La gestión de documentos en el ordenador es algo que la mayoría de nosotros realizamos casi a diario, ya que gracias a ellos podemos almacenar datos de manera sencilla y tenemos fácil acceso para poder revisar esta información o compartirla en el caso de que esto resulte necesario.
No hay lugar a dudas que dos de las herramientas ofimáticas más usadas a través del tiempo son Excel y Word, y ahora en sus ediciones tenemos un gran baúl de herramientas y alcances con estas dos vitales aplicaciones que día a día son usadas para múltiples tareas administrativas tanto en la casa, el estudio o el trabajo.
Uno de los temas que muchas personas se hacen es como poder enlazar una hoja de Excel 2016 en un documento de Word 2016 de modo que cuando actualicemos algún valor en la hoja de cálculo se actualice en Word 2016 de forma automática. A continuación te mostramos la respuesta a este interrogante y enseñara como enlazar una hoja de cálculo de Excel 2016 de forma práctica en Word 2016 de modo que al editar el archivo en Excel se refleje el cambio en Word.
1. Usar el método de copiar y pegar para insertar una tabla de Excel en Word 2016
Esta es la forma tradicional en la cual podemos copiar parte de la hoja de cálculo y pegarla en Word 2016 de forma práctica.
Para esto seleccionaremos el rango de datos a pegar en Word 2016 y usamos las siguientes opciones para copiar:
- Usando la combinación de teclas Ctrl + C
- Ir a la ficha Inicio, grupo Portapapeles y allí seleccionar la opción Copiar
- Dar clic derecho sobre el rango y seleccionar la opción Copiar
Ahora vamos al documento de Word 2016 y podemos usar la combinación de teclas Ctrl + V y vemos en la parte inferior las opciones de pegado:
Allí podemos elegir las opciones Vincular y mantener formato de origen o Vincular y usar estilos de destino. Podemos ver como se modifica la apariencia de las tablas:
Podemos cerrar el documento en Word 2016 y cada vez que ejecutemos algún cambio en el archivo de Excel 2016 vinculado veremos el siguiente mensaje en Word 2016 al momento de abrir el archivo. Pulsamos en Si y se verán los cambios reflejados en Word 2016.
Para editar la hoja de cálculo original desde Word 2016 debemos dar clic derecho sobre la tabla, seleccionar la opción Objeto Hoja de cálculo vinculado y elegir la opción Edición vinculo.
2. Insertar una hoja de Excel 2016 en Word usando el método Objeto
Esta opción es un poco más complicada que la anterior pero igual de efectiva.
Para esto vamos a la ficha Insertar, grupo Texto y allí desplegamos las opciones del recuadro Objeto.
Seleccionamos la opción Objeto y se desplegara el siguiente asistente donde debemos ir a la pestaña Crear desde un archivo:
Allí debemos ir a la ruta donde tenemos el archivo de Excel 2016 a agregar y adicional debemos tener en cuenta activar la casilla Vincular al archivo. Una vez realizado este proceso damos clic en Aceptar para guardar los cambios. Veremos que se han insertado los datos de la hoja de Excel 2016 de manera correcta:
3. Insertar una hoja de Excel 2016 en Word usando el método Insertar tabla
Esta opción es útil si deseamos editar los datos de la tabla en Word 2016.
Para este proceso vamos a la ficha Insertar, grupo Tablas y en las opciones desplegadas en Tabla seleccionamos Hoja de cálculo de Excel.
Vemos que se introduce una hoja de cálculo en cero:
4. Cómo crear y usar fórmulas en tablas Word
Es posible que además de saber cómo puedes poner una hoja de Excel dentro de un documento de Word, quieras saber cómo puedes crear de manera directa fórmulas y tablas dentro de los documentos de Word, para que de este modo tengas estos datos de manera directa.
En ese caso el proceso que debes hacer es diferente, por lo que si quieres conocer todos los detalles para saber cómo llevarlo a cabo, debes seguir los pasos que se detallan en el siguiente tutorial. Desde el podrás ver lo siguiente:
- Cómo crear y usar fórmulas en tablas Word
- Cómo sumar en una tabla Word
Tenemos las mismas opciones que Excel 2016 a nivel de menús y formulas. Esta opción, como hemos indicado, es útil si deseamos agregar todos los datos en la hoja de cálculo desde cero y contamos con todas las funcionalidades de Excel 2016.

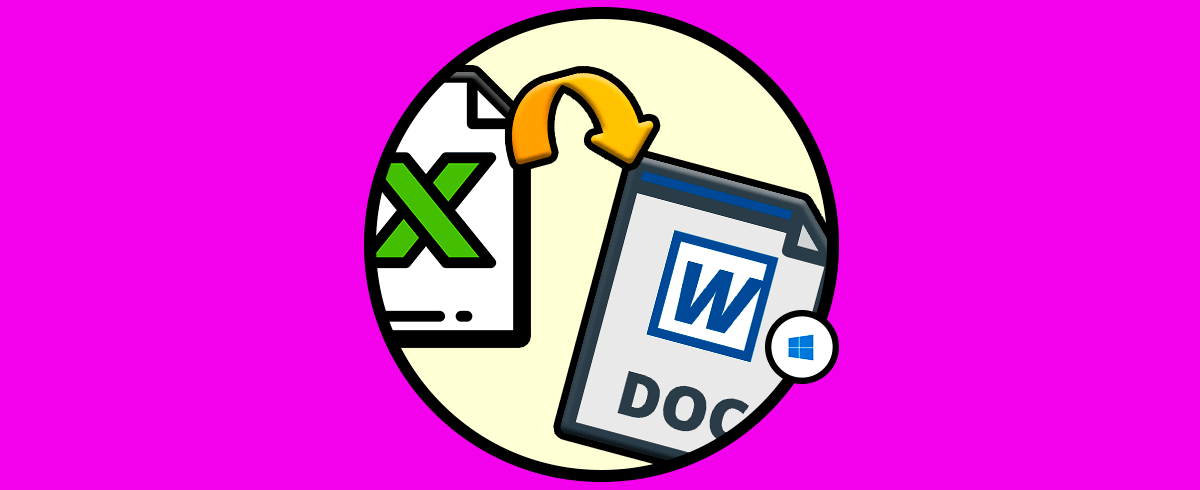

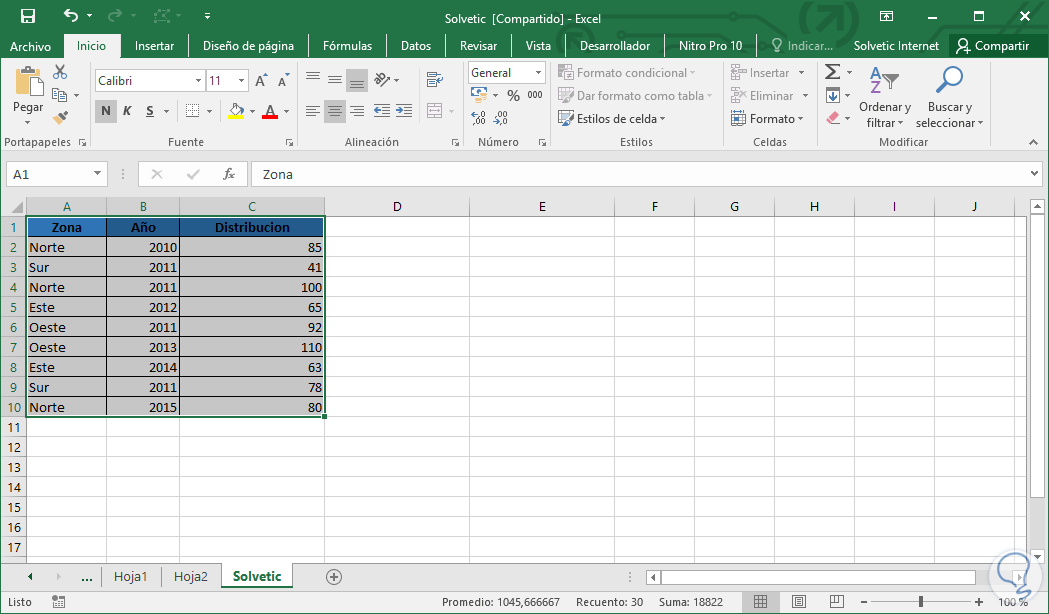
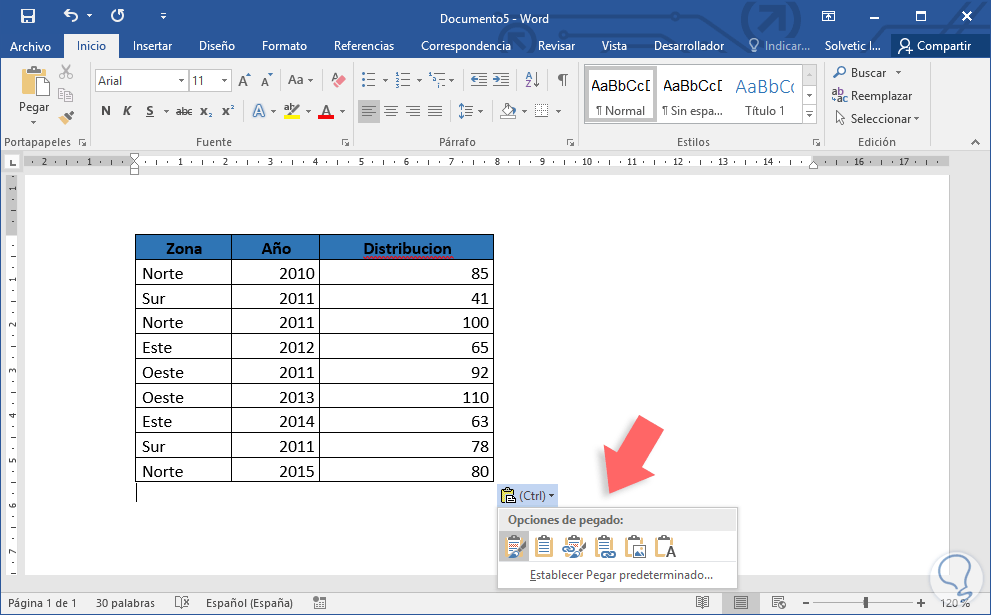
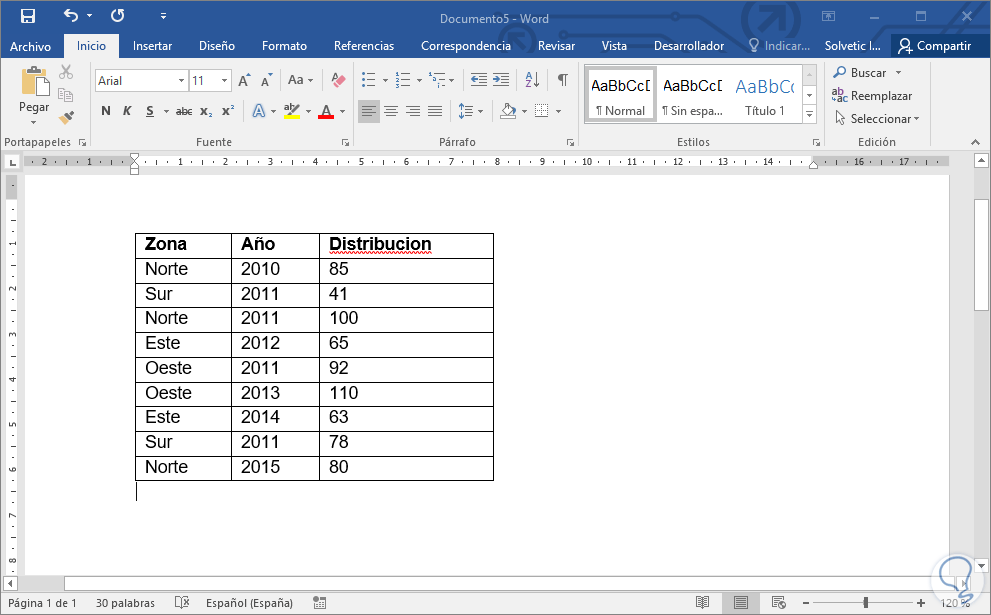


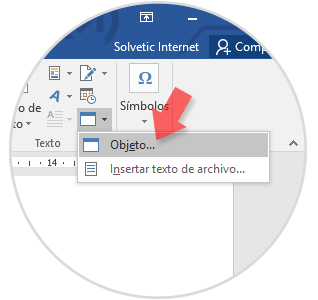
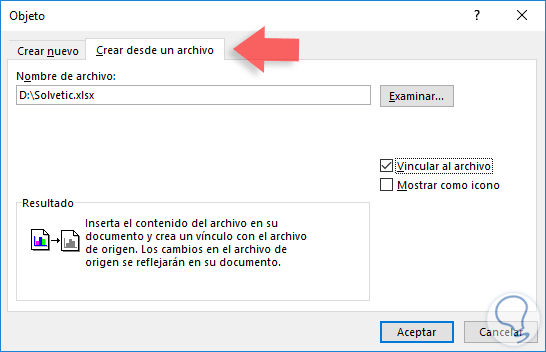
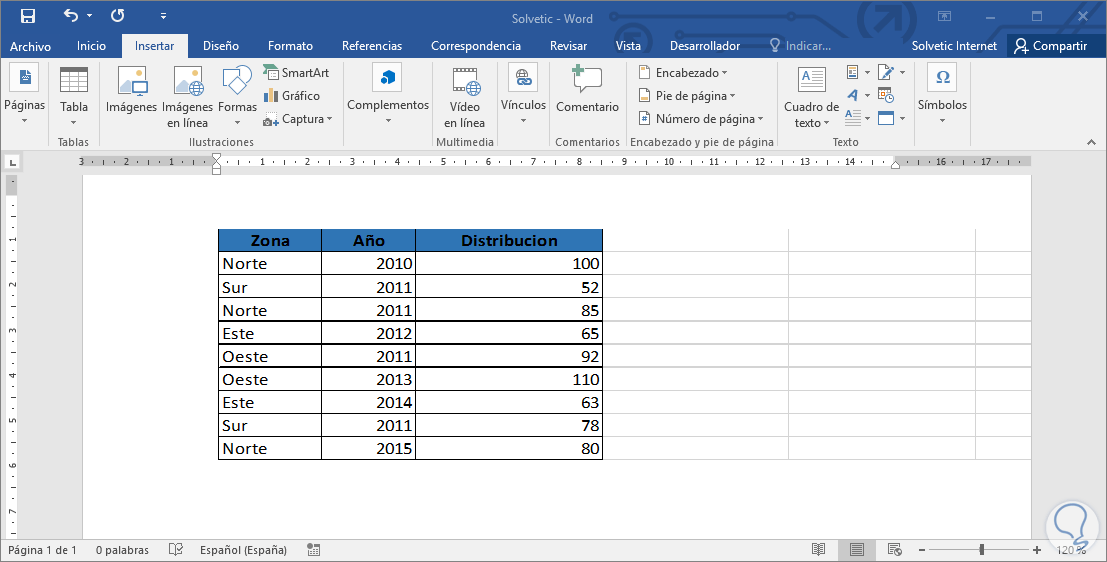
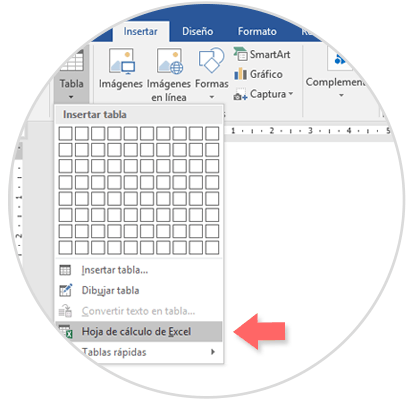
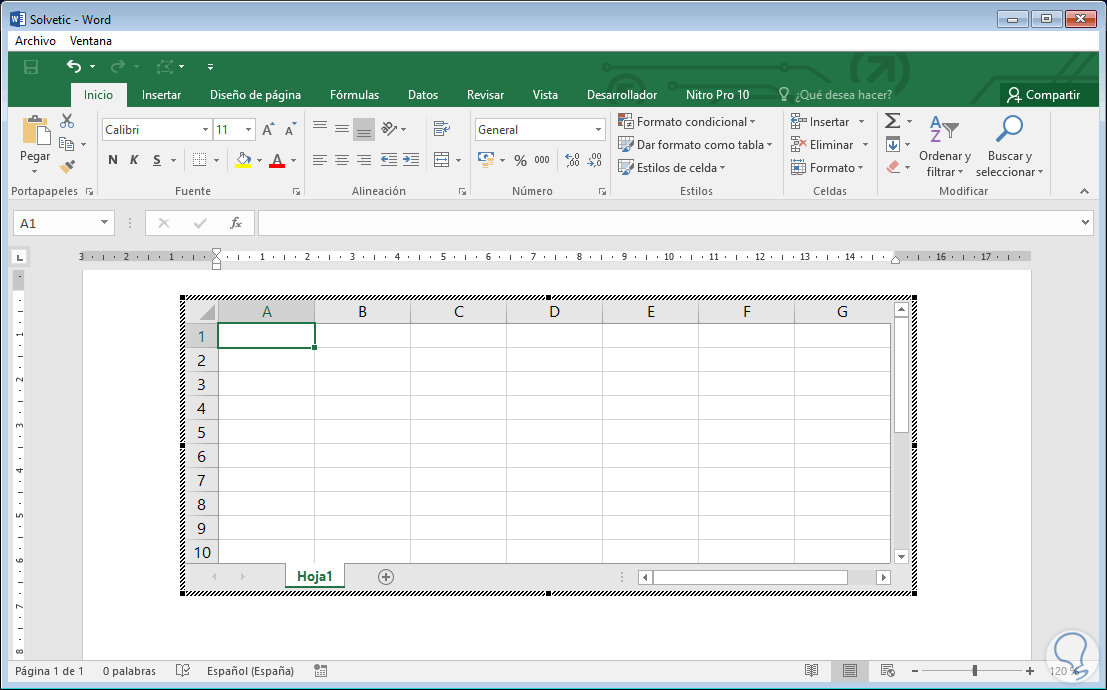
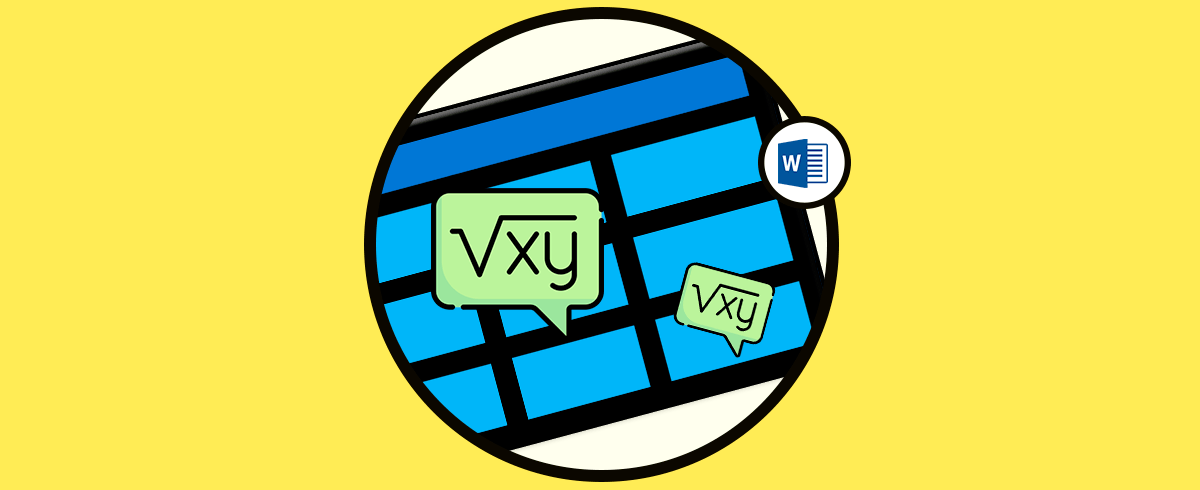
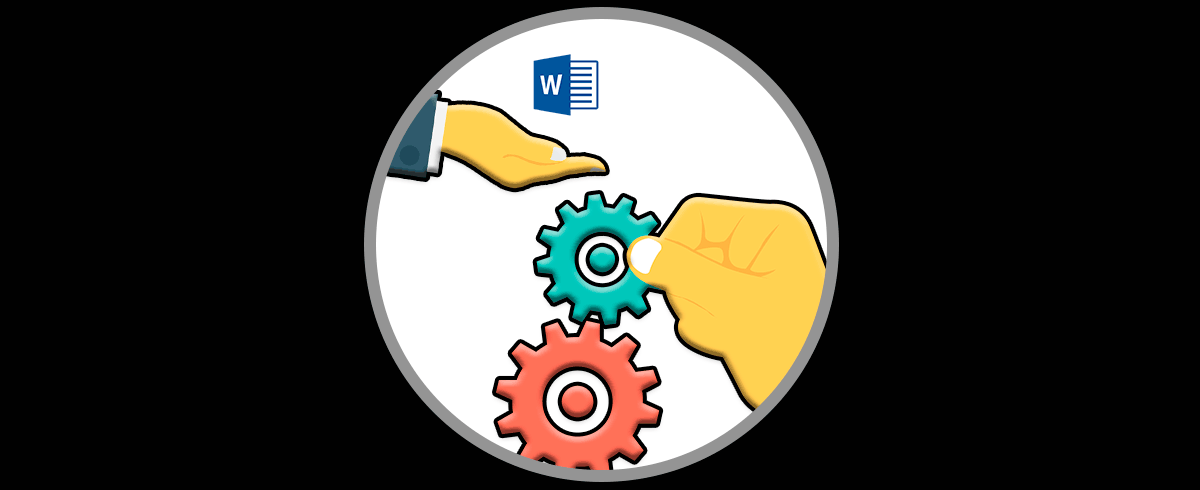



Que interesante poder utilizar estas dos herramientas de manera conjunta, muy bueno.