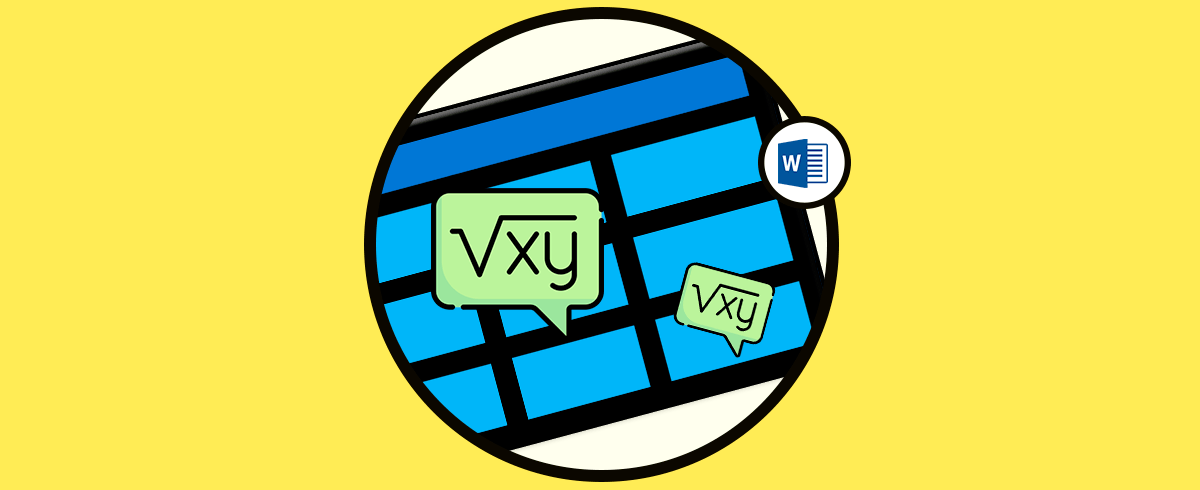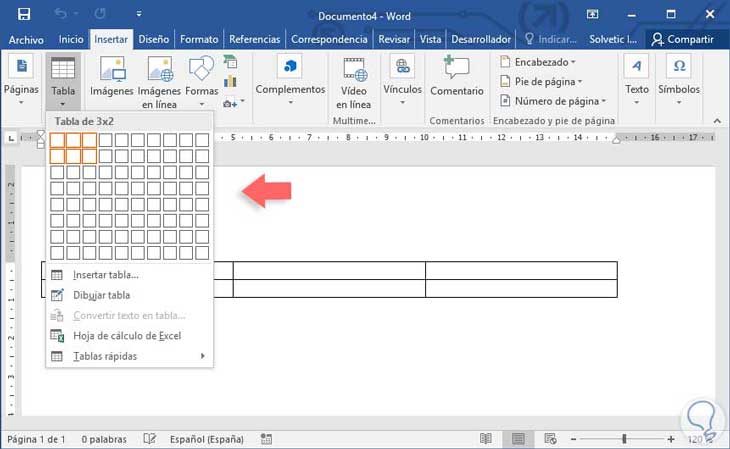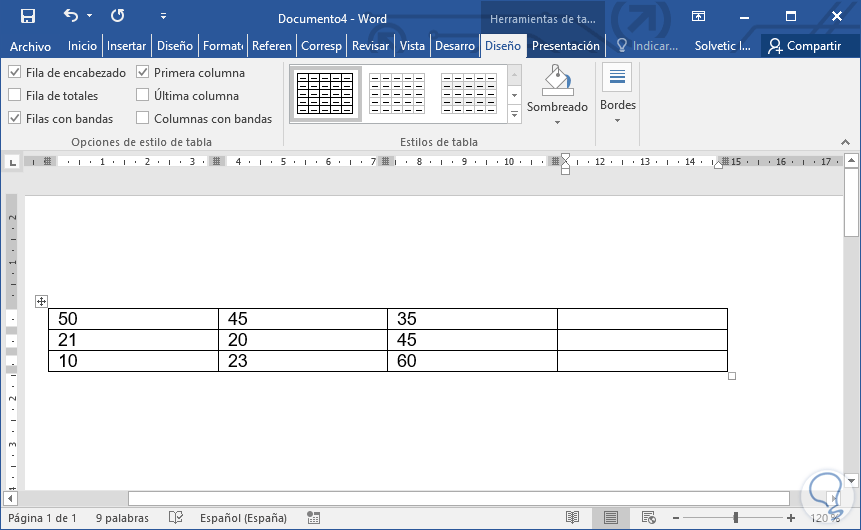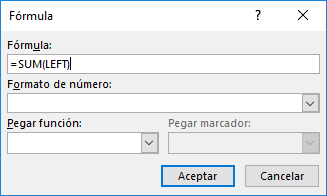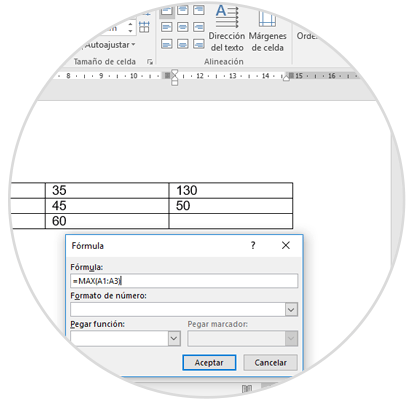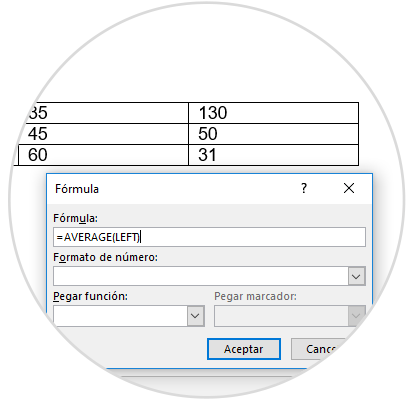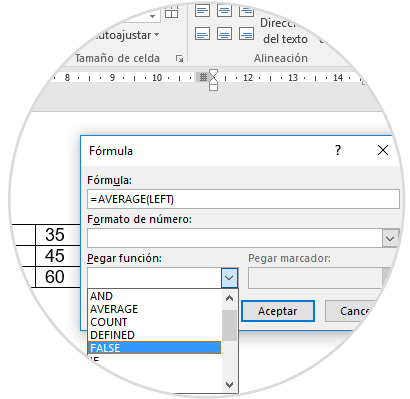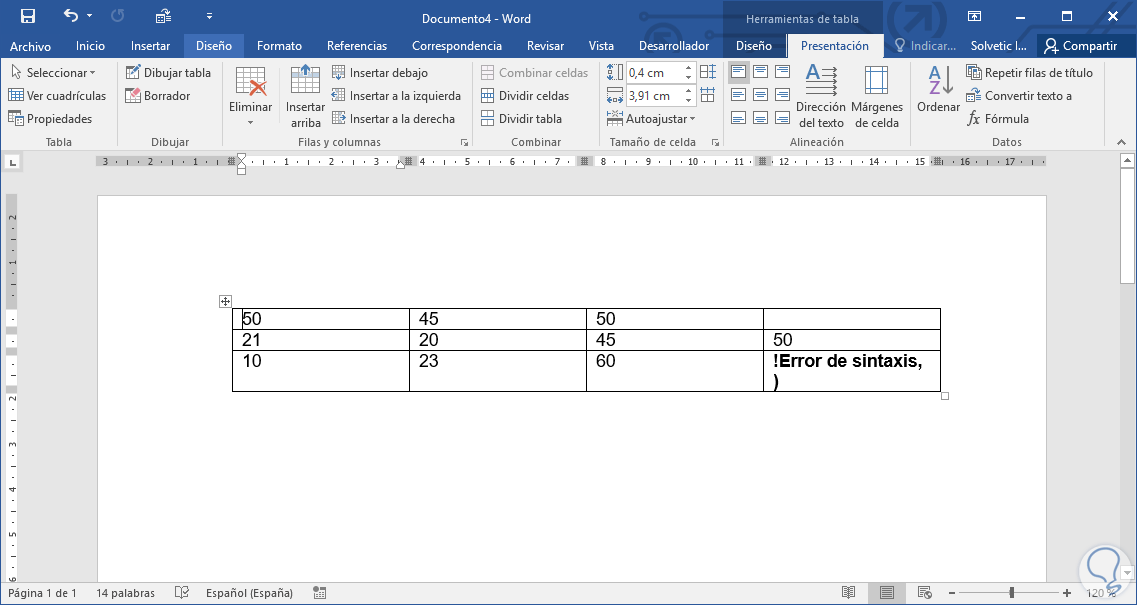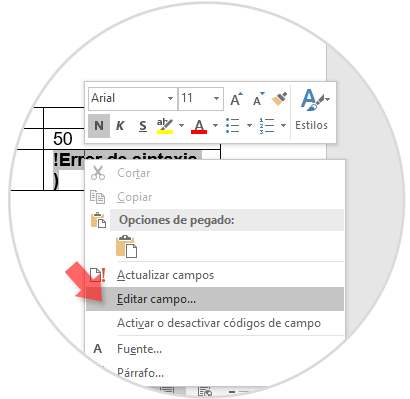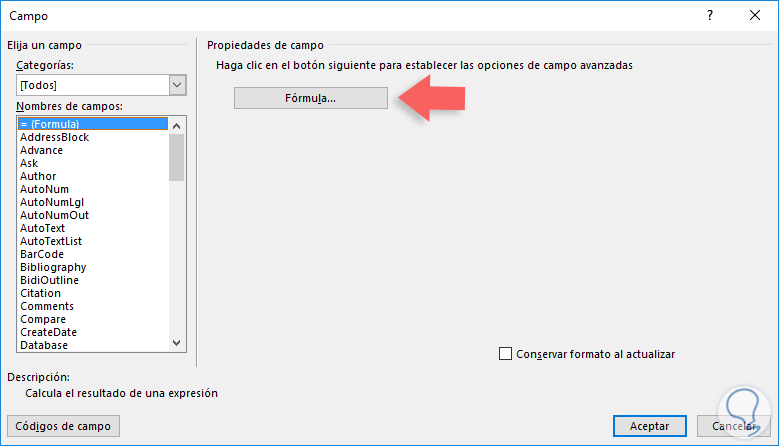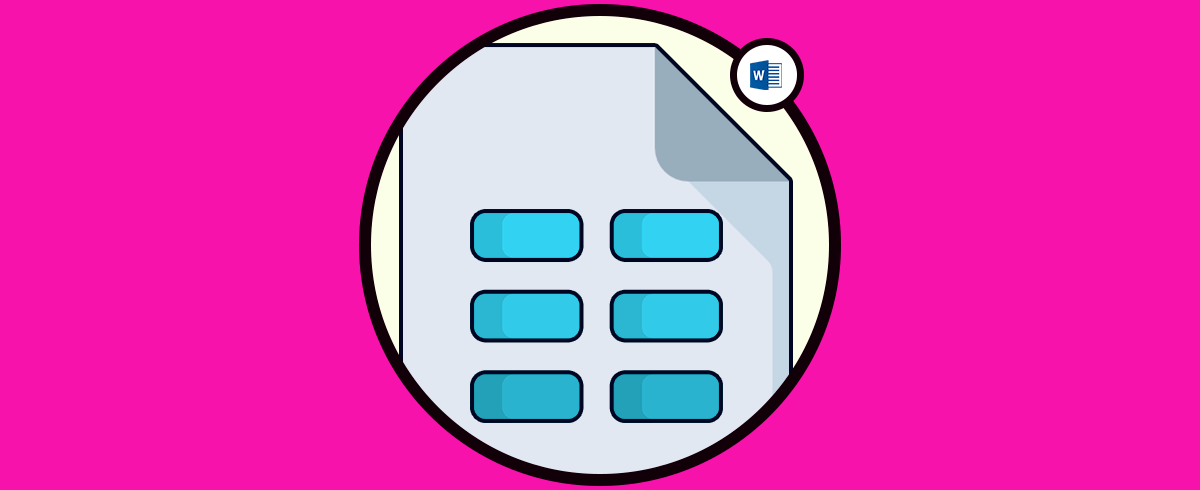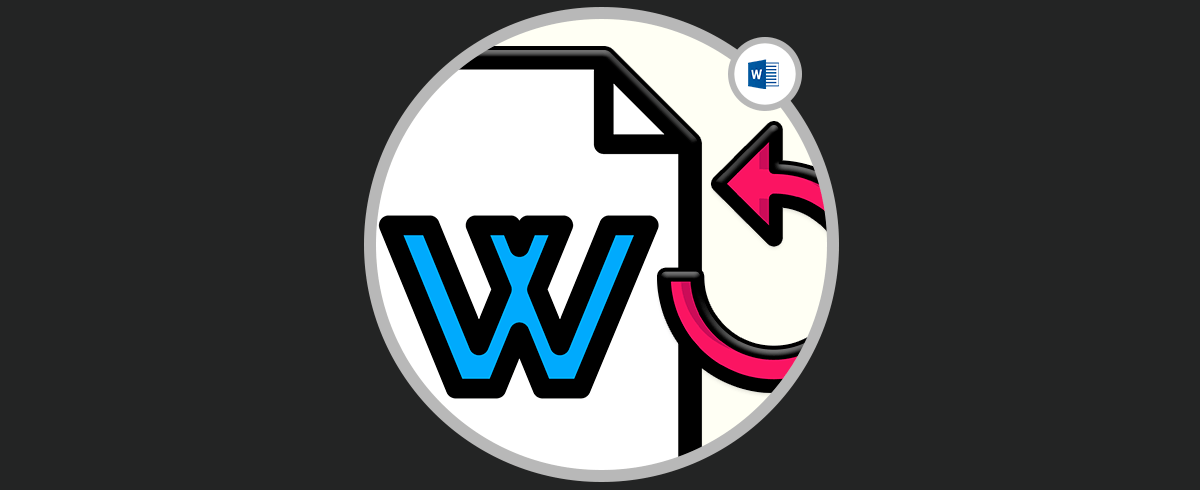El envío y descarga de documentos se ha convertido a día de hoy en algo casi cotidiano, ya que el intercambio de información a través de la red se ha convertido en una parte fundamente y esencial en el mundo empresarial, educativo y personal. La cantidad de información que vamos almacenando en nuestro ordenador es cada vez más numerosa ya que la mayoría de la gestión de la información se hace a través de estos dispositivos.
No cabe duda de que una de las aplicaciones más utilizada por millones de usuarios cuando hablamos de la gestión y creación de documentos es Word. Gracias a este programa de la suite ofimática de Office, la sencillez y facilidad además para el envío de estos archivos es realmente buena ya que además ofrecen la posibilidad de convertirse a otros formatos de manera sencilla.
Word 2016 nos ofrece una gran variedad de funcionalidades que permiten que nuestras tareas diarias de administración y control sean mucho más prácticas y dinámicas. Una de estas grandes funcionalidades es la posibilidad de implementar fórmulas en Word 2016 o Word 2019 sin necesidad de incluir un libro completo de Excel 2016 y esto lo podemos lograr gracias a la función Tabla en Word 2016 o Word 2019.
Sabemos la forma como Excel 2016 a través de sus fórmulas y funciones nos permite ejecutar una serie de operaciones con el fin de administrar los datos y representarlos de una forma totalmente clara y sencilla y ahora veremos cómo usar esas fórmulas en Word 2016 y Excel 2019.
1Cómo crear y usar fórmulas en tablas Word
Los pasos que debes seguir para saber cómo crear e insertar fórmulas en los documentos de Word, son los siguientes.
Para iniciar el proceso de creación y uso de fórmulas en Word debemos crear una tabla sencilla. Para esto vamos a la ficha Insertar, grupo Tablas y allí elegimos el tamaño de la tabla a agregar:
A continuación ingresamos datos en algunas de las celdas de la tabla creada:
Ahora vamos a la ficha Presentación y en el grupo Datos seleccionamos la opción Fórmula
Se desplegará el siguiente asistente:
De forma automática esta fórmula sumará los valores de las celdas hacia la izquierda:
Esta fórmula cumple la función de la formula =SUMA en Excel, la diferencia radica en que en Excel manejamos rangos de columnas y filas, por ejemplo A1:B5, mientras que en Word manejamos términos de posición, los cuales son:
- LEFT: Izquierda
- RIGHT: Derecha
- BELOW: Siguiente
- ABOVE: Abajo
- SUM: Suma
- PRODUCT: Resta
- MIN: Mínimo
- MAX: Máximo
- AVERAGE: Promedio
- COUNT: Contar
Podemos usar por ejemplo la formula =MAX(A1:A3) para que Word 2016 nos despliegue el número mayor en la primer columna:
Podemos encontrar el promedio entre los números de la última fila, para ello podemos usar la formula =AVERAGE(LEFT) y el resultado es el siguiente:
Si deseamos ver un listado completo de todas las funciones disponibles en Word 2016 podemos desplegar el campo Pegar función y allí veremos todas las funciones disponibles:
De forma similar podemos usar combinaciones de parámetros para obtener un resultado, por ejemplo podemos agregar la siguiente formula:
=IF(SUM(A1:A3) > 10, 10, 0)En esta fórmula indicamos que si la suma del rango A1:A3 es mayor a 10 se despliegue ese resultado, de lo contrario se despliegue cero.
En algunas situaciones podemos ver el siguiente error:
En estos casos podemos hacer uso de la ayuda de Word para todo el tema de las formulas y funciones, para ello damos clic derecho sobre el error y seleccionamos la opción Editar campo
Se desplegará la siguiente ventana donde debemos pulsar el botón Fórmula
A partir de allí recibiremos orientación para detectar el error que tenemos en la sintaxis de la formula.
2Cómo sumar en una tabla Word 2019 o Word 2016
Además de saber crear fórmulas, es posible que queramos saber cómo podemos sumar las filas y columnas de una tabla en Word, para de este modo conocer de manera rápida este tipo de resultados sin tener que hacer las cuentas por nuestra cuenta. De este modo estaremos realizando una tarea básica de forma rápida, pero sin necesidad de tener que emplear demasiado tiempo en llevar a cabo este proceso.
Si quieres saber cómo puedes realizar esto paso por paso, a continuación te dejamos el link a un tutorial en el que se explica este proceso de manea detallada para que puedas ir siguiendo este proceso.
En el caso de que prefieras ver esto de manera visual, también vas a poder hacer gracias al siguiente videotutorial en el que se muestra este proceso.
Para saber por tanto cómo recuperar un documento Word no guardado, en el siguiente link podrás ver todos los pasos que debes seguir para saber cómo llevar a cabo este proceso y poder recuperar de este modo tus documentos.
Como vemos Word 2016 y Word 2019 nos ofrece algunas de las grandes utilidades de Excel con todo lo relacionado al tema de las fórmulas. Gracias a estos paso, vamos poder realizar esta utilidad en Word, cada vez que la necesitemos sin necesidad de tener que recurrir a Excel.