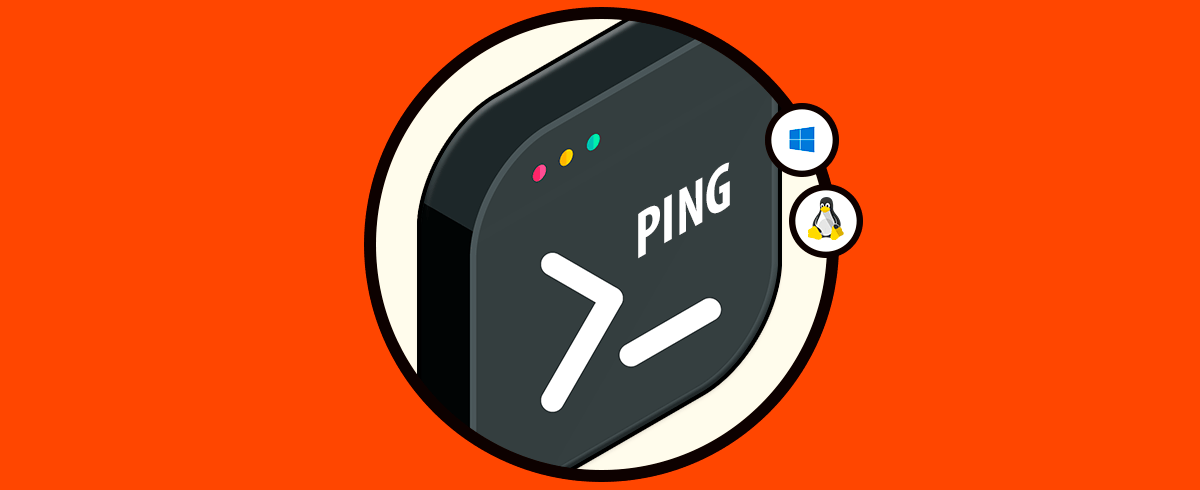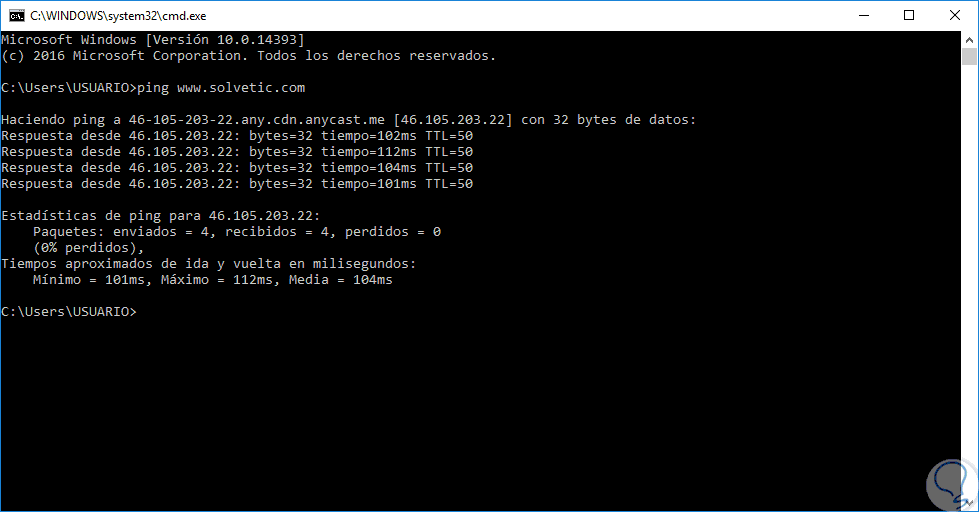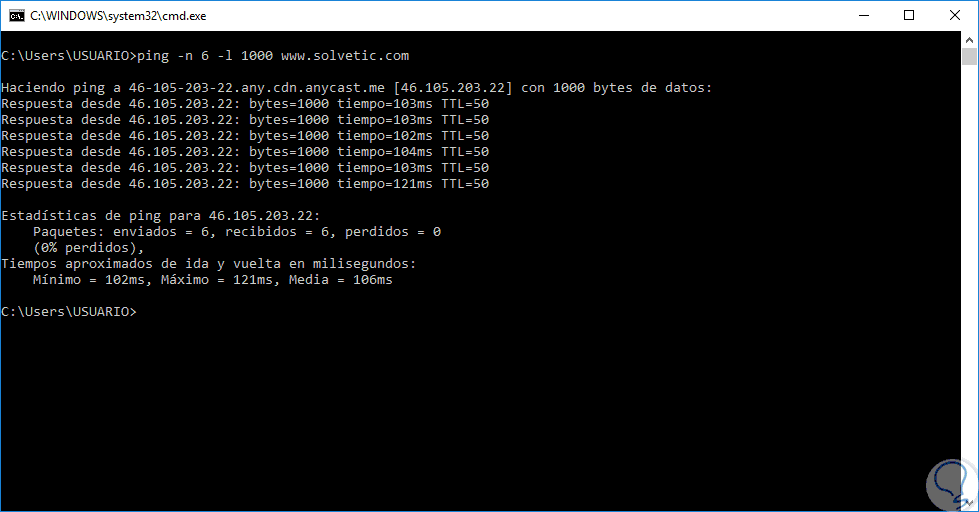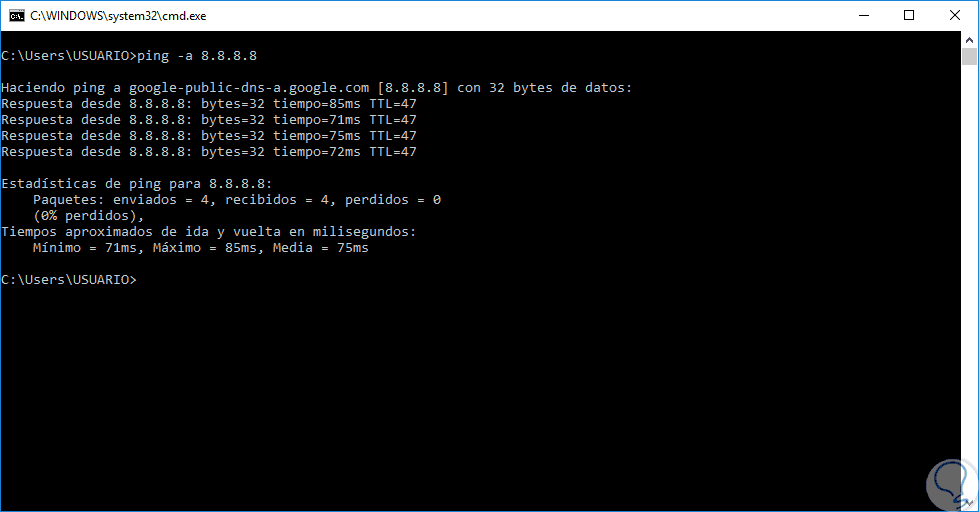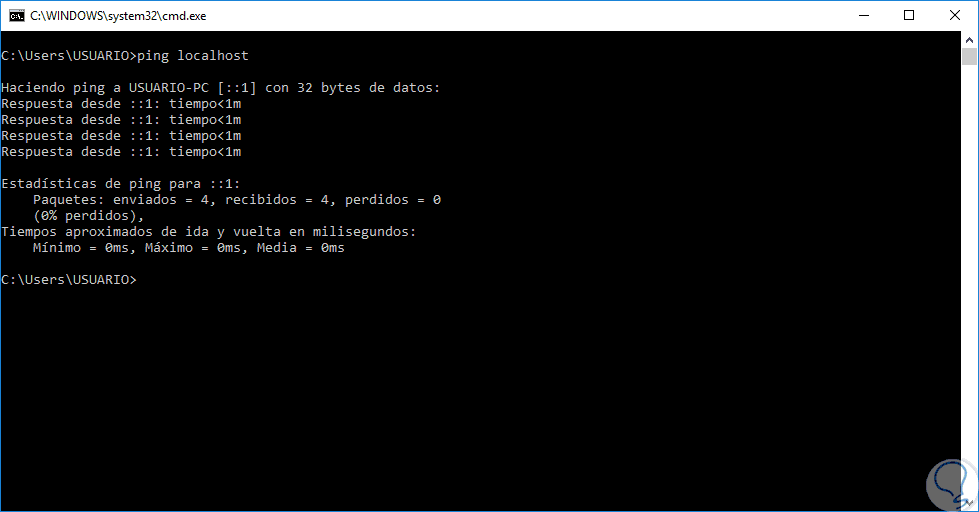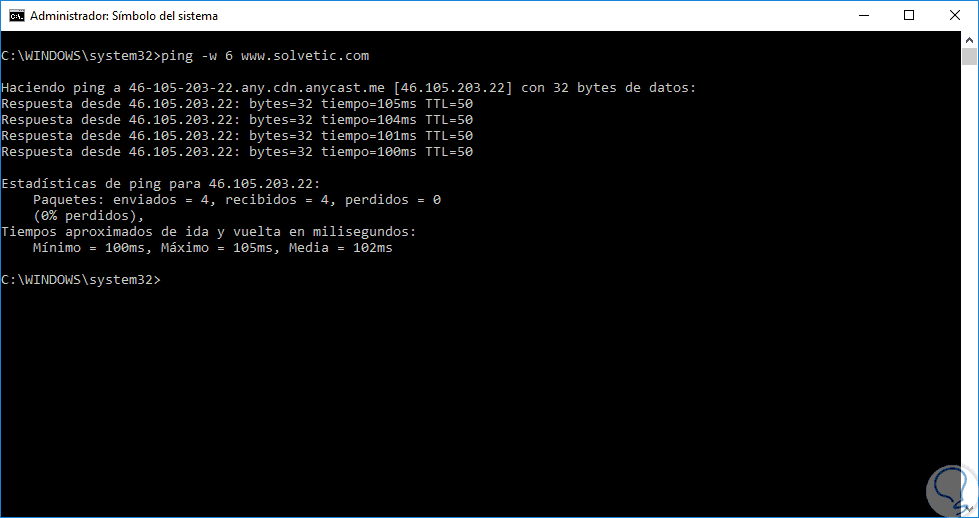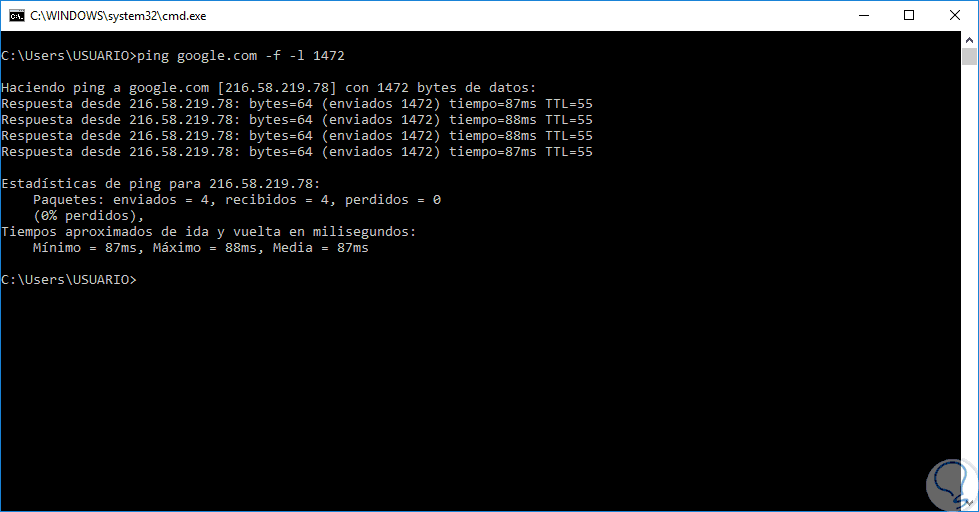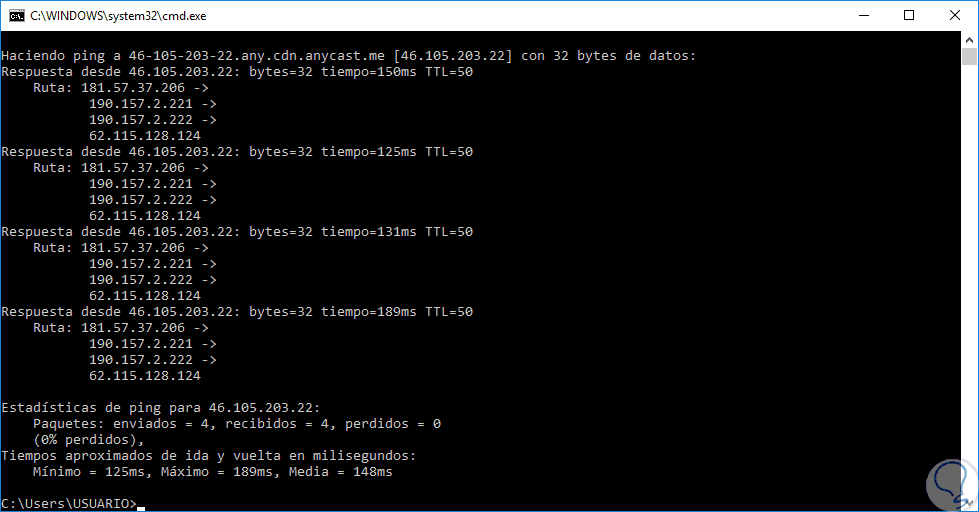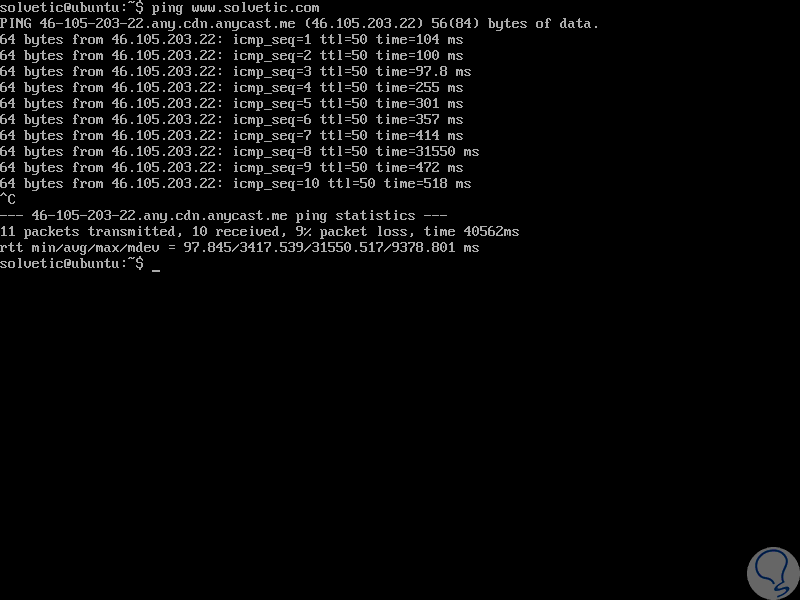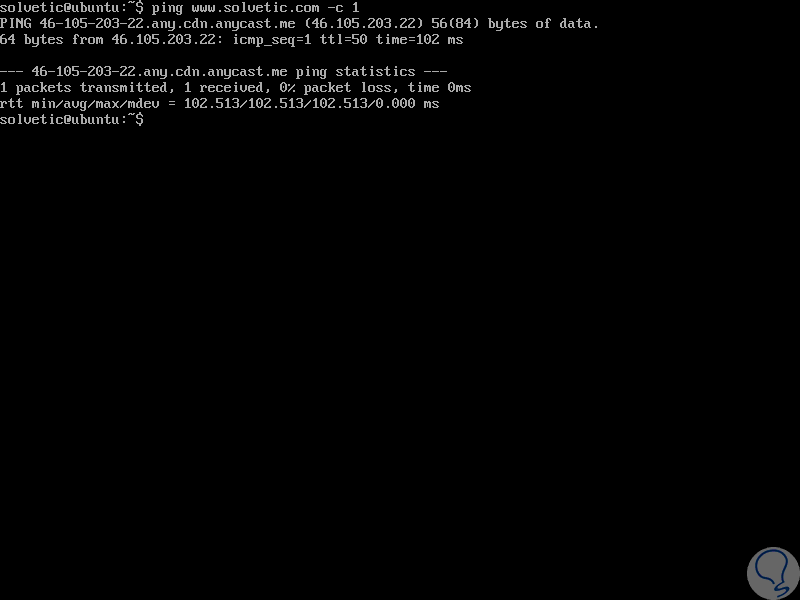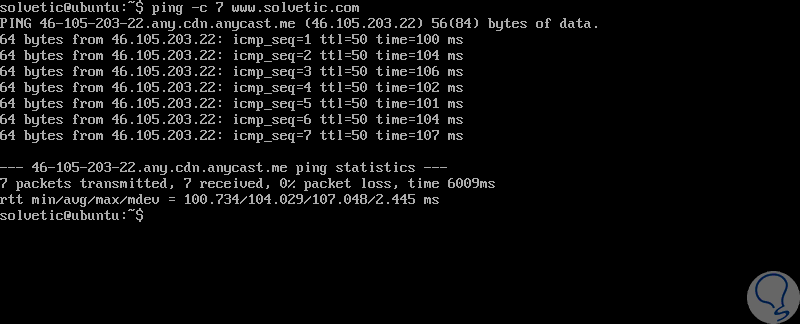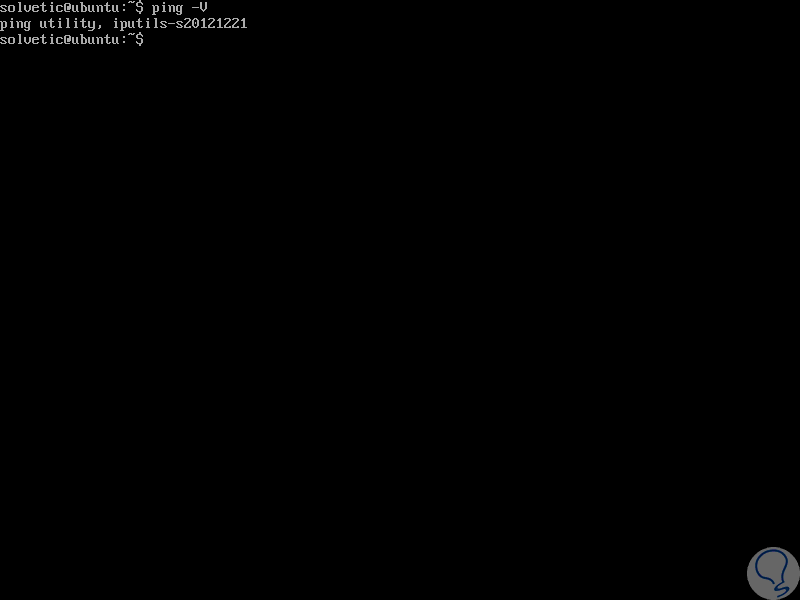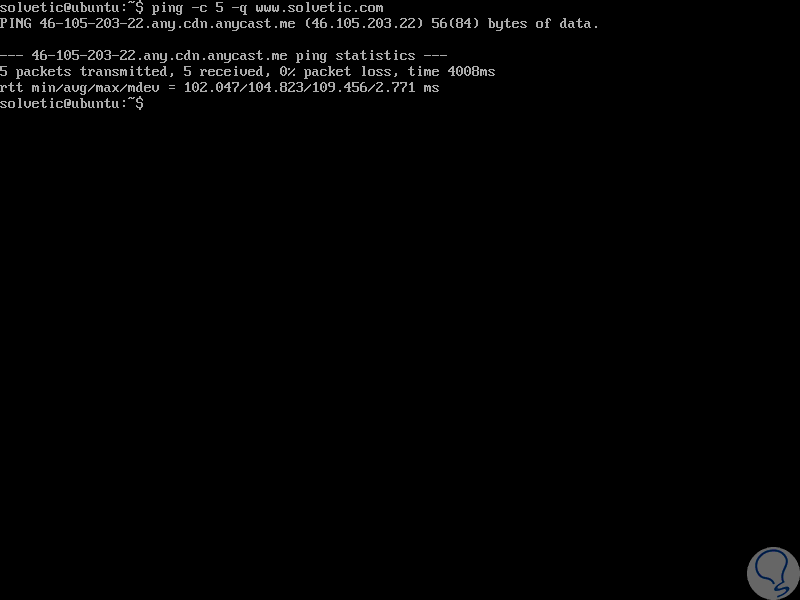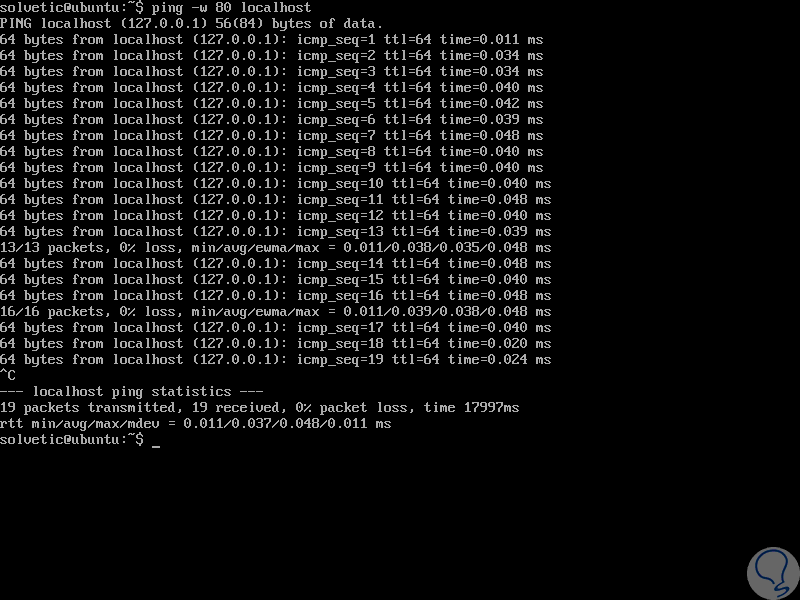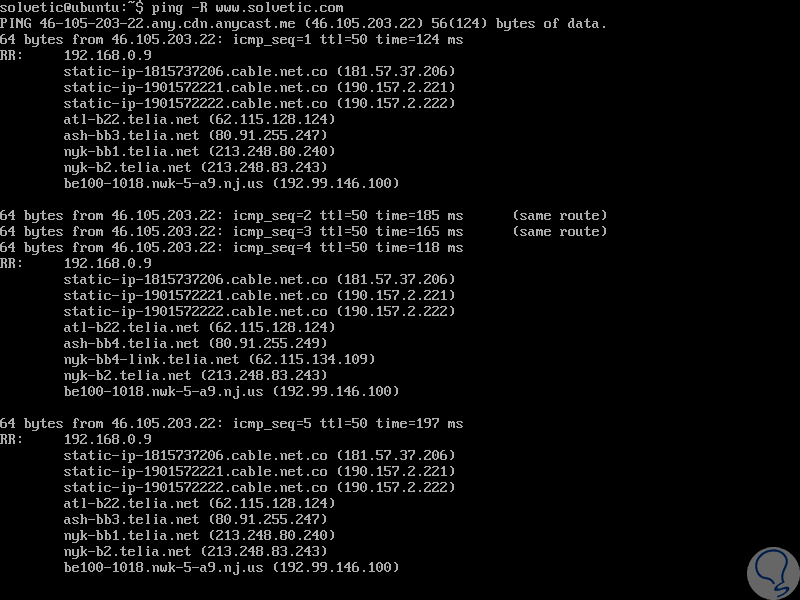Uno de los comandos más usados a nivel administrativo y de soporte a través de los tiempos es el comando PING.
La mayoría de nosotros sabemos que este comando nos da la posibilidad de verificar la conexión con un equipo remoto enviando una serie de peticiones y de este modo comprobar su disponibilidad y alcance.
Hoy vamos a analizar en detalle todo lo que este comando nos ofrece, así como sus múltiples alternativas de uso en entornos Windows y Linux.
Qué es el comando Ping
Ping (Packet Internet Groper – Buscador de paquetes en Internet) es una herramienta de comandos incluida por defecto en los sistemas operativos con la cual tendremos la posibilidad de verificar el estado de una conexión a un equipo local o remoto y esto es bastante útil para comprobar si una determinada dirección IP o equipo es accesible o no y de esta manera tomar acciones administrativas.
Cómo funciona el comando Ping
Es de anotar que gracias a este comando podemos comprobar si hay errores de conectividad en la red, y para esto el comando ping envía una serie de paquetes a una dirección IP o equipo y gracias al
tiempo de espera de la respuesta por parte de dicha dirección o equipo se puede determinar si la conectividad presenta o no algún tipo de retraso y esto es conocido como
latencia.
De este modo cuando la respuesta del ping es rápida indica que la conectividad es buena pero cuando dicha respuesta es errónea o lenta indica que algo en el trayecto está operando con error, ya sea un router, modem, etc, y de este modo tendremos la oportunidad de analizar en qué parte está el fallo para tomar medidas correctivas.
Cuándo usar el comando Ping
Existen algunas situaciones en las que este comando es bastante útil dentro de nuestras tareas de soporte y gestión, algunos de estos casos son:
- Comprobar la latencia entre dos direcciones o equipos.
- Verificar la conectividad de una red.
- Conocer la dirección IP de un dominio.
- Puede ser implementado en scripts para controlar la disponibilidad de un servidor remoto.
- Verificar la disponibilidad de un equipo.
Podemos comprobar que el uso de este comando es bastante amplio y de gran ayuda para muchas tareas de gestión.
1
Parámetros para añadir al comando PING en Windows y Linux
Aunque en la mayoría de las veces usamos el comando Ping de forma sencilla (ping (Dirección IP), existen una serie de parámetros que pueden ser agregados para incrementar las capacidades de Ping, esta sintaxis es
ping [-t] [-a] [-n count] [-l size] [-f] [-i TTL] [-v TOS] [-r count] [-s count] [-w timeout] [-R] [-S srcaddr] [-p] [-4] [-6] target [/?]
Los parámetros antes indicados cumplen los siguientes roles
-t
Usando esta opción indicamos que ping siga enviando solicitudes al equipo o dirección de destino de forma continua, para detener el envío de peticiones usaremos la combinación de teclas Ctrl + C.
-a
Este parámetro resuelve el nombre de un host en dirección IP.
-n count (Recuento)
Este parámetro nos permite indicar el número de peticiones de eco que enviaremos a la dirección de destino, el valor por defecto es 4.
-l size (tamaño)
Este parámetro nos permite especificar en bytes, el tamaño del campo de datos en los mensajes de solicitud enviados. El tamaño puede estar entre 32 a 65.527 siendo 32 el valor por defecto.
-f
Al usar este parámetro evitamos que los mensajes de solicitud enviados sean fragmentados entre los routers y el destino.
-i TTL TTL – Time To life
Usando este parámetro tenemos la posibilidad de establecer el tiempo de vida de cada mensaje enviado.
-v TOS TOS (Type of Service)
Usando este parámetro tenemos la posibilidad de establecer un valor para el tipo de servicio y no es un valor muy usado a partir de Windows 7.
-r count
Con este parámetro tenemos la posibilidad de establecer el número de saltos entre el equipo local y el equipo de destino que deseamos sea desplegado en pantalla, el valor máximo que podemos establecer es 9.
-s count
Con este parámetro desplegamos la hora en el formato timestamp en el cual se recibe la solicitud y se envía la respuesta de eco. El valor máximo a establecer es 4.
-w timeout
Este parámetro nos permite establecer el tiempo de espera que el comando ping tiene para esperar cada respuesta de las solicitudes enviadas. Este valor se representa en milisegundos y el valor por defecto es 4000 ms o 4 segundos.
-R
Con este parámetro establecemos la ruta de ida y vuelta de las solicitudes enviadas.
-S srcaddr
Con esta opción podemos especificar el source address o dirección de recurso.
-p
Con este parámetro hacemos ping a un proveedor de virtualización como lo es Hyper-V.
-4
Al usar este parámetro forzamos al comando ping a usar el direccionamiento IPV4 de manera exclusiva.
-6
Con este parámetro forzamos al comando ping a hacer uso exclusivo del direccionamiento IPv6.
Target
Este valor hace referencia a la dirección o equipo de destino a donde ejecutaremos el comando ping.
/?
Este comodín despliega la ayuda del comando ping.
Nota
Es importante aclarar que los parámetros -f, -v, -r, -s, -j, y –k funcionan de manera exclusiva con direcciones IPv4 mientras que los parámetros –R y –S funcionan con direcciones IPv6 de forma exclusiva.
2
Resultado al ejecutar el comando PING en Windows y Linux
Paso 1
Para conocer cómo responde el comando ping hemos realizado un ping básico
ping www.solvetic.com
Paso 2
La
estructura básica de Ping es la siguiente:
Respuesta desde (Dirección IP)
Indica que el comando ping está recibiendo una respuesta a la solicitud de los paquetes enviados desde la dirección IP de destino.
Bytes
Indica el tamaño en bytes de la respuesta.
Tiempo
Hace referencia al tiempo, en milisegundos, que ping obtuvo la respuesta por parte del equipo de destino.
TTL
Indica el Time to Life o Tiempo de Vida indica por cuantos routers o dispositivos pasa el paquete antes de ser rechazado.
Paquetes enviados
Indica el número de solicitudes enviadas por el comando ping.
Paquetes recibidos
Indica qué paquetes obtuvieron una respuesta correcta por parte del equipo o dirección de destino.
Paquetes perdidos
Indica cuántas solicitudes fueron incorrectas por algún fallo en el trayecto de la petición.
Paso 3
Aunque en el ejemplo descrito todos los paquetes obtuvieron una respuesta correcta en ocasiones
podemos estar frente a los siguientes mensajes:
Red de destino inaccesible
Este error indica que no existe ninguna ruta a la dirección o equipo de destino.
Tiempo de espera agotado para esta solicitud
Este error indica que existen errores en la conexión entre el equipo local y el equipo de destino.
Paso 3
Algunas de las causas de estos errores son:
- El equipo de destino está apagado o inactivo.
- Alguno de los enrutadores en el trayecto se encuentra inactivo.
- La latencia es superior a un segundo.
- No existe alguna ruta de retorno al equipo.
3
Ejemplos del comando Ping en Windows 10
Veremos algunos ejemplos de cómo usar el comando ping en Windows 10
ping -n 6 -l 1000 www.solvetic.com
Con este comando estamos indicando que sean
enviadas 6 solicitudes al equipo de destino, con el parámetro n, y con el parámetro –l indicamos que
el tamaño de cada paquete enviado sea de
1000 bytes.
ping –a 8.8.8.8
En este ejemplo le indicamos al comando ping que intente resolver el nombre del host cuya dirección IP es 8.8.8.8 y en caso de no resolverlo ejecute el
ping de forma normal . Podemos ver que el comando ping resuelve que el nombre del
host es google-public-dns-a.google.com.
ping -i www.solvetic.com
Esta opción
incrementa el tiempo de envío entre cada paquete, en este ejemplo, hemos definido que el tiempo entre paquete y paquete sea de 4 segundos.
ping localhost
Este parámetro nos permite hacer ping y
comprobar la conectividad de la red del equipo local.
ping –w 6 www.solvetic.com
Con este parámetro indicamos al comando ping que
envíe solicitudes durante 6 segundos y termine el proceso de envío de forma automática.
ping google.com -f -l 1472
Con este parámetro podemos establecer si
existe algún tipo de desfragmentación en los paquetes enviados.
ping –r 4 www.solvetic.com
Con el parámetro indicado permitimos que en la consola sean desplegadas
la ruta en 4 saltos a la dirección de destino.
4
Ejemplos del comando Ping en Ubuntu 16
Ubuntu 16 es una de las
distros más usadas y populares de Linux por su versatilidad y alcance. Podemos hacer uso del comando Ping para conocer diversos estados de la red desde allí, algunos de los ejemplos usando Ping en Ubuntu 16 son
ping ww.solvetic.com
Esta opción hace un
ping permanente a la dirección o equipo de destino; Para detener el envío de paquetes usaremos la combinación de teclas
Ctrl + C.
Podemos ver un resumen completo de cuántos paquetes fueron enviados, cuántos correctos y cuántos perdidos, así como el tiempo máximo y mínimo de respuesta.
ping www.solvetic.com –c 1
Con este parámetro enviamos una solicitud para
comprobar el estado del equipo de destino.
ping –c 7 www.solvetic.com
Usando este parámetro
hemos enviado 7 solicitudes a la dirección de destino para comprobar su estado y después de la séptima solicitud detener el envío y desplegar los resultados.
ping –V
Esta opción
nos permite ver la versión de ping en Ubuntu 16
ping -c 5 -q www.solvetic.com
El
parámetro –q nos permite ver en pantalla exclusivamente el resumen de las estadísticas de Ping.
ping –w 80 localhost
Con este valor estamos indicando que se hagan
80 solicitudes para comprobar el estado de red, durante el despliegue de los paquetes podemos usar la combinación de teclas Ctrl + │para desplegar un
resumen de los paquetes hasta ese momento, en este ejemplo en los paquetes 13 y 16.
[panelplain='ping –R www.solvetic.com']Gracias a este comando podemos desplegar la ruta completa tanto de los paquetes enviados como de los recibidos.
Podemos usar el comando Ping en los diferentes entornos con el fin de obtener información clara y detallada sobre el estado de red y de los componentes que participan en el proceso de comunicación con el fin de mantener un control centralizado sobre el estado y posibles fallos en los mismos. Además de este comando tenemos otros interesantes así que te proponemos que veas cómo usar ipconfig, tracert, ping y nslookup desde PowerShell para administrar nuestros sistemas y redes.