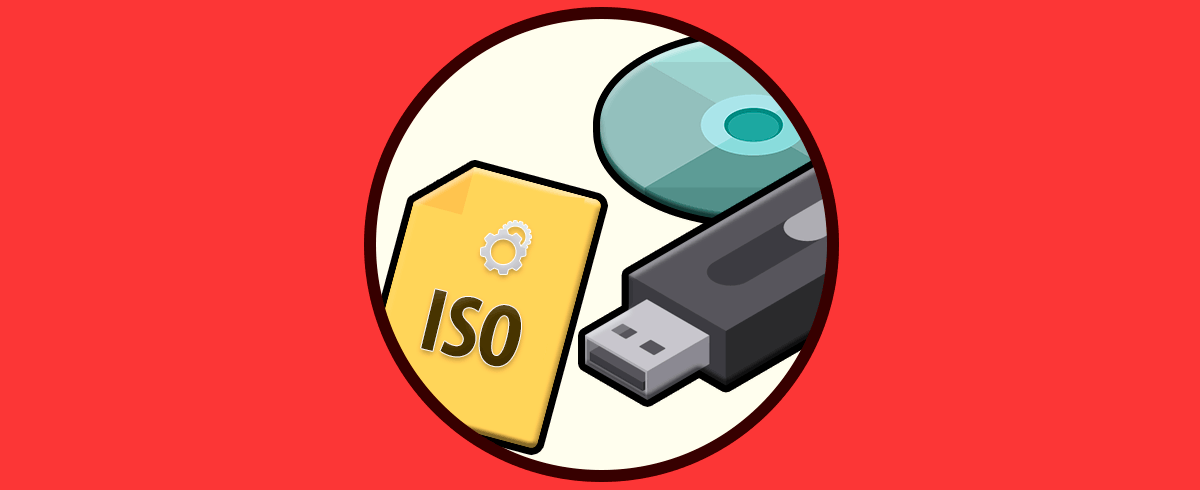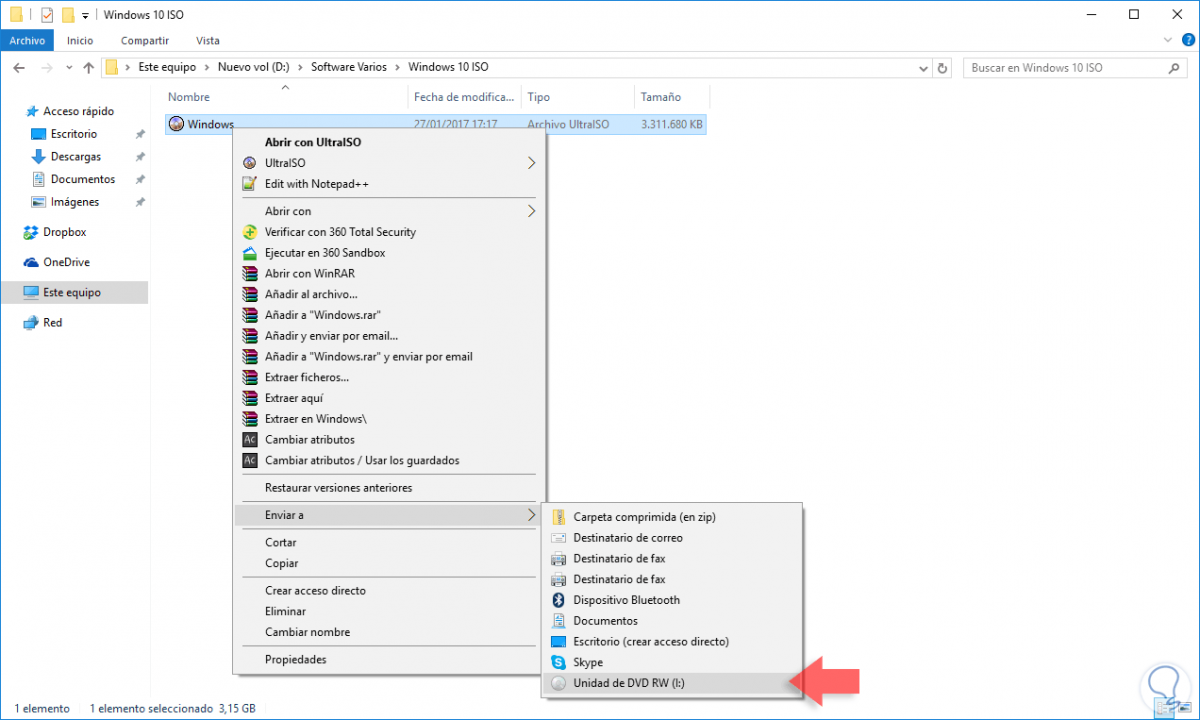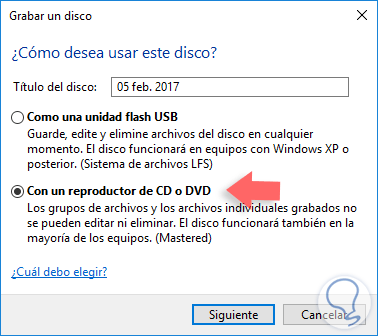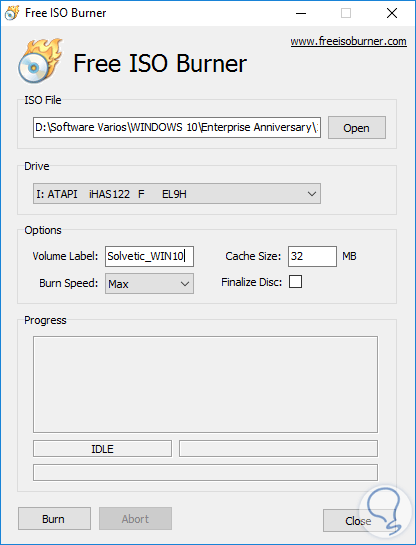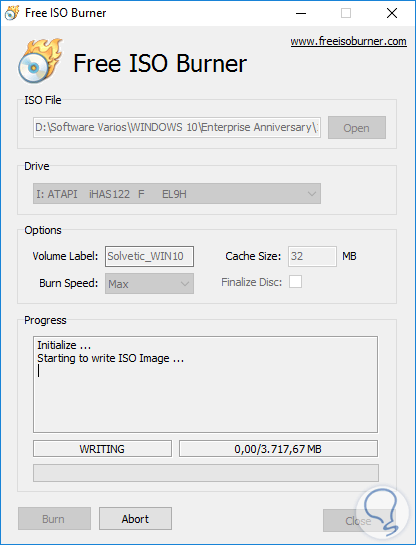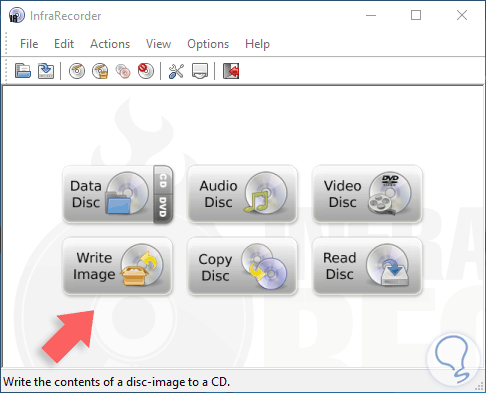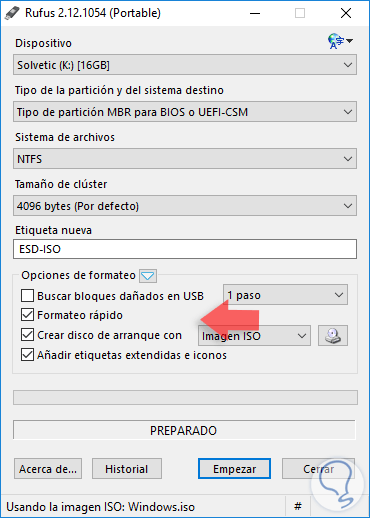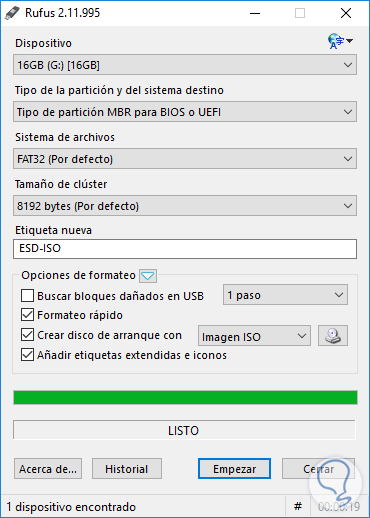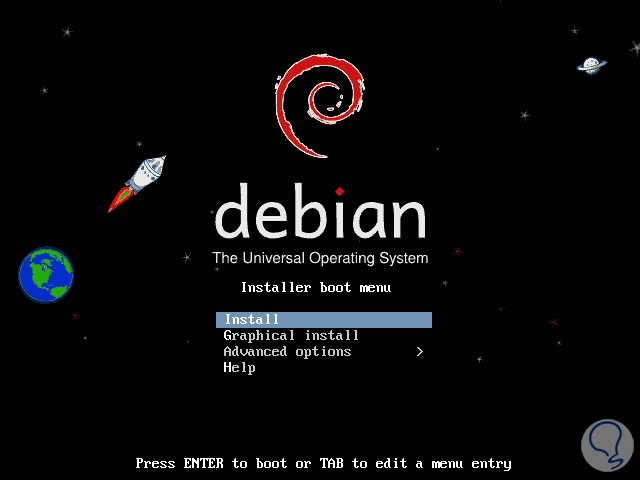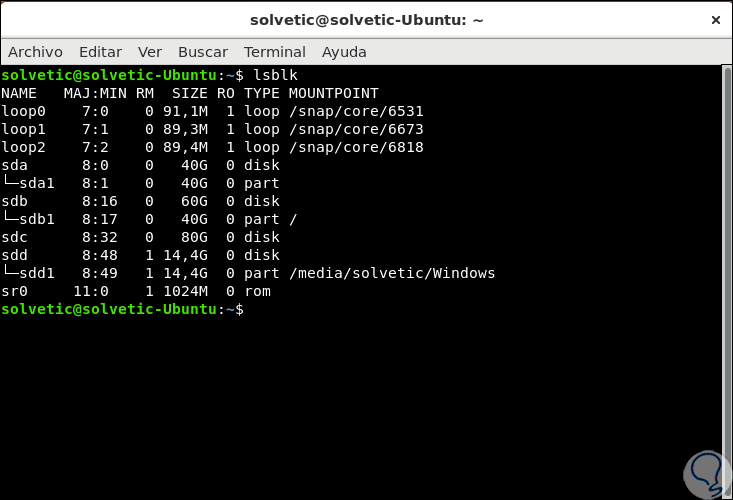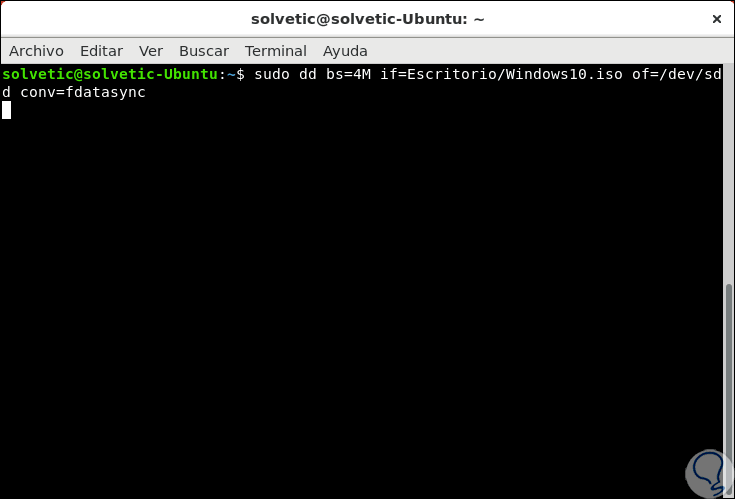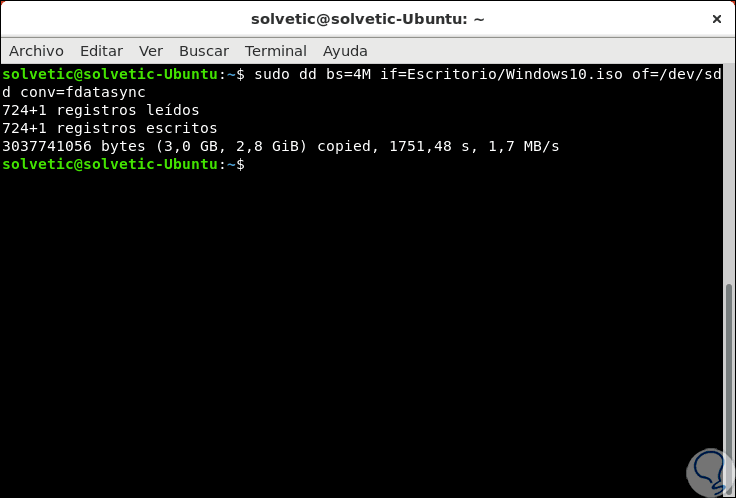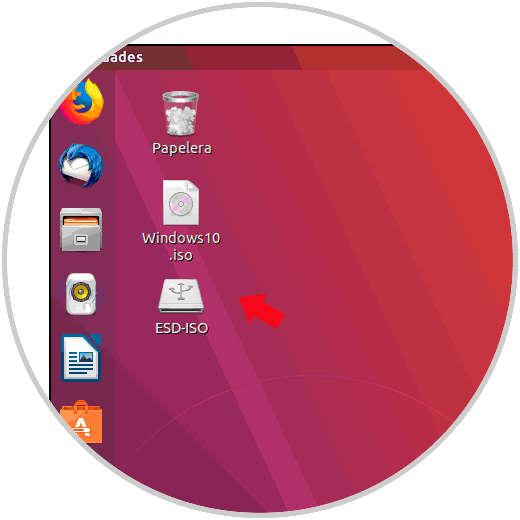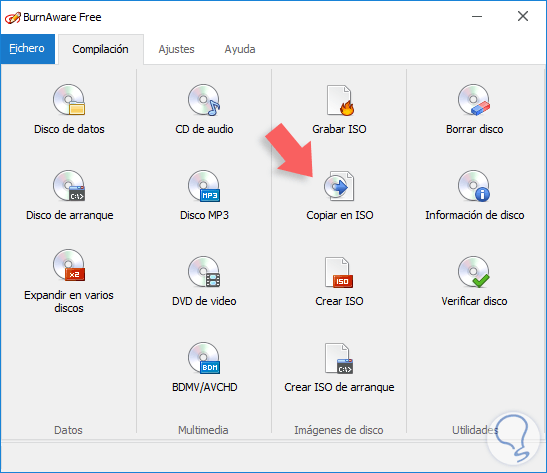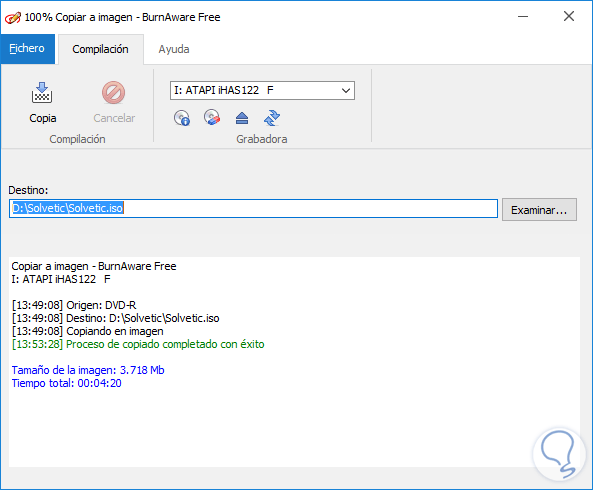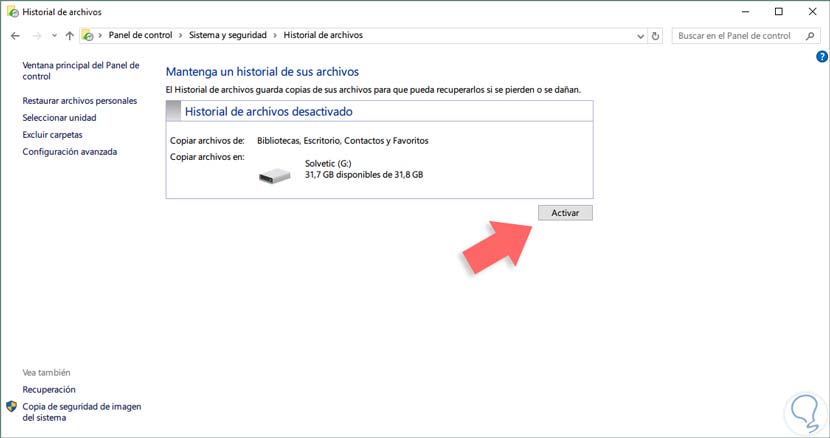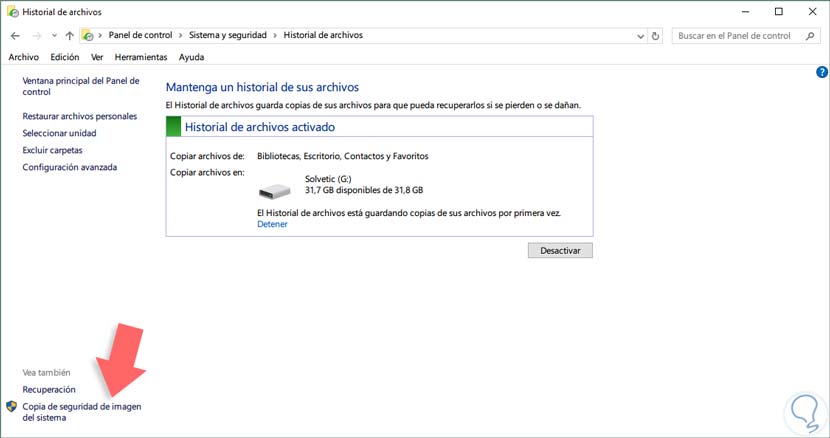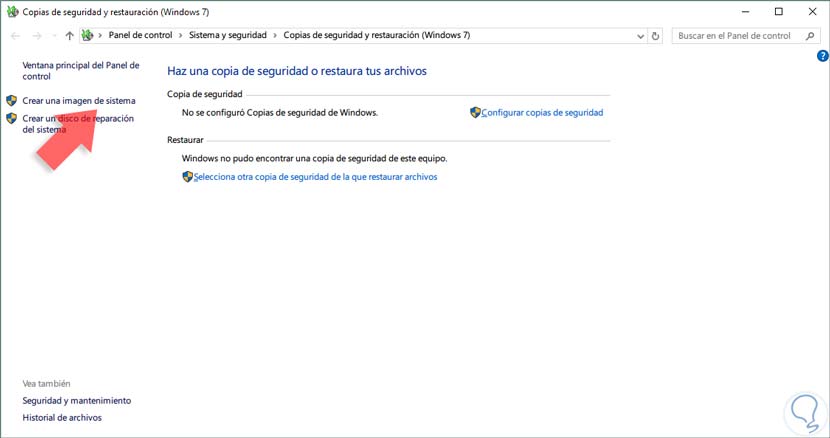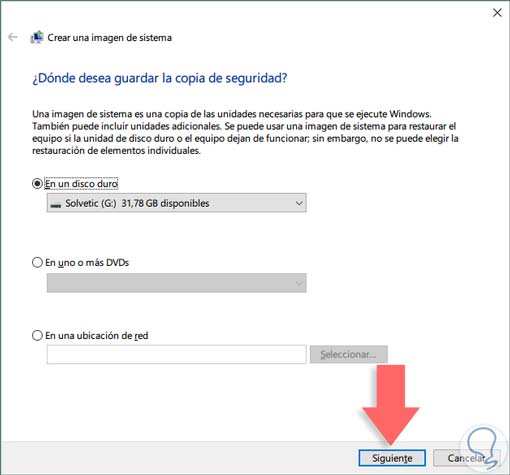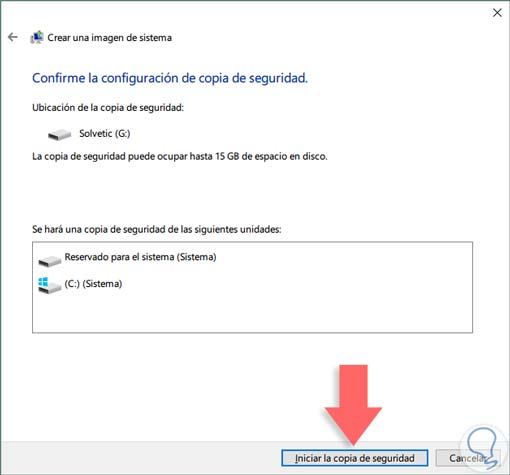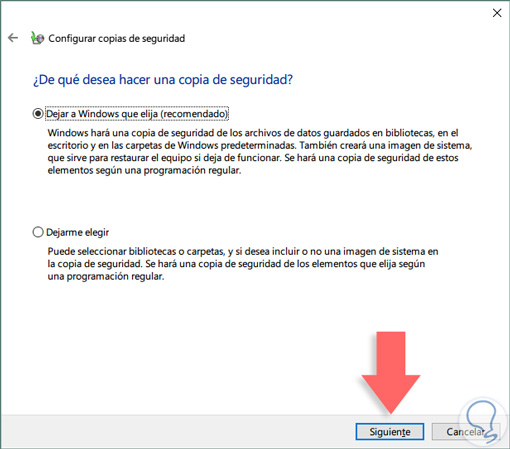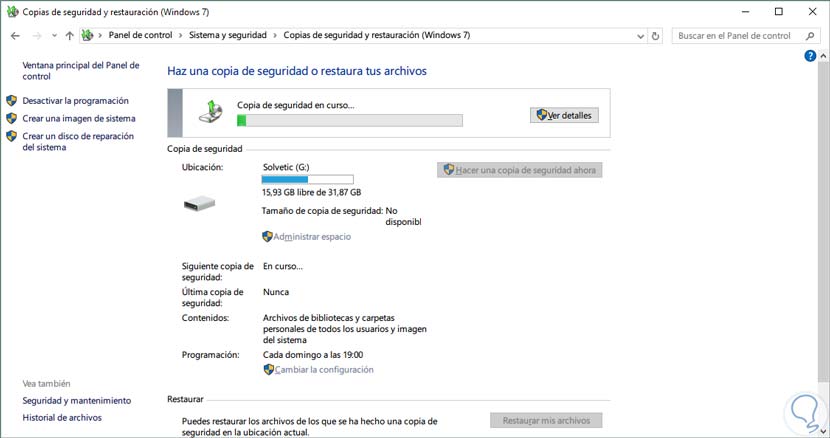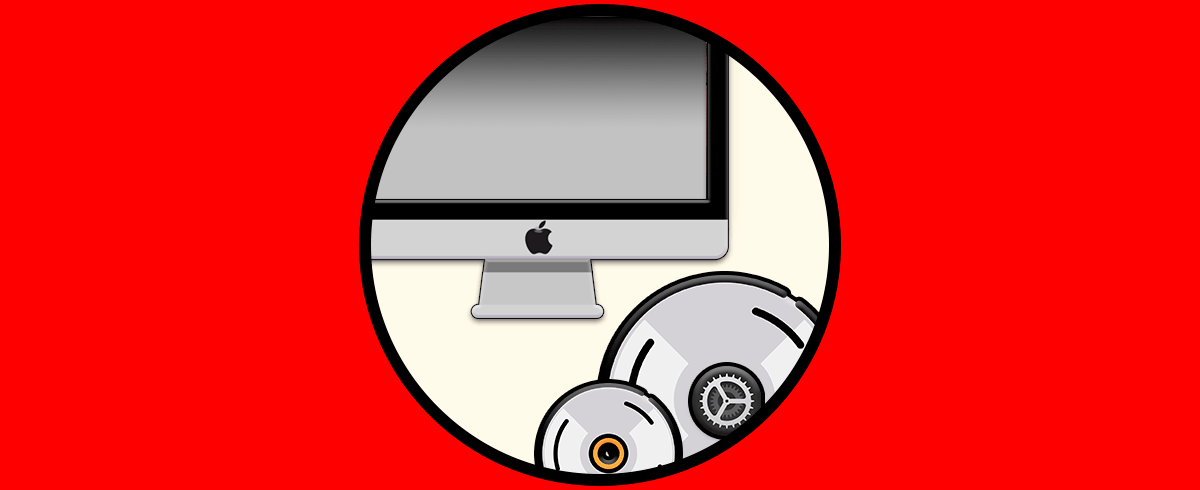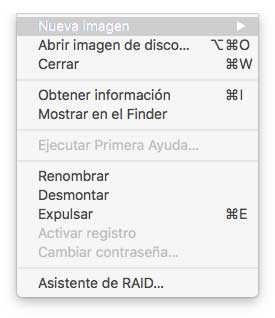En muchas ocasiones los sistemas operativos y aplicaciones que instalamos en nuestros equipos las encontramos en un formato de imagen con la extensión .iso y no sabemos cómo usarlas para la respectiva instalación. El formato ISO es un acrónimo de International Organization for Standardization – Organización Internacional de Estandarización y se llama imagen ya que es un reflejo exacto en toda la configuración y arquitectura del disco original. Las ventajas que tenemos al usar una imagen ISO es la portabilidad de la misma ya que toda la estructura original, archivos, carpetas, etc, se reduce a uno solo que es la imagen del disco.
Este tipo de imagen se basa por el estándar ISO 9660. Hoy en día la popularidad de las imágenes ISO ha crecido ya que vemos que grandes distribuciones de software, como Microsoft, Linux, Adobe, entre otras, permiten la descarga de sus productos en este tipo de imagen.
Hoy en día existen diversas herramientas tanto propias del sistema como de terceros que nos dan la posibilidad de grabar este tipo de imágenes en un DVD. Veamos las diversas opciones que podemos implementar en Windows 10 para el proceso de grabación de una imagen ISO en un DVD. A continuación, veremos cómo quemar una imagen ISO a un CD, DVD o a una memoria USB para posteriormente instalar el contenido de la misma en un equipo y sacar el máximo provecho al contenido de la misma.
Hoy en día las memorias USB arrancables o booteables se están convirtiendo en un gran aliado para todas las personas que trabajan con soporte o requieren tener a mano diversos sistemas operativos para instalar. Una memoria USB booteable nos garantiza estabilidad, portabilidad y seguridad al iniciar un sistema operativo desde ella y lo mejor es que podemos crear diversos sistemas desde ella, como Linux, Windows, FreeBSD, etc. Para este fin existen algunas herramientas que son vitales y de gran ayuda.
1Usar herramienta propia de Windows 10 para grabar un archivo ISO a un DVD
Este es uno de los métodos más comunes para el proceso de grabación y es usando la herramienta propia del sistema operativo.
En primer lugar, debemos introducir un disco en blanco en la respectiva unidad lectora y una vez realizado este proceso vamos a la ubicación de la imagen ISO a grabar, damos clic derecho sobre ella y seleccionamos la opción Enviar a / Unidad de DVD RW
Se desplegará el siguiente asistente. Allí seleccionamos la opción Con un reproductor de CD o DVD, además podemos establecer el nombre con el cual identificar el disco.
Pulsamos en Siguiente e iniciara el proceso de copia de archivos a la respectiva unidad. De este modo tenemos la posibilidad de grabar una imagen ISO directamente desde el sistema operativo.
2Grabar una imagen ISO usando Free ISO Burner
Free ISO Burner es una herramienta gratuita que nos da la posibilidad de grabar de forma sencilla todas las imágenes ISO en un CD o DVD dependiendo su tamaño.
Esta herramienta la podemos descargar desde el siguiente enlace:
- Posibilidad de grabar directamente una imagen ISO a unidades de CD o DVD
- Gratuito
- Trabaja con arquitecturas de 32 y 64 bits
- Es portable
- Compatible con todas las ediciones de Windows
- Sencillo de usar
Una vez descarguemos el programa veremos el siguiente entorno. Pulsamos en la opción Open para ubicar la imagen ISO a grabar y a continuación elegimos la unidad donde se encuentra el disco en blanco y podemos, si lo deseamos, asignar un nombre al disco a grabar:
Una vez definidos estos valores pulsamos en el botón Burn para iniciar el proceso de grabación de la imagen ISO. Una vez finalice el proceso de grabación veremos un mensaje indicando que el proceso de grabación ha sido correcto
3Grabar imagen ISO con InfraRecorder
InfraRecorder es otra de las opciones gratuitas que nos ofrecen la opción de grabar todas las imágenes ISO de una forma sencilla y totalmente confiable. Podemos descargar la aplicación desde el siguiente enlace:
- Soporta DVD de doble capa
- Interfaz sencilla
- Gratuito y portable
- Permite grabar proyectos personalizados
- Despliega información del disco a grabar
Al ejecutar la herramienta veremos el siguiente entorno:
Allí seleccionamos la opción Write Image para iniciar el proceso de grabación de nuestra imagen ISO:
Como vemos contamos con diversas opciones de configuración a la hora de grabar nuestra imagen ISO.
4Grabar imagen ISO en USB usando Rufus
Rufus se ha convertido en una de las mejores herramientas para la creación de USB booteables gracias a su desempeño y facilidad.
Recordemos que para este fin será necesario contar con una memoria USB de por lo menos 4 GB para un sistema operativo. Rufus puede ser descargado desde el siguiente enlace:
- Podemos elegir entre la versión de instalación o la versión portable
- Podemos grabar diversas imágenes ISO de múltiples sistemas operativos
- Soporta múltiples idiomas
- Requisitos mínimos para su uso
- Soporta arquitecturas de 32 y 64 bits
Al ejecutar por primera vez Rufus será necesario formatear la unidad que será creada como memoria USB booteable:
Allí podemos definir sistema de archivos, etiqueta, buscar y reparar bloques dañados, entre otras opciones. Para seleccionar la imagen ISO a grabar pulsamos sobre el icono de disco y elegimos la imagen ISO en el equipo, es importante que la casilla Crear disco de arranque con este activa.
En la parte inferior de la aplicación tenemos la imagen que vamos a grabar. Al tener estos pasos configurados pulsamos en Empezar para iniciar el proceso de formato y creación de la imagen en la memoria USB. Una vez concluya el proceso de grabación de la imagen ISO en la memoria USB veremos lo siguiente:
De este modo ya tenemos la capacidad de arrancar el equipo desde la USB e instalar el sistema operativo.
5Grabar imagen ISO usando Linux Live USB Creator
Esta herramienta gratuita es exclusiva para sistema Linux y puede ser descargada desde el siguiente enlace:
- Sencillo
- Portable
- Soporta todas las distros de Linux
- No requiere reinicio del equipo
- Es Open Source
- Verificación automática integrada
Su interfaz de uso es la siguiente. Allí seleccionamos la memoria USB a crear, seleccionamos la imagen ISO y establecemos los parámetros en el campo Opciones.
Una vez tengamos definidos estos valores pulsamos en el icono de rayo para iniciar el proceso:
Ahora simplemente será conectar la USB al equipo y configurar el arranque desde allí para iniciar el proceso de instalación:
Existen algunas otras herramientas gratuitas que nos dan la posibilidad de grabar imágenes ISO dentro de una memoria USB, algunas de estas son:
6Cómo grabar imagen ISO Linux en USB o DVD con comandos
Podemos grabar una imagen ISO dentro de un medio USB o DVD con un sistema Linux usando únicamente comandos.
Lo primero será introducir el DVD o medio USB en el PC y después en la terminal de Linux ejecutaremos el siguiente comando:
Lsblk
Con este comando listaremos los bloques del sistema. Vemos que la ruta del USB es sdd.
Usaremos la siguiente sintaxis sustituyendo los valores correspondientes:
sudo dd if=origen of=destino sudo dd bs=4M if=Escritorio/Windows10.iso of=/dev/sdd conv=fdatasync
- Bs=4MI. Es el tamaño del bloque que define el tamaño de los fragmentos que leerá el archivo de entrada.
- If: ruta de la imagen ISO
- Of: ruta de destino, en este caso el USB conectado.
- conv = fdatasync: Influye en cómo el comando dd convierte el archivo de entrada.
Pulsamos Enter y veremos que el proceso se ha realizado sin errores.
Podemos ver ahora que el USB ha cambiado su nombre al convertirse en un medio de arranque de Linux.
7Cómo crear una imagen ISO desde un DVD O CD
Ahora veremos un poco el proceso contrario, es cuando tenemos un DVD o CD y deseamos crear una imagen ISO del disco para tenerla como soporte o ayuda. Para esto descargaremos la herramienta BurnAware desde el siguiente enlace:
- Multilenguaje
- Soporta todas las ediciones de Windows
- Sencillez de uso
- Verificación directa de las copias creadas
- Incluye verificación byte por byte, entre otras características.
Para crear una imagen ISO de nuestros DVD ejecutamos la aplicación y seleccionamos la opción Copiar en ISO
En la ventana desplegada seleccionamos la ubicación donde guardaremos la imagen ISO y asignamos un nombre. Pulsamos en el botón Copia para iniciar el proceso de creación de la imagen ISO. Una vez concluya el proceso veremos lo siguiente. De este modo habremos creado una imagen ISO de nuestro DVD.
8Cómo crear una imagen ISO Windows 10 sin programas
Lo primero que haremos será abrir nuestro Panel de control.
Ahora pulsamos sobre la opción de “Guardar copia de seguridad de los archivos con Historial de archivos” dentro de “Sistema y seguridad”.
En la siguiente ventana pulsaremos en la opción de “Activar”.
Como ya hemos activado esta opción ahora podremos pulsar en la opción inferior de “Copia de seguridad de imagen de sistema”.
En esta ventana pulsaremos en la opción izquierda de “Crear una imagen de sistema”.
Ahora tendremos que elegir el sitio donde se almacenará la copia de seguridad, elegimos nuestro disco USB.
Ahora pulsamos en “Iniciar la copia de seguridad” para que comience el proceso.
Se iniciará el proceso. Ahora elegiremos sobre qué queremos hacer la copia de seguridad del sistema.
Revisamos la configuración de la copia de seguridad y después pulsamos en "Guardar configuración y ejecutar copia de seguridad". Veremos la copia de nuestro equipo dentro del medio USB o disco.
9Crear una imagen ISO en macOS Sierra
Para crear una imagen ISO en macOS Sierra realizaremos el siguiente proceso.
En primer lugar, insertamos el DVD sobre el cual hemos de crear la imagen y abrimos la Utilidad de discos usando alguna de las siguientes opciones:
En las opciones desplegadas seleccionamos Imagen de (Nombre disco)
Se desplegará la siguiente ventana donde seleccionamos donde almacenar la imagen, la etiqueta que tendrá y podemos, si así lo requiere el caso, encriptar la imagen para aumentar su seguridad:
Este proceso creará una imagen .cdr en la ubicación seleccionada. Una vez creada la imagen .cdr será necesario ejecutar los siguientes comandos desde la terminal para su conversión a imagen ISO:
hdiutil convert /Ruta/Imagen.cdr -format UDTO -o /Ruta/Imagen.iso
El campo “Ruta e Imagen” deben ser modificados por la ruta y nombre de la imagen que ha sido creada. Si deseamos convertir una imagen ISO en DMG ejecutaremos el siguiente comando:
hdiutil convert /Ruta/Imagen.iso -format UDRW -o /Ruta/Imagen.dmg
10Crear una imagen ISO en Linux
Para crear una imagen ISO en Linux será necesario ejecutar el siguiente comando. Allí modificamos el campo /dev/vdv con la unidad óptica donde tenemos el disco del cual crearemos la imagen ISO.
sudo dd if=/dev/dvd of=/ruta/imagen.isoHemos visto los métodos disponibles para grabar imágenes ISO en DVDs, USB o si es el caso crear una imagen ISO a partir de un DVD. Estas alternativas son prácticas y sin lugar a dudas serán de gran ayuda para toda la gestión de las imágenes ISO que tengamos disponibles.