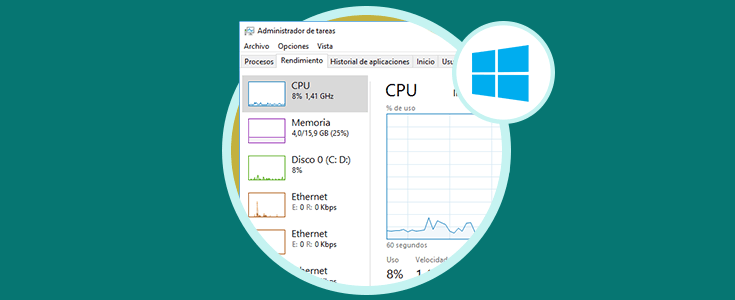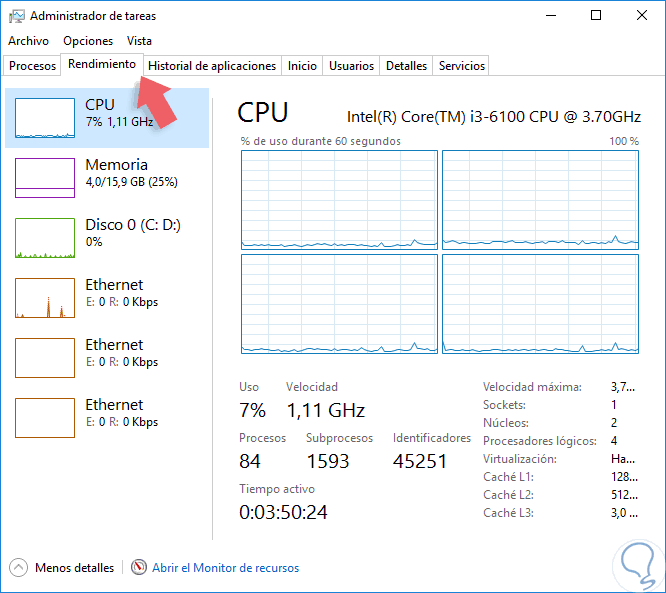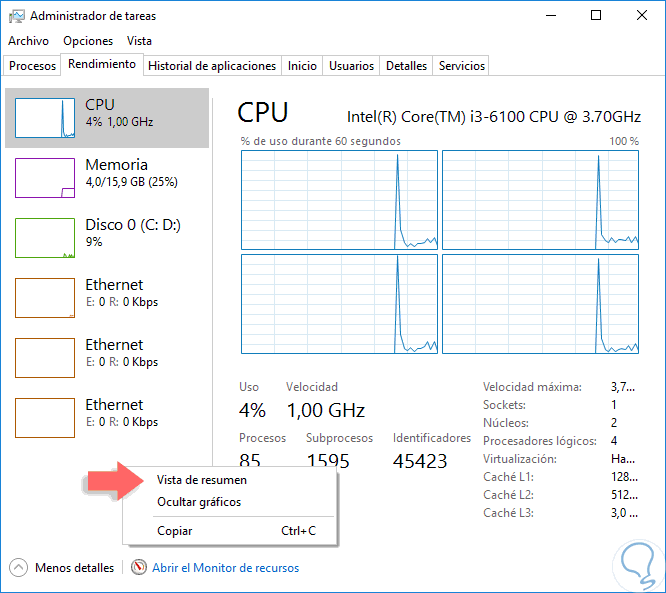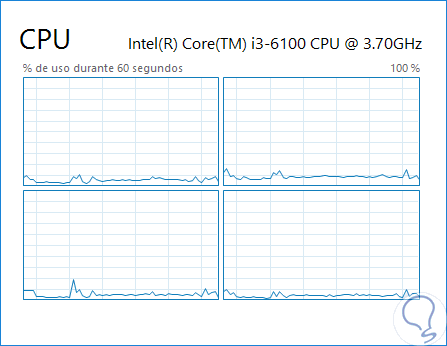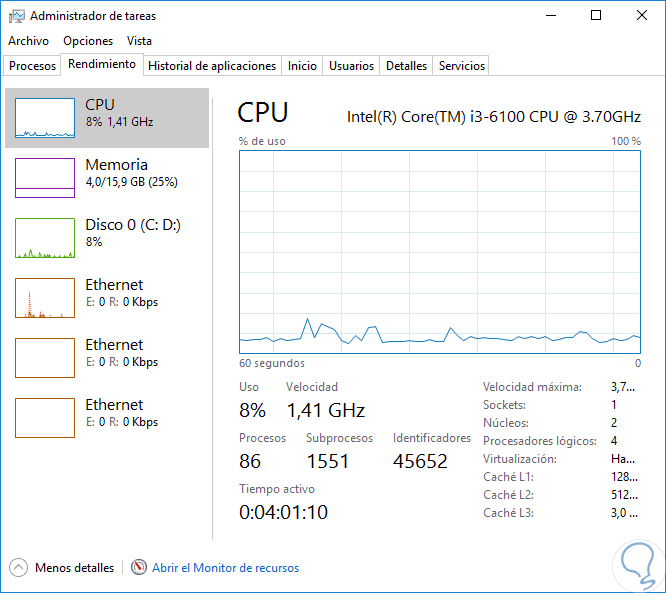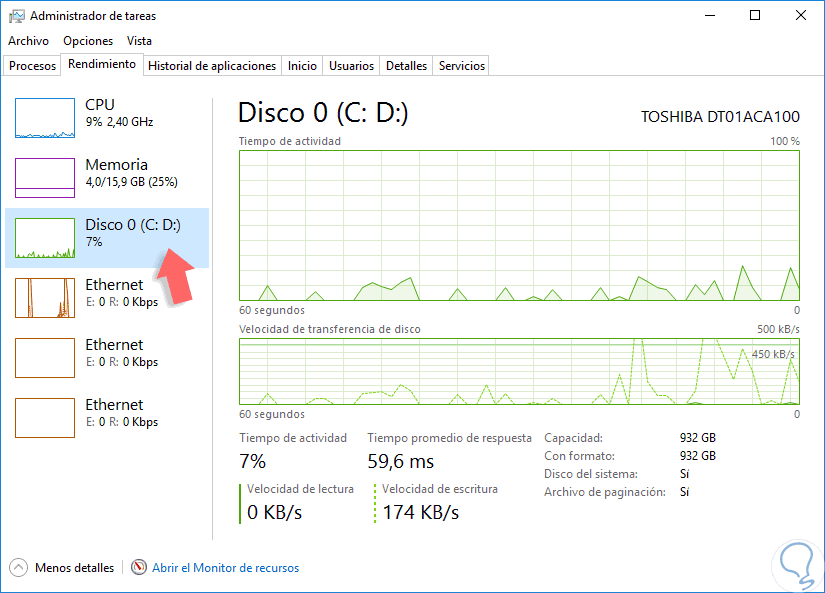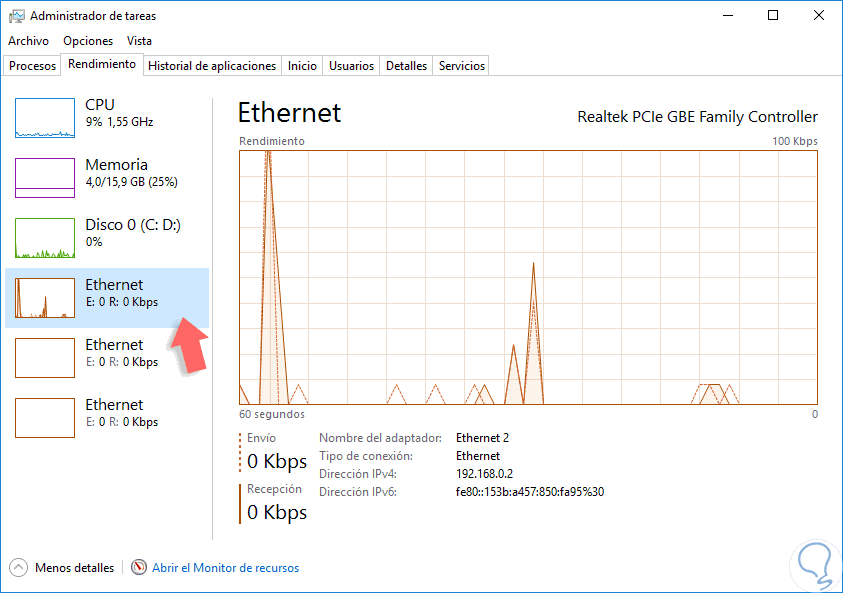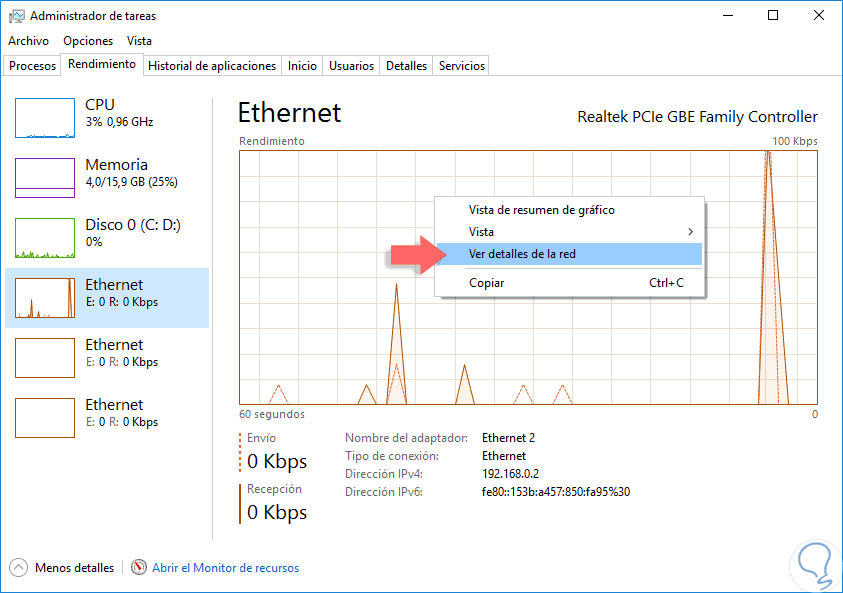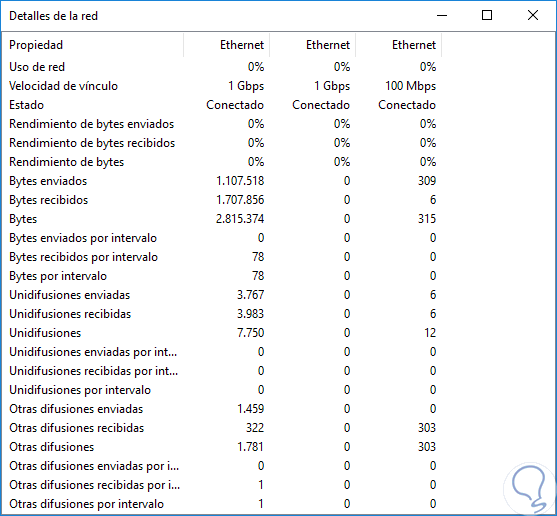Mantener un equipo en óptimas condiciones de rendimiento y estabilidad debe ser el propósito cada día independiente de si nuestro rol tiene que ver con el soporte o la administración IT.
Un equipo en buenas condiciones es sinónimo de velocidad, rendimiento, soporte y resultados esperados, pero sabemos que diariamente existen muchos factores que afectan la condición del equipo como:
- Virus y malware.
- Descargas ilimitadas de archivos.
- Múltiples programas en ejecución.
- Uso por parte de diversos usuarios, entre otros factores.
Estos temas poco a poco consumen recursos del sistema como CPU, memoria, o cual afecta, sin que nos demos cuenta, el verdadero rendimiento que debería tener nuestra máquina. Hoy este tutorial analizará en detalle cómo usar una de las propias herramientas incluidas en Windows 10 con el Administrador de tareas.
Sabemos que el Administrador de tareas es una utilidad incluida en todas las ediciones de los sistemas operativos Windows gracias a la cual tenemos acceso a múltiples elementos e información del sistema y desde allí realizar una administración centralizada y directa sobre qué está afectando o controlando el equipo.
Monitorizar rendimiento equipo Windows 10 con Administrador de tareas
Para poder abrir el Administrador de tareas contamos con diferentes formas que están recogidas en el siguiente enlace:
En la ventana desplegada del administrador nos centraremos en la pestaña Rendimiento la cual nos ofrece un panorama amplio sobre los aspectos y elementos que afectan el óptimo rendimiento del equipo a nivel de hardware:
Podemos ver que está estructurado en los principales componentes de hardware que permiten el buen funcionamiento del equipo. Si deseamos obtener un resumen de cada parámetro podemos dar clic derecho sobre algún espacio y seleccionar la opción Vista de resumen.
Tendremos el siguiente resultado. Desde allí podemos controlar qué sucede con cada componente.
Del mismo modo podemos dar clic derecho sobre alguno de los gráficos y seleccionar la opción Vista de resumen de gráfico y tendremos la siguiente vista:
A continuación, analizaremos cada una de estas secciones.
En el panel central podemos ver la cantidad de núcleos que componen el procesador, así como el estado de cada uno de ellos, esta información se actualiza cada 60 segundos.
Contamos con algunas opciones a nivel de visualización del gráfico como:
- Cambiar gráfico a uso general, el cual nos da un aspecto global sobre el uso del procesador, pero no de forma detallada en cada núcleo.
- Cambiar gráfico a procesadores lógicos, nos despliega la vista inicial donde tenemos acceso a cada procesador lógico del CPU.
También contamos con la opción Mostrar tiempos del kernel el cual nos ofrece una visualización detallada sobre el uso del kernel la cual nos permite detectar problemas en controladores o errores de hardware.
En la parte inferior de la ventana contamos con información muy valiosa referente al estado del CPU, allí encontramos información como:
- Uso general, en porcentaje, del procesador.
- Velocidad actual del procesador.
- Cantidad de procesos y subprocesos que están usando el recurso CPU.
- Tiempo total de actividad del procesador.
En el costado derecho encontramos algunos valores adicionales como:
- Velocidad máxima del procesador.
- Numero de núcleos y procesadores lógicos del procesador.
- Sockets disponibles, etc.
En la parte superior podemos ver la cantidad de memoria instalada en el equipo y en el panel central ver la cantidad de memoria usada de forma gráfica.
En la parte inferior encontramos información específica de la memoria como:
- Memoria en uso: Esta sección indica la cantidad de memoria que está siendo usada actualmente por las aplicaciones, procesos y servicios en Windows 10.
- Disponible: Indica la cantidad de memoria RAM disponible para ser usada en el sistema.
- Confirmada: Indica la memoria en uso y la capacidad máxima de memoria que soporta el equipo.
- En caché: Indica la memoria RAM reservada en la cache de Windows 10 para ser usada cuando sea el momento.
- Bloque paginado y Bloque no paginado: Indica la cantidad de memoria RAM reservada para la paginación en el sistema.
También en el costado derecho tenemos información importante de la memoria RAM como:
- Sockets disponibles para aumentar la memoria RAM.
- Velocidad de la memoria.
- Tipo de memoria, etc.
Podemos ver que esta sección está dividida en dos gráficos:
- Tiempo de actividad: En esta sección vemos la actividad del disco duro en periodos de 60 segundos.
- Velocidad de transferencia de disco: En esta sección podemos observar las transferencias de datos, en Kilobytes, durante frecuencias de 60 segundos.
En la parte inferior encontramos información detallada como:
- Porcentaje del tiempo de actividad del disco duro.
- Velocidad de escritura y lectura del disco.
- Tiempo de respuesta del disco.
- Capacidad total del disco.
Esta sección es importante porque podemos ver si existen fallas en el disco duro y tomar medidas preventivas sobre esto.
Allí encontramos información sobre el uso de la red ocal y en la parte inferior encontramos aspectos de la red de forma detallada como:
- Velocidad de envío y recepción de paquetes
- Nombre del adaptador
- Dirección IPv4 e IPv6, etc.
Si deseamos conocer más acerca de los procesos que consumen recursos de red daremos clic derecho sobre algún espacio y seleccionamos la opción Ver detalles de la red.
Obtendremos el siguiente resultado:
Allí podemos encontrar información explicita sobre cada elemento de la red. De esta forma tenemos acceso completo a toda la información de los componentes del sistema para llevar un control específico sobre ellos gracias al Administrador de tareas. Si quieres conocer aún más lo que ocurre en tu ordenador, mira cómo puedes monitorizar la actividad de tu red o Internet en Windows 10.