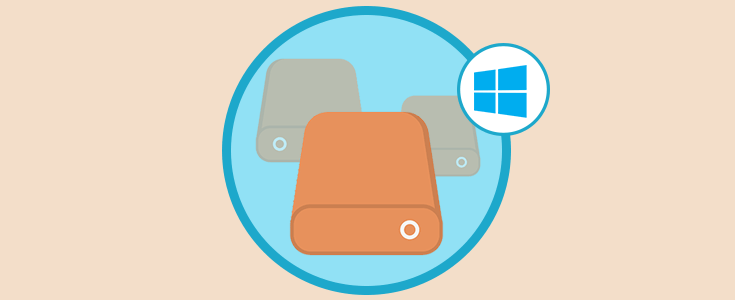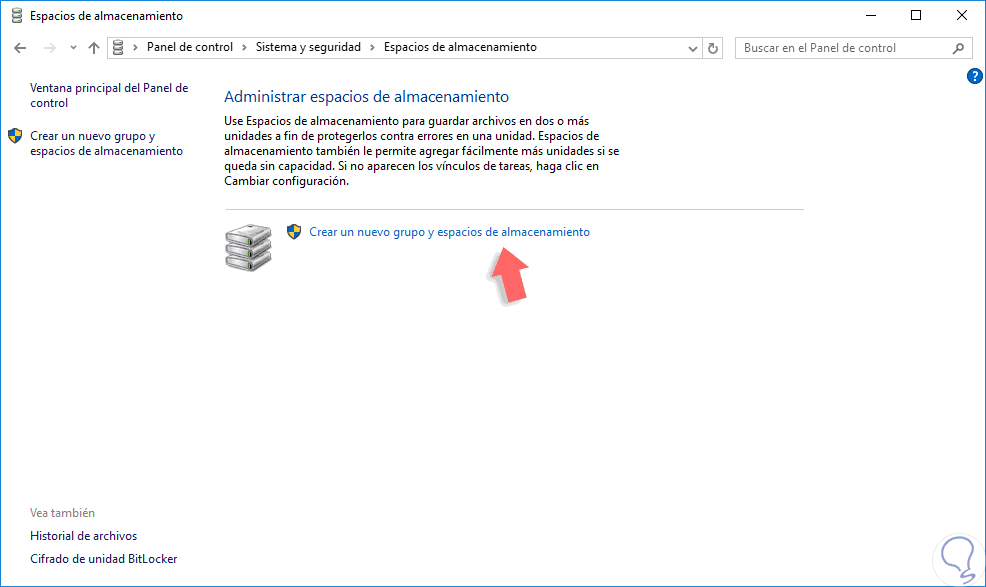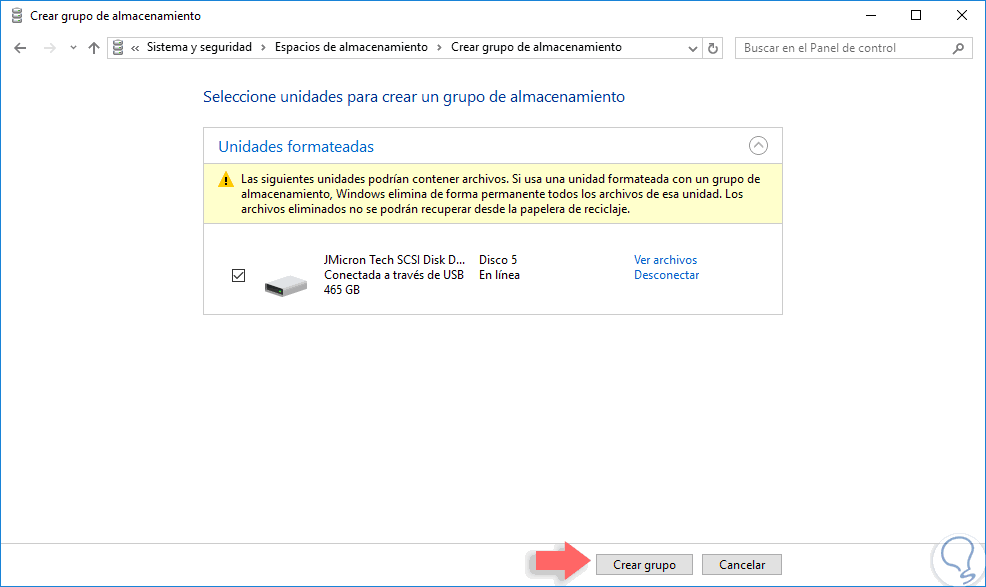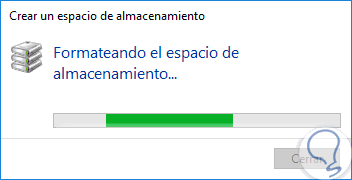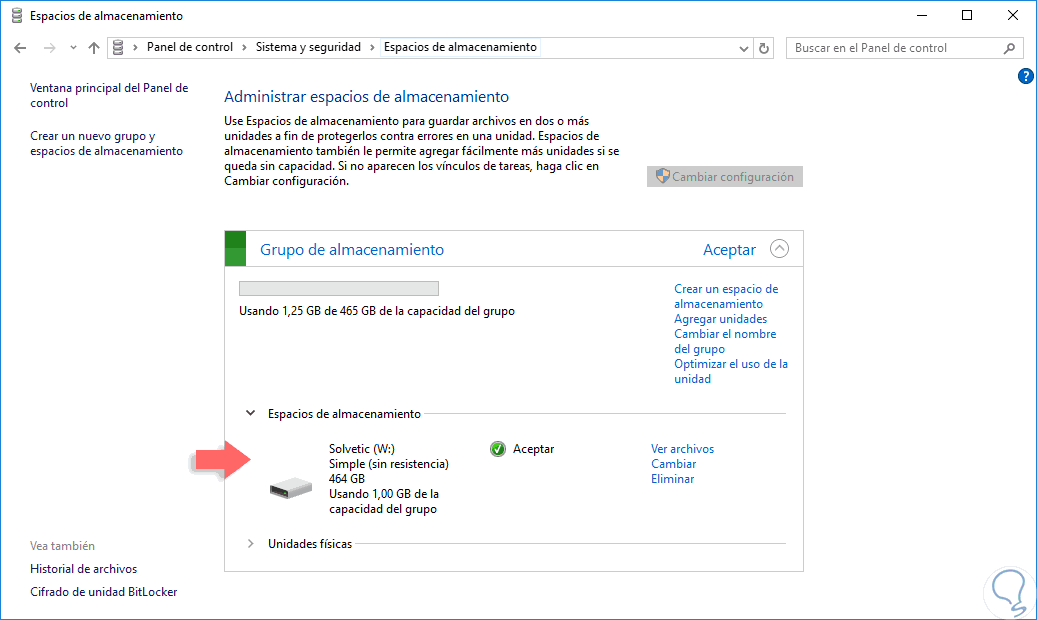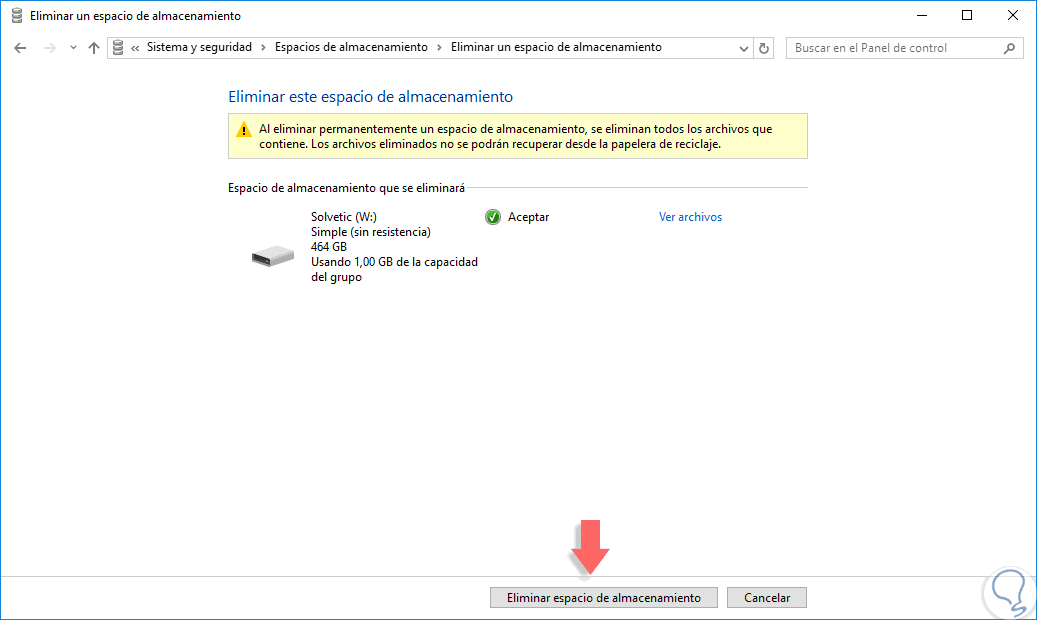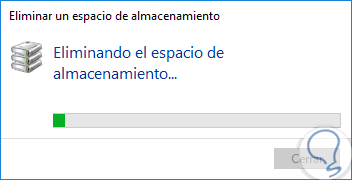Con el lanzamiento de Windows 10, y poco a poco de sus numerosas actualizaciones, podemos notar que se han introducido nuevas características que están enfocadas en la mejora de la seguridad, desarrollo y entorno del sistema operativo siempre enfocándose en la satisfacción del usuario final.
Uno de los temas que más preocupa los usuarios, ya sea a nivel de hogar o de empresa, es la protección de su información ya que sabemos existe información delicada y no siempre todas las personas tienen la buena costumbre de hacer un respaldo de esta información y en algún momento el sistema operativo puede fallar a nivel de hardware, por ejemplo los discos o la memoria, o a nivel de software, por ejemplo errores en el arranque o algún virus, los cuales obligan a restaurar todo el equipo y en algunas oportunidades perdemos información la cual es muy difícil de recuperar
Pensando en esto, el equipo de desarrollo de Microsoft pensó en una alternativa la cual ha sido agregada en Windows 10 y cuya finalidad es la protección de los datos en Espacios de almacenamiento.
Con esta importante característica introducida en Windows 10 tenemos la posibilidad de agrupar dos o más unidades en un grupo de almacenamiento con el fin de usar la capacidad total de dicho grupo para crear unidades virtuales llamadas Espacios de almacenamiento.
El propósito fundamental de crear estas unidades virtuales, llamadas Espacios de almacenamiento, es crear dos copias exactas de los datos, así, en caso de fallar alguna de las unidades, tendremos a mano la otra unidad con todos los datos completos e íntegros.
En caso de faltar espacio será necesario agregar una nueva unidad al grupo de almacenamiento creado.
1Cómo crear un grupo de Espacios de almacenamiento en Windows 10
Para iniciar el proceso de creación de dicho grupo podemos usar alguna de las siguientes opciones
Ir a la ruta Panel de control\ Sistema y seguridad\ Espacios de almacenamiento.
En el cuadro de búsqueda de Windows 10 ingresar el termino espacios y seleccionar la opción Espacios de almacenamiento desplegada.
Usando alguna de las formas indicadas veremos la siguiente ventana.
Allí daremos clic sobre la opción Crear un nuevo grupo y espacios de almacenamiento y se desplegara la siguiente ventana.
En este caso tenemos un disco duro externo conectado al equipo el cual podemos ver con toda su información desplegada. En esta ventana pulsamos en la opción Crear grupo ubicada en la parte inferior e iniciará el proceso de creación del grupo, se desplegará la siguiente ventana.
Allí debemos tener en cuenta los siguientes aspectos:
- Asignar un nombre al grupo.
- Asignar una letra de unidad al disco seleccionado.
- Establecer el sistema de archivos el cual, por temas de capacidad y compatibilidad, será NTFS.
En el campo Resistencia contamos con diversas opciones, estas son:
- Reflejo doble: Estos realizan dos copias de los archivos principales y puede tolerar errores en una sola unidad.
- Reflejo triple: Este tipo de reflejo al igual que el reflejo doble guarda dos copias de los archivos, pero tiene la capacidad de tolerar errores hasta en dos unidades.
También podemos definir la cantidad de espacio a asignar en el disco duro para el almacenamiento.
Una vez definidos estos parámetros pulsamos en la opción Crear espacio de almacenamiento para crear el respectivo grupo.
Podemos ver nuestro grupo de Espacios de almacenamiento creado correctamente.
2Cómo optimizar el uso de la unidad de almacenamiento en Windows 10
A medida que sean agregadas nuevas unidades en el grupo de almacenamiento, podemos usar la opción Optimizar el uso de la unidad para distribuir los datos existentes en todas las unidades la cual será desplegada de forma automática al momento de agregar las unidades.
Esta opción nos permite optimizar la distribución del espacio en las unidades existentes.
3Cómo eliminar una unidad en un grupo de Espacios de almacenamiento
Una vez consideremos que ya no es necesario usar alguna unidad en el grupo podemos eliminar dicha unidad del grupo para mejorar el rendimiento y contar con la unidad para diversas tareas.
Para esto accedemos nuevamente a la opción Espacios de almacenamiento y bajo el campo Espacios de almacenamiento seleccionamos la unidad a eliminar y pulsamos en la opción Eliminar, veremos la siguiente ventana.
Si estamos seguros de la tarea pulsamos en la opción Eliminar espacio de almacenamiento ubicada en la parte inferior para realizar la acción. Podemos ver que se ha eliminado la unidad del grupo de Espacios de almacenamiento.
De este modo Espacios de almacenamiento se convierte en una gran ayuda para todas las tareas de gestión de datos preservándolos siempre en caso de errores. De esta forma podremos gestionar mejor el espacio de nuestros discos en Windows 10. Para que el uso de varias personas en un mismo equipo no sea un incordio, aquí tienes cómo repartir espacio de almacenamiento entre varios usuarios en Windows 10.