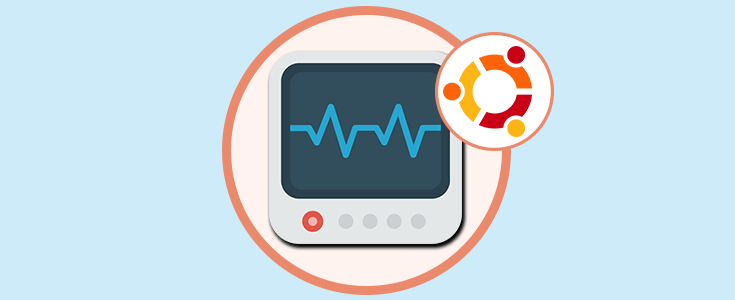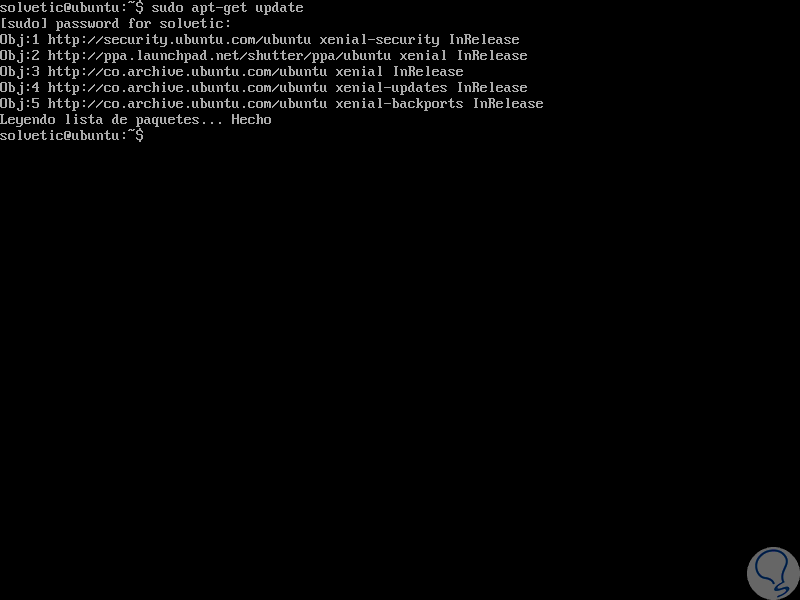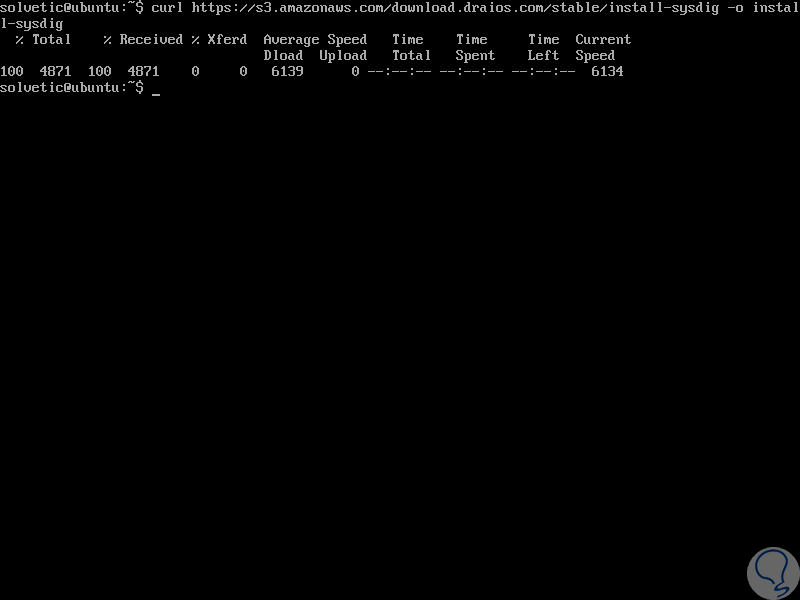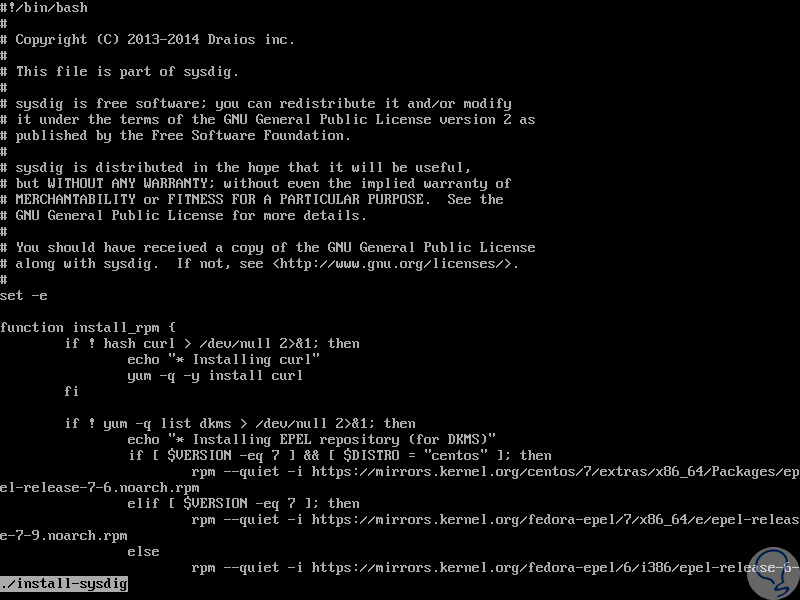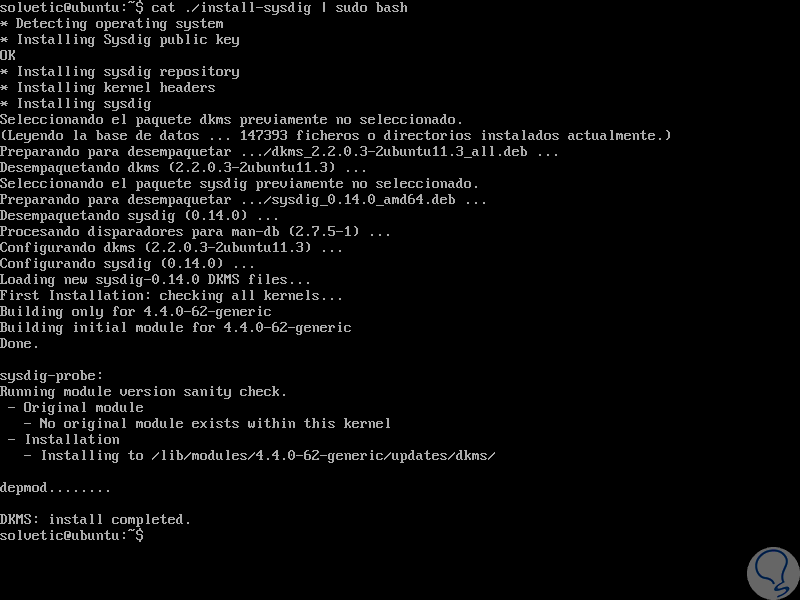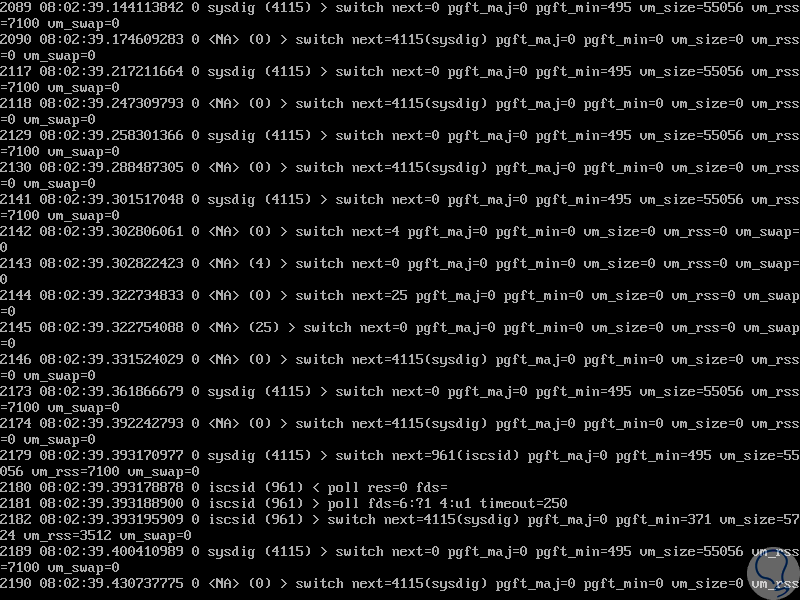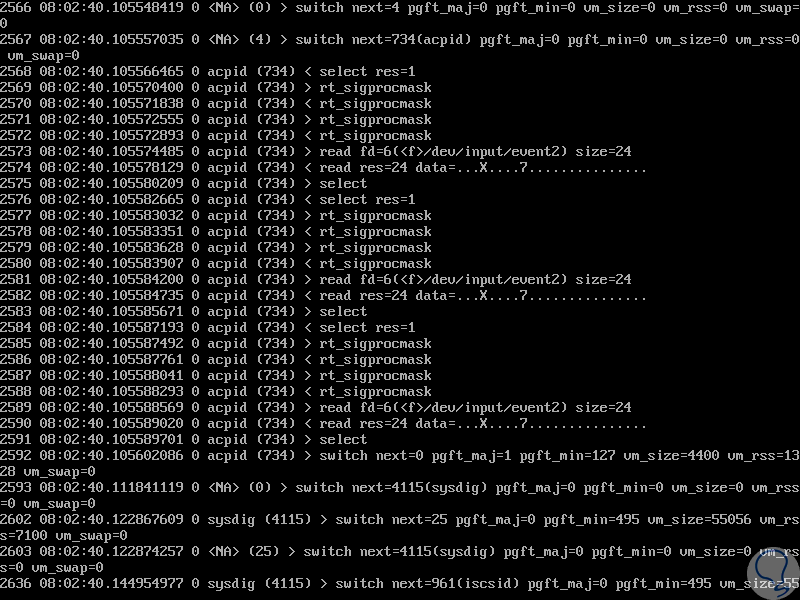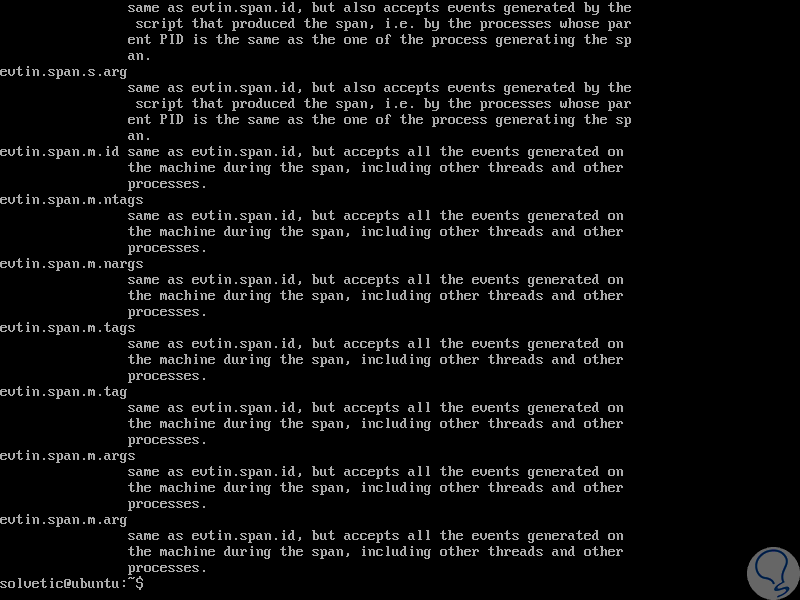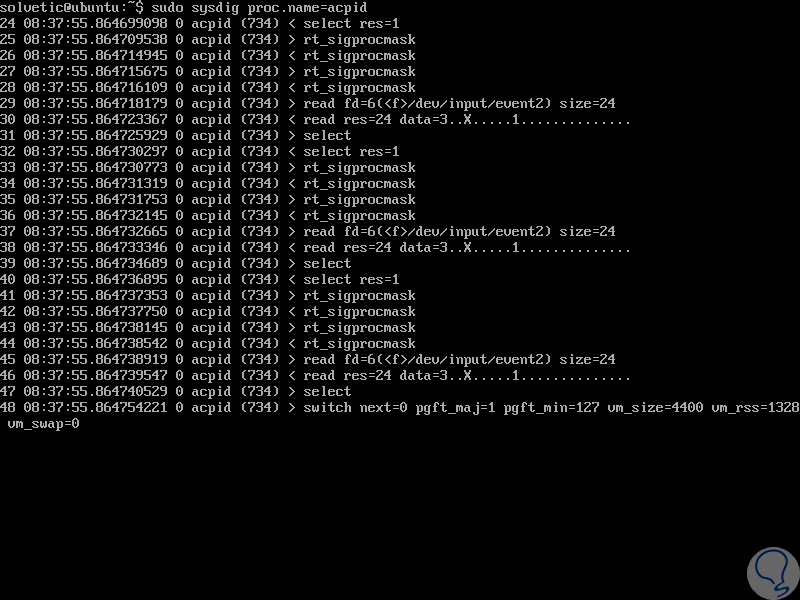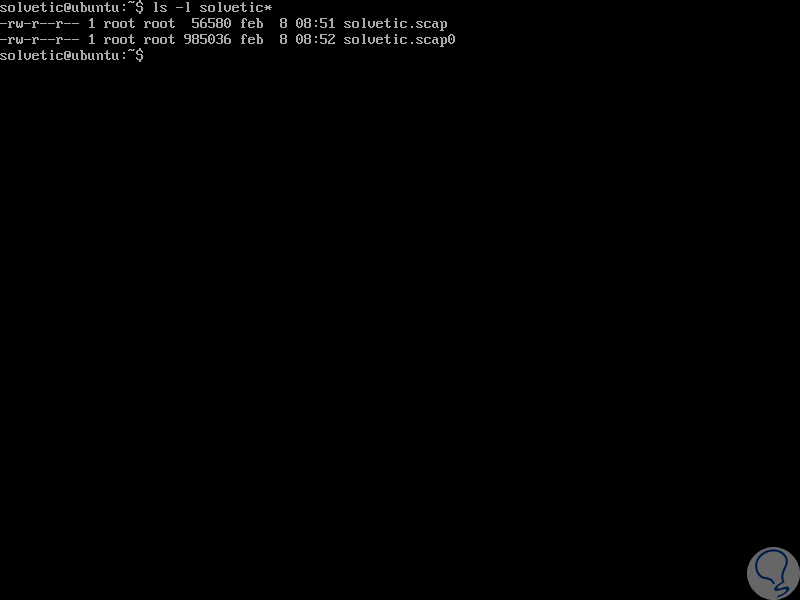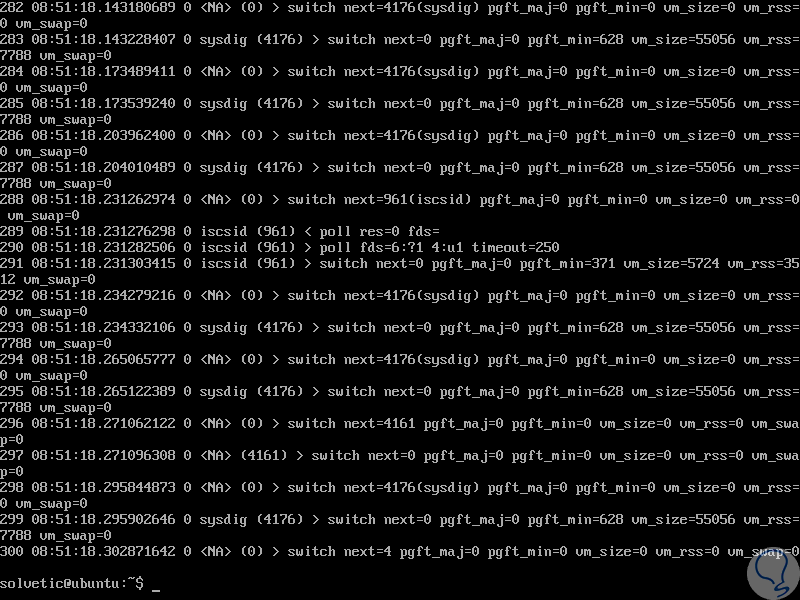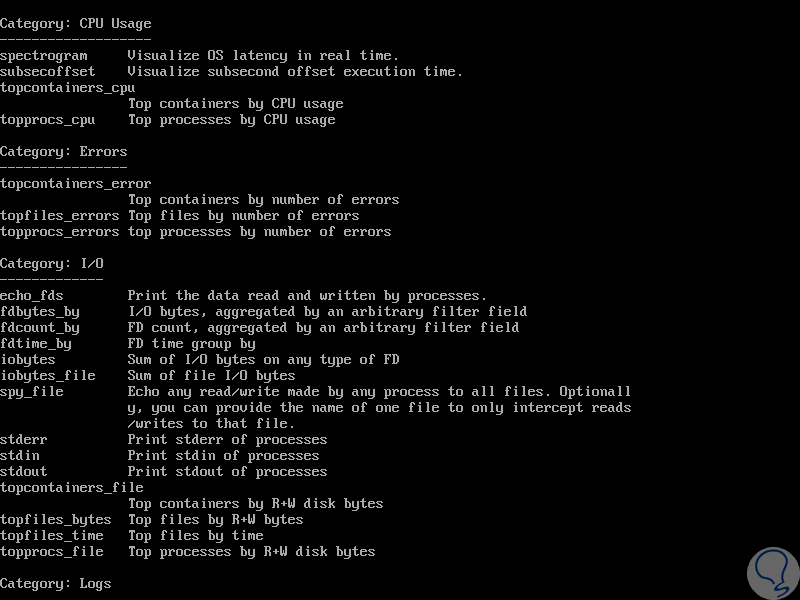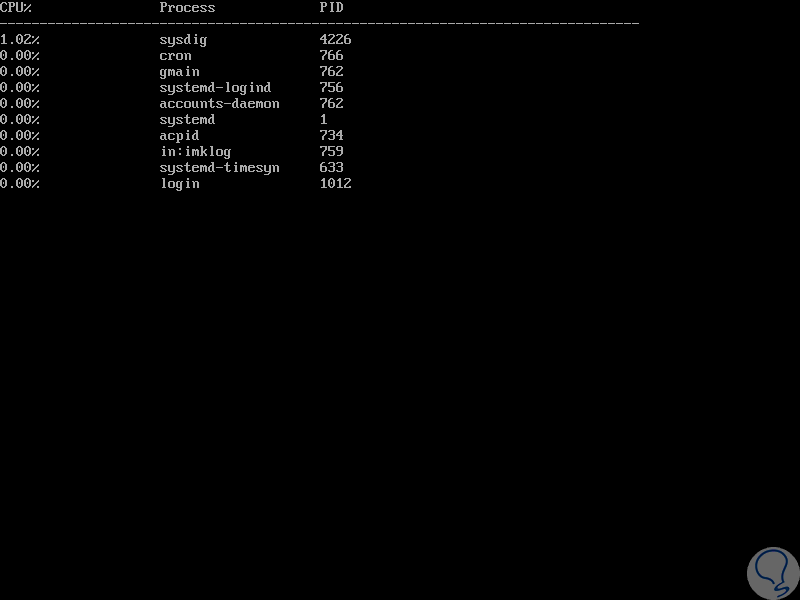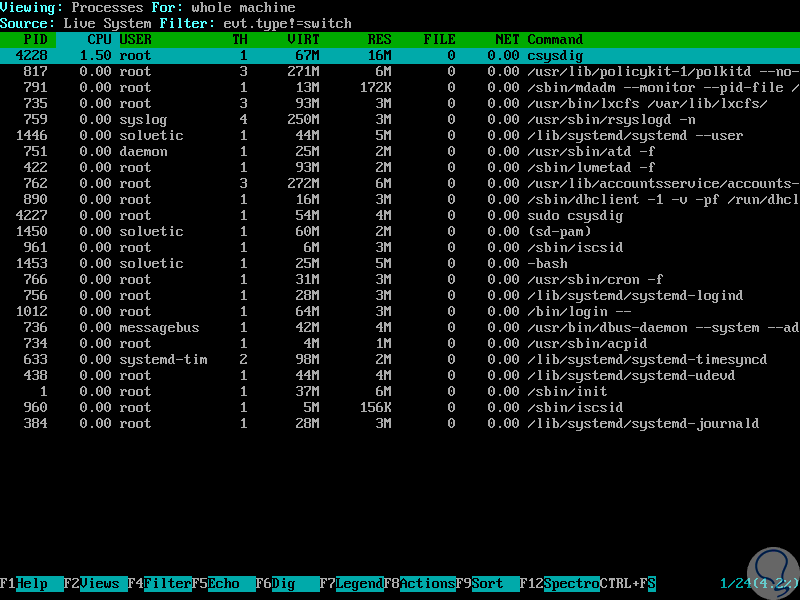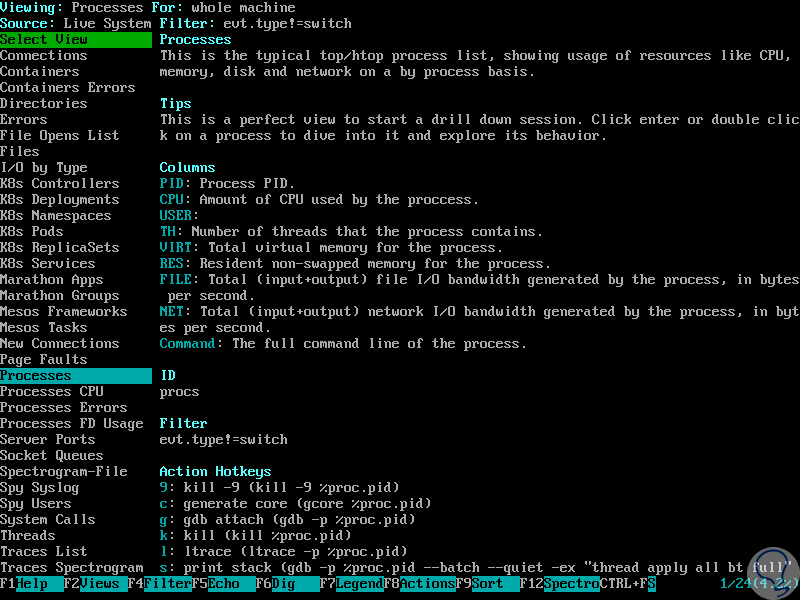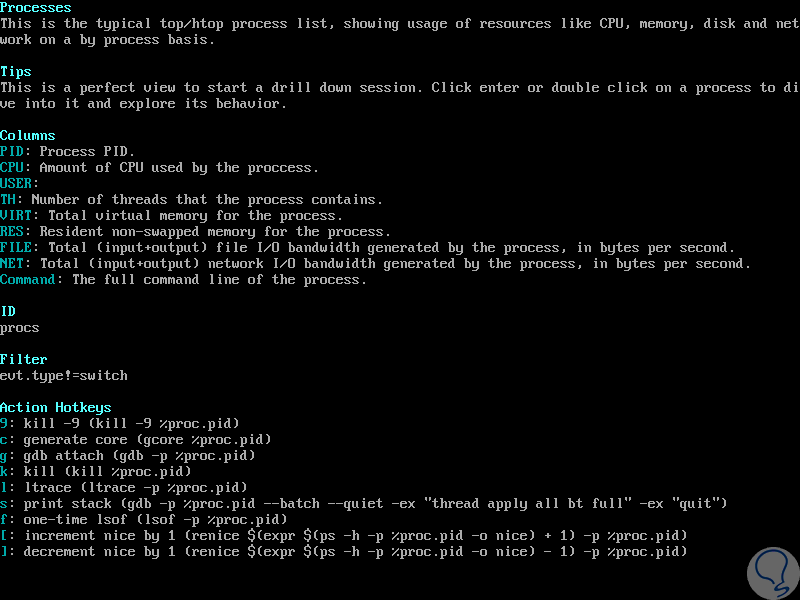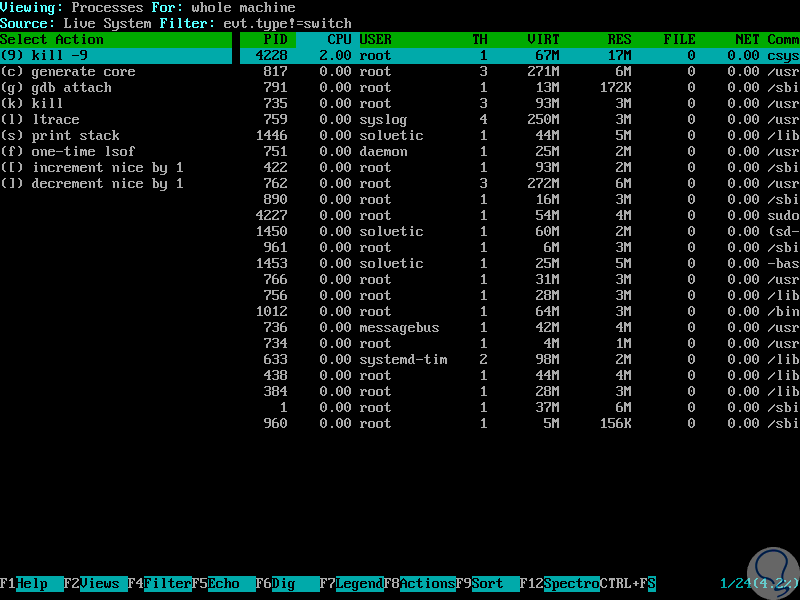Mantener un Sistema Operativo en óptimas condiciones nos permite tener la seguridad de que siempre contaremos con las últimas actualizaciones, que contaremos con un sistema estable, con su rendimiento en los mejores niveles y siempre con disponibilidad para cada tarea a ejecutar.
Cuando administramos Sistemas Operativos como Ubuntu 16 Server debemos estar muy atentos a todos los valores del mismo ya que algún fallo puede significar errores en la estabilidad de los equipos cliente o errores durante el proceso.
Aunque existen diversas herramientas y aplicaciones que podemos implementar, en esta oportunidad hablaremos en detalle de Sysdig para todo el tema de monitoreo de los sistemas Ubuntu de una forma sencilla y totalmente funcional y completa.
Sysdig está escrito en un script LUA y contiene línea de comandos que puede ser ejecutada desde la consola. Dentro de sus principales características tenemos:
- Rápido y estable.
- Sencillo de usar.
- Amplio alcance en el sistema.
- Flexible.
- Adaptable al flujo de trabajo actual.
- Puede ser instalada en sistemas Windows y Mac OS.
De manera predefinida Sysdig analiza el servidor donde se encuentra instalado, pero podemos hacer uso de la herramienta Sysdig Cloud para gestionar equipos de forma remota.
1Cómo actualizar sistema Ubuntu 16
Es importante que antes de instalar cualquier aplicación o utilidad en el sistema actualicemos sus paquetes y repositorios, para esto usaremos el siguiente comando:
sudo apt-get update
2Cómo descargar del script de instalación de Sysdig Ubuntu 16
Una vez actualizado el sistema el siguiente paso consiste en descargar el script oficial para la instalación de Sysdig, para ello usaremos el comando curl e ingresaremos lo siguiente. Vemos que el script ha sido descargado al sistema.
curl https://s3.amazonaws.com/download.draios.com/stable/install-sysdig -o install-sysdig
Esto ha descargado el script install-sysdig en el sistema y es recomendable antes de ejecutar un script descargado de internet que auditemos y validemos el contenido del mismo, para ello podemos usar algún editor como nano o vi o bien usar el comando less seguido del script:
less ./install-sysdig
Una vez confirmemos que el script es válido procedemos a su ejecución usando el comando cat de la siguiente manera:
cat ./install-sysdig | sudo bash
Podemos ver que el script ha instalado las dependencias de la aplicación, así como los módulos y los encabezados del kernel. De este modo hemos instalado Sysdig en Ubuntu 16 Server.
3Cómo monitorizar el sistema Ubuntu 16 en tiempo real con Sysdig
Es importante aclarar que para usar el comando Sysdig debe ser con privilegios de root para que su funcionamiento sea óptimo.
Para ejecutar un monitoreo en tiempo real usaremos el siguiente comando:
sudo sysdig
Es un listado bastante extenso que podemos detener cuando deseemos usando la combinación de teclas siguiente:
Ctrl + C
La sintaxis de los resultados emitidos por Sysdig es la siguiente:
%evt.num %evt.outputtime %evt.cpu %proc.name (%thread.tid) %evt.dir %evt.type %evt.info
A continuación, explicamos cada evento:
Es posible aplicar opciones y filtros al comando Sysdig para obtener resultados más específicos de administrar, para esto debemos usar la siguiente sintaxis:
sudo sysdig [opción] [filtro]
Para ver el listado completo de filtros podemos usar el siguiente comando. Vemos que se lista el filtro y su respectiva descripción.
sysdig –l
Como vemos existen un amplio listado de opciones algunas de las clases más usadas son:
Para ver en funcionamiento como usar el filtro veremos todos los eventos asociados al proceso acpid, para ello ingresamos lo siguiente. Podemos ver que se ha filtrado por el proceso indicado.
sudo sysdig proc.name=acpid
4Cómo capturar eventos y almacenarlos en un archivo usando Sysdig
Es posible que deseemos almacenar los eventos que ocurren en Ubuntu en un archivo para su posterior análisis.
Para esto usaremos la siguiente sintaxis. Hemos agregado el parámetro –w para indicar el archivo de destino.
sudo sysdig -w Nombre_Archivo.scap
Para detener el proceso de grabación usaremos la combinación de teclas Ctrl + C.
Podemos agregar el parámetro –n para especificar cuantos eventos capturar con Sysdig, para ello usaremos la siguiente sintaxis:
sudo sysdig -n 300 -w Nombre_Archivo.scap
Ahora, si deseamos tomar estas capturas en archivos más pequeños podemos usar el parámetro –C de la siguiente manera. En este ejemplo guardaremos los eventos en archivos no mayor a 2 MB.
sudo sysdig -C 2 -W 5 -w Archivo.scap
Para listar los archivos almacenados podemos usar la siguiente sintaxis:
ls -l Nombre_Archivo*
Si deseamos grabar en un archivo un evento especifico, por ejemplo acpid, podemos usar la siguiente sintaxis. Con esta sintaxis grabaremos 100 eventos del proceso acpid.
sudo sysdig -n 100 -w Archivo.scap proc.name=acpid
5Cómo leer y analizar los archivos grabados con Sysdig en Ubuntu 16
Una vez deseemos analizar los archivos que hemos almacenado usaremos el siguiente comando para su lectura:
sudo sysdig -r Archivo.scap
En este caso usaremos la siguiente línea:
sudo sysdig -r solvetic.scap
Allí tenemos todos los registros que han sido guardados en el archive creado con Sysdig.
6Cómo analizar sistema en general con Sysdig en Ubuntu 16
Sysdig incluye más de 50 scripts que nos brindan la posibilidad de ejecutar diversas tareas administrativas dentro del sistema.
Para ver la lista completa de comandos disponibles usaremos el siguiente comando:
sysdig –cl
El resultado obtenido será el siguiente:
Podemos ver que cada comando esta segmentado por categorías. Algunos de los más usados son:
Para conocer más acerca de cada comando podemos usar el parámetro –i, de la siguiente forma
sudo sysdig -i (Comando)por ejemplo:
sudo sysdig –i netstat
Para ver en detalle el funcionamiento del comando usaremos el parámetro –c, de la siguiente forma
sudo sysdig -c topprocs_cpu
7Cómo usar Csysdig para monitorizar y analizar Ubuntu 16
Csysdig es una herramienta que viene incluida dentro de Sysdig la cual nos ofrece la posibilidad de monitorizar el sistema de una forma gráfica.
Cumple las mismas funciones de Sysdig al capturar eventos en tiempo real, análisis y sus datos se refrescan cada dos segundos.
Para acceder a Csysdig usaremos el siguiente comando
sudo csysdig
Podemos ver que en la parte inferior de la consola contamos con diversas opciones de acceso y visualización.
Para acceder a alguna de estas opciones basta con seleccionar la tecla correspondiente, por ejemplo, para acceder a la opción Vistas usaremos la tecla F2 y el resultado será el siguiente. Allí vemos un completo resumen de las tareas a realizar con Sysdig.
Del mismo modo podemos usar la tecla F7 para acceder a las leyendas de cada columna.
Podemos acceder con la tecla F8 al menú Acciones para ver el comportamiento de cada proceso y usuario.
Existen algunas opciones que podemos usar con Csysdig a nivel de configuración, algunas de estas son:
- Modificar el tiempo de refresco de la información. Sabemos que por defecto el tiempo establecido es 2 segundos, si deseamos que dicho tiempo pase a ser 5 segundos usaremos el siguiente comando
sudo csysdig -d 5000.
- Para excluir la información del usuario y del grupo en el campo Vistas usaremos el siguiente comando
sudo csysdig –E.
- Para listar los eventos de un usuario en especial, por ejemplo Solvetic, usaremos el siguiente comando
sudo csysdig user.name=solvetic .
Para ver el resumen de un proceso en especial usaremos el comando sudo csysdig proc.name=(Nombre Proceso).
Para ver todos los comandos disponibles usaremos sudo csysdig –l.
De este modo podemos usar Sysdig y Csysdig para un control en tiempo real de nuestro sistema Ubuntu 16 y mantener los mejores niveles de integridad y optimización. Para tener aún más controlado tu sistema Linux, aquí tienes otra opción sobre cómo monitorizar el hardware en Ubuntu de Linux.