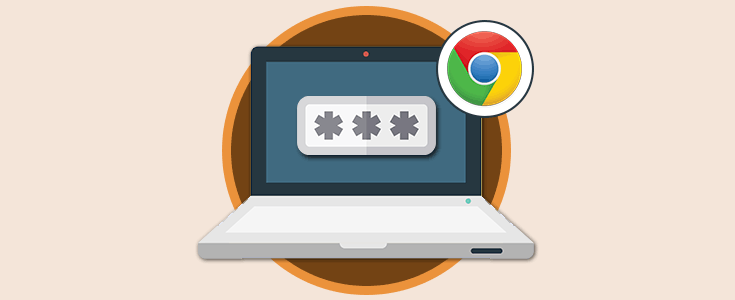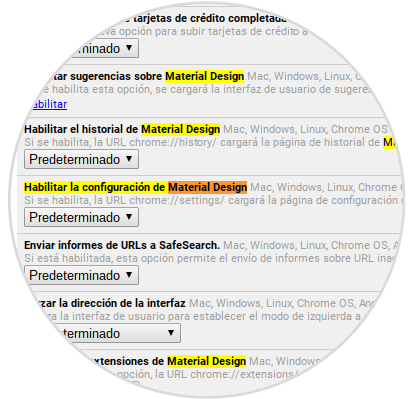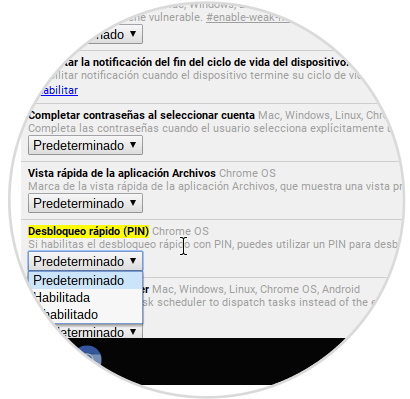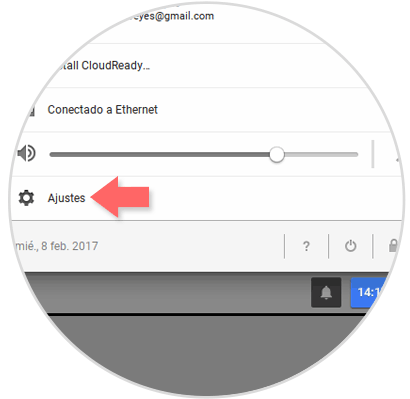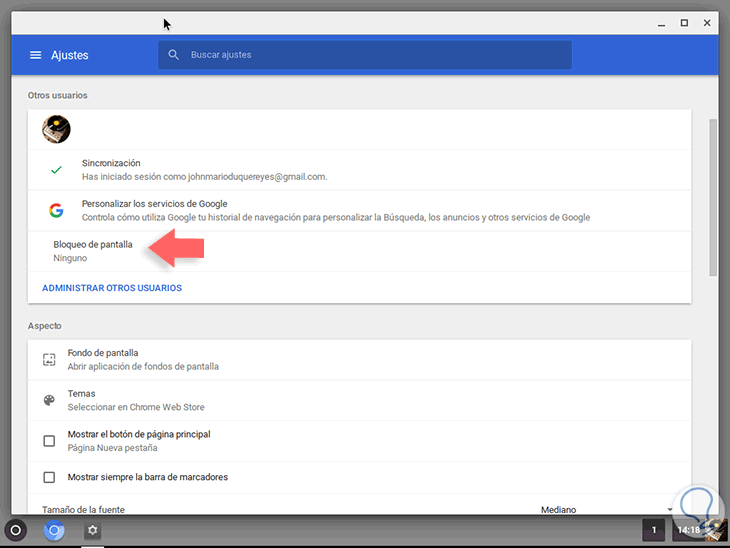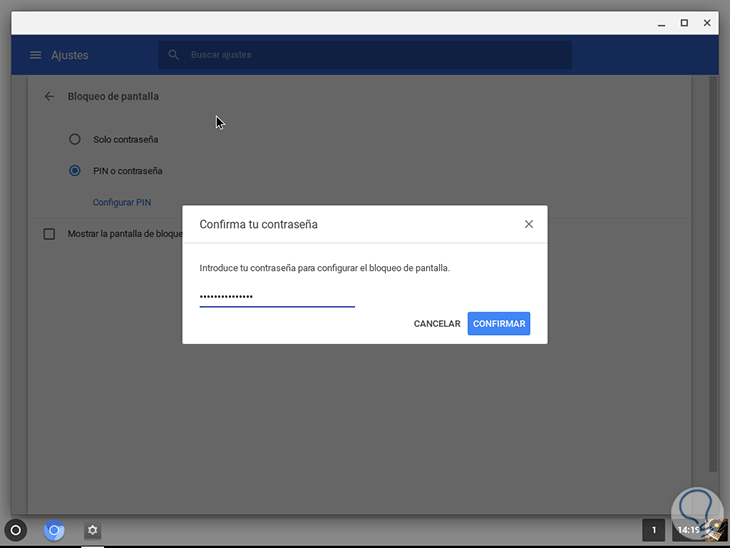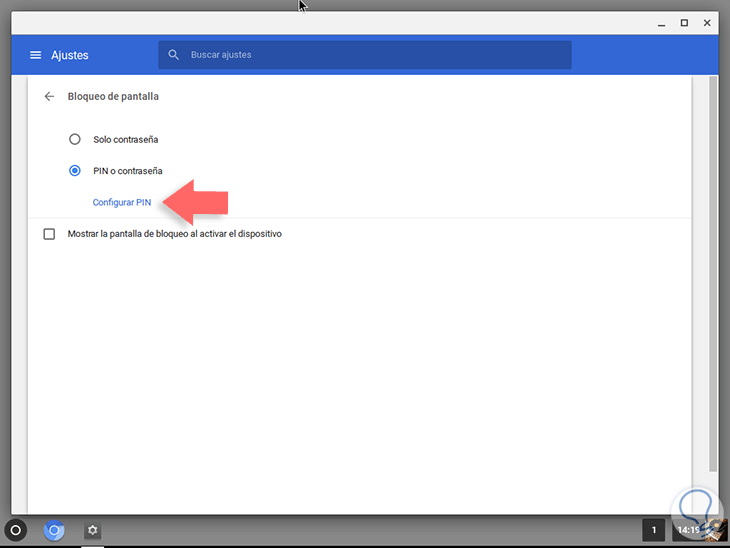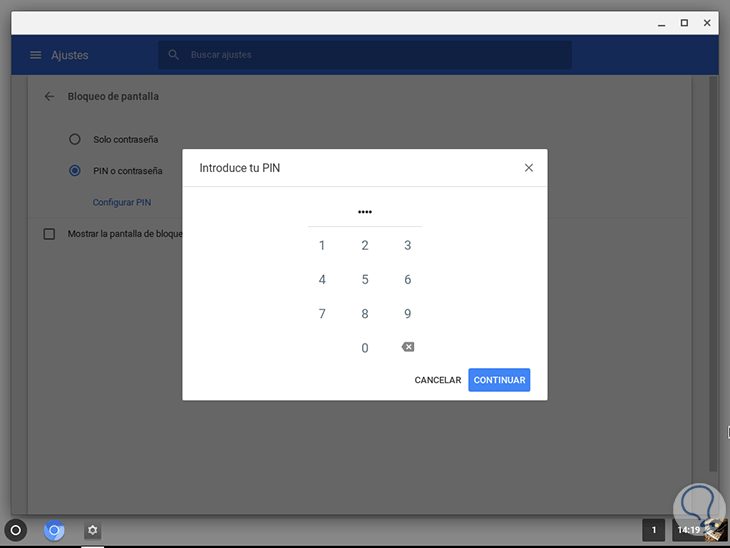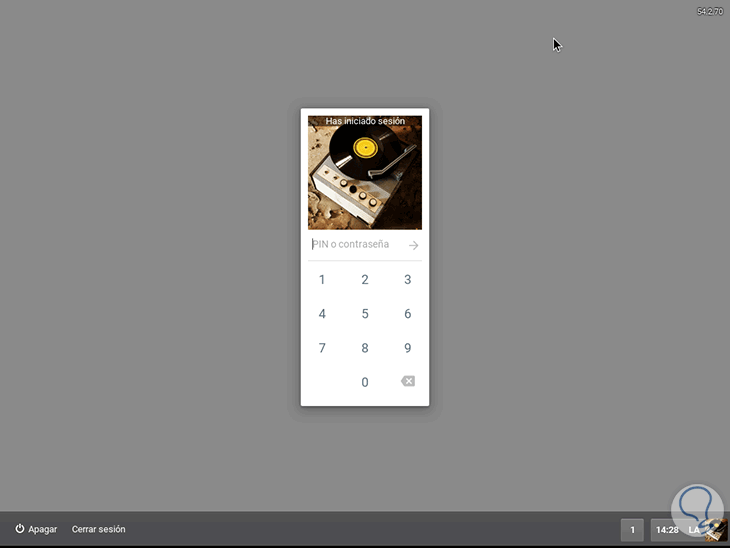En Chromebook contamos con diversas opciones para brindar una mayor seguridad a la hora de acceder a nuestro sistema y una de las más prácticas, sencillas y seguras es el uso de PIN el cual consta de cuatro (4) dígitos lo cual nos hace mucho más fácil recordarlo que una contraseña normal.
Esta novedosa característica está siendo incluida en los nuevos Chromebooks gracias al uso de los flags de Google Chrome mediante el cual podemos habilitar múltiples alternativas para optimizar el uso y alcance del sistema operativo Chrome OS. Hoy veremos cómo habilitar esta opción y tener esta posibilidad de acceso al sistema mediante el uso de un PIN.
1Habilitar la configuración de Material Design
Material Design es una nueva tecnología que está siendo implementada en múltiples plataformas enfocada básicamente al diseño, presentación y entorno de un sistema. En Chromebook esta tecnología no se queda atrás y es posible habilitarla para notar nuevos cambios en el diseño de nuestro sistema.
Para habilitar Material Design en Chromebook debemos abrir una sesión de Google Chrome y en la barra de dirección ingresar la siguiente línea:
chrome://flags/#enable-md-settingsAllí, para agilizar la búsqueda, podemos usar la combinación de teclas Ctrl + F y en el recuadro desplegado ingresamos las palabras Material Design para acceder más pronto a la búsqueda del elemento a habilitar. La línea que debemos ubicar se denomina Habilitar la configuración de Material Design
Ctrl + F
Allí desplegamos el recuadro, el cual está por defecto con el valor Predeterminado, y lo modificamos a Habilitada. Sera necesario pulsar en el botón Reiniciar ahora ubicado en la parte inferior para aplicar el cambio.
2Habilitar el desbloqueo con PIN en Chromebook
Una vez se haya reiniciado el navegador ingresaremos la siguiente línea en la barra de dirección:
chrome://flags/#quick-unlock-pin
Allí ubicaremos la línea llamada Desbloqueo rápido (PIN) y establecemos su valor en Habilitada. Nuevamente pulsamos en el botón Reiniciar ahora para guardar los cambios.
3Establecer el PIN en Chromebook
Par definir el Pin en el sistema pulsamos en el icono inferior derecho para acceder a nuestra cuenta y seleccionamos la opción Ajustes
Podemos ver que la apariencia del entorno de configuración de Chrome ha sido modificada gracias a Material Design. Allí pulsamos en la opción Bloqueo de pantalla
Se desplegará la siguiente ventana solicitando nuestras credenciales de acceso para poder realizar los ajustes necesarios. Una vez la ingresemos pulsamos en el botón Confirmar.
Seleccionamos la opción PIN o contraseña, activamos la casilla Mostrar la pantalla de bloqueo al activar el dispositivo y pulsamos en el botón Configurar PIN
Se desplegará la siguiente ventana donde debemos ingresar el PIN para acceder al sistema operativo. Pulsamos en Continuar y será necesario reconfirmar el PIN.
Una vez lo hayamos procesado veremos que el estado de la opción Bloqueo de pantalla es PIN o contraseña. Ahora la próxima vez que el equipo este bloqueado o cerremos sesión veremos la opción de introducir el PIN para acceder de forma normal al sistema:
De esta forma podemos mejorar la seguridad de acceso a Chromebook