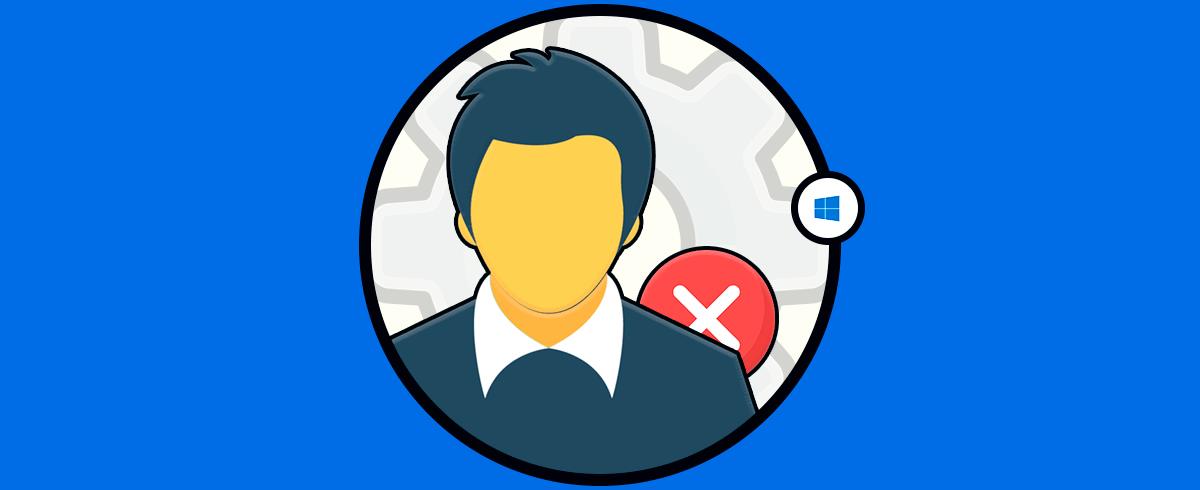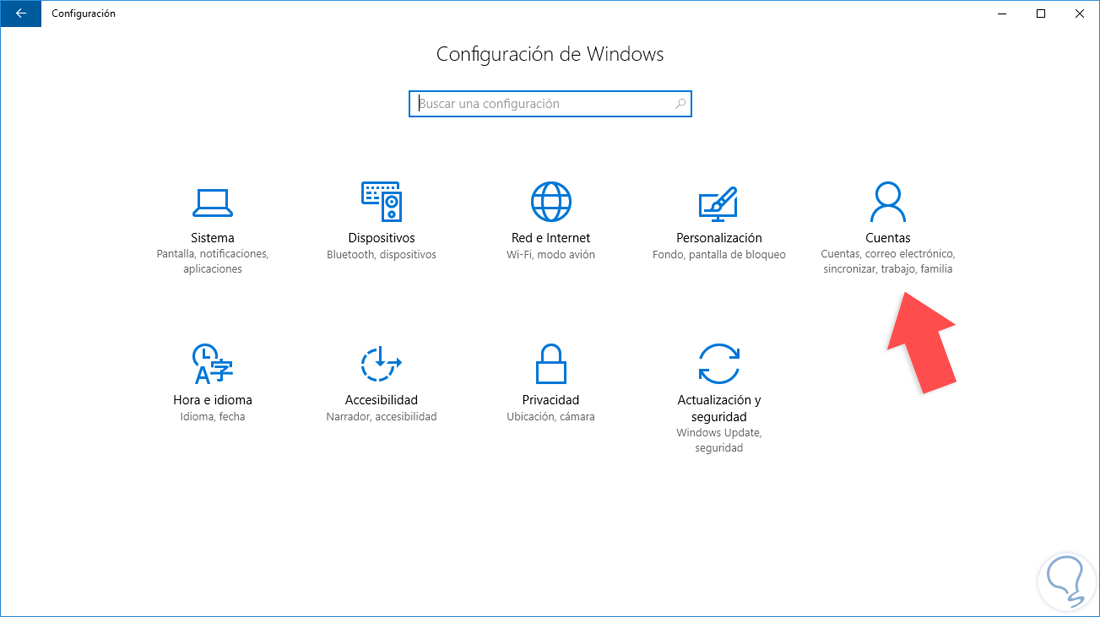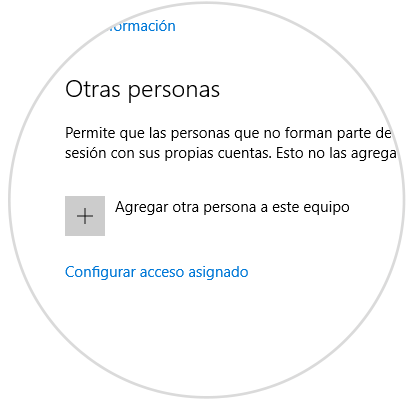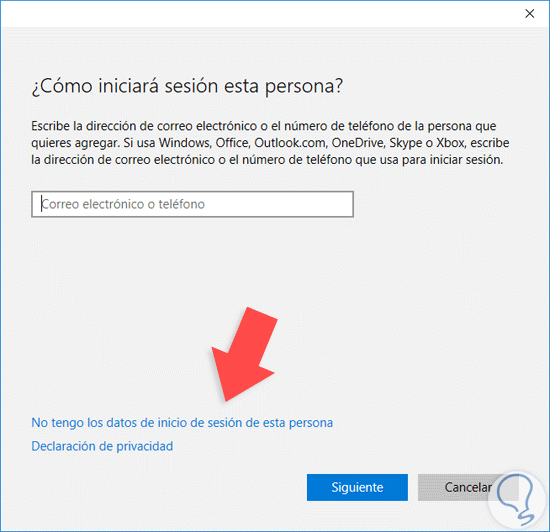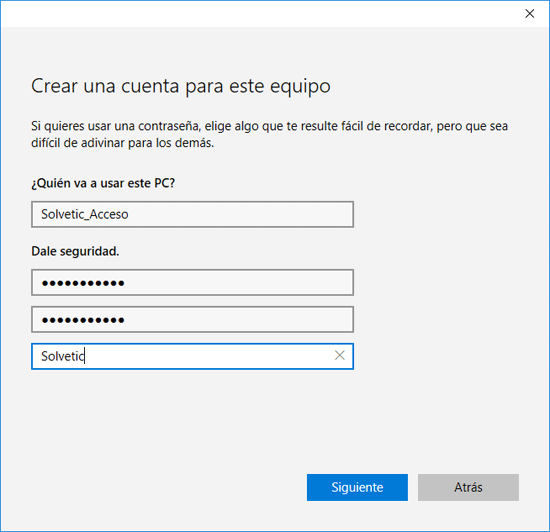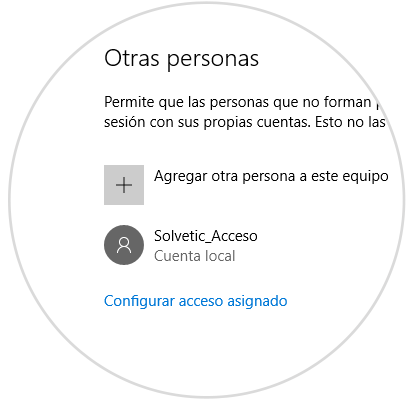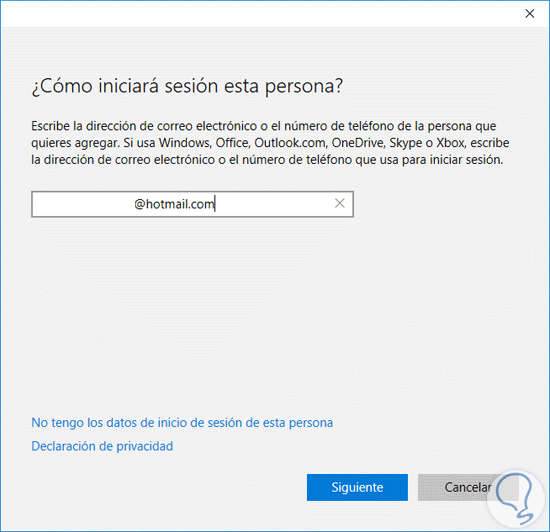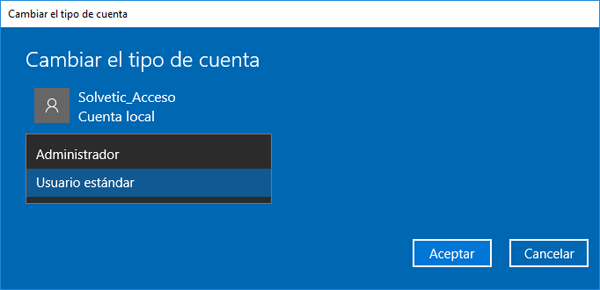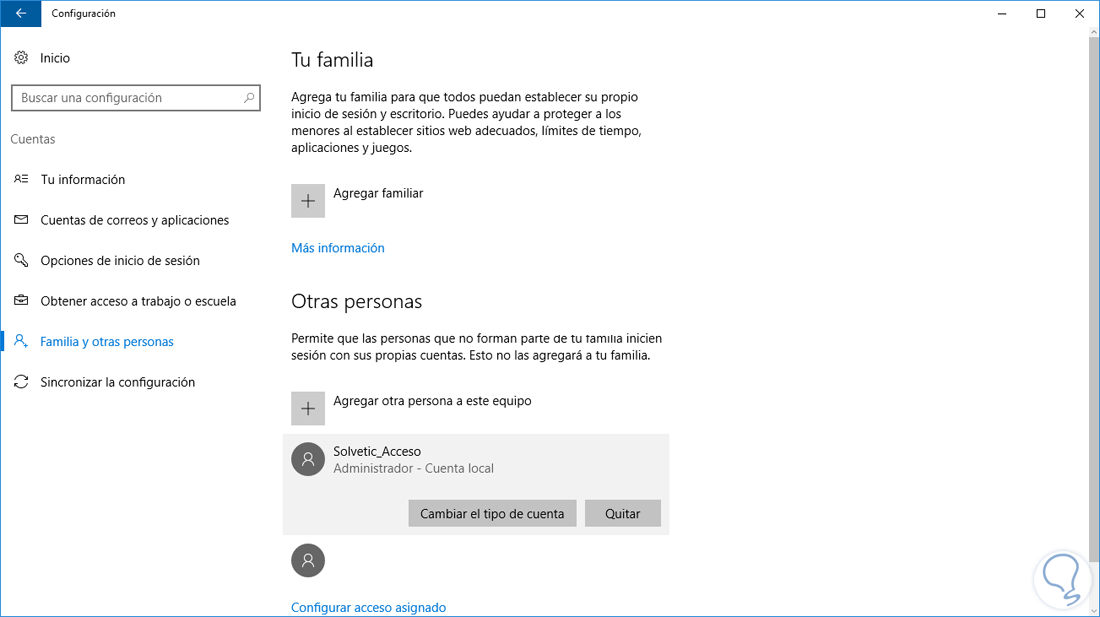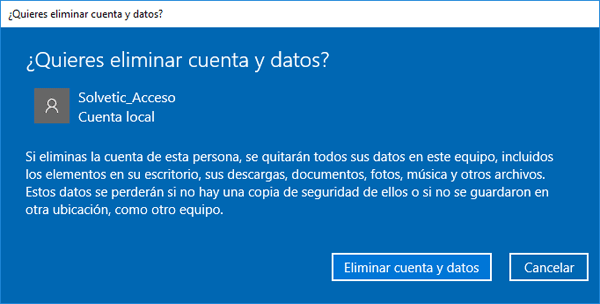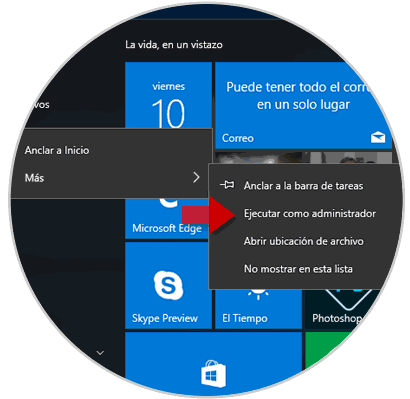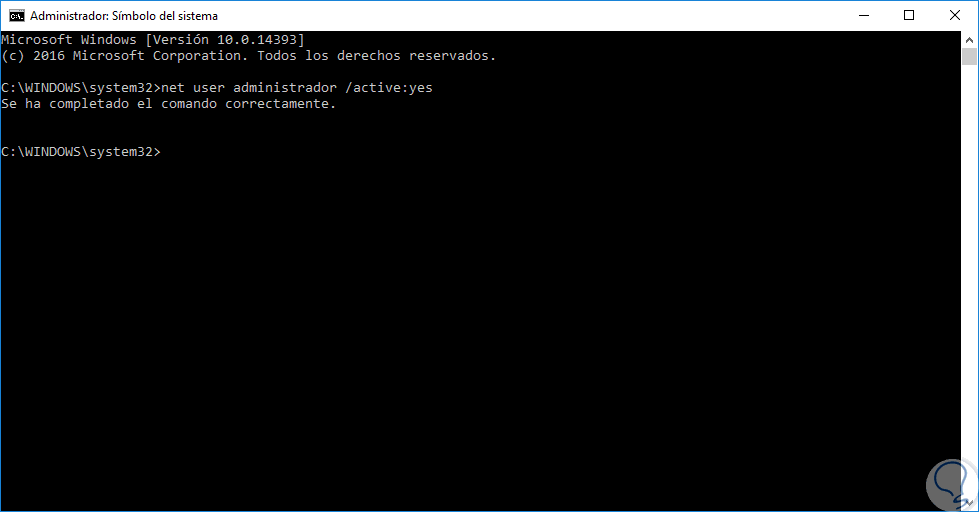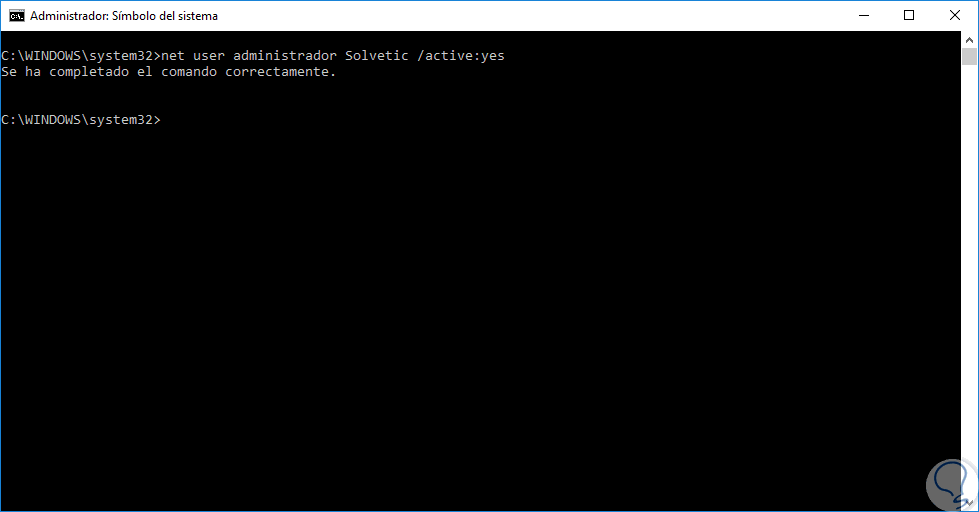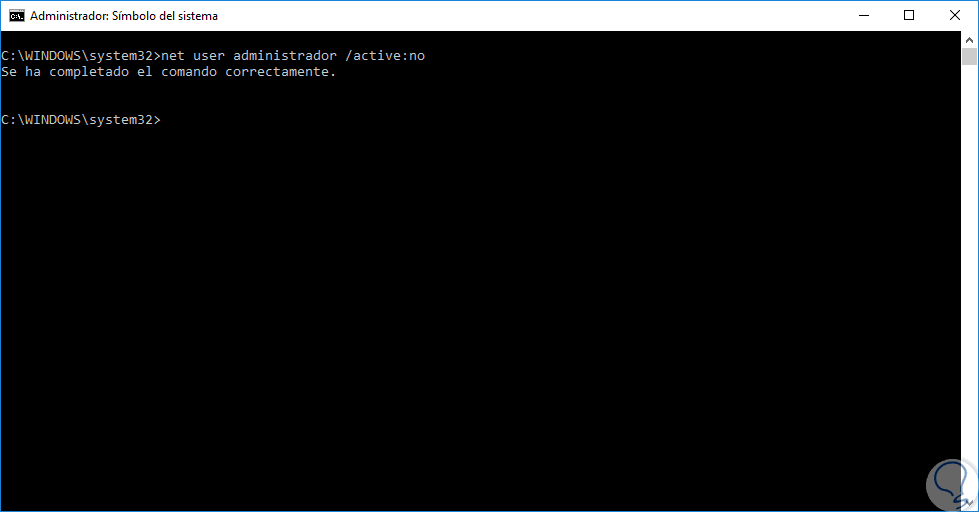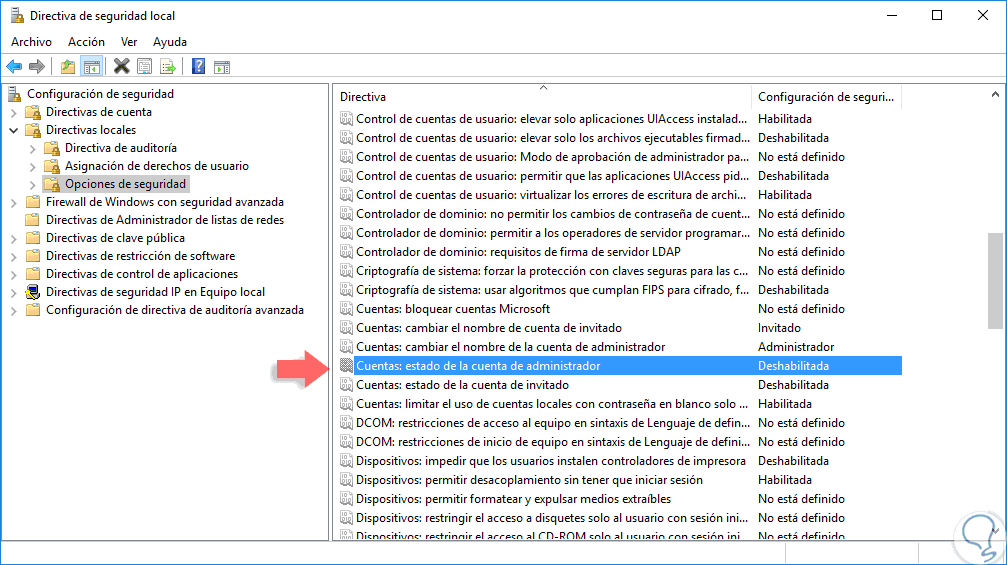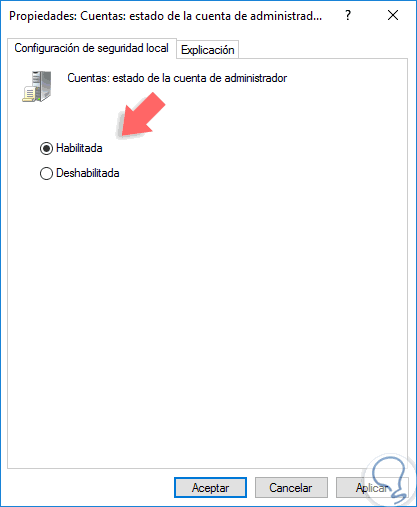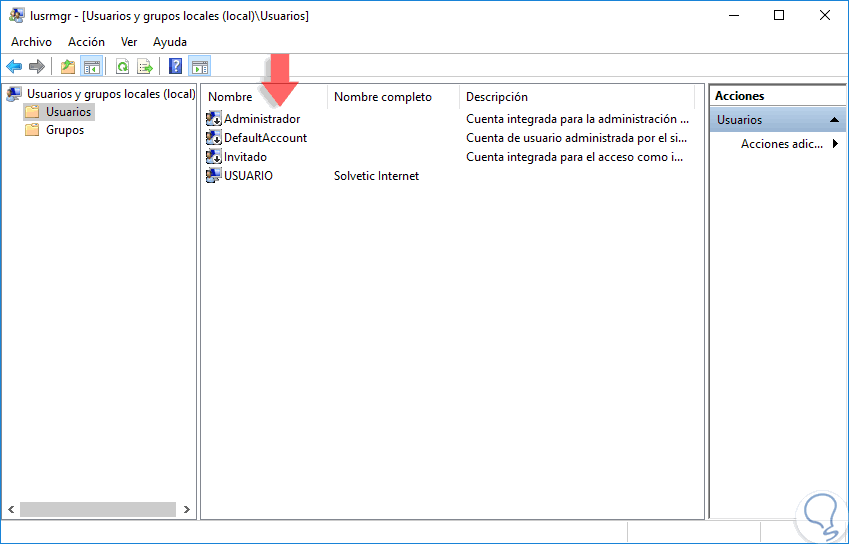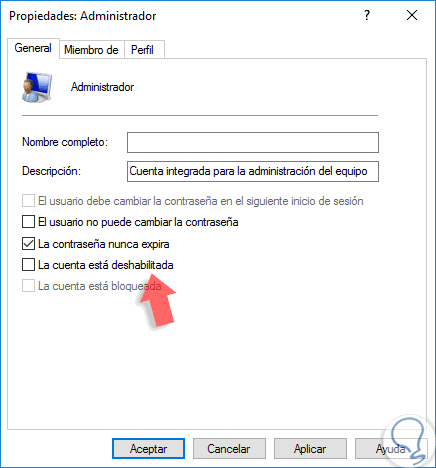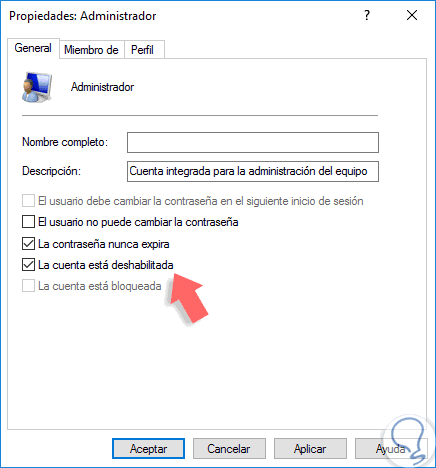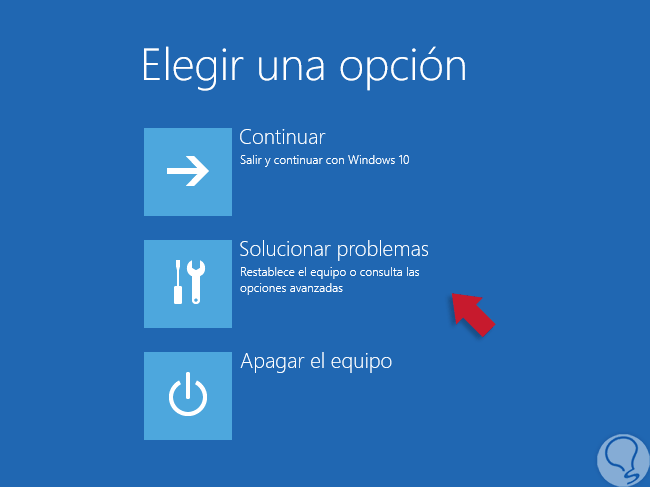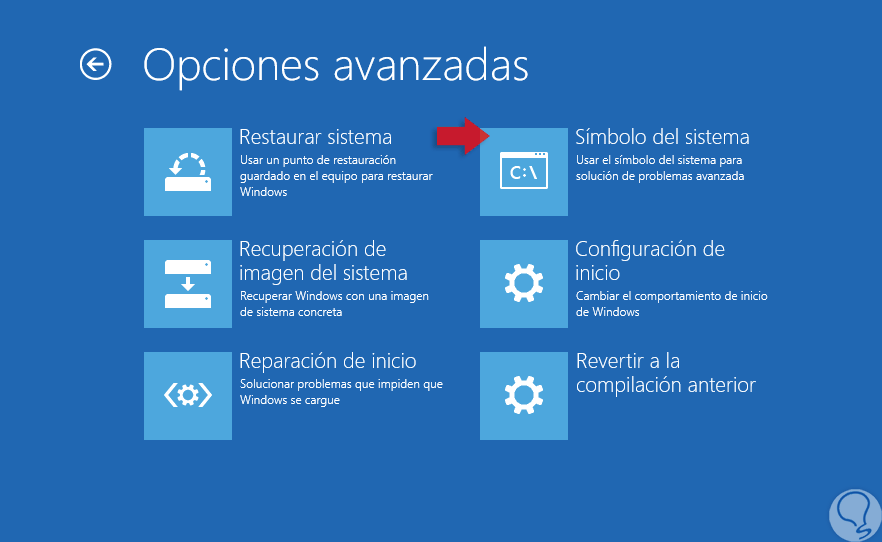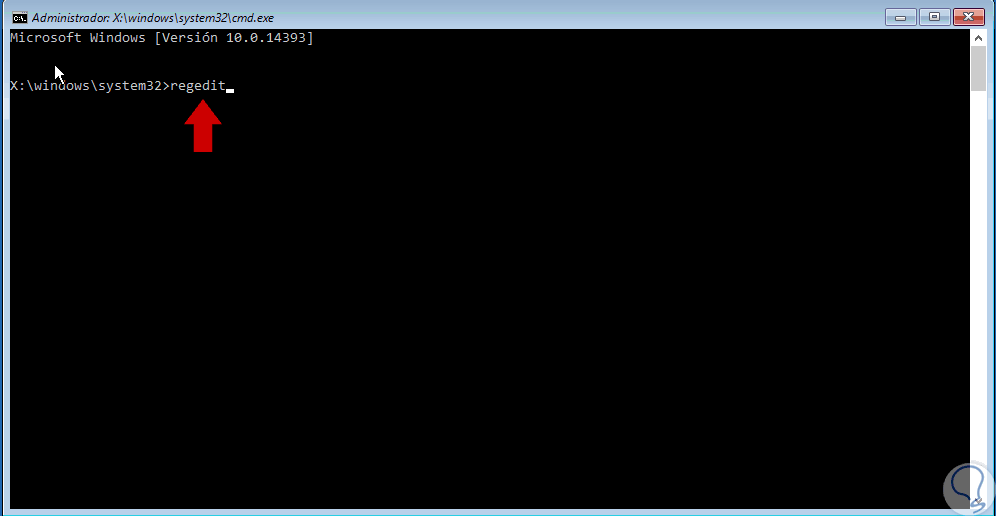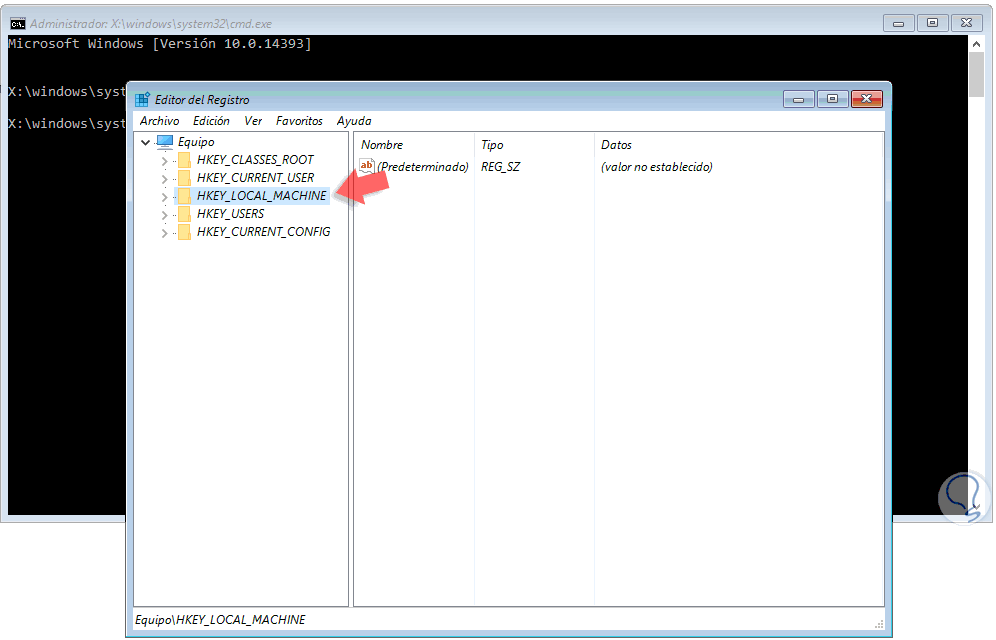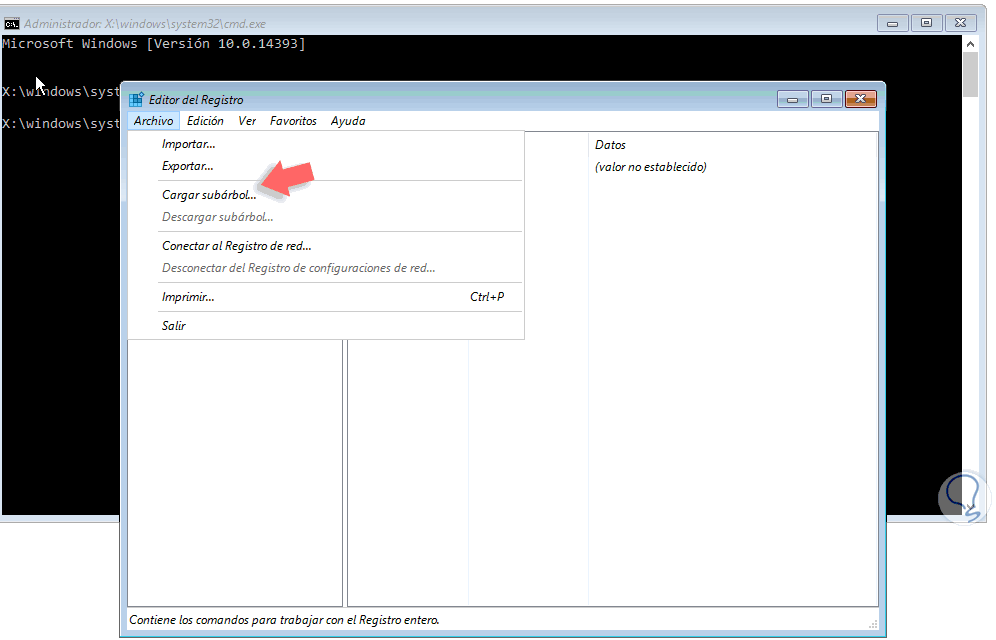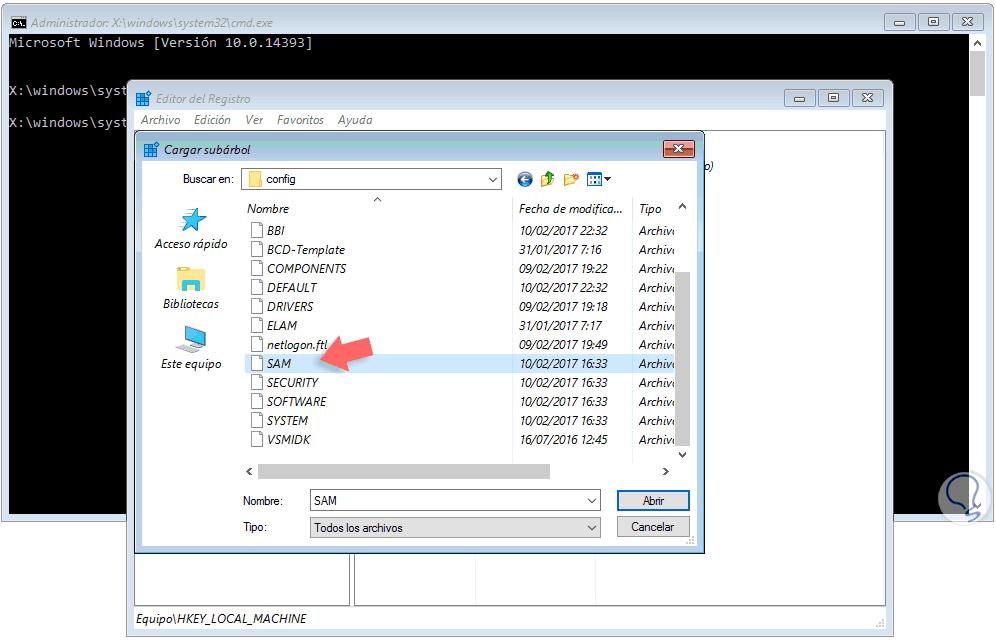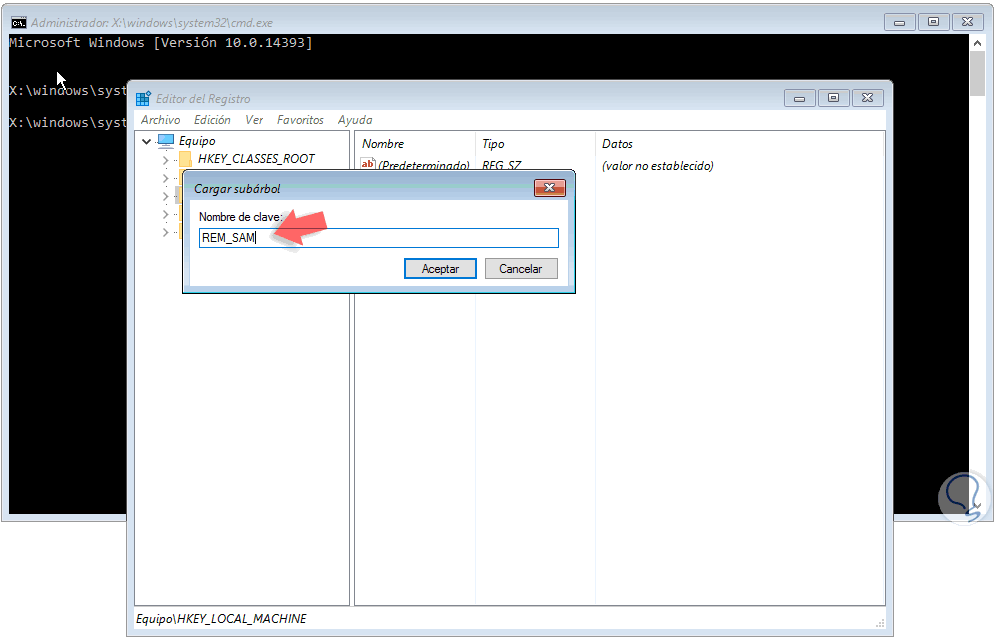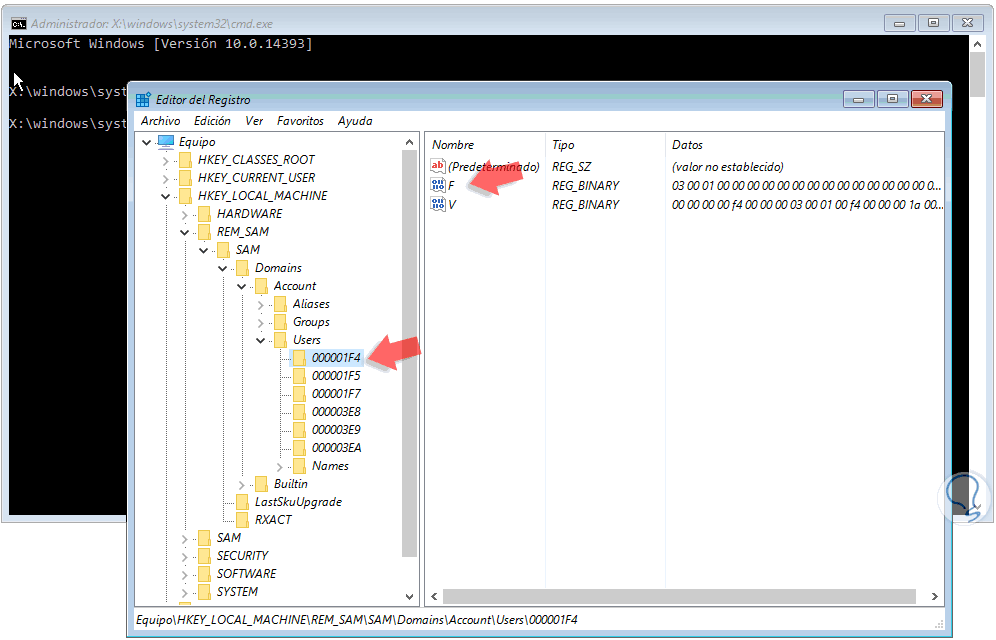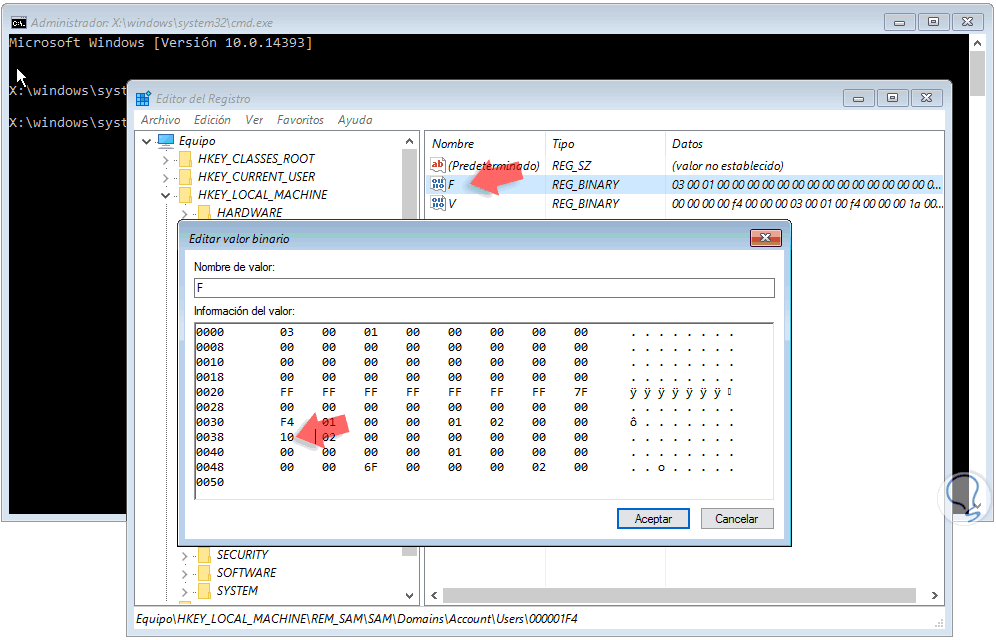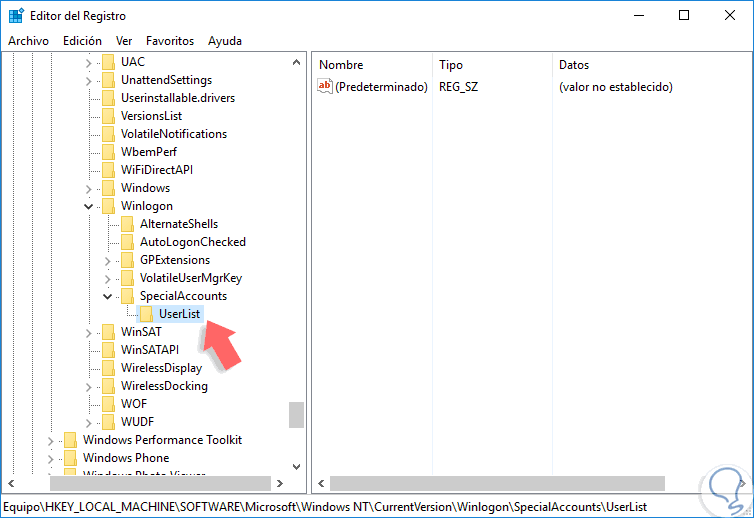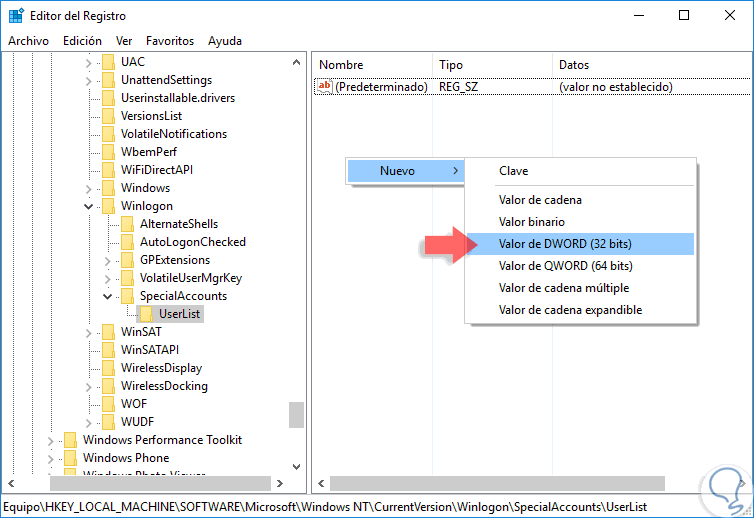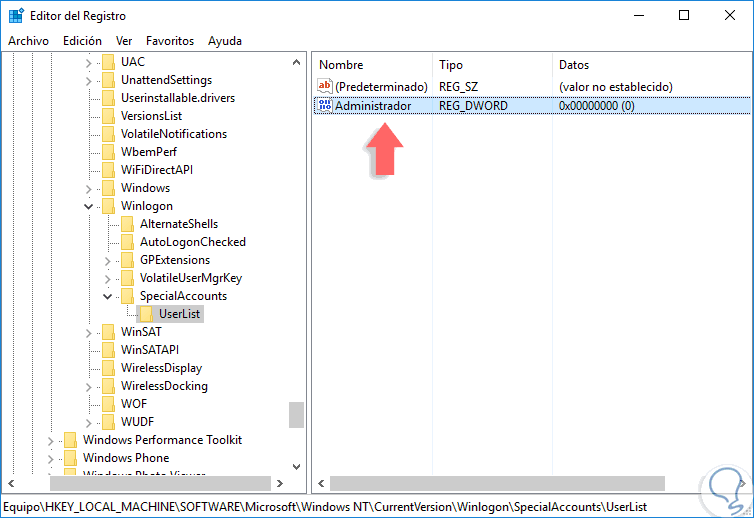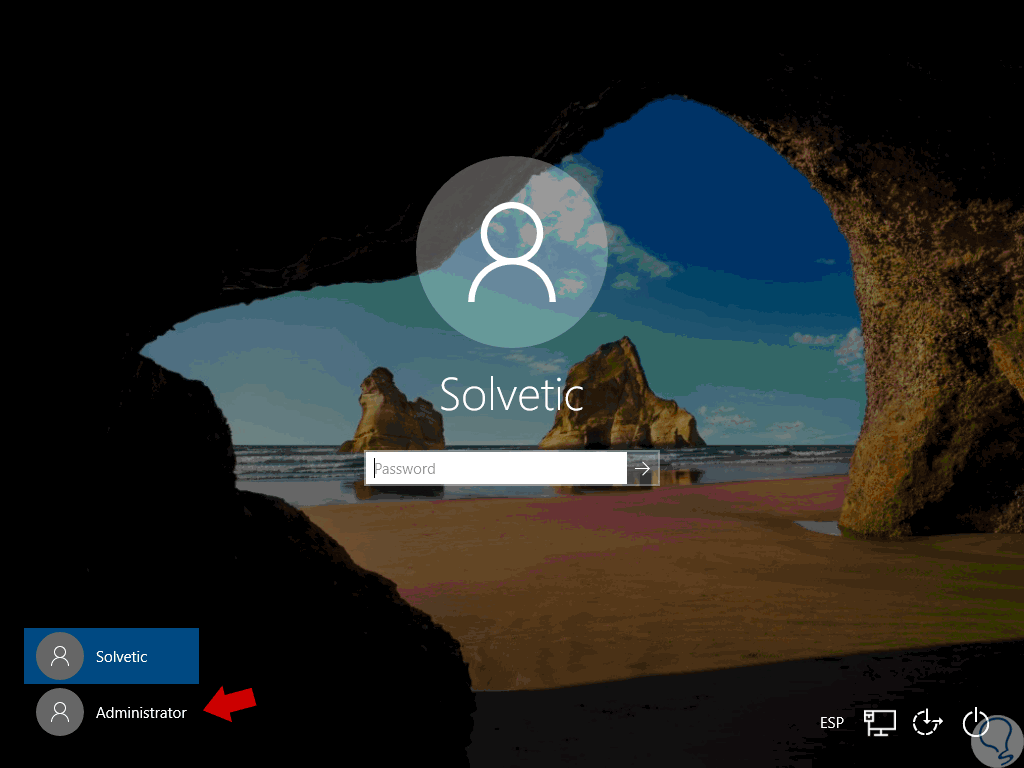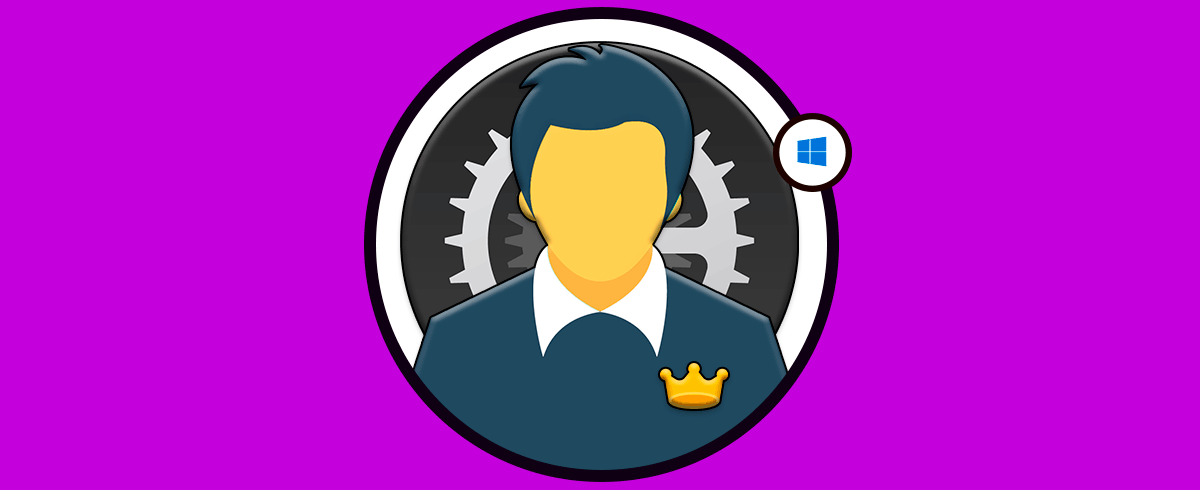Dentro de Windows 10 podemos encontrar diferentes tipos de usuario en función de los privilegios que tengan asociados. Ya conoceremos que la cuenta normal o cuenta local es aquel usuario que tiene permisos estándar sobre la configuración del sistema, sin embargo un usuario administrador tendrá permisos elevados ajustes del equipo pudiendo hacer modificaciones que influyan de manera compleja en el funcionamiento de este. si somos usuarios únicos de un equipo lo normal es que seamos también administradores pero si vamos a dejar un equipo prestado queremos que esa persona puede hacer cambios importantes tenemos la opción de desactivar cuenta de administrador Windows 10.
Cuando trabajamos en entornos Windows ya sea en el área de soporte, gestión o administración una de las tareas más frecuentes que debemos realizar es la creación de nuevos usuarios para el acceso y respectivo trabajo dentro del sistema. Windows 10 nos ofrece los siguientes tipos de usuario dentro de su plataforma:
Este tipo de cuenta nos permite efectuar cualquier cambio en el sistema y si alguno de estos cambios requiere de derechos elevados se desplegará un mensaje de UAC solicitando la aprobación por parte nuestra para efectuar dicha acción.
Windows 10 nos permite crear un usuario local de forma sencilla pero esta cuenta estará con los privilegios de una cuenta estándar hasta el momento en que decidamos cambiar el tipo de cuenta. Recordemos que una cuenta permite el acceso al sistema, pero no le otorga al usuario privilegios para modificar parámetros o valores dentro del sistema como edición de políticas, instalar nuevo software, etc.
Hoy veremos cómo activar, desactivar, crear o borrar dicha cuenta local administrador Microsoft Windows 10 para usarla cuando consideremos que la tarea administrativa así lo requiere. Disfrutarlo.
1Crear cuenta de usuario local Windows 10
Para esto vamos al menú Inicio y seleccionamos la opción Configuración. Veremos lo siguiente:
Allí seleccionamos la opción Cuentas y en la ventana desplegada vamos a la línea Familia y otras personas.
Allí seleccionamos la opción Agregar otra persona a este equipo y se desplegara el siguiente asistente:
Vemos que por defecto Windows 10 intentará crear la configuración de la nueva cuenta para que inicie sesión usando la cuenta de Microsoft, como será una cuenta local pulsamos en la opción No tengo los datos de inicio de sesión de esta persona.
Microsoft nos ofrece la posibilidad de crear una nueva cuenta de correo electrónico para iniciar sesión desde ella, como no es el caso, pulsamos en la opción Agregar un usuario sin cuenta Microsoft y será abierta la siguiente ventana donde debemos ingresar el nombre y contraseña de acceso del nuevo usuario.
Pulsamos en Siguiente y veremos que nuestro usuario local, sin cuenta de Microsoft ha sido creado de forma correcta:
En el apartado 3, se explica cómo pasarlo a administrador.
2Cómo crear cuenta Microsoft en Windows 10
Para crear una cuenta de usuario con acceso usando su cuenta de Microsoft realizaremos el siguiente proceso:
Accedemos nuevamente a la opción Agregar persona a este equipo y en la ventana desplegada ingresamos la dirección de correo electrónico del usuario, Hotmail u Outlook:
A continuación pulsamos en Siguiente y veremos el siguiente mensaje que te dice que está todo listo. Todo ha quedado configurado, basta ya con iniciar sesión usando la cuenta de correo y su respectiva contraseña para acceder a Windows 10.
3Cambiar cuenta a administrador Windows 10
Sea que hayamos creado una cuenta local o una cuenta de Microsoft, el perfil predefinido será cuenta estándar.
Para elevar los privilegios de alguno de estos usuarios realizaremos el siguiente proceso.
Damos clic sobre el usuario y se activan diversas opciones, seleccionamos Cambiar el tipo de cuenta. Veremos la siguiente ventana donde pulsaremos en la opción Tipo de cuenta y seleccionamos el nuevo perfil, Administrador.
Pulsamos en Aceptar y podremos ver que el usuario ahora es Administrador:
El mismo paso puede repetirse para establecer el usuario como estándar.
4Cómo borrar cuentas locales o de Microsoft en Windows 10
Para eliminar cualquier tipo de cuenta debemos seleccionarla y pulsar sobre el botón Quitar, veremos el siguiente mensaje:
Seleccionamos la opción Eliminar cuenta y datos, de este modo hemos eliminado la cuenta del sistema operativo Windows 10.
Podremos ver que ya no existe ninguna de las cuentas creadas.
Como vemos tenemos diversas opciones de cuenta y de perfil de usuario en Windows 10, todo depende la finalidad con la cual el usuario accederá al sistema para otorgar o no un privilegio administrativo.
Exploremos estas interesantes opciones y creemos usuario de acuerdo a los requerimientos de una forma práctica y segura. Ahora pasemos a temas más avanzados para habilitar o deshabilitar de múltiples formas las cuentas administrador en Windows 10.
5Activar administrador Windows 10 CMD
Para usar este método será necesario que abramos una consola del símbolo del sistema como administradores, para ello ubicamos a través del menú la opción Símbolo del sistema¸ damos clic derecho sobre ella y seleccionamos la opción Más / Ejecutar como administrador.
Para activar el usuario administrador ingresaremos el siguiente comando en la consola:
net user administrador /active:yes
Podemos ver que con dicho comando se has ejecutado la acción de forma correcta. Si deseamos establecer una contraseña para la cuenta del usuario Administrador ingresaremos el siguiente comando:
net user administrador (Contraseña) /active:yesEn el campo contraseña indicaremos la contraseña deseada.
Ahora, si deseamos deshabilitar el usuario administrador del sistema basta con ingresar el siguiente comando en la consola de CMD:
net user administrador /active:no
De este modo podemos activar o desactivar el usuario administrador usando el símbolo del sistema.
6Activar administrador Windows 10 GPO
Esta opción es usando un entorno gráfico y solo está disponible en las ediciones Enterprise o Pro de Windows 10.
Para acceder a estas políticas locales usaremos la combinación de teclas siguiente (comando Ejecutar) y en la ventana desplegada ingresaremos lo siguiente:
+ R
secpol.msc
En la ventana desplegada vamos a la ruta:
- Configuración de seguridad
- Directivas locales
- Opciones de seguridad
Allí seleccionaremos la política Cuentas: estado de la cuenta de administrador.
Damos doble clic sobre dicha política y para activar el usuario administrador activamos la casilla Habilitada. Pulsamos en Aplicar y luego en Aceptar para guardar los cambios.
Par deshabilitar la cuenta de administrador abrimos nuevamente la política y activaremos la casilla Deshabilitada. Pulsamos en Aplicar / Aceptar para guardar los cambios.
7Activar administrador Windows 10 Grupos y usuarios locales
Esta opción la encontramos habilitada en las versiones Enterprise y Pro de Windows 10 y para acceder a ella usaremos la combinación de teclas siguiente y en la ventana desplegada ingresaremos el comando que ves a continuación.
+ R
Este comando está asociado a las cuentas y grupos locales en Windows 10:
lusrmgr.msc
En la ventana desplegada seleccionamos la carpeta Usuarios y vemos que el usuario Administrador se encuentra deshabilitado por defecto:
Para habilitar el usuario administrador daremos doble clic sobre él y en la ventana desplegada desactivamos la casilla La cuenta esta deshabilitada. Pulsamos en Aplicar / Aceptar para guardar los cambios.
Para deshabilitar la cuenta de administrador usando este método abrimos nuevamente las propiedades del usuario administrador y activamos la casilla La cuenta está deshabilitada. Pulsamos de nuevo en Aplicar / Aceptar para guardar los cambios.
8Activar administrador Windows 10 sin iniciar
Para esto debemos reiniciar el sistema con el medio físico de Windows o bien ir al menú
- Configuración
- Actualización y seguridad
- Recuperación
- Reiniciar ahora
En el proceso de reinicio veremos la siguiente ventana:
Seleccionamos la opción Solucionar problemas y veremos las siguientes opciones.
Allí seleccionamos la opción Símbolo del sistema y cuando tengamos la consola del símbolo del sistema abierta ingresaremos el comando regedit para acceder al editor de registros:
Pulsamos Enter, en la ventana desplegada seleccionamos la línea HKEY_LOCAL_MACHINE.
A continuación, vamos al menú Archivo y seleccionamos la opción Cargar subárbol.
En la ventana desplegada vamos a la ruta D:\Windows\System32\config y allí seleccionamos el archivo SAM y pulsamos en la opción Abrir.
Se desplegará la siguiente ventana donde ingresaremos el termino REM_SAM
Pulsamos en Aceptar y a continuación vamos a la siguiente ruta:
HKEY_LOCAL_MACHINE\REM_SAM\SAM\Domains\Accounts\Users\000001F4
Daremos doble clic sobre el registro F en el costado derecho y para activar el usuario Administrador usando este método modificamos el primer valor de la línea 0038 de 11 a 10. Pulsamos en Aceptar para guardar los cambios.
Si deseamos deshabilitar el usuario estableceremos el valor en 11. Una vez realizado este proceso salimos del símbolo del sistema y en la ventana principal del sistema seleccionamos la opción Continuar.
De este modo habilitamos o deshabilitamos el usuario administrador en Windows 10.
9Ver usuario administrador en pantalla inicio de sesión Windows 10
Para que el acceso a la cuenta administrador esté disponible en la pantalla de inicio de sesión en Windows 10 en primer lugar será necesario habilitar el usuario administrador usando alguno de los métodos antes mencionados.
A continuación, accedemos al editor de registros usando el comando regedit e iremos a la siguiente ruta:
- HKEY_LOCAL_MACHINE
- Software
- Microsoft
- WindowsNT
- CurrentVersion
- Winlogon
- Special Accounts
- UserList
Una vez estemos en UserList daremos clic derecho en cualquier espacio en blanco y seleccionamos la opción Nuevo / Valor de DWORD (32 bits).
En la ventana desplegada asignaremos el nombre de la cuenta a desplegar, en este caso Administrador.
Podemos cerrar el editor de registros y será necesario reiniciar el sistema para aplicar los cambios. Al iniciar sesión veremos la nueva cuenta en la pantalla para tener la posibilidad de acceder con dicho usuario al sistema:
De este sencillo modo podemos habilitar el usuario Administrador o deshabilitar cuenta administrador windows 10 y permitir su despliegue en la pantalla de inicio de sesión en Windows 10. Como también hemos visto existen otros tipos de cuenta de usuario con los que poder entrar al sistema aunque con diferentes privilegios. Te sugerimos que también conozcas cómo habilitar o deshabilitar una cuenta de invitado en Windows 10.