Cuando instalamos Windows 10 desde cero por defecto el sistema ubica las carpetas principales del usuario en una ubicación específica, pero por temas de administración o de espacio es posible que deseemos modificar el sitio donde dichos perfiles y carpetas serán ubicados en el sistema operativo.
Es importante recordar cuáles son las carpetas creadas por Windows de forma predeterminada:
Aunque Microsoft recomienda que dichas carpetas no sean modificadas de su ubicación original ya que pueden responder de manera errónea veremos cómo es posible realizar este cambio sin afectar en nada el óptimo rendimiento y disponibilidad de las carpetas mencionadas.
1. Cómo reubicar las carpetas durante el proceso de instalación de Windows 10
En primer lugar, debemos tener a mano la imagen del sistema operativo Windows la cual podemos descargar desde el siguiente enlace.
Iniciamos el proceso de instalación de la forma habitual y debemos hacer una pausa cuando lleguemos a la siguiente ventana. Allí no debemos seleccionar ninguna de estas dos opciones.
Usaremos la combinación de teclas siguiente para acceder al modo de auditoria del sistema operativo, el sistema se reiniciará. Veremos que se inicia sesión con el usuario administrador:
Ctrl + Shift + F3
Una vez accedamos al sistema veremos la siguiente ventana. En esta ocasión seleccionamos la opción Cancelar.
2. Cómo crear el archivo desatendido en Windows 10
Una vez allí será necesario crear un archivo de respuesta desatendida para SysPrep el cual contendrá la arquitectura de nuestro equipo y la nueva ubicación de la carpeta Usuarios.
Ingresaremos el siguiente código en un bloc de notas:
<?xml version="1.0" encoding="utf-8"?> <unattend xmlns="urn:schemas-microsoft-com:unattend"> <settings pass="oobeSystem"> <component name="Microsoft-Windows-Shell-Setup" processorArchitecture="amd64" publicKeyToken="31bf3856ad364e35" language="neutral" versionScope="nonSxS" xmlns:wcm="http://schemas.microsoft.com/WMIConfig/2002/State" xmlns:xsi="http://www.w3.org/2001/XMLSchema-instance"> <FolderLocations> <ProfilesDirectory>E:\Users</ProfilesDirectory> </FolderLocations> </component> </settings> <cpi:offlineImage cpi:source “wim:D:\Source\install.wim#Windows 10 Pro” xmlns:cpi=”urn schemas-microsoft-com:cpi” /> </unattend>
Debemos indicar en la línea 4 en la opción processorArchitecture la arquitectura de nuestro sistema, amd64 para arquitectura de 64 bits o x86 para arquitectura de 32 bits. En el campo ProfilesDirectory indicaremos la nueva ubicación de las carpetas creadas por el sistema, en este caso será en la unidad E:\users.
También debemos indicar a ruta exacta donde se encuentra el archivo install.wim mediante el cual Windows ejecutara la tarea de reubicación.
Este archivo de texto lo guardamos en la nueva unidad con el nombre relocate.xml
3. Cómo ejecutar SysPrep en Windows 10
Con estos valores definidos procedemos a detener el servicio de Windows Media usando el siguiente comando:
net stop wmpnetworksvc
Ahora ejecutamos SysPrep ingresando el siguiente comando:
%windir%\system32\sysprep\sysprep.exe /oobe /reboot /unattend:e:\relocate.xml
El sistema se reiniciará:
Ahora cuando accedamos de Nuevo al Sistema veremos nuestra carpeta Usuarios en la nueva ubicación.
De este modo hemos modificado el sitio de almacenamiento de las carpetas del Sistema.
4. Cómo reubicar las carpetas con el sistema Windows 10 ya instalado
Si tenemos ya instalado el Sistema Operativo Windows 10 y deseamos cambiar la ubicación de dichas carpetas debemos realizar lo siguiente:
- En primer lugar, crear el archivo desatendido de respuesta indicado en el paso anterior y guardarlo en formato xml.
- Ejecutar SysPrep según se ha indicado.
- Esperar el arranque de OOBE para completar el proceso de instalación y tener la nueva ubicación de las carpetas según lo hemos indicado.
De este modo hemos reubicado con total seguridad y de manera íntegra todas las carpetas indicadas y de este modo recuperar espacio en la unidad C y gestionar de una forma más central dichas carpetas conociendo su uso y alcance dentro del sistema operativo. Además, para gestionar más rápidamente tu información, mira cómo puedes sincronizar tus carpetas en Windows 10.

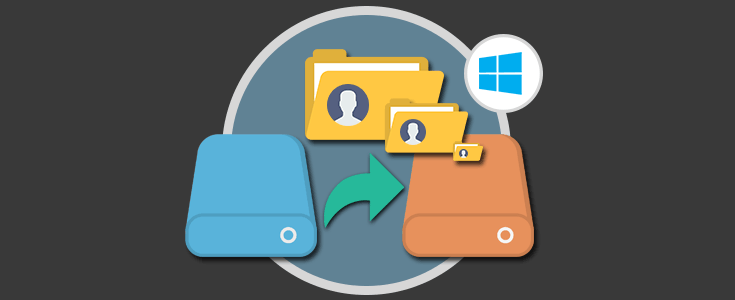

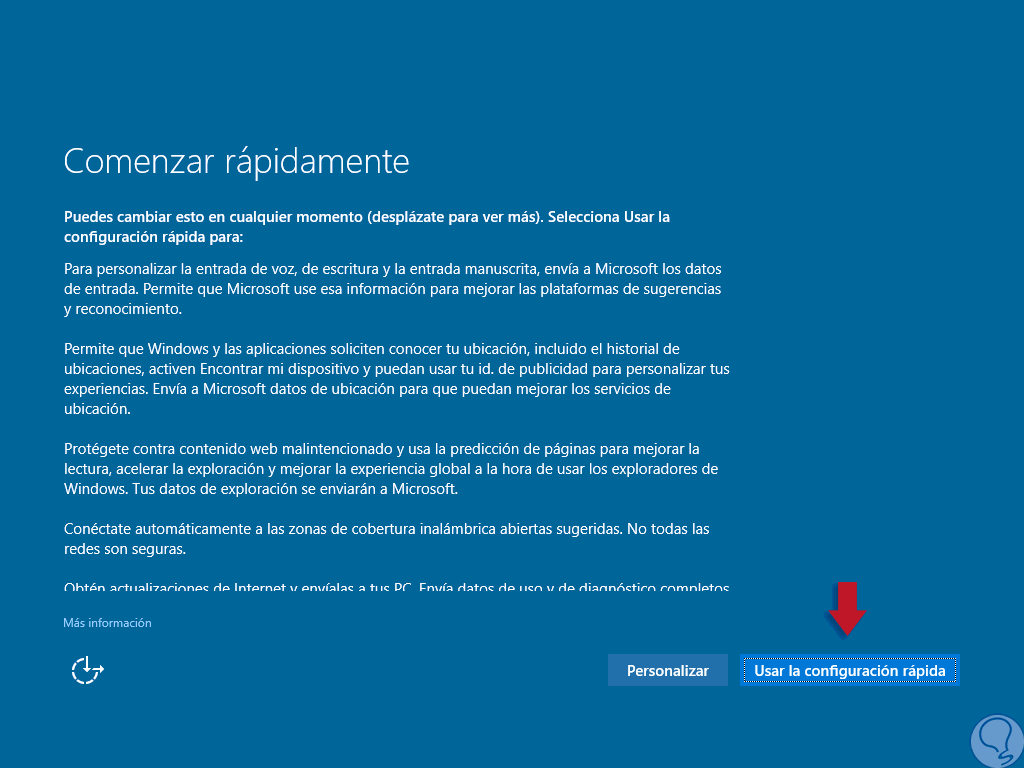

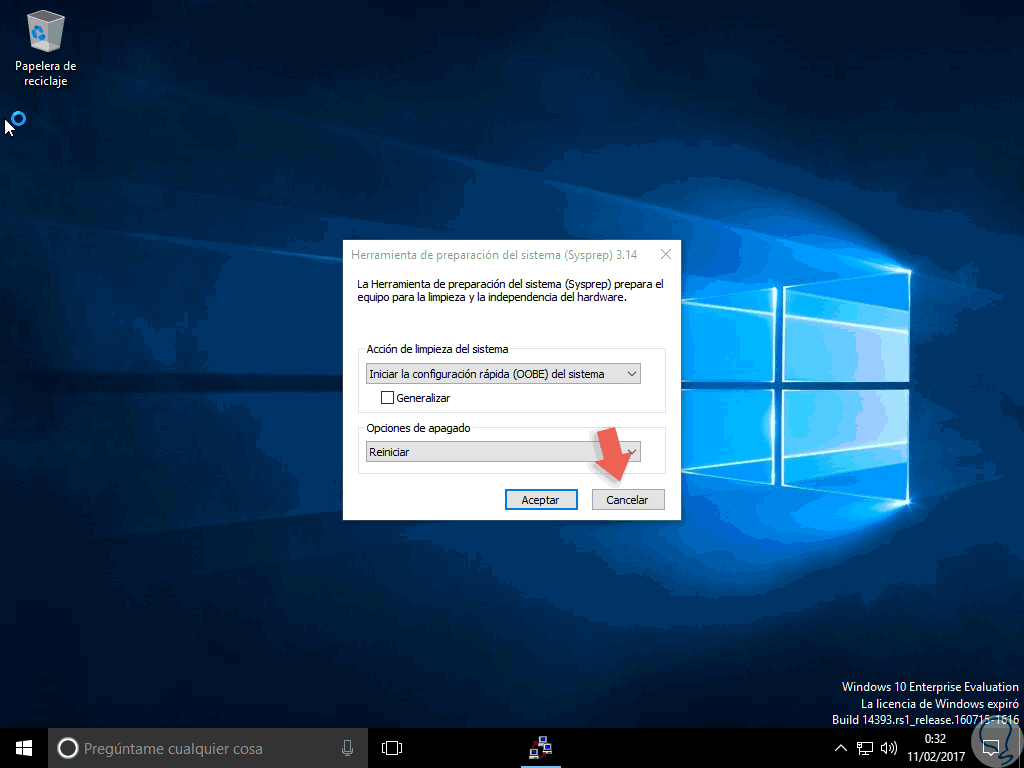
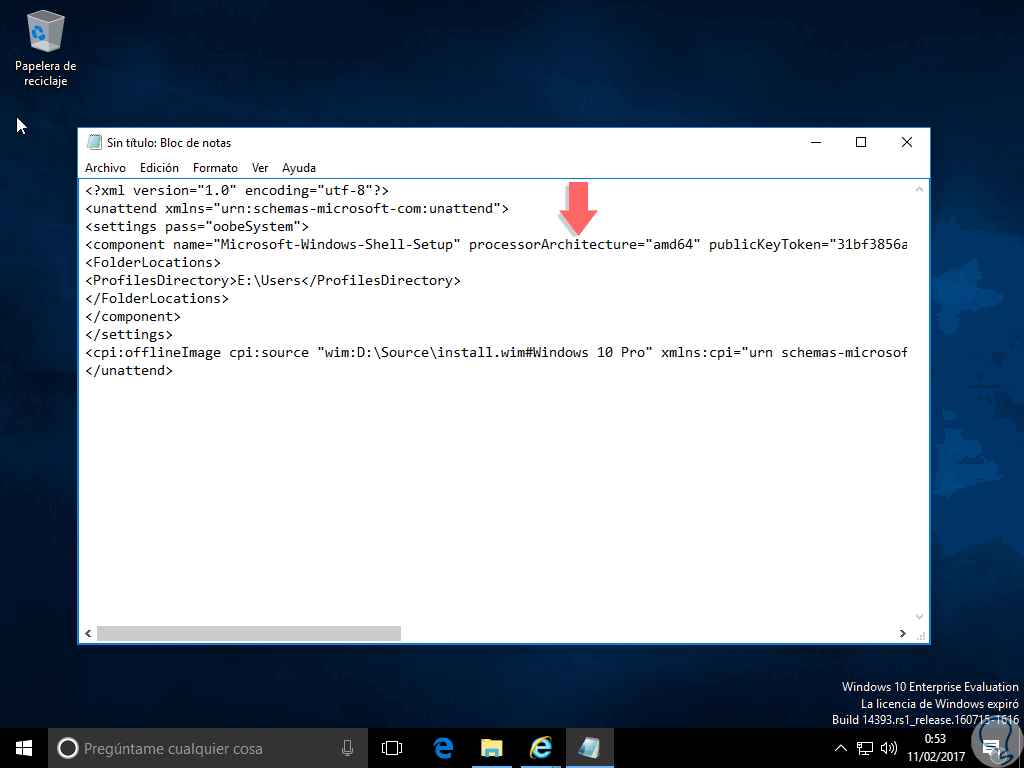
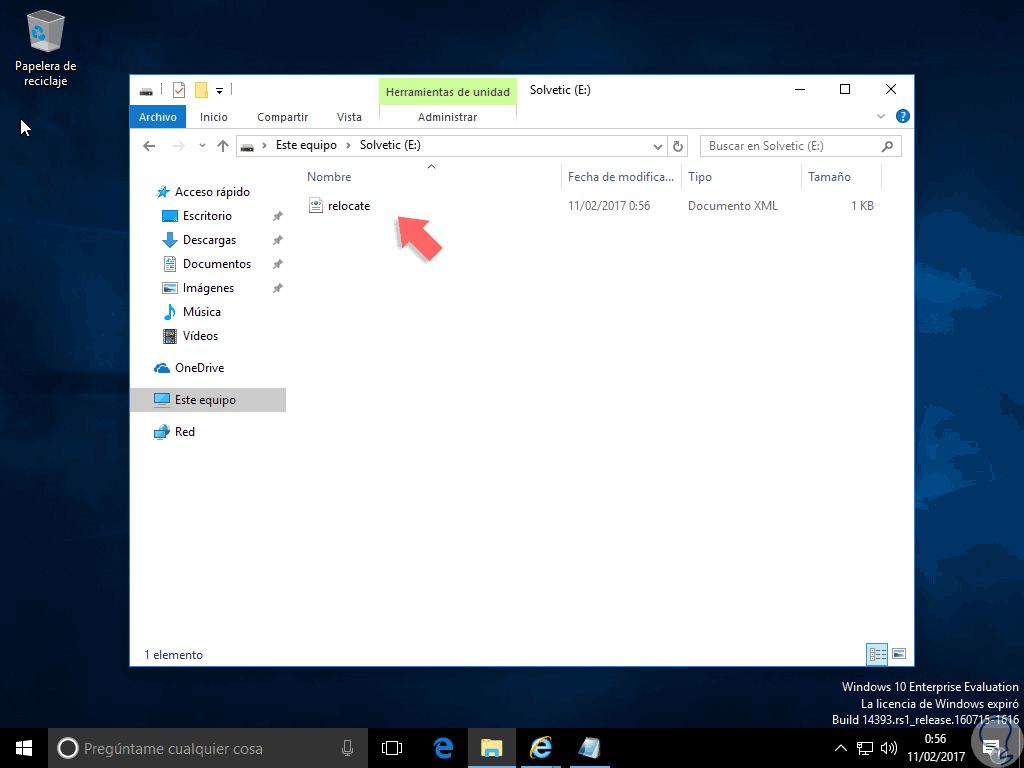
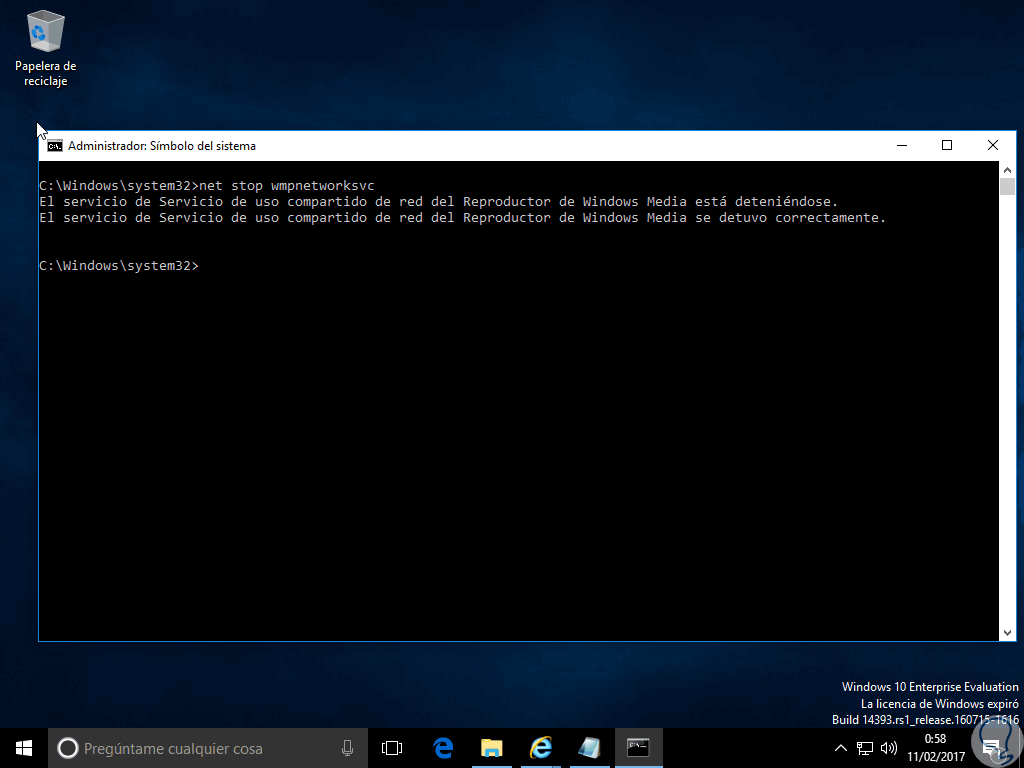
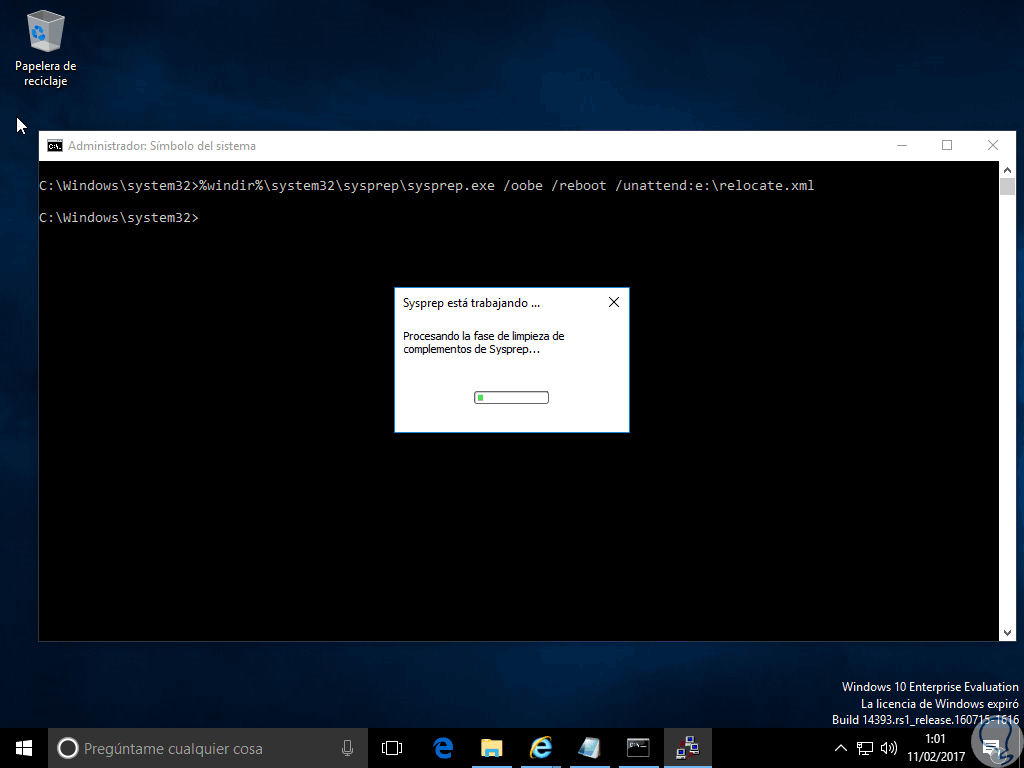
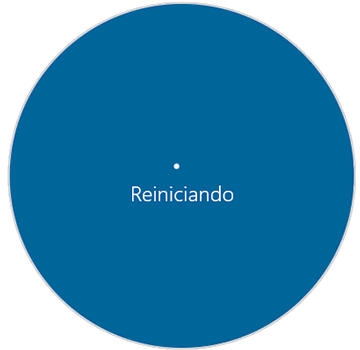
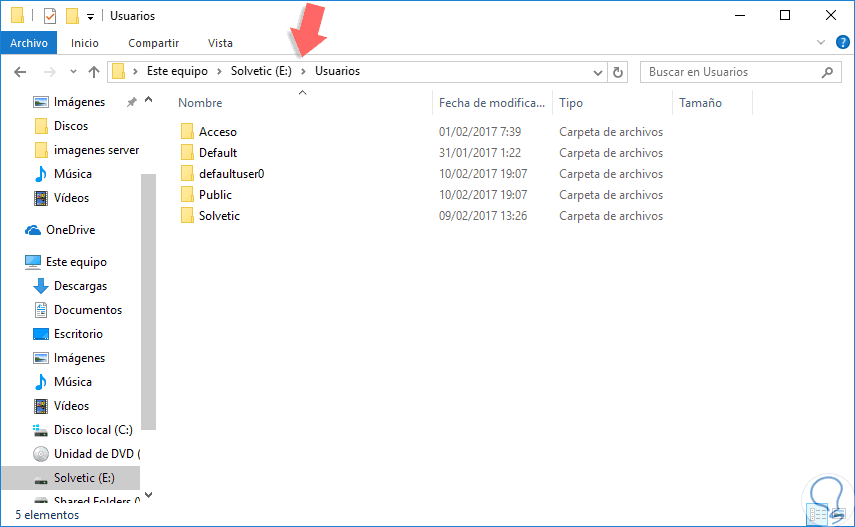



Hola , excelente artículo.
Tengo el WIN10 recientemente instalado (Instalación limpia) y acabo de ver el articulo por lo que lo realizaré con el sistema ya instalado. Sin embargo antes de realizarlo verifique la imagen de windows10 que usé para la instalación y me he percatado que la ruta del archivo install.wim es diferente al indicado en el artículo, en mi caso es : H:\sources\install.wim, bueno se que no habrá mayor problema en solo cambiar la ruta dentro del código; pero por otro lado también he descargado la imagen iso de win10 desde la herramienta oficial de Microsoft desde el link que indicaste, luego al entrar en la imagen también me percato que la carpeta que encuentro es la de "sources" pero adicionalmente no encuentro en ella el archivo install.wim, sino otro con diferente extensión el cual es install.esd.
Mi consulta es porque podría estar pasando esto?... cual imagen con su respectivo archivo debo utilizar? y si es el segundo "install.esd" cual sería el código para crear el archivo relocate.xml
Muchas gracias por su gentil apoyo.
Slds