El sistema de archivos en un disco duro o en una memoria USB nos permiten tener acceso a la información almacenada en ella ya que es vital que alguno de estos dispositivos este formateado con algún sistema de archivos para que sean legibles y editables. En sistemas operativos Windows tenemos la posibilidad de elegir entre tres tipos de sistema de archivos, FAT32, ExFAT y NTFS.
Cada uno de estos sistemas de archivos ofrece diversas características y es importante conocerlas ya que el sistema operativo no indica cual es la mejor opción o cual es la diferencia entre cada una. A continuación, veremos las diferencias entre el sistema de archivos FAT32 y NTFS ya que aún hoy en día muchos dispositivos tienen el sistema FAT32 como su sistema de archivos. Mediante el sistema de archivos se organiza la información dentro de un equipo y en función del tipo de sistema de archivos tendremos un tipo de compatibilidad y estructura u otra. Con los sistemas de archivo se organizan una serie de procesos y estructuras para ordenar la información de un equipo como bien entendemos las carpetas y archivos en un sistema.
- Amplia compatibilidad.
- Es el sistema usado para unidades de disco que, aunque ya están pasadas de moda, aún existen algunas organizaciones que las implementan para tareas administrativas.
- No puede almacenar archivos mayores a 4 GB de tamaño.
- La partición en FAT32 no puede ser mayor a 8 TB.
- FAT32 es flexible.
- FAT32 aprovecha el espacio de almacenamiento de una forma flexible.
Podemos ver que FAT32 en su momento era la mejor opción de sistema de archivos en Windows.
- Permite el cifrado de archivos.
- Es posible establecer configuración de permisos sobre los dispositivos.
- Permite almacenar archivos de hasta 2 TB comparado a las 4 GB de FAT32.
- NTFS soporta la creación de copias de seguridad.
- NTFS crea y guarda, de forma automática, un diario de cambios el cual es una herramienta administrativa para la solución de problemas.
- NTFS puede ser incompatible con diversos dispositivos y sistemas como Mac OS o Linux.
Con el siguiente videotutorial tendrás apoyo visual para aprender cómo poder cambiar el sistema de archivos de FAT32 a NTFS un disco o memoria USB sin necesidad de perder información dentro de Windows 10.
1. Formatear con FAT32 o NTFS
Podemos ver las diferencias entre un sistema de archivos y otro lo cual es un avance bastante útil para el usuario final. Ahora aprenderemos a formatear una unidad con FAT32 a NTFS sin la necesidad de borrar su contenido.
El motivo de esto se debe a que el método tradicional de formateo es dando clic derecho sobre el dispositivo, seleccionar la opción "Formatear" y elegir el sistema de archivos.
Aunque este método es efectivo su desventaja es que borrará toda la información almacenada en el dispositivo sin la posibilidad de su recuperación:
Esto puede convertirse en un problema si tenemos allí información útil y no deseamos copiarla a otra unidad durante el proceso de formateo.
2. Convertir FAT32 a NTFS sin perder datos
Para este proceso usaremos el símbolo del sistema, para ello usamos la combinación de teclas siguiente y en la ventana desplegada ingresamos el comando CMD, pulsamos Enter o Aceptar.
+ R
Es importante que tengamos conocimiento de que letra tiene asignada la unidad o dispositivo a convertir, para esto podemos ir al explorador de archivos / Equipo o ir al Administrador de discos y verificar la letra.
En este caso la letra asignada es K y vemos que el sistema es FAT32.
En la consola del símbolo del sistema abierta ingresaremos lo siguiente:
chkdsk k: /f (La letra K deberá ser reemplazada por la letra asignada en el sistema)Con este comando haremos un análisis de la unidad en busca de errores y, en caso de existir corregirlos.
Esta comprobación es posible realizarla en modo gráfico ingresando al explorador de archivos, clic derecho sobre el dispositivo o unidad, seleccionar "Propiedades", ir a la pestaña "Herramientas" y pulsar sobre la opción "Comprobar".
Una vez verificada la unidad procedemos a ejecutar el cambio de sistema de archivos de FAT32 a NTFS usando el siguiente comando:
Convert K: /FS:NTFS
Una vez completo el proceso podemos verificar el nuevo sistema de archivos de la unidad:
3. Cambiar de FAT32 a NTFS sin formatear
Vamos a ver otra opción para poder pasar archivos grandes a fat32 sin formatear usando un programa o cambiar sistema de archivos sin formatear gratuito. Para ello podemos realizar los siguientes pasos:
Vamos al siguiente enlace para descargar el programa NTFS to FAT32 con el botón de "Descarga gratuita".
Una vez descargado el programa lo ejecutamos para realizar su instalación.
Abrimos el programa y veremos que podemos tanto Cambiar de FAT32 a NTFS como cambiar de NTF a FAT32. Hay que tener en cuenta que la versión gratuita tiene límite para discos de hasta 8 GB de capacidad.
Pulsa sobre la opción que quieras para realizar la conversión.
Después elegimos el disco que queremos formatear con ese formato y seguiremos los pasos para realizar y cambiar formato disco duro sin formatear.
Podemos comprobar como desde el símbolo de sistema es posible realizar esta tarea sin afectar ninguno de los archivos almacenados en la unidad. Hemos visto diferentes opciones para cambiar de FAT32 a NTFS sin formatear y así cambiar el Recordemos las grandes ventajas que nos ofrece NTFS para muchas de las tareas que diariamente realizamos y saquemos el sistema de archivos sin formatear. De esta forma sacaremos el máximo beneficio a este novedoso sistema de archivos.

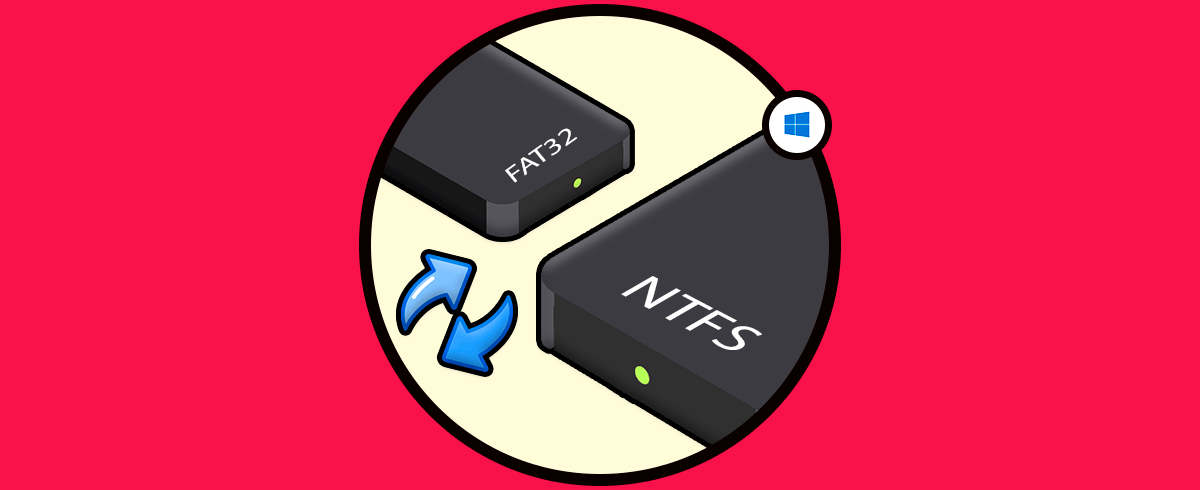

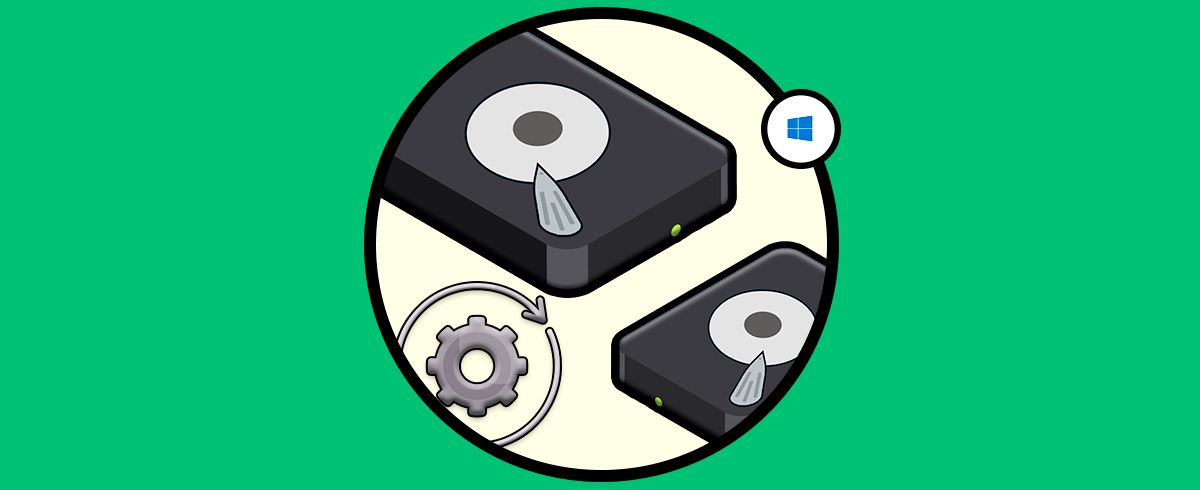
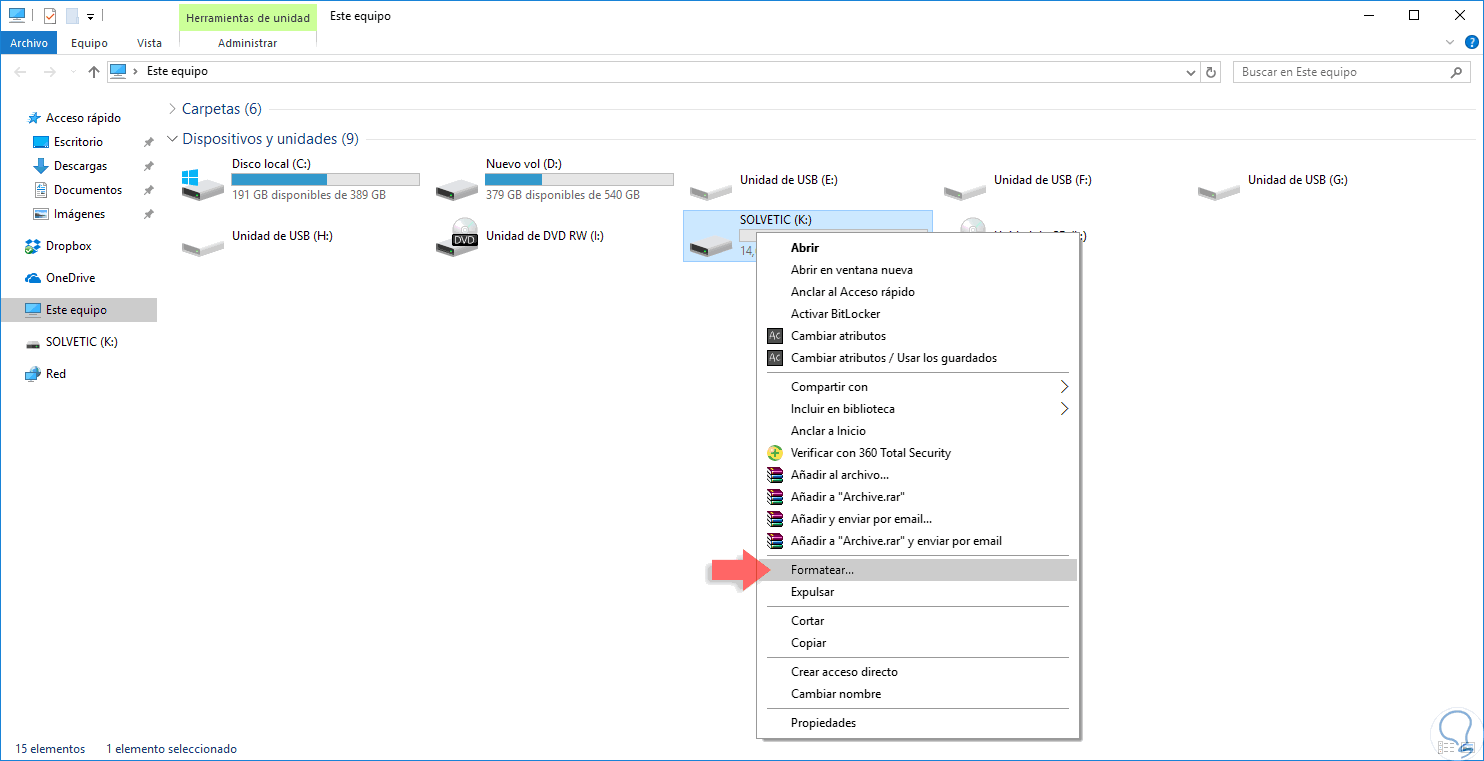
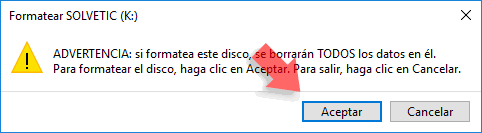
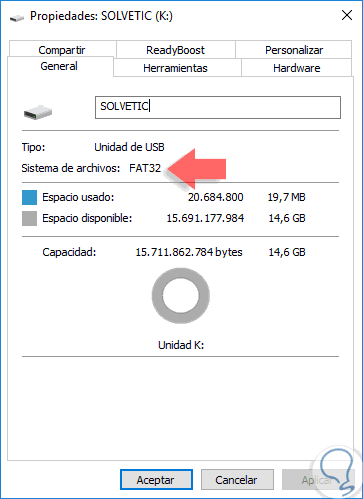

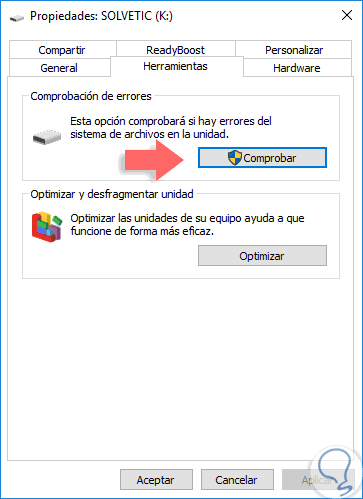
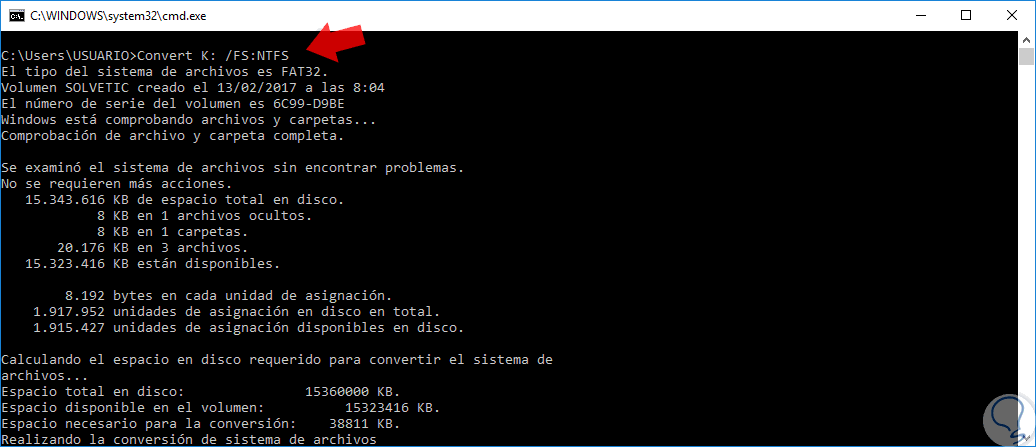
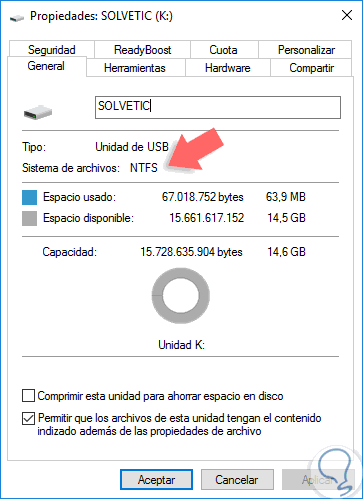
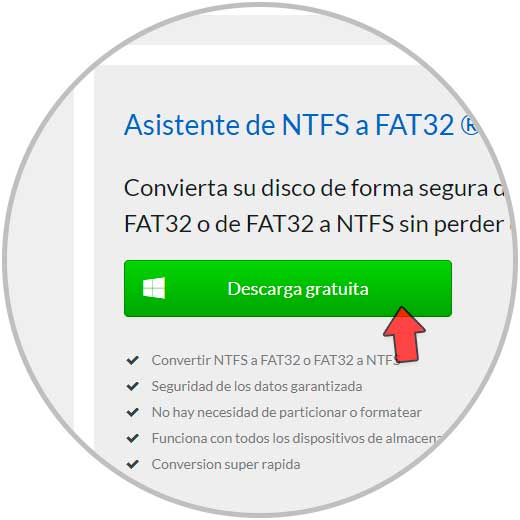

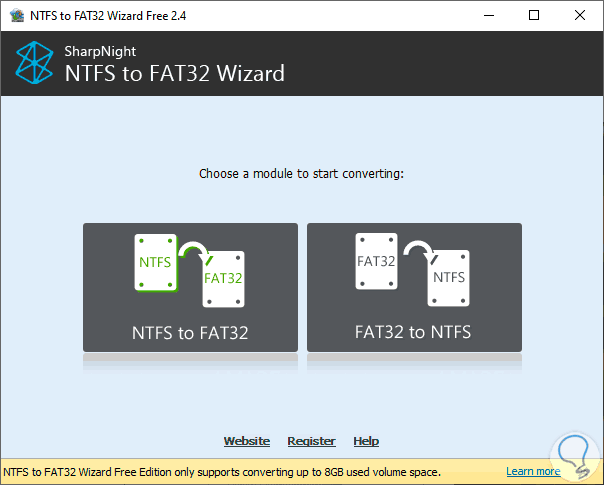
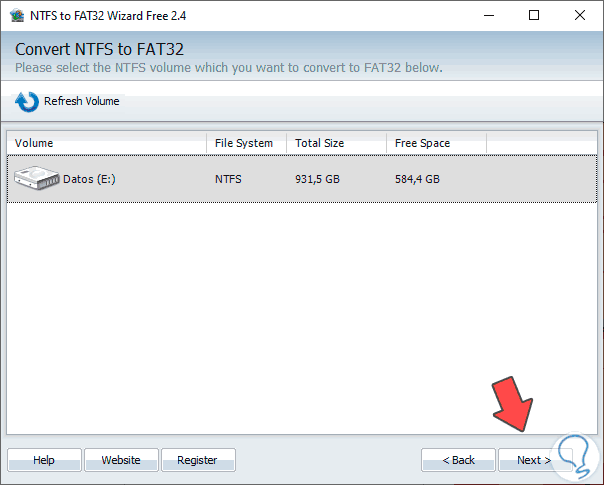
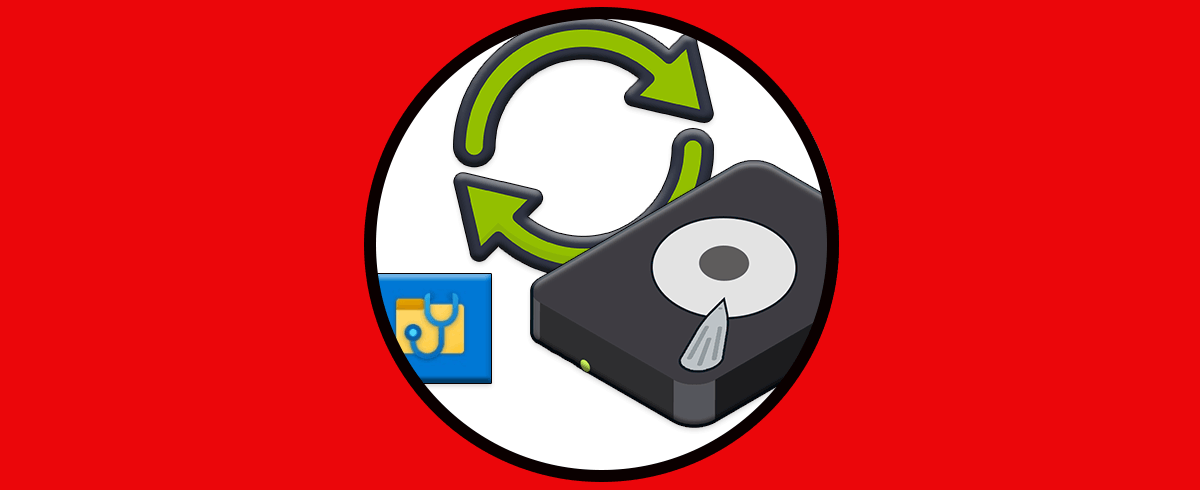




Gracias, util que no tenía ni idea que se pudiera hacer esto de cambiar de sistema de ficheros sin tener que formatear.