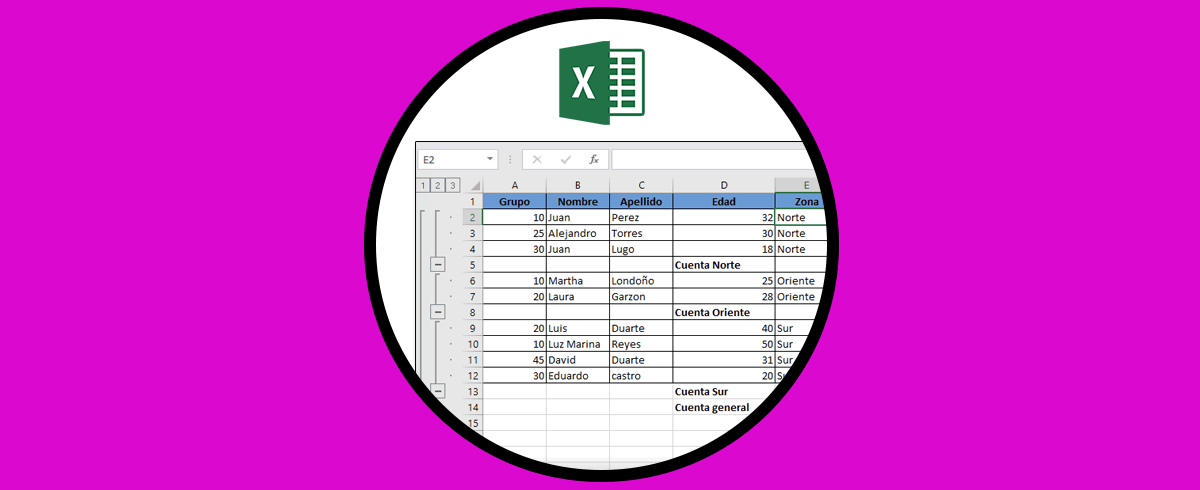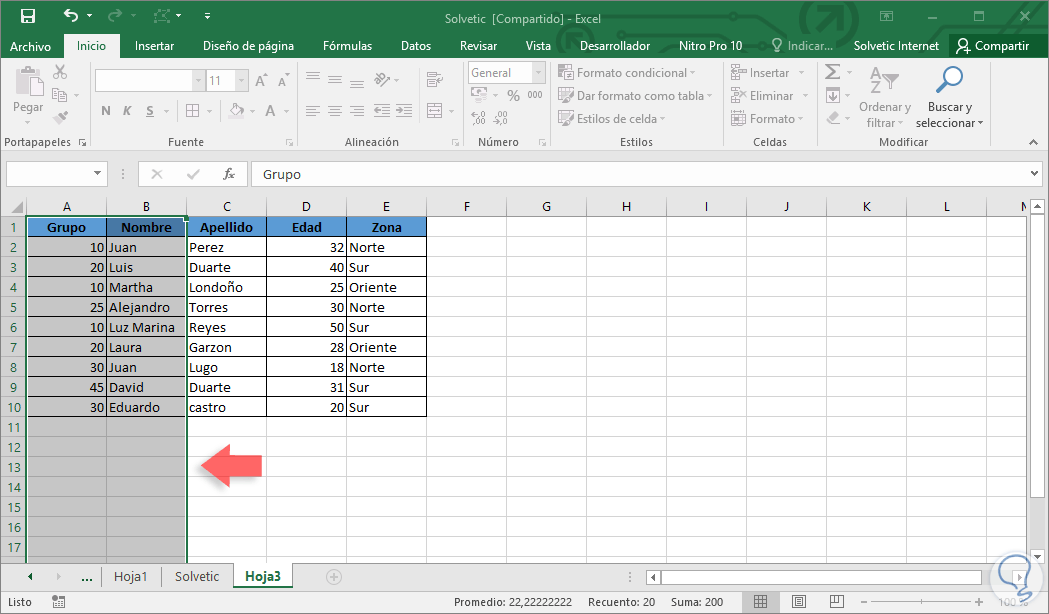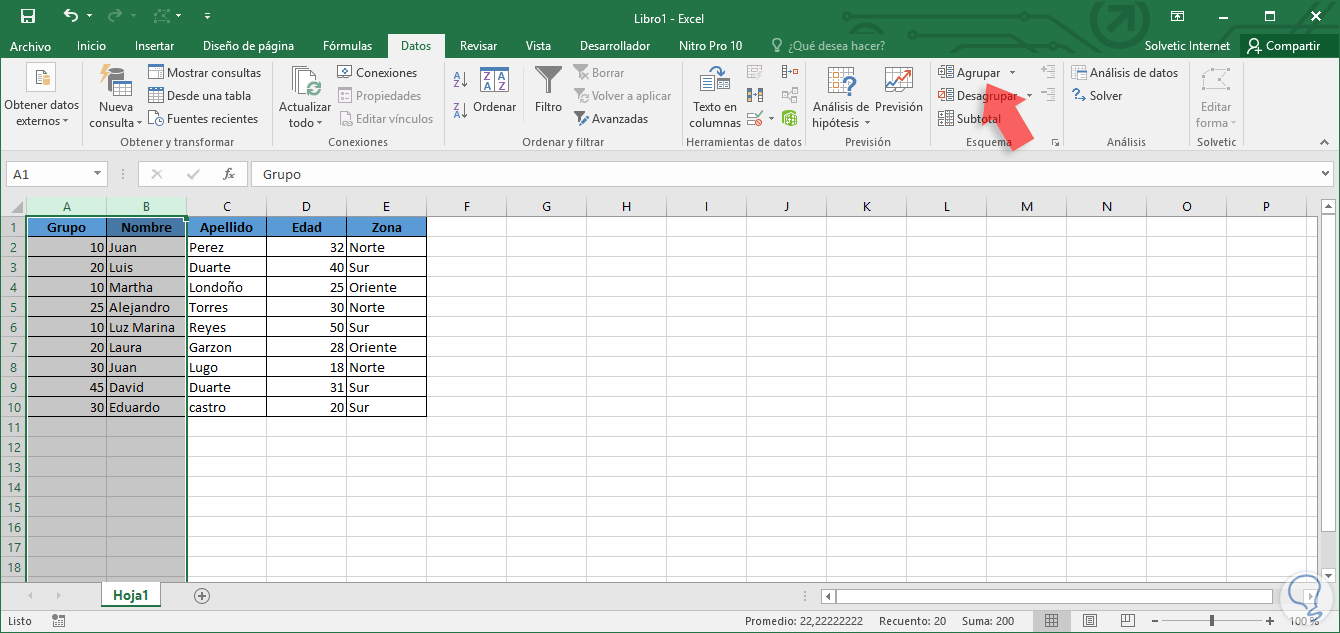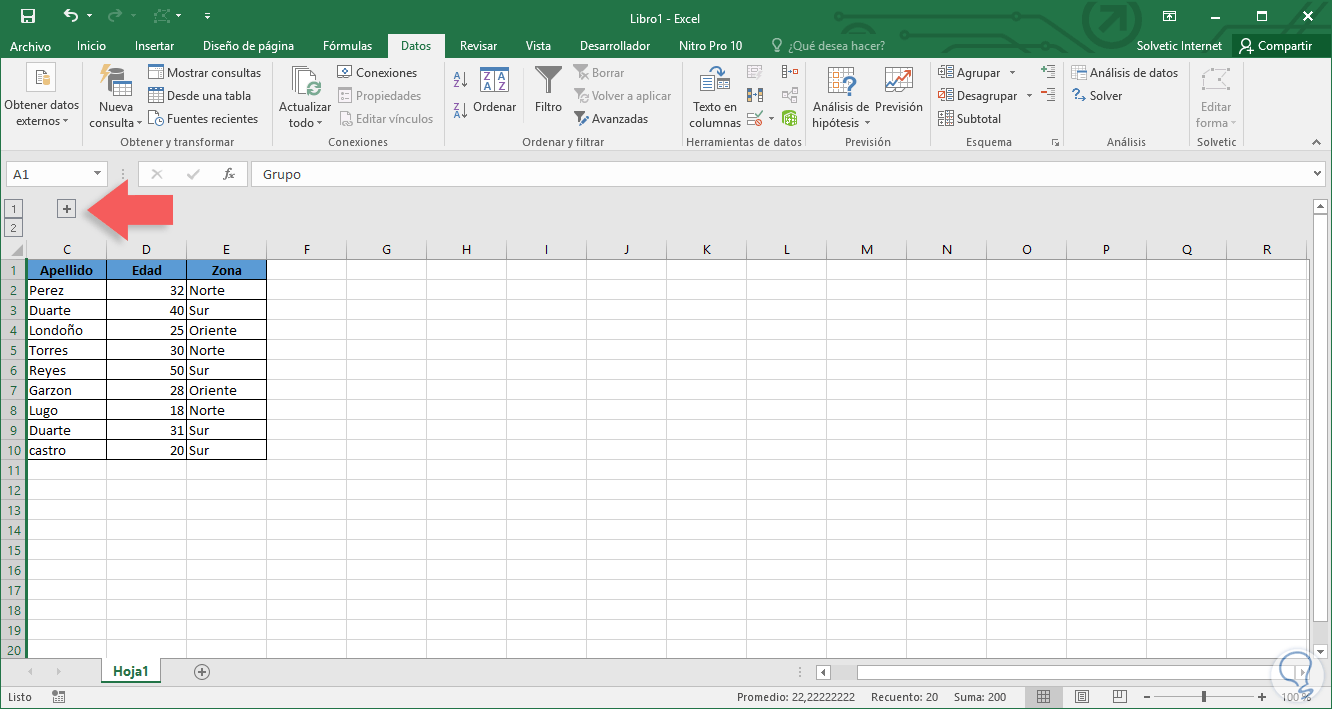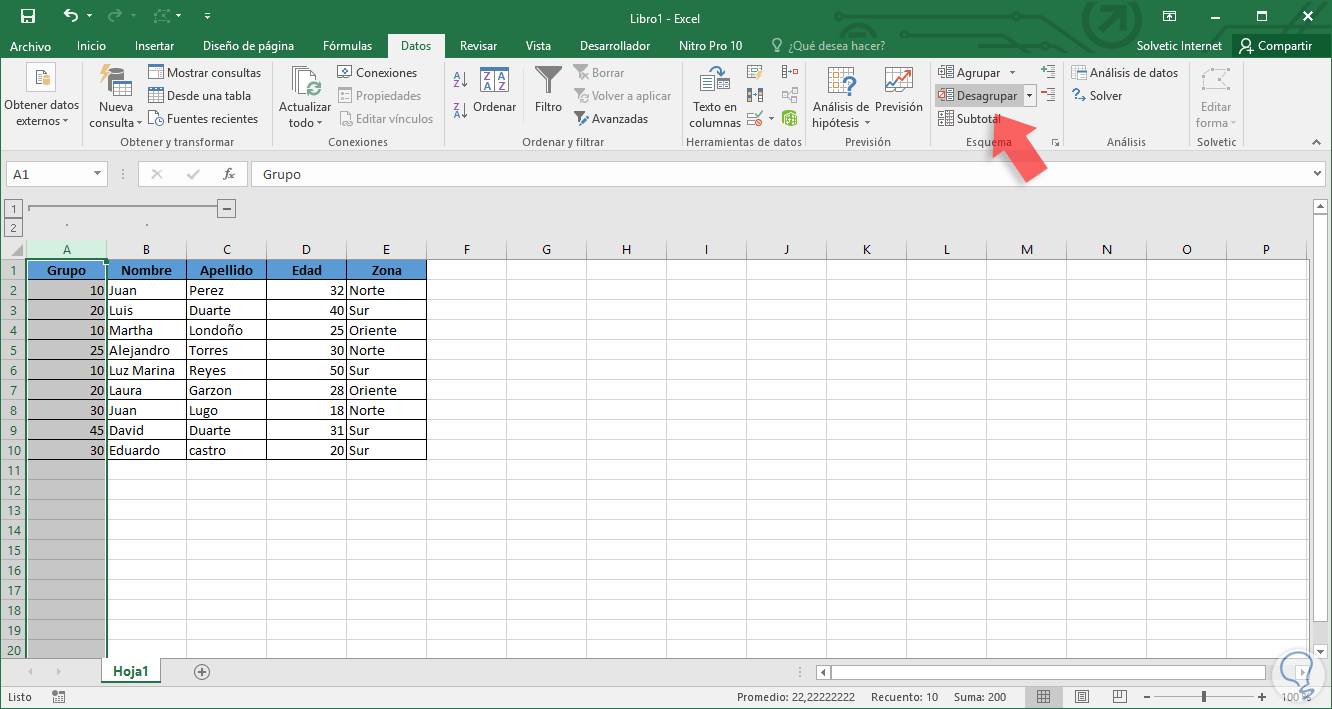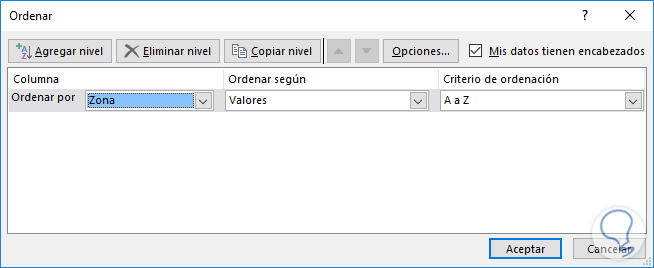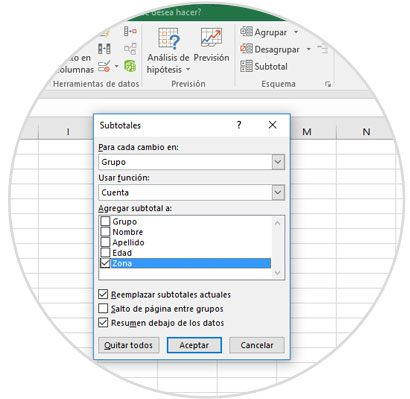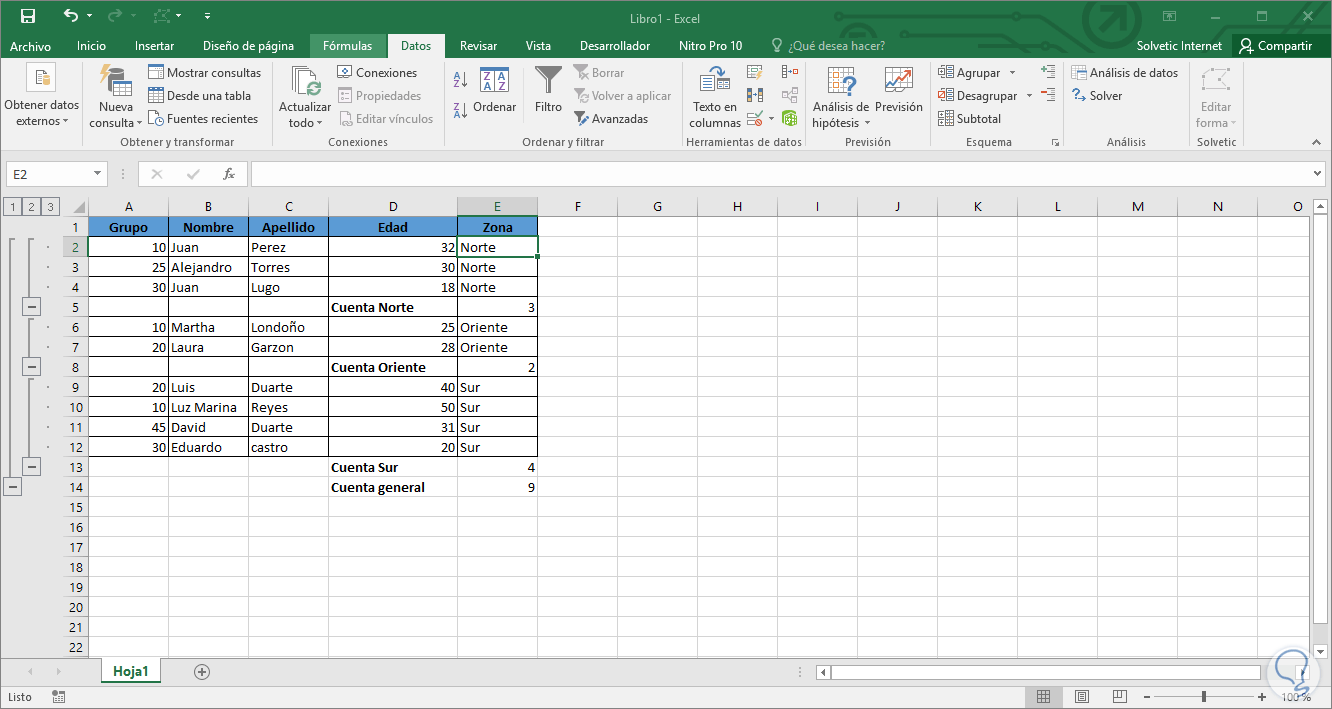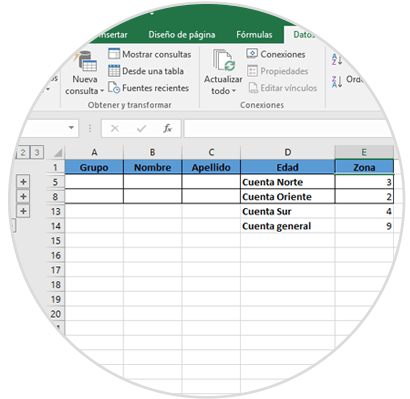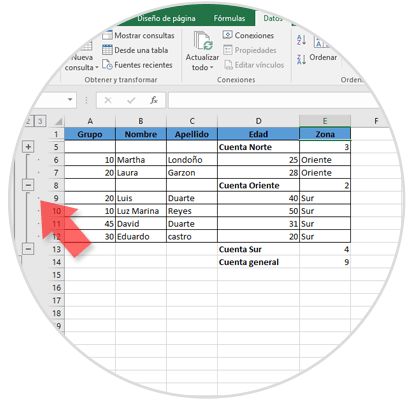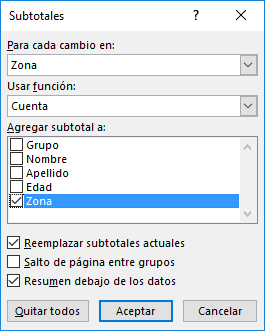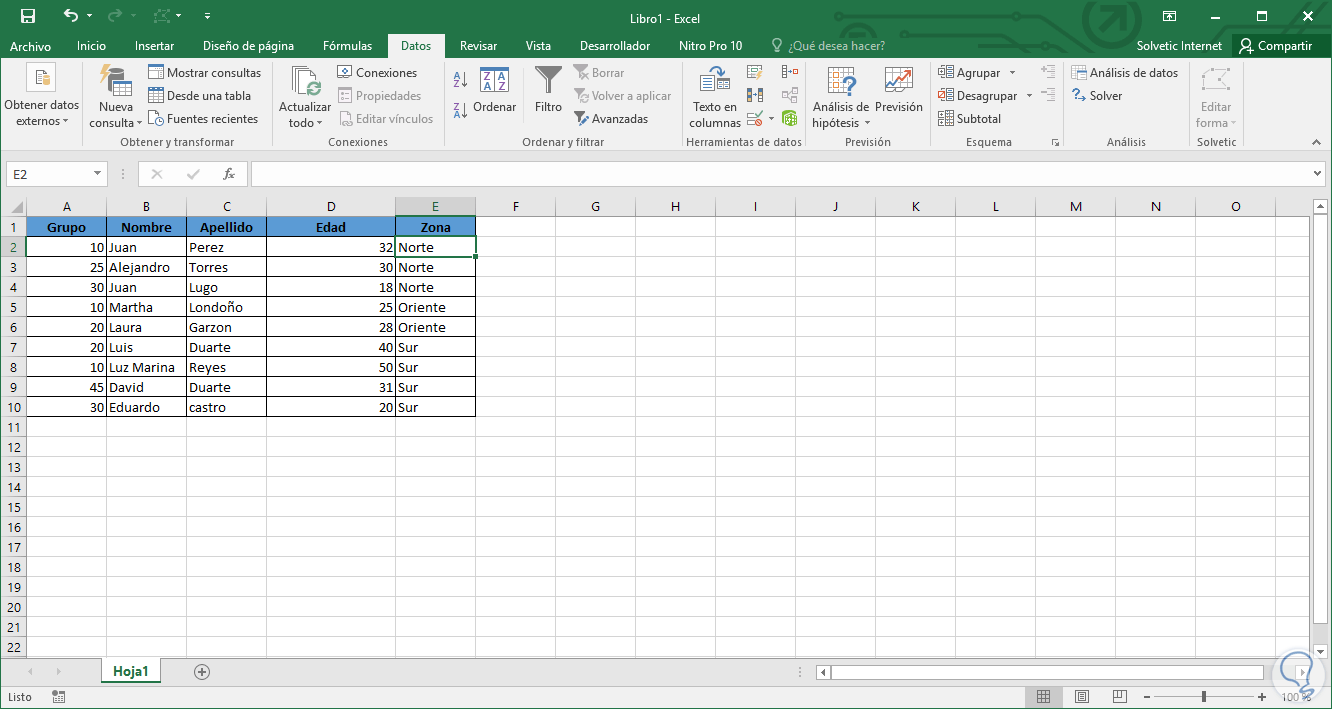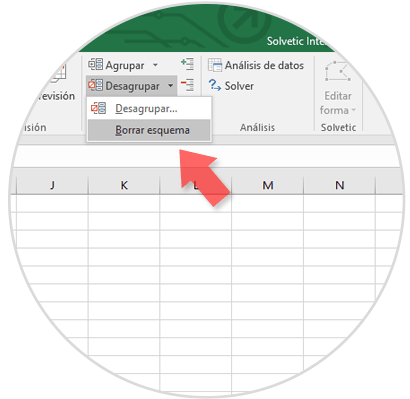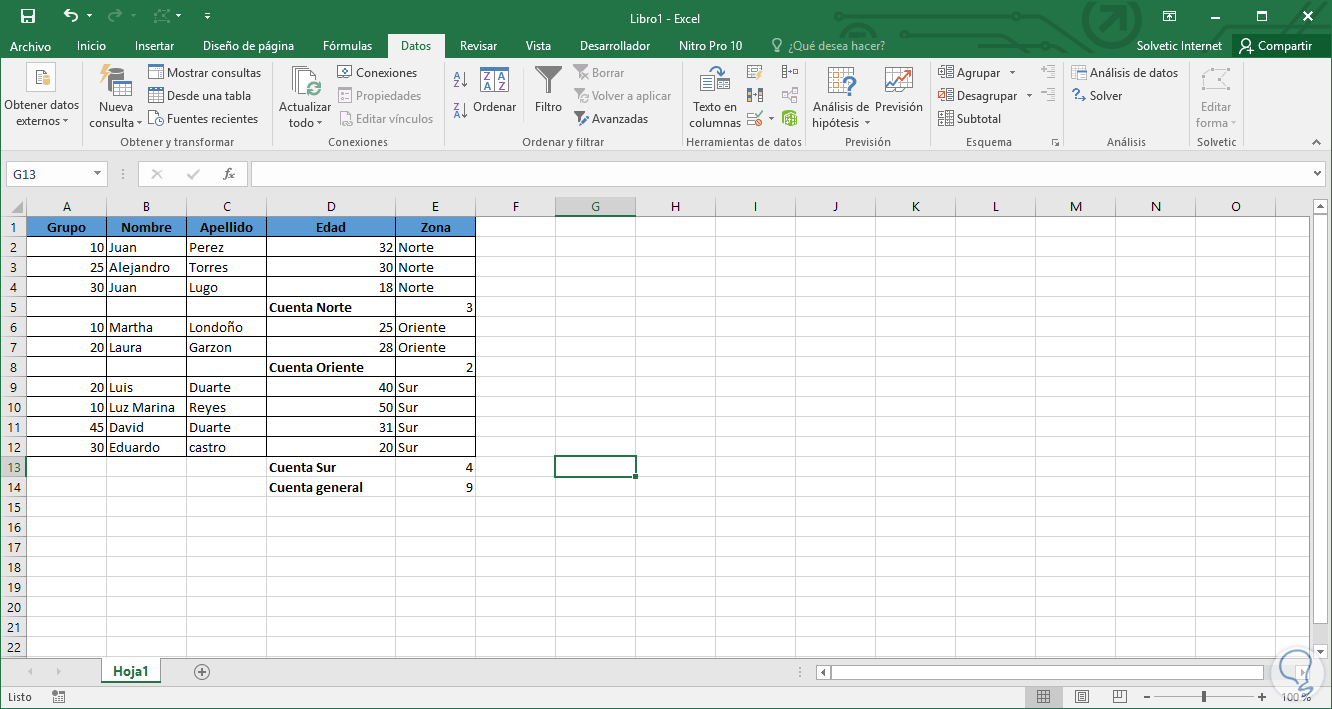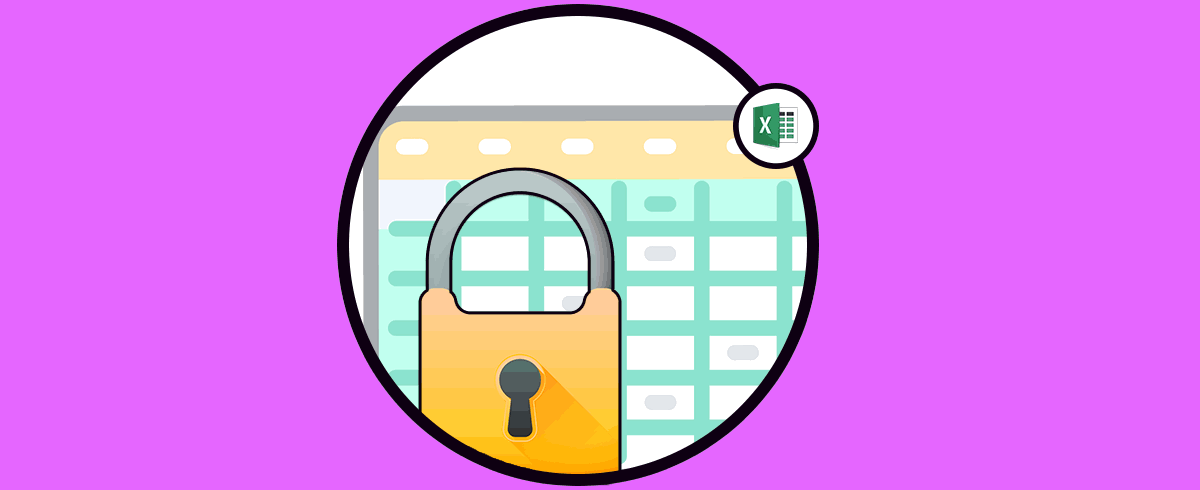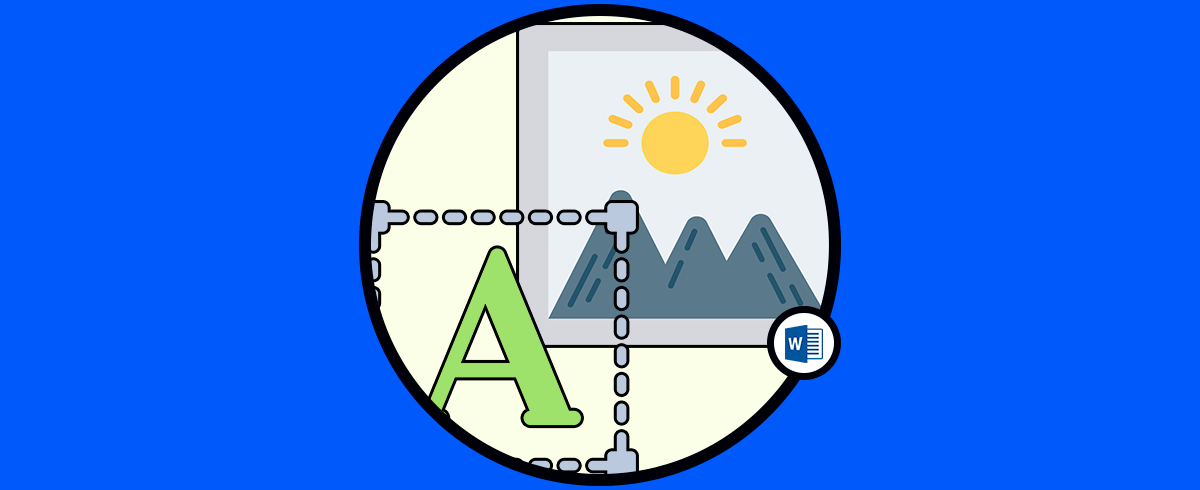La gestión de datos se ha convertido sin duda en una de las principales acciones que muchos usuarios hacen a través de programas como Excel, desde sus ordenadores dada la cantidad de opciones que nos ofrece esta aplicación. Es importante conocer la mayoría de ellas, para poder sacar de este modo el máximo partido a todo lo que nos ofrece.
Excel 2016 nos ofrece una variedad bastante amplia de opciones para la correcta gestión y organización de los datos con el fin de presentar informes, resúmenes o requerimientos administrativosde una forma clara y sencilla. Excel 2016 incluye dos funcionalidades para hacer de la tarea de gestión algo practico y es la posibilidad de estructurar la información a través de los grupos y del subtotal.
A continuación vamos a analizar cómo implementar estas funcionalidades en Excel 2016 y así obtener una mejor visualización y desarrollo de la información. Para esto contamos con los siguientes datos:
1 Agrupación de filas o columnas
En primer lugar seleccionaremos las filas o columnas que deseamos sean agrupadas en Excel 2016, en este caso hemos seleccionado las columnas A y B:
Ahora vamos a la pestaña Datos y en el grupo Esquema seleccionamos la opción Agrupar
Notaremos que las columnas seleccionadas han sido agrupadas y vemos una barra en la parte superior con un signo – el cual si pulsamos ocultara las columnas allí incluidas:
Ahora el símbolo tiene forma de + lo cual al seleccionarlo desplegara de nuevo las columnas ocultas. Esta barra nos permite ocultar o mostrar los grupos creados.
2. Cómo desagrupar un grupo en Excel 2016
Para esto seleccionaremos el grupo de filas o columnas y de nuevo en la ficha Datos, grupo Esquema seleccionamos la opción Desagrupar. De este modo la hoja volvera a su estado normal.
3. Cómo crear subtotales en Excel 2016
Este comando nos brinda la posibilidad de crear grupos en Excel 2016 de forma automatica y hacer uso de funciones como promedio, suma o resta.
En este ejemplo uasremos la opcion Subtotal en la columna E (Zona), por lo cual en primer luigar ordenaremos los datos usando la opcion Ordenar en el grupo Ordenar y filtrar en la ficha Datos
El resultado será el siguiente:
Ahora vamos a la ficha Datos, grupo Esquema y seleccionamos la opción Subtotal y se desplegara la siguiente ventana:
- En el campo Para cada cambio en seleccionamos la columna donde se han de reflejar los grupos, en este caso Zona.
- En el campo Usar función dejamos Cuenta.
- En el campo Agregar subtotal a seleccionamos la casilla donde se encuentra la columna a aplicar los cambios, en este caso Zona.
- Activamos las casillas Reemplazar subtotales actuales y Resumen debajo de los datos.
Una vez definidos estos valores pulsamos Aceptar. Veremos el siguiente resultado:
Podemos ver un resumen de cada zona así como la cantidad total de las zonas.
4. Cómo ver los grupos por niveles en Excel 2016
Al crear los grupos en Excel 2016, este los agrupa en niveles que serán útiles para ver su descripción de una manera más organizada, Excel 2016 puede organizar esta información hasta en 8 niveles dependiendo de la cantidad de información almacenada.
Estos niveles los encontramos en la parte superior izquierda con, en este caso, los números 1, 2 y 3 en recuadros. Podemos dar clic sobre alguno de estos números para ver el respectivo nivel, por ejemplo pulsaremos sobre el nivel 2 y tendremos lo siguiente:
- Nivel 1: Nos despliega la cuenta general
- Nivel 2: Nos despliega todas las cuentas incluida la cuenta general
- Nivel 3: Despliega todos los datos
Del mismo modo podemos ocultar grupos pulsando en el símbolo – ubicado en la columna izquierda:
5. Cómo eliminar los subtotales en Excel 2016
Una vez hayamos ejecutado las tareas necesarias con los datos podemos proceder a eliminar los subtotales de Excel 2016 y para ello vamos a la pestaña Datos, grupo Esquema y allí seleccionamos la opción Subtotal, se desplegará lo siguiente:
Allí pulsamos en la opción Quitar todos ubicada en la parte inferior. Pulsamos en Aceptar y tendremos los datos de forma original:
Desagrupar y seleccionamos Borrar esquema.
El resultado será el siguiente:
6. Cómo bloquear celdas en Excel 2019
Otra de las opciones que tienes en Excel, es la posibilidad de bloquear celdas. Gracias a esta función podrás proteger aquellas celdas que consideres más importantes por ejemplo, o que no quieres que puedan ser modificadas en ningún caso.
Para saber cómo llevar a cabo este proceso, debes seguir los pasos que se detallan en el siguiente tutorial para que puedas ver explicado paso a paso de manera detallada cómo llevar a cabo esto.
Recuerda que además de la pisbilidad de ver estos Tutoriales en texto, tenemos un canal de YouTube en el que vas a poder encontrar cantidad de vídeos en los que se explican diferentes procesos de Excel. Pero además de esto, podrás encontrar cantidad de vídeos relacionados con diferentes temáticas ya sea de redes sociales, sistemas operativos etc.
Otra de las opciones que tienes para poder agrupar imágenes y texto es hacerlo en la aplicación de Word. De este modo podrás unir en un mismo lugar una imagen con el texto que selecciones. Este puede ser una proceso que te interese conocer cómo hacerlo, por lo que a continuación podrás ver en el siguiente tutorial explicado paso a paso cómo hacerlo.
Excel 2016 nos ofrece están interesante alternativa para el control de la información de una forma dinámica y segura. De este modo además vamos a mantener todos nuestros datos ordenados según nuestras preferencias.