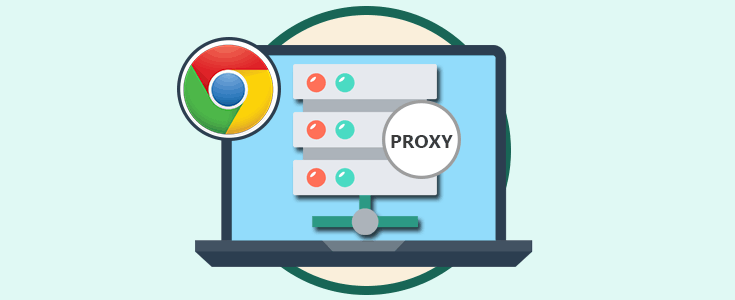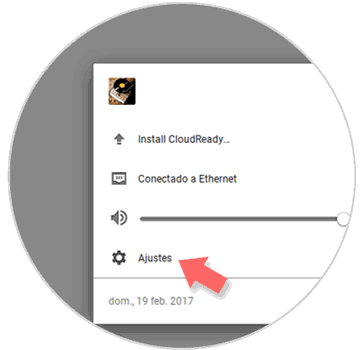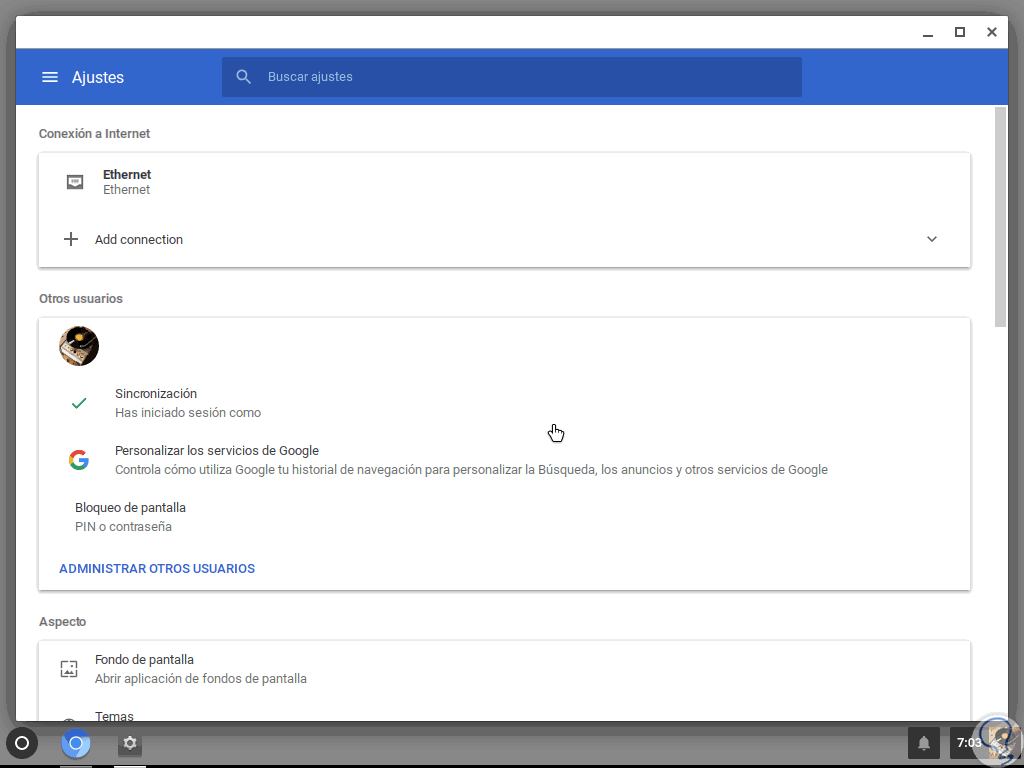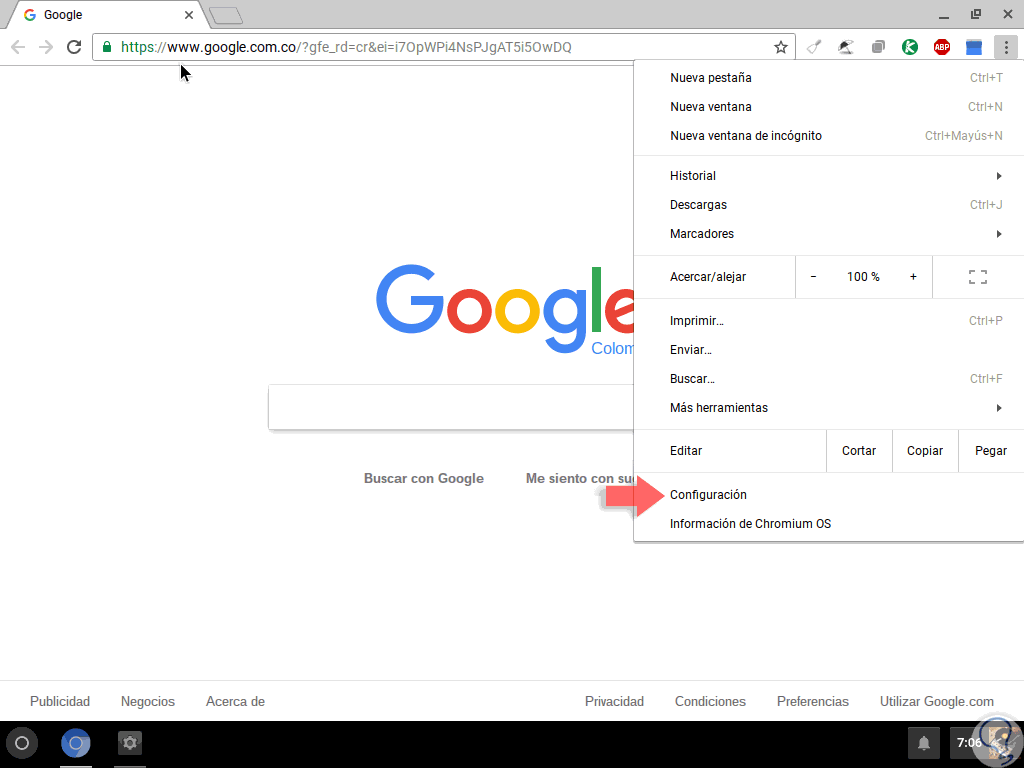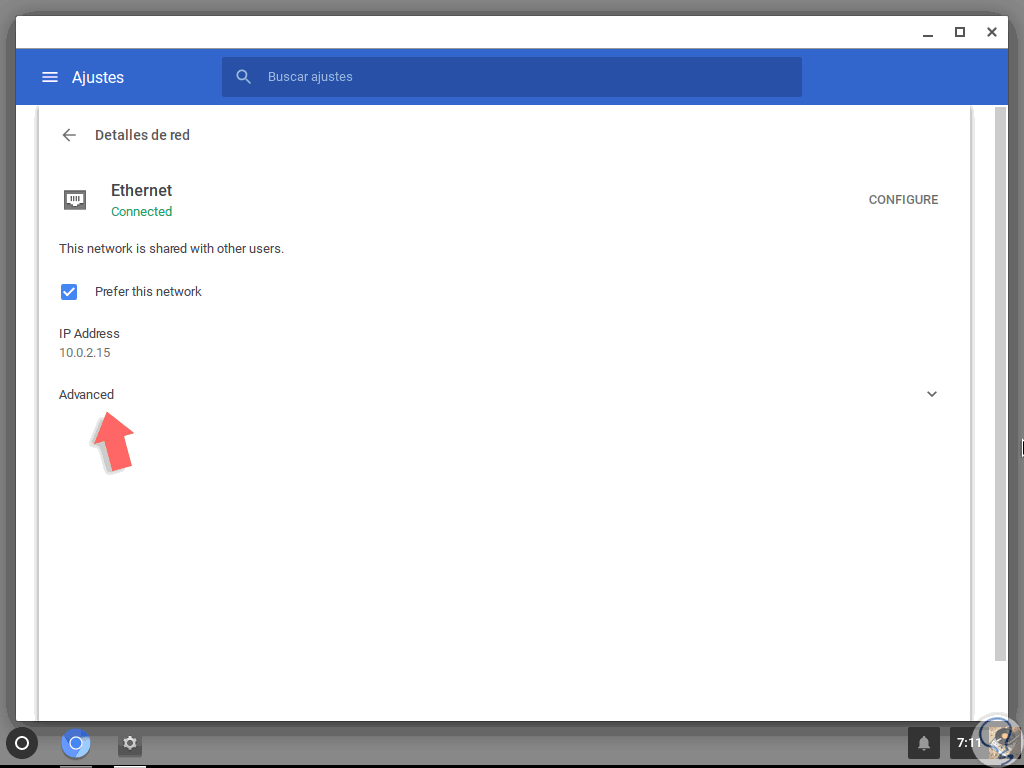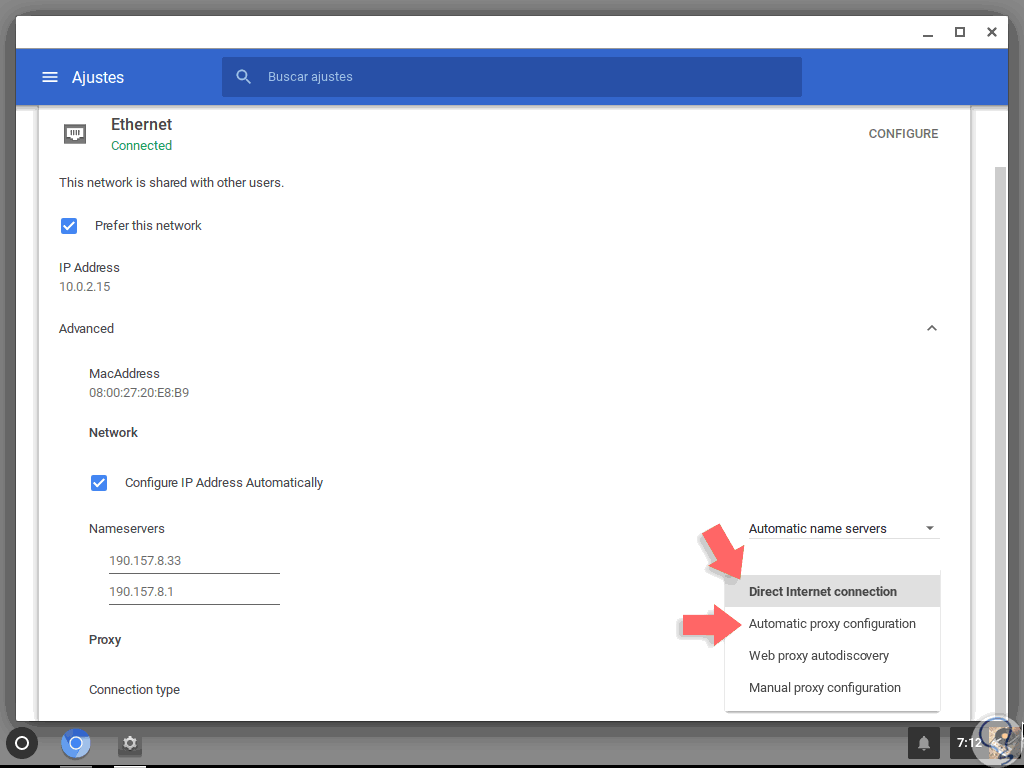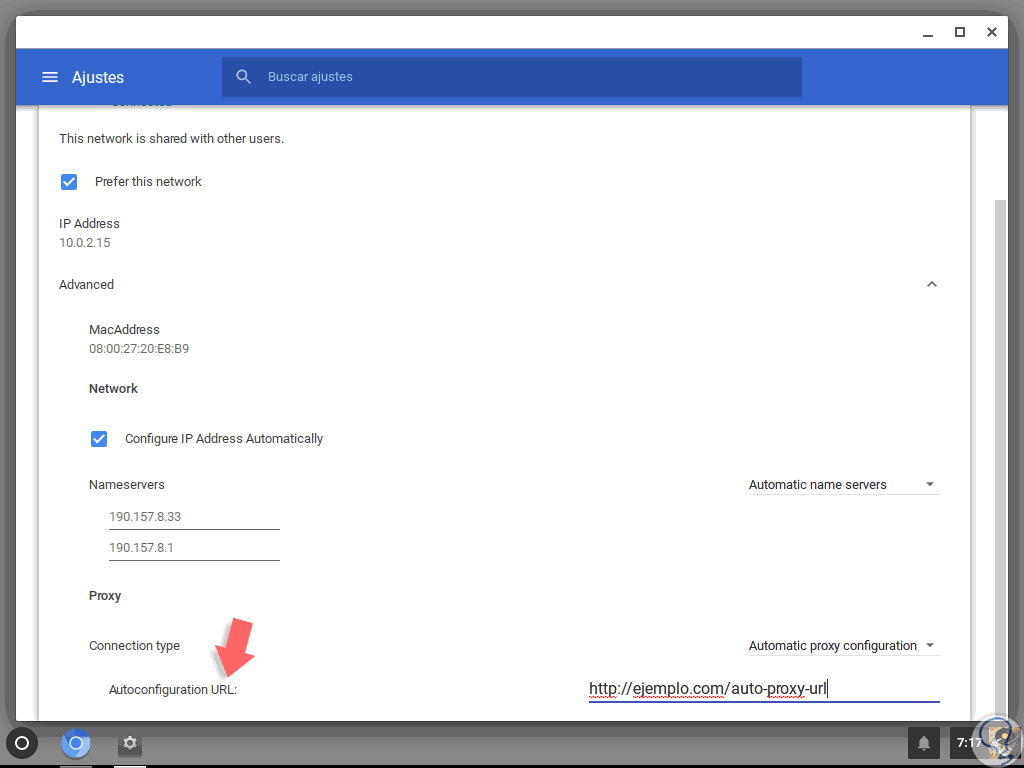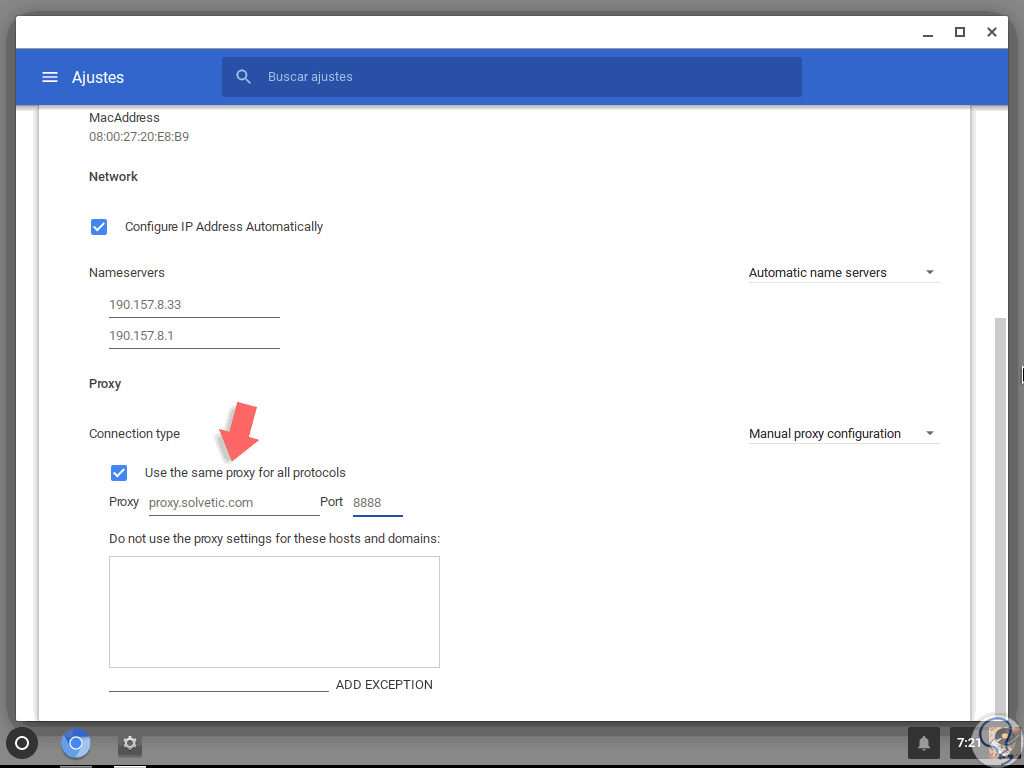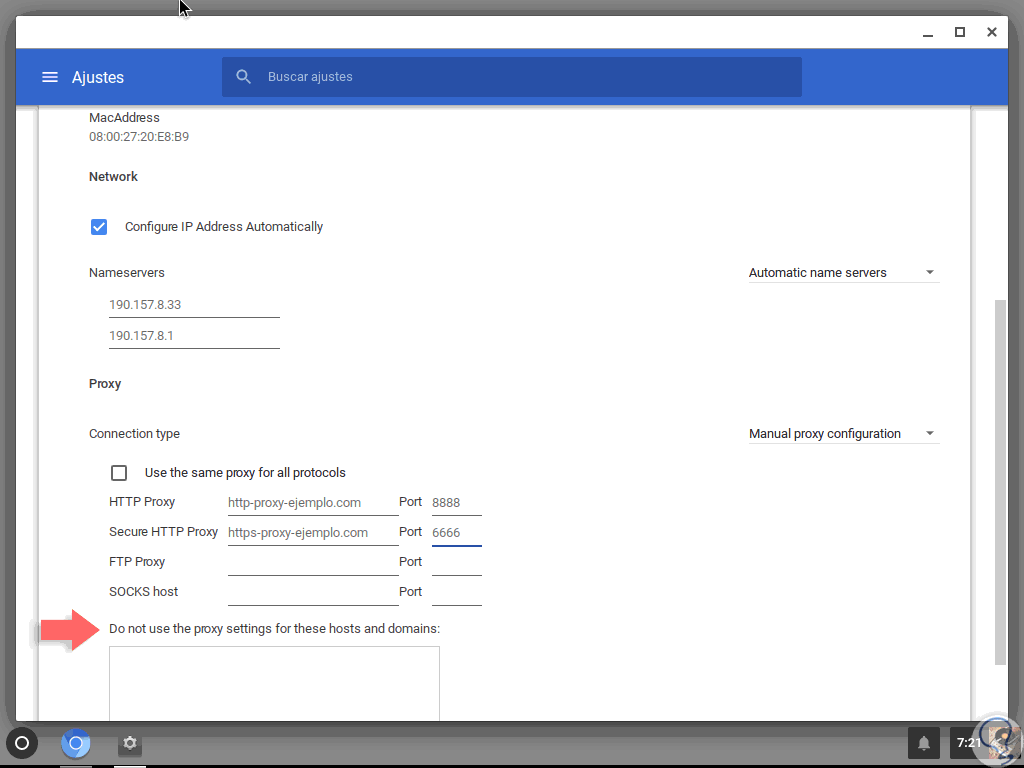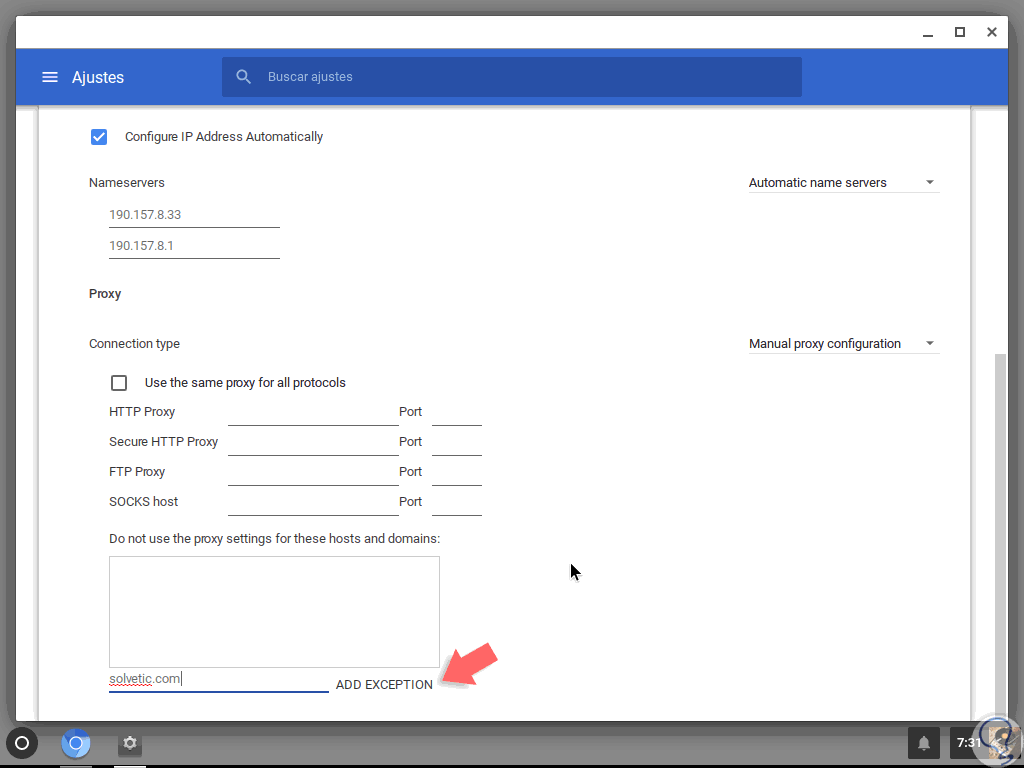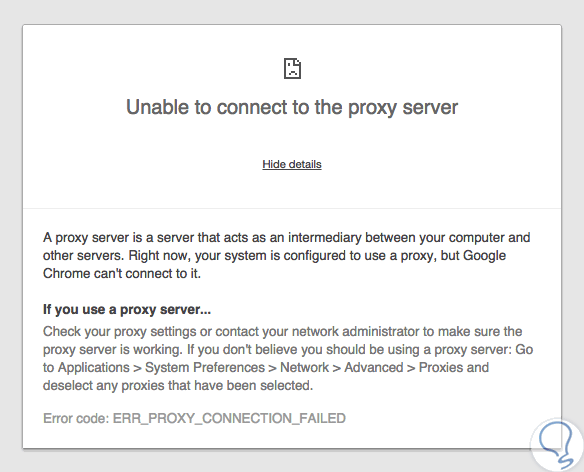Sabemos las ventajas y funcionalidades de un servidor proxy, ya que este nos brinda la opción de enrutar el tráfico de red por nuestro servidor antes de ir al sitio web directamente.
Esto es un punto básico de seguridad ya sea a nivel personal o dentro de una organización ya que un servidor proxy ayuda a mejorar el acceso a los sitios web y protege la navegación en los mismos ya que los conserva en la cache, de este modo el acceso a un sitio web será mucho más rápido que acceder directamente al sitio web.
- Podemos aplicar reglas de filtrado incrementando la seguridad.
- Es posible ocultar la dirección IP.
- Con un servidor proxy podemos implementar un sistema de autenticación evitando el acceso no autorizado y por ende mejorando la seguridad y privacidad en la compañía.
- El servidor proxy genera logs mediante los cuales, como administradores o personal de soporte, tenemos la oportunidad de ver quien ha accedido a la red y que sitios ha visitado.
- Con un servidor proxy podemos ingresar a sitios web no disponibles en nuestro país.
1Cómo configurar el servidor proxy en Chromebook
Para iniciar el proceso de configuración del servidor Proxy en Chromebook debemos acceder a los ajustes del sistema y para ello pulsamos en el icono ubicado en la esquina inferior derecha y en la ventana desplegada seleccionamos Ajustes.
Se desplegará la siguiente ventana:
También podemos acceder a esta opción desde el navegador Google pulsando en el icono Personaliza y controla Google Chrome (icono de 3 puntos verticales) y seleccionar la opción Configuración.
Una vez accedamos a los ajustes del sistema pulsamos sobre nuestra conexión de red activa y veremos la siguiente ventana:
Allí desplegamos las opciones del campo Advanced y buscamos el campo proxy y será necesario pulsar sobre la opción Direct Internet Connection para que sean desplegadas todas las opciones disponibles. En este caso seleccionamos Automatic proxy configuration, el cual permite que Chromebook detecte la configuración proxy gracias a el Protocolo de detección automática de proxy web o WPAD.
Para que el proceso de detección del proxy funcione de forma correcta en Chromebook será necesario ingresar la dirección del script de la configuración del proxy en la línea Autoconfiguration URL. Al usar esta opción Chromebook usara este script de proxy en lugar del protocolo WPAD.
2Cómo configurar el servidor proxy manualmente en Chromebook
Podemos editar los valores del servidor proxy de forma manual activando la casilla Manual proxy configuration y tendremos básicamente dos opciones:
Aquí será necesario ingresar cada script y puerto de manera independiente. En el campo Do not use the proxy settings for these hosts and domains nos permite establecer un listado de host y dominios que serán excluidos de la configuración del proxy.
De este modo al ingresar un sitio en específico Chromebook se conectará directamente a dicho sitio web pasando por alto el uso del proxy.
Simplemente debemos ingresar el nombre del sitio web y pulsar en la opción ADD EXCEPTION para conectarnos directamente a dicho sitio.
Esta opción es muy usada en redes locales donde debe ser necesario omitir nombres de host locales donde se almacenan recursos compartidos para los usuarios. Es importante conocer muy bien qué parámetros establecer en la configuración proxy de Chromebook para evitar errores al momento de acceder:
Recordemos que de una buena configuración tendremos una excelente navegación y un buen sistema de seguridad. Para que tras configurar tu Chromebook nadie pueda modificar los cambios, te aconsejamos que aprendas cómo bloquear tu Chromebook con contraseña o número PIN.