Cuando dentro de nuestras tareas cotidianas esta la gestión de los servidores usando Windows Server en ocasiones nos limitamos al uso de los roles más comunes, como Active Directory, DNS, etc, y muchas veces no aprovechamos al máximo el potencial que nos ofrece Windows Server, en este caso Windows Server 2016.
Por eso debemos conocer que este sistema ha sido desarrollado para mejorar la administración de los elementos de la organización ayudándonos a gestionar cada equipo, cada usuario y cada parámetro de la mejor manera y hoy aprenderemos a sacar más provecho de Windows Server 2016 implementando un rol que, aunque no es vital, puede ser de gran ayuda en algún momento en nuestra labor de soporte y gestión: SMTP.
A continuación, veremos cómo implementar SMTP en Windows Server 2016 de una forma funcional y práctica.
1. Cómo agregar la característica SMTP en Windows Server 2016
Para este proceso vamos al administrador del servidor y seleccionamos la opción Agregar roles y características.
Se desplegará el asistente con una serie de ventanas las cuales podemos ir dando clic en Siguiente hasta llegar a la ventana Características.
Allí ubicamos la línea Servidor SMTP y activamos su casilla, se desplegará la siguiente ventana asociada a las características de SMTP, pulsamos en el botón Agregar características.
Con esto hemos activado la casilla Servidor SMTP, pulsamos en Siguiente y se desplegará la siguiente ventana:
Allí encontramos todo lo relacionado al servidor web IIS, pulsamos en Siguiente y en la ventana de los Servicios de rol dejamos la configuración predeterminada:
Recordemos que estos servicios nos permiten la compatibilidad con sitios web HTML y ASP.NET. Pulsamos Siguiente y veremos un resumen de la característica a instalar:
Pulsamos en el botón Instalar para iniciar el proceso de instalación del servidor SMTP. No será necesario reiniciar Windows Server 2016 para aplicar los cambios.
2. Cómo usar el servidor SMTP en Windows Server 2016
Para realizar la gestión del servidor SMTP en Windows Server 2016 será necesario hacer uso de la consola de administración de IIS6 y para ello podemos acceder mediante la opción Ejecutar (Windows + R) e ingresar el siguiente comando:
inetmgr6.exe
Pulsamos Enter o Aceptar y se desplegara la siguiente consola de administración:
Podemos desplegar el servidor actual y dar clic derecho sobre la línea SMTP Virtual Server para conocer las diferentes alternativas de gestión que tenemos desde allí.
Si damos clic en la opción Propiedades tenemos la opción de realizar los ajustes del flujo de correo.
Vamos a la pestaña Entrega y veremos las siguientes opciones:
Desde allí controlamos y asignamos los intervalos de tiempo de los correos salientes a través del servidor SMTP y al pulsar la ficha Opciones avanzadas validamos el nombre del dominio y el número de saltos que hemos definido:
3. Cómo validar flujo de correo en el servidor SMTP en Windows Server 2016
Podemos hacer uso de Windows PowerShell para comprobar el flujo de correo a través del servidor SMTP, pero será necesario configurar la dirección IP que será asignada a la lista de retransmisión.
Para esto vamos a la ficha Propiedades / Acceso / Retransmisión.
Allí agregamos la respectiva dirección IP y pulsamos en Aceptar para guardar los cambios.
Con la dirección IP definida abrimos una consola de Windows PowerShell e ingresaremos la siguiente sintaxis:
send-mailmessage -from "<postmaster@dominio.com>" -to "destino@dominio.com>" -subject "Asunto" -body "mensaje" -smtpserver Direccion IP definida
Como vemos la configuración del servidor SMTP es sencilla y de gran ayuda en Windows Server 2016. Para saber más sobre servidores en este sistema, aquí te dejamos cómo instalar y configurar un servidor DHCP en tu Windows Server 2016.

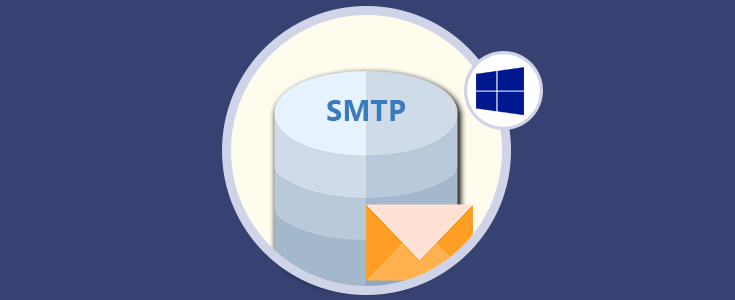

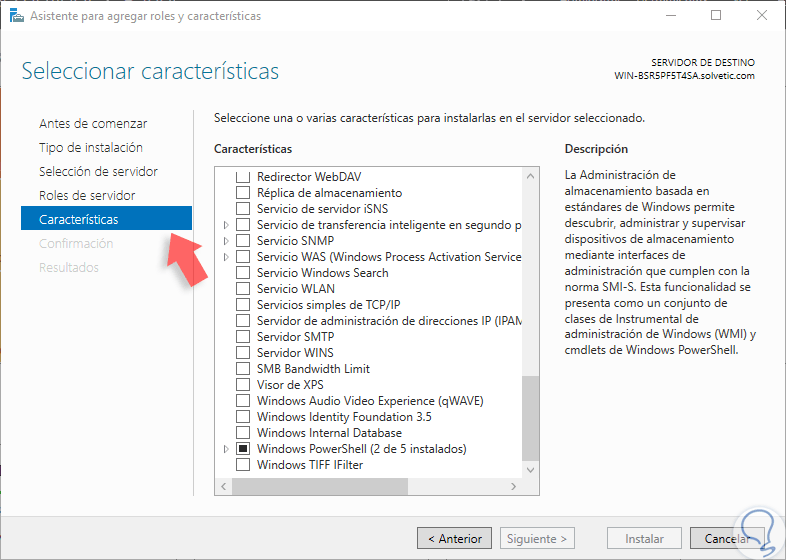

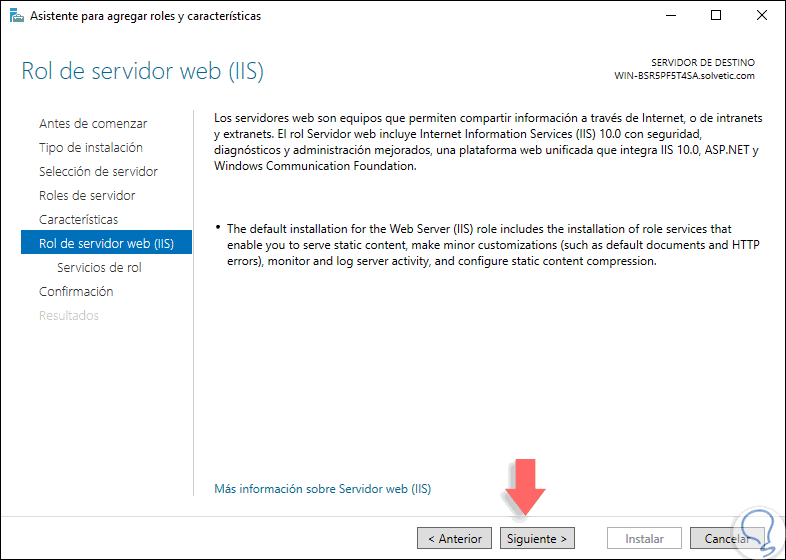
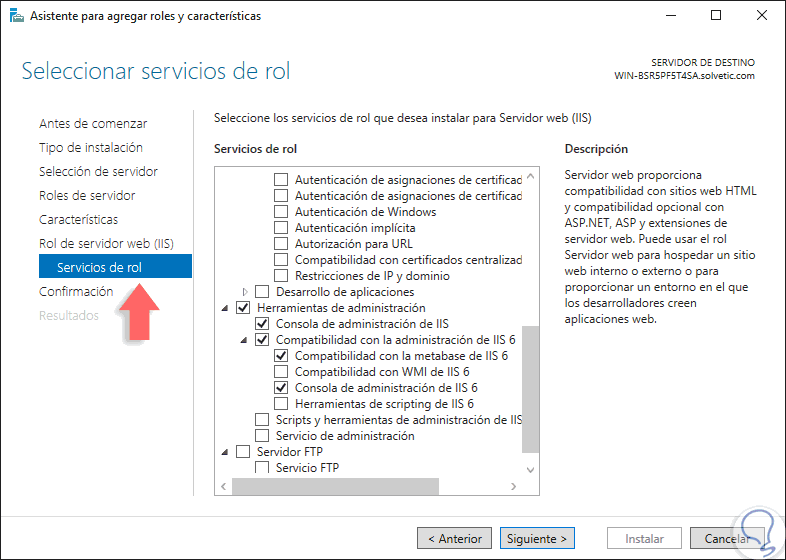
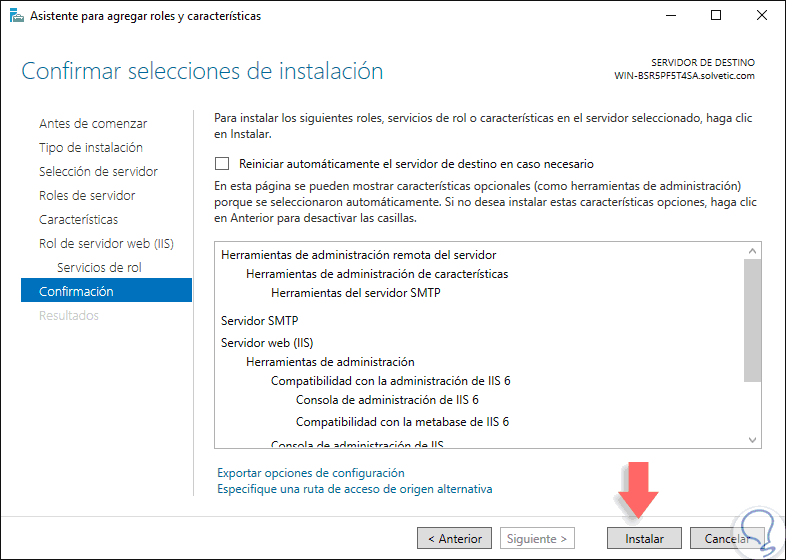
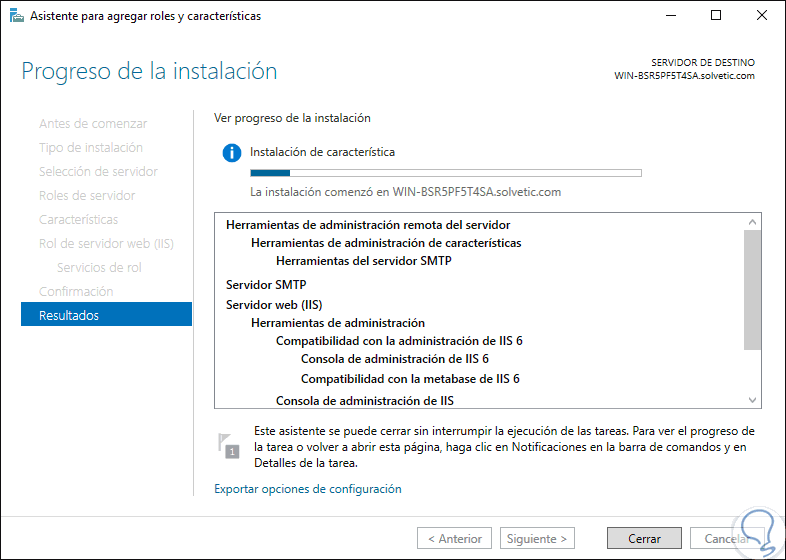
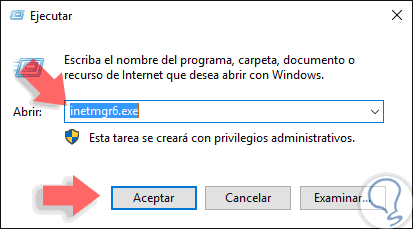
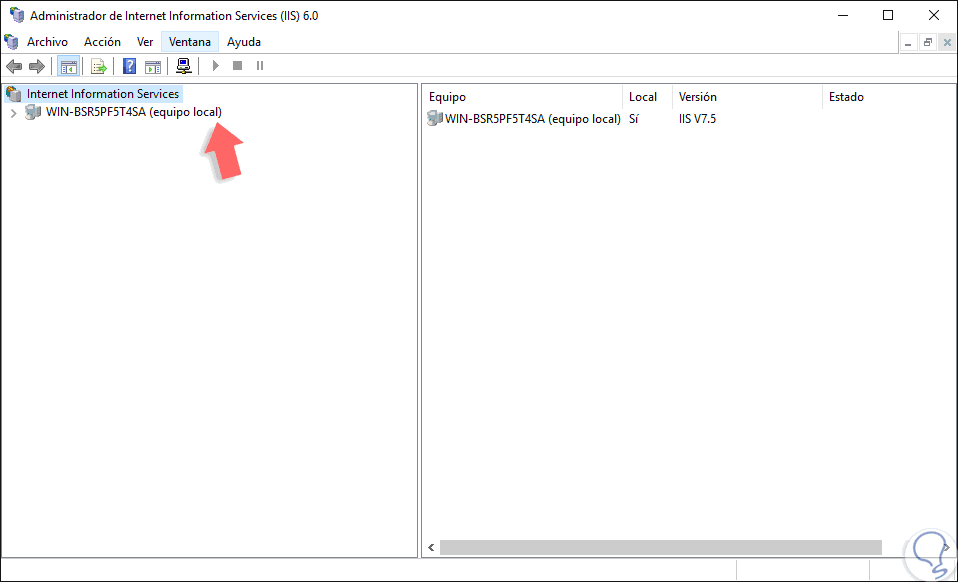
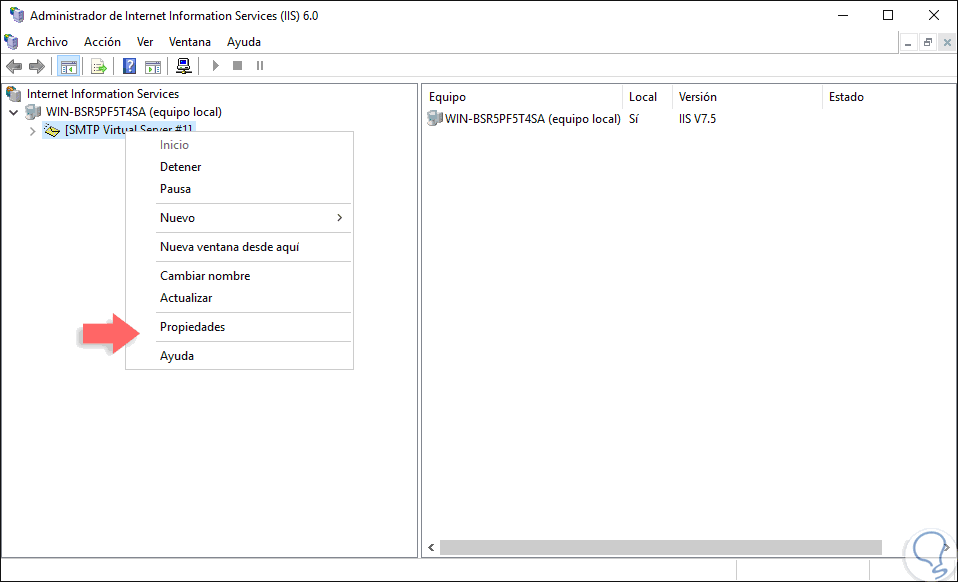



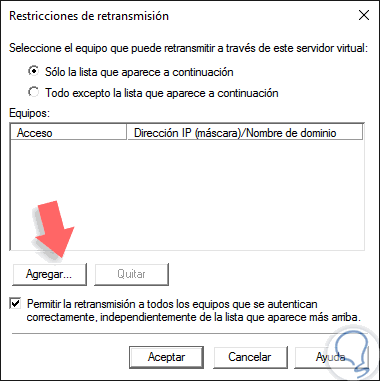
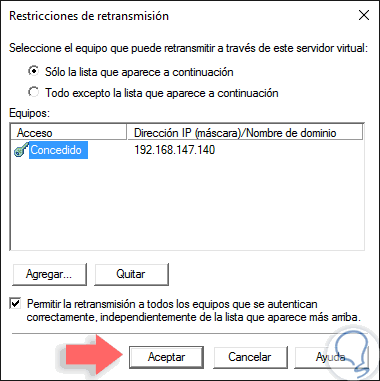
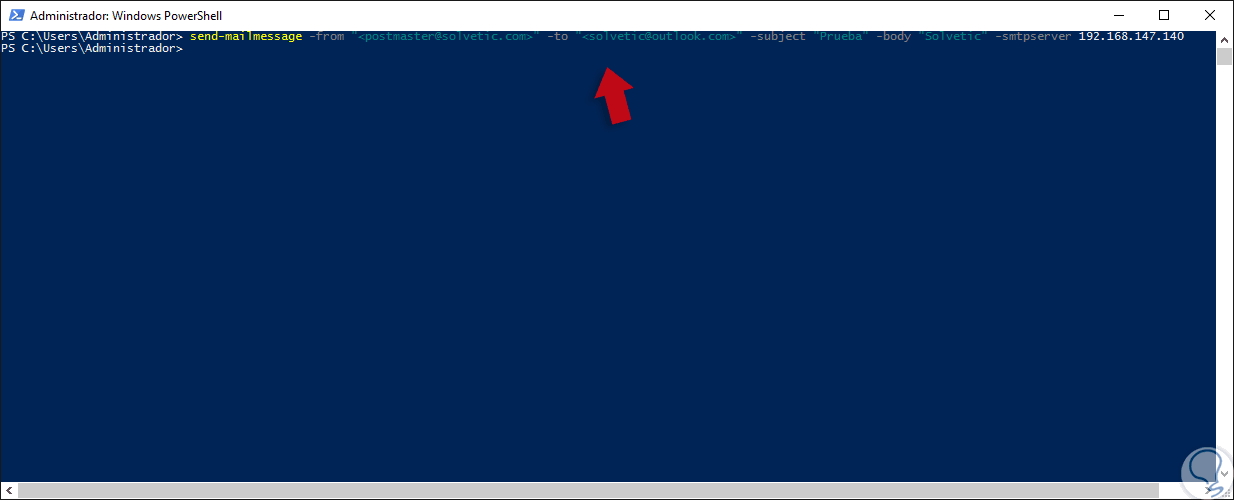



Rápido para su uso por si lo necesitas para una tarea concreta de algo.