En determinadas ocasiones debemos tomar capturas de pantalla de una determinada aplicación o programa o toda la pantalla que estamos trabajando como soporte, enseñanza o alguna gestión administrativa.
En sistemas operativos como Windows o Mac OS tenemos la opción de combinar determinadas teclas para esta tarea, pero cuando estamos frente a un sistema Linux.
En este caso será Ubuntu 16.10, el tema se torna diferente ya que no tenemos la posibilidad de combinar teclas para tal fin.
Hoy este tutorial trae una serie de opciones que harán de las capturas de pantalla en entornos Linux, una grata experiencia.
1. Cómo hacer captura de pantalla en Ubuntu Linux usando Shutter
Shutter ha sido diseñado para capturar pantalla en entornos Linux usando diversas opciones y gracias a esto se ha convertido en una de las aplicaciones más usadas para todo el tema asociado a la captura de pantallas en sistemas Linux. Su licencia es GPL v3 , por lo tanto es gratuito.
- Tomar captura de un área determinada.
- Tomar captura de pantalla del escritorio completo.
- Capturar un sitio web.
- Capturar un menú especifico.
- Aplicar efectos especiales a la captura.
- Añadir texto y otras formas a la captura.
- Podemos pixelar la imagen para aumentar el grado de privacidad.
- Incremento automático de la imagen.
- Podemos compartir la imagen en diversos lugares de forma sencilla.
- Cuenta con herramientas de exportación.
- Cuenta con lupa para aumentar el tamaño de la imagen en sitios determinados.
- Shutter admite servidores FTP y servicios de almacenamiento en la nube como Google Drive, Dropbox, etc.
- Podemos recortar la imagen y disminuir su tamaño.
- Editor integrado con grandes funcionalidades.
Podemos ver como Shutter se convierte en una interesante herramienta a la hora de tomar capturas de pantalla ya que va mucho más allá de una simple captura, nos ofrece múltiples opciones de edición.
Para la instalación de Shutter debemos instalar un repositorio PPA para su correcta ejecución, para ello abrimos una consola de la terminal e ingresamos lo siguiente:
sudo add-apt-repository ppa:shutter/ppa
Una vez instalado el repositorio ingresaremos el siguiente comando para su actualización e instalación en Ubuntu 16.10:
sudo apt-get update && sudo apt-get install shutter
Aceptamos la descarga y esperamos que los paquetes sean instalados. Una vez instalado procedemos a ejecutar Shutter desde la opción Buscar en el equipo:
Al ejecutar la aplicación tendremos el siguiente entorno:
Allí vemos las opciones que nos ofrece Shutter tanto a nivel de escritorio como de ventana. Una vez tomemos la captura deseada tendremos el siguiente resultado. Desde esta ventana podemos hacer uso de la opción Editar para acceder a las múltiples opciones ofrecidas por Shutter.
Shutter es una de las mejores opciones disponibles para la toma de pantallazos en ambientes Linux.
2. Cómo hacer captura de pantalla en Ubuntu Linux usando herramienta de GNOME
Capturar pantalla o Screenshot es la herramienta predefinida en los entornos Linux para la tarea de tomar capturas de pantalla.Su uso es sencillo y practico.
- Permite capturar el escritorio o la ventana actual.
- Cuenta con temporizador para la captura.
- Podemos tomar la captura de un área en especial.
- Podemos agregar el puntero del mouse.
- Permite añadir sombra a la imagen.
Para abrir la herramienta basta con ir a Buscar en el equipo e ingresar el termino screen o capturar y seleccionar la opción respectiva:
El entorno que veremos será el siguiente. Allí podemos definir la captura de pantalla a realizar, así como definir qué efecto aplicar a la misma.
Una vez capturemos la pantalla se desplegará la siguiente ventana donde definimos el nombre y la ubicación donde se guardará la imagen.
De esta forma podemos usar la herramienta integrada en GNOME para la captura de las pantallas de una forma útil y práctica.
3. Cómo hacer captura de pantalla en Ubuntu Linux usando Spectacle
Spectacle es la herramienta de captura de pantalla incluida en Kubuntu y nos ofrece un amplio portafolio de opciones al momento de tomar una captura de pantalla.
- Captura la ventana activa, el escritorio o la pantalla actual.
- Puede iniciarse en modo gráfico.
- Podemos agregar efectos a la imagen capturada.
- Podemos añadir un temporizador para la captura.
- Podemos almacenar la imagen en el equipo local o compartirla en aplicaciones como Twitter o Imgur.
- Podemos capturar el pantallazo y salir sin mostrar el GUI.
- La herramienta puede ser iniciado en el modo de activación D-BUS.
- Puede ser capturada la ventana bajo el cursor incluyendo o no los menús.
De esta forma Spectacle nos ofrece una ayuda práctica.
4. Cómo hacer captura de pantalla en Ubuntu Linux usando línea de comandos
La terminal en Linux es una herramienta poderosa para múltiples tareas de gestión y soporte, dentro de estas tareas se incluyen las capturas de pantalla. Para hacer uso de la línea de comandos en Linux debemos echar mano de Scrot el cual es un comando que nos ofrece alternativas como:
- Asignar un temporizador para la captura.
- Seleccionar una región en particular.
- Definir el formato de la imagen.
- Agregar miniaturas, etc.
Para instalar Scrot en Ubuntu 16.10 usaremos el siguiente comando:
sudo apt install scrot
Para usarlo con un temporizador podemos usar el parámetro –d y el tiempo en segundos, adicional asignaremos el nombre a la imagen y su formato:
En este ejemplo hemos tomado la captura del escritorio con un retraso de 3 segundo y hemos asignado el nombre solvetic.jpg. Podemos ver la imagen guardada de forma correcta:
Los múltiples parámetros que podemos usar con Scrot son:
scrot –v
scrot –u
scrot –s
scrot –ub
scrot --delay 5 o scrot -d 5
scrot –quality (numero)
scrot --thumb (número de miniaturas)
scrot –m
scrot solvetic.jpg -e ‘gthumb solvetic.jpg’
Comprobamos que tenemos a mano diversas herramientas para la gestión de las capturas de pantalla en Linux con múltiples opciones de edición y personalización siempre buscando las mejores alternativas. Si no quieres perderte lo que ocurre en tu monitor, también te dejamos cómo grabar escritorio y pantalla en Linux.

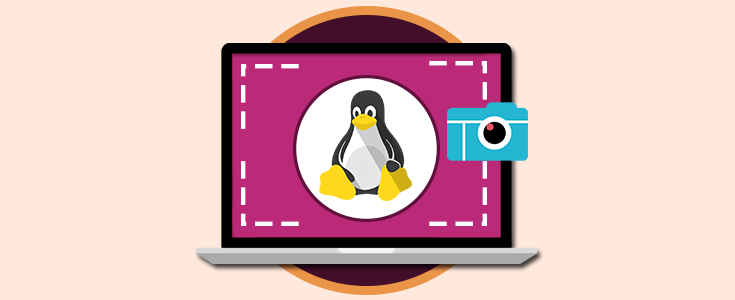
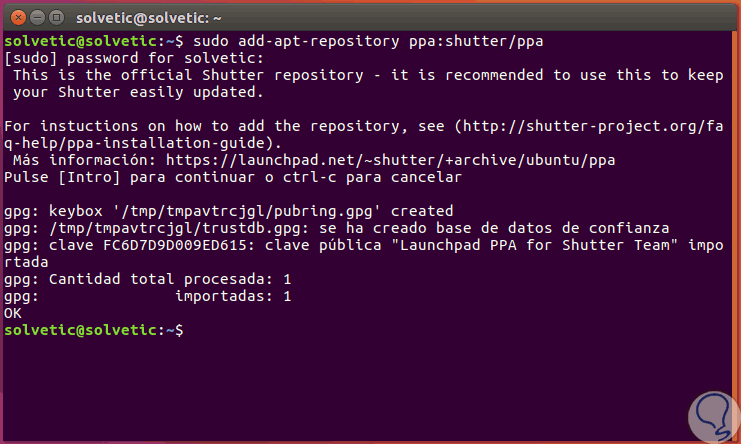
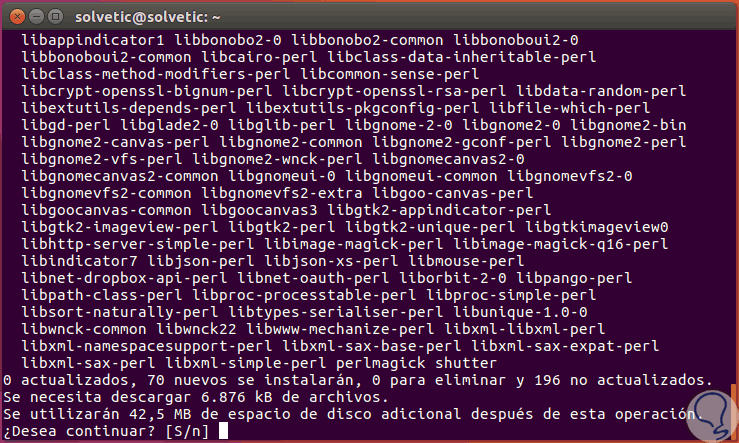
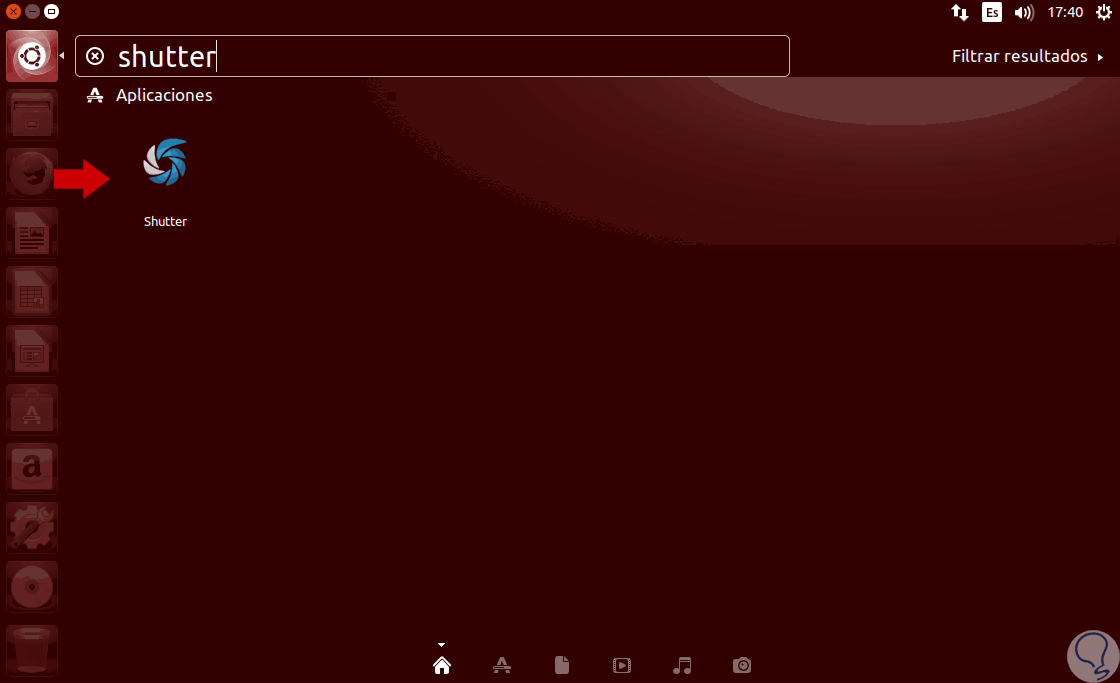
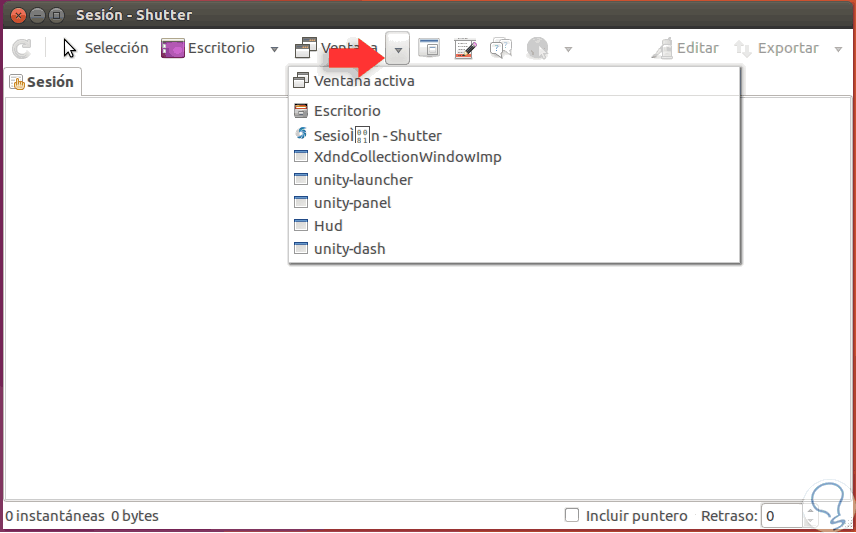
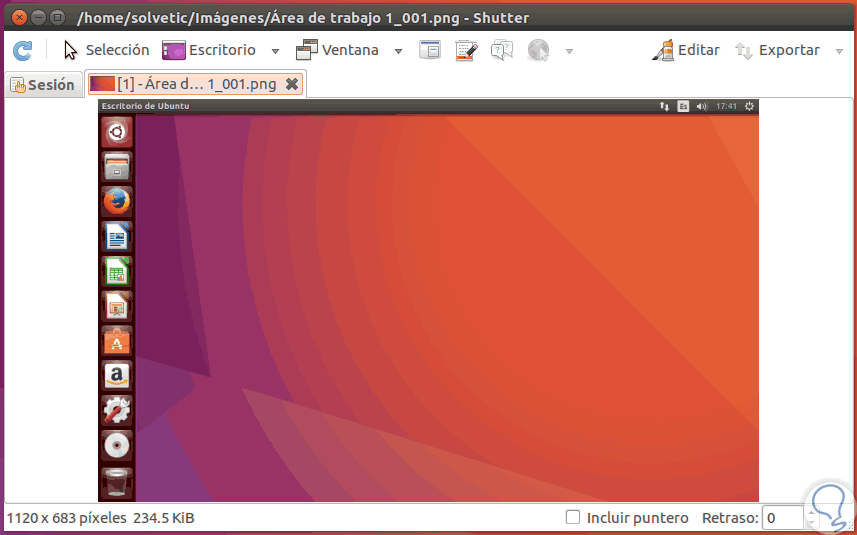
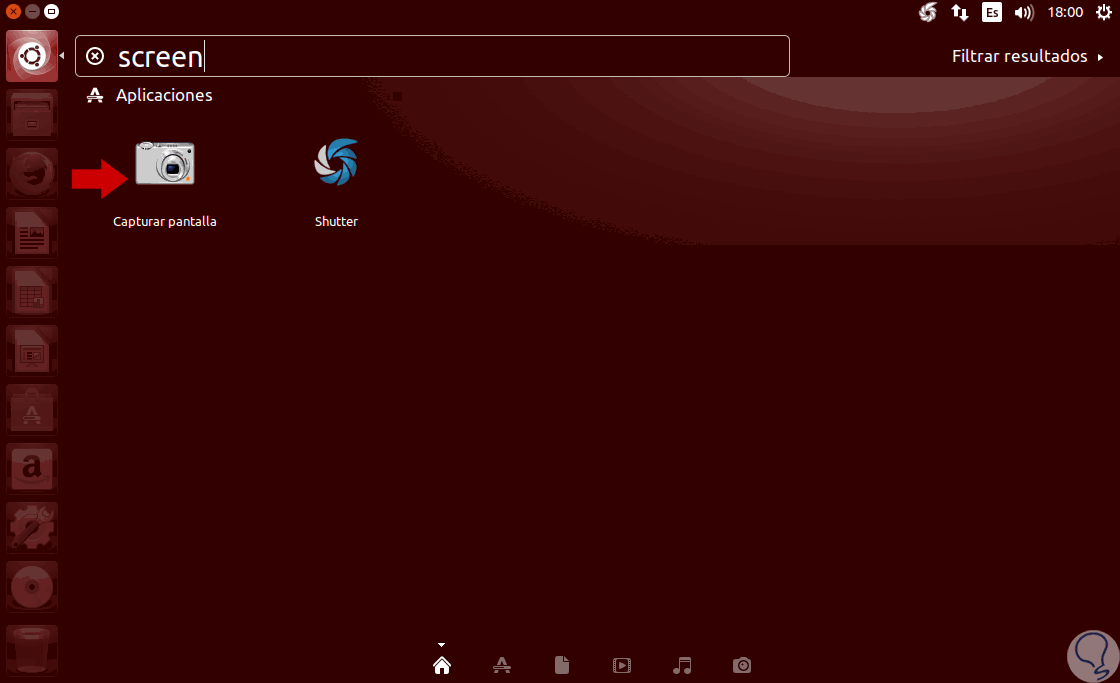
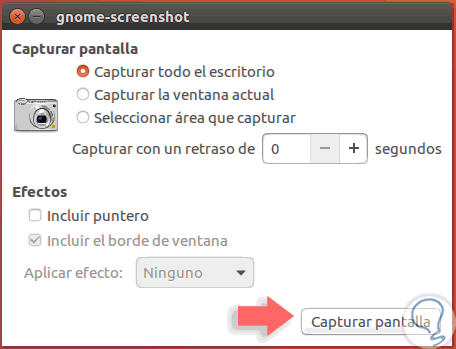
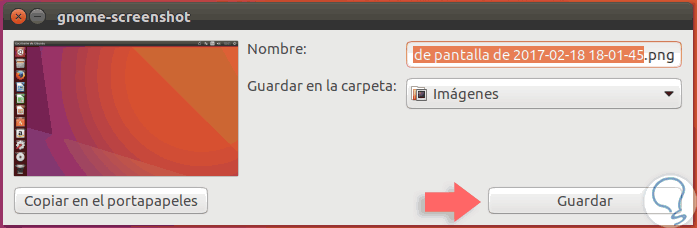
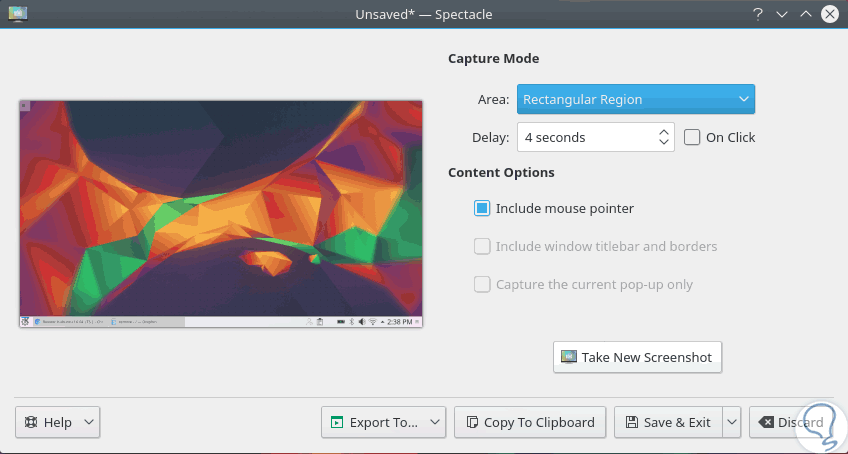
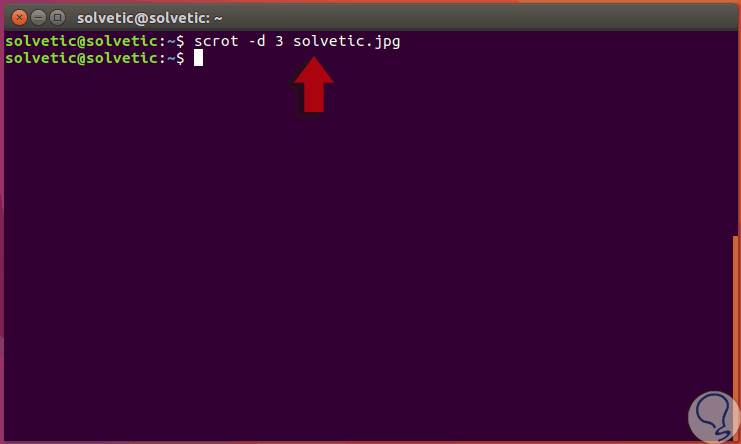
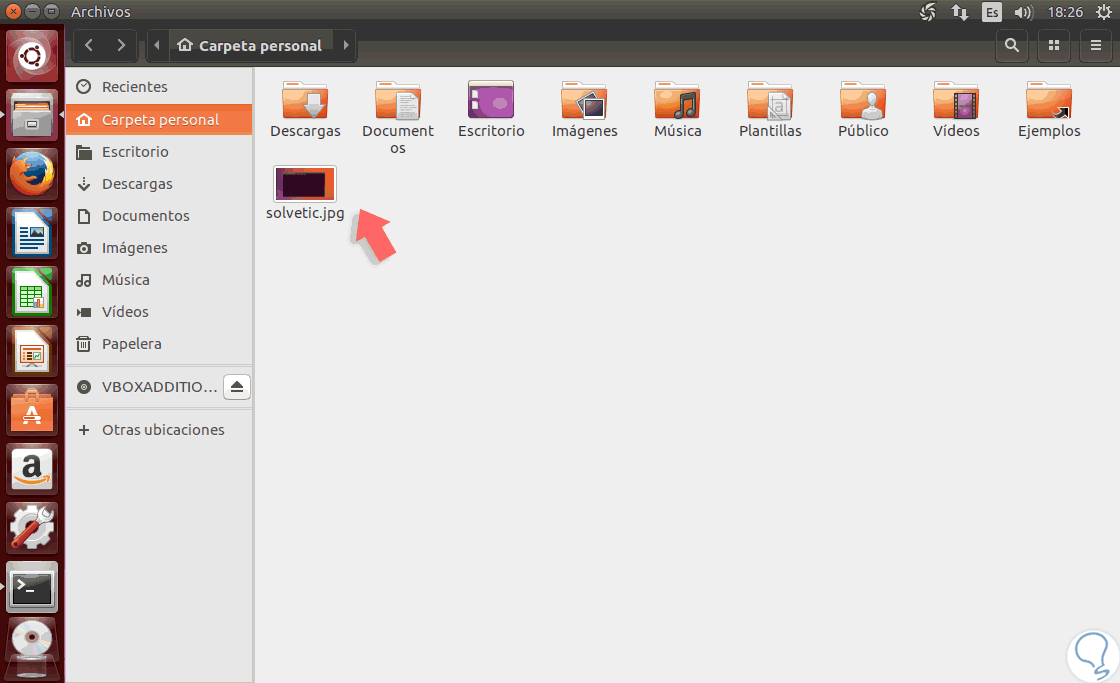



Apuntado queda.