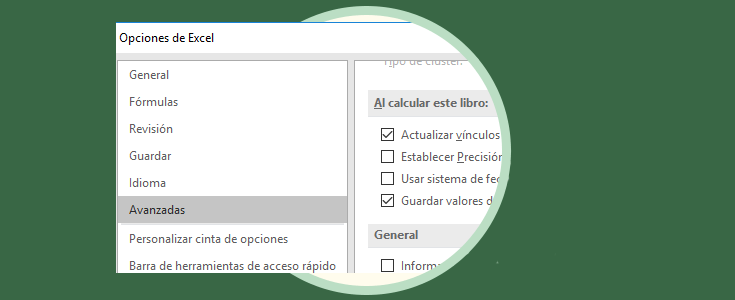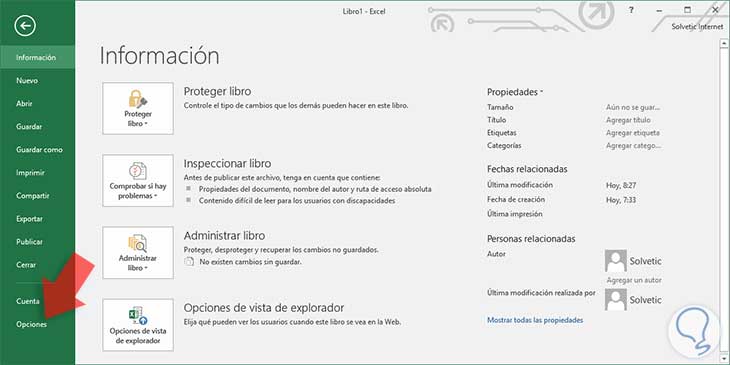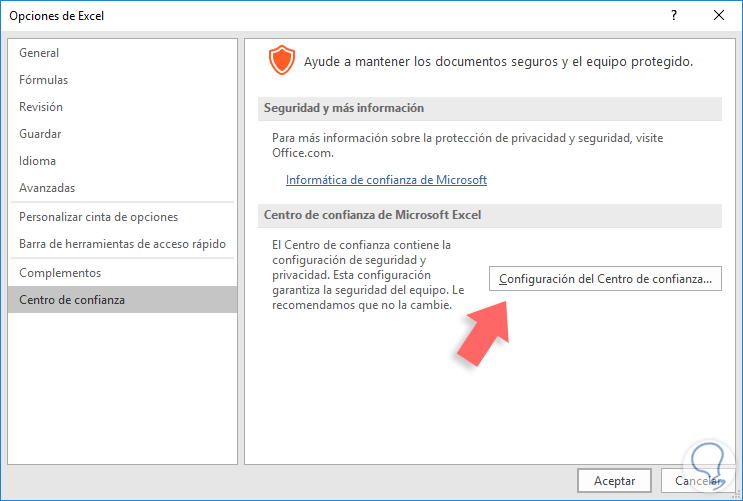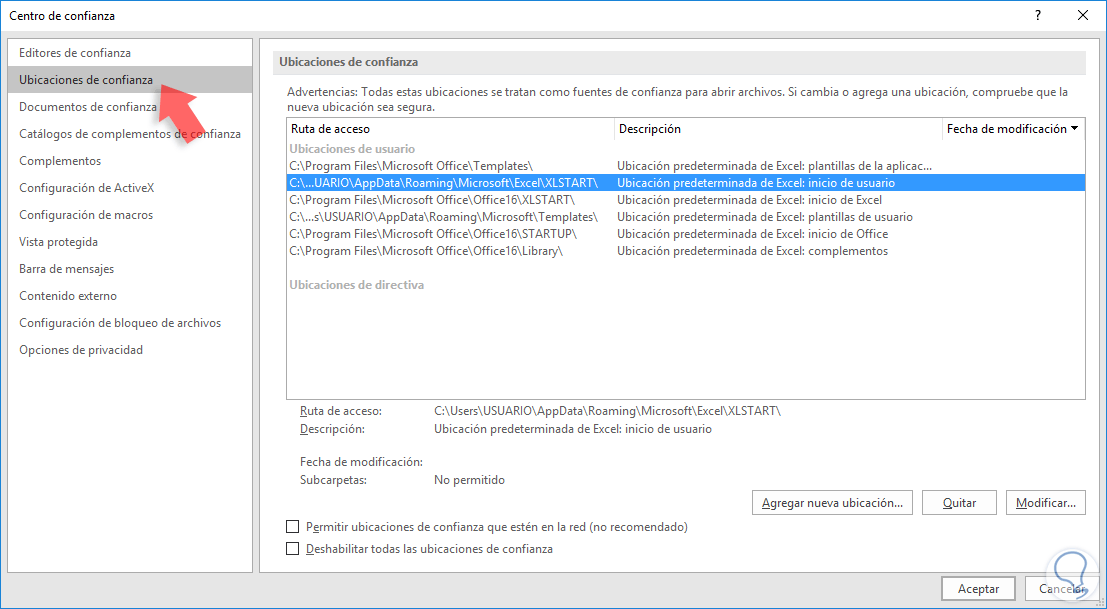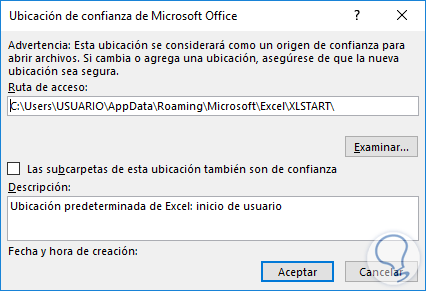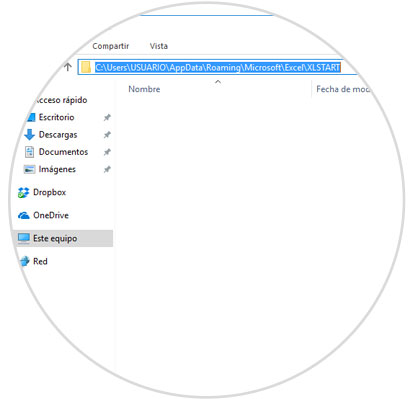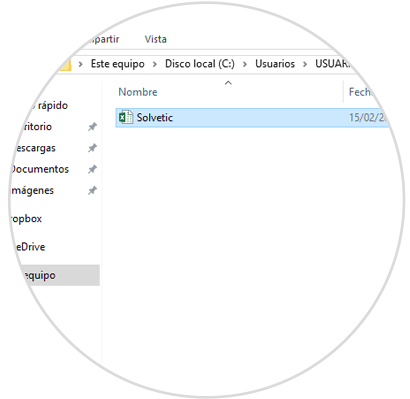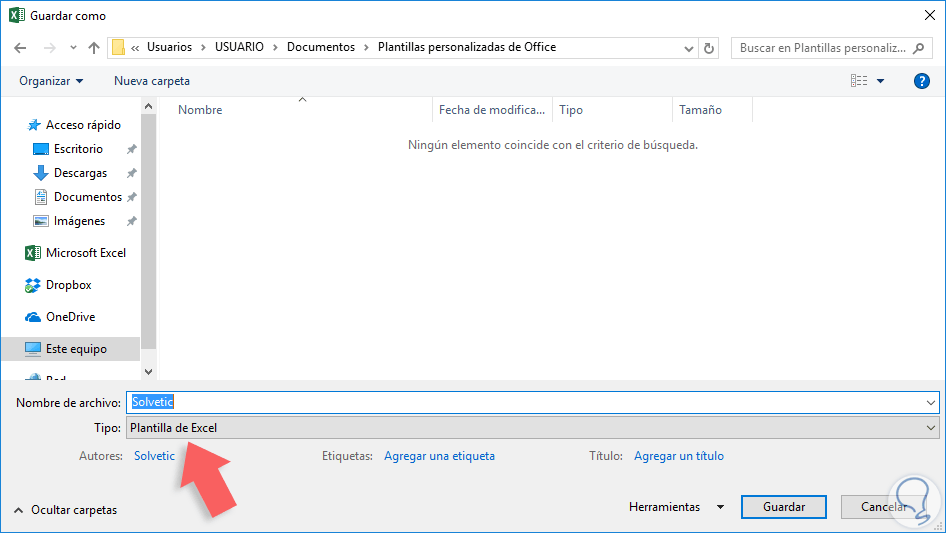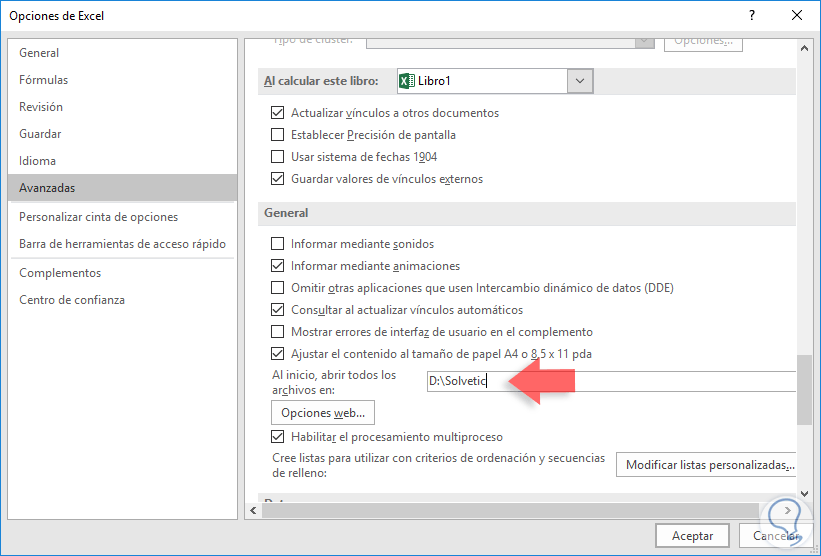A diario usamos Excel 2016 para las tareas de gestión y administración de los datos que son suministrados para llevar un control preciso de determinadas tareas dentro de la organización o dentro de nuestra organización personal y es muy común que a diario abramos los mismos archivos de Excel 2016 para editar su contenido.
Estamos en un mundo IT donde todo se ha ido automatizando buscando la forma de que el usuario final administre y aproveche mejor su tiempo y Excel 2016 no ha podido quedarse atrás y por ello nos ofrece la posibilidad de abrir de manera automática los archivos de Excel más usados con frecuencia cuando iniciamos la aplicación, esto nos ahorra tiempo al evitar el ir hasta la ubicación del archivo y realizar el proceso de apertura.
Esto lo logramos gracias a XLSTART.
1Abrir automáticamente archivos de Excel usando la carpeta XLSTART
Para iniciar este proceso abrimos una hoja de cálculo de Excel 2016 y vamos a la ficha Archivo y de la lista desplegada seleccionamos la línea Opciones
En la ventana desplegada seleccionamos la opción Centro de confianza y veremos la siguiente ventana:
Allí pulsamos la opción Configuración del Centro de confianza y en la ventana desplegada vamos a la línea Ubicaciones de confianza y veremos lo siguiente. Hemos seleccionado la línea Ubicación predeterminada de Excel inicio de usuario y es allí donde Excel 2016 administra los archivos que serán iniciados de forma automática.
Podemos ver que en la columna Ruta de acceso esta la ruta completa de dicha carpeta, para copiarla seleccionamos la opción Modificar ubicada en la parte inferior y veremos lo siguiente:
Allí podemos copiar la ruta de acceso e ir al explorador de archivos y pegar esta ruta para acceder directamente a la carpeta XLSTART:
Podemos ver que la carpeta por defecto se encuentra vacía ya que no hemos adicionado ningún archivo para su apertura automática.
Ahora simplemente debemos copiar y pegar en esta ruta los archivos que deseamos sean abiertos automáticamente al iniciar Excel 2016:
Además podemos guardar una plantilla de un libro de Excel y es un método practico si usamos con frecuencia dicha hoja ya que la plantilla guarda la configuración de la hoja.
- Estilos de celda
- Macros e hipervínculos
- Formatos de página y configuración de impresión
- Cantidad y tipos de hoja de un libro
- Áreas protegidas y ocultas del libro
- Encabezados y pie de pagina
- Datos, imágenes y gráficos
- Configuración de validación de datos, entre muchos otros valores.
Ahora simplemente será necesario realizar los ajustes necesarios en la hoja y al momento de guardarla tener presente lo siguiente:
- Seleccionar la opción Guardar como
- Ir a la ruta C:\Users\USUARIO\AppData\Roaming\Microsoft\Excel\XLSTART\.
- Elegir la opción Plantilla de Excel en el campo Tipo
De este modo hemos guardado una plantilla de Excel 2016 que será abierta de forma automática para ahorrar tiempo en el proceso de administración.
2Abrir automáticamente archivos de Excel usando una carpeta propia
El método anterior nos permite usar la forma predeterminada de Excel 2016 para el inicio automático de los archivos usando XLSTART.
Ahora, es posible que deseemos guardar estos archivos desde una carpeta que hemos creado con el fin de tener un control más preciso sobre el inicio automático o porque deseamos una ruta más corta para almacenar los archivos. Para esto vamos nuevamente a la ficha Archivo y seleccionamos la línea Opciones. En la ventana desplegada vamos a la ficha Avanzadas y veremos lo siguiente:
Allí ubicamos el campo General y en el campo “Al inicio, abrir todos los archivos en:”, ingresamos la nueva ruta donde serán almacenados los archivos para su posterior apertura en Excel 2016. Pulsamos en Aceptar para guardar los cambios.
Usando estos métodos tenemos la posibilidad de iniciar de forma automática nuestros archivos de Excel.