Estamos en un mundo donde la portabilidad se ha vuelto una de las alternativas más importantes para todas las personas que trabajan en el mundo IT ya que nos permite llevar con nosotros múltiples sistemas operativos facilitando el transporte y despliegue de los mismos sin llevar discos como DVDs o discos externos.
Esta novedosa solución ahora nos va a brindar la posibilidad de ejecutar macOS Sierra desde una unidad USB o Flash facilitando muchas tareas de gestión relacionadas con la última versión de sistema operativo desarrollado por Apple.
Este proceso será diferente al de crear una USB booteable que nos permite la instalación del sistema operativo desde el medio extraíble, con esta solución tenemos la posibilidad de arrancar macOS Sierra directamente desde el medio extraíble como si estuviéramos frente al equipo y puede ser usada en cualquier equipo que sea compatible con macOS Sierra. Aunque esto es un avance significativo debemos ser conscientes que el rendimiento y capacidad de almacenamiento no será la misma que en un equipo con macOS Sierra.
1. Requisitos para instalar macOS Sierra en una USB
Para llevar a cabo esta tarea de una forma correcta necesitaremos dos elementos específicos:
- Una memoria USB con una capacidad mínima de 16 GB o un disco duro externo
- El instalador de macOS Sierra el cual puede ser descargado desde el AppStore
Una vez descargada veremos el instalador de macOS Sierra en Aplicaciones.
2. Formateo de la unidad USB
El primer paso para ejecutar esta tarea consiste en formatear la memoria USB o el disco externo con el formato correcto para la instalación de macOS Sierra.
Para esto abrimos la utilidad de discos usando alguna de las siguientes opciones:
- Introduciendo la palabra discos en Spotlight y seleccionando la opción correcta.
- Dirigiéndoos a la ruta Ir / Utilidades / Utilidad de discos
- Usando la combinación de teclas Shift + Comando + U y seleccionando Utilidad de discos
Para establecer el sistema de archivos correcto pulsamos en la opción Desmontar y luego en borrar y veremos lo siguiente:
- Una etiqueta para la memoria USB
- En el campo Formato podemos seleccionar la opción OS X Plus (con registro) o Mac OS Extended
- En el campo Esquema establecemos el valor Mapa de particiones GUID
Pulsamos en Borrar para iniciar el proceso de formato el cual una vez concluya desplegara lo siguiente:
De este modo hemos realizado el proceso de formato al dispositivo USB.
2. Instalación de macOS Sierra en el dispositivo USB
Para este caso usaremos un disco duro externo. Vamos a Aplicaciones y damos doble clic sobre el instalador de macOS Sierra y se desplegara la siguiente ventana:
Pulsamos en Continuar y a continuación aceptaremos los términos de licencia de macOS Sierra. Pulsamos en Acepto y a continuación seleccionaremos el disco donde hemos de instalar macOS Sierra:
En este caso seleccionamos el disco Solvetic el cual es el disco externo que hemos formateado anteriormente.
Una vez seleccionado el disco pulsamos en la opción Instalar y se desplegará el siguiente mensaje donde será necesario ingresar nuestras credenciales:
Una vez las ingresemos pulsamos en el botón Añadir herramienta asociada e iniciara el proceso de instalación ya acostumbrado en macOS:
Este proceso tarda entre 15 a 25 minutos. Una vez el proceso sea completo tendremos acceso a nuestro sistema macOS Sierra.
3. Configurar el disco de arranque
Una vez tengamos este proceso completo procedemos a configurar el disco de arranque en el equipo donde vaya a ser ejecutado macOS Sierra desde el dispositivo externo. Para ello accedemos a Preferencias del sistema y en la ventana desplegada seleccionamos la opción Disco de arranque
En la ventana desplegada pulsamos en el icono de candado para habilitar los cambios y seleccionamos el disco que hemos creado con macOS Sierra:
Pulsamos en el botón Reiniciar para que el sistema arranque desde dicho dispositivo.
Al momento del arranque debemos mantener presionada la tecla Opción para que el sistema nos despliegue las opciones de discos para arrancar:
Con esta alternativa podemos configurar una memoria USB o un disco duro externo para instalar macOS Sierra en él y desde allí arrancar el sistema operativo con toda confianza en los equipos que sean compatibles.
- iMac (finales de 2009 o posteriores)
- MacBook (finales de 2009 o posteriores)
- MacBook Pro (mediados de 2010 o posteriores)
- MacBook Air (finales de 2010 o posterior)
- Mac mini (mediados de 2010 o posterior)
- Mac Pro (mediados de 2010 o posterior)
- OS X El Capitan v10.11
- OS X Yosemite v10.10
- OS X Mavericks v10.9
- OS X Mountain Lion v10.8
- OS X Lion v10.7
Aprovechemos y hagamos buen uso de esta importante novedad que nos ofrece macOS Sierra para siempre tener medios portables con los cuales brindar soporte o inicializar este gran sistema operativo.

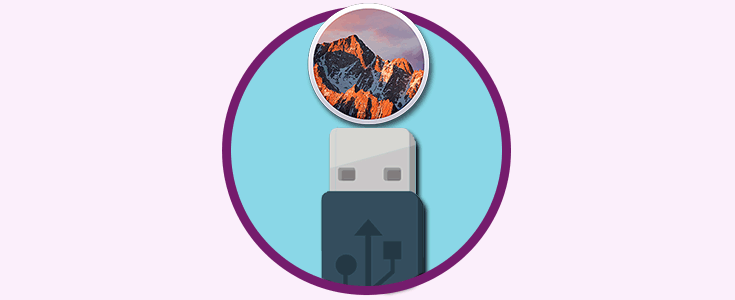
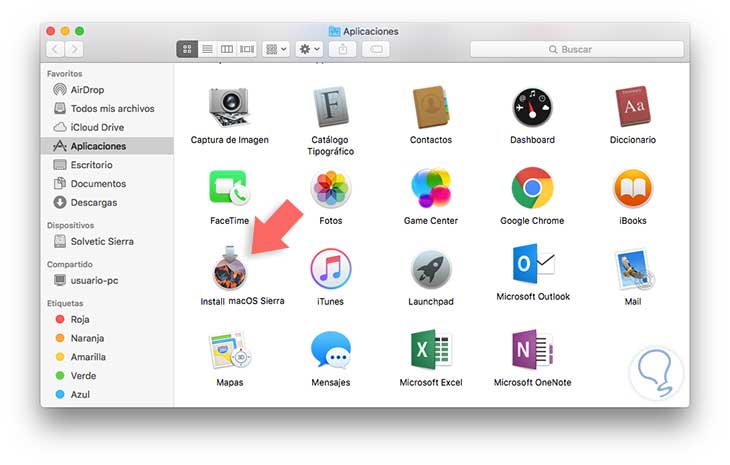
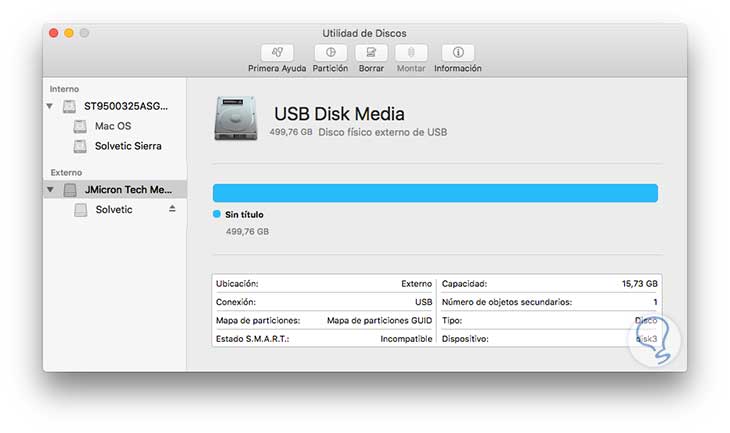
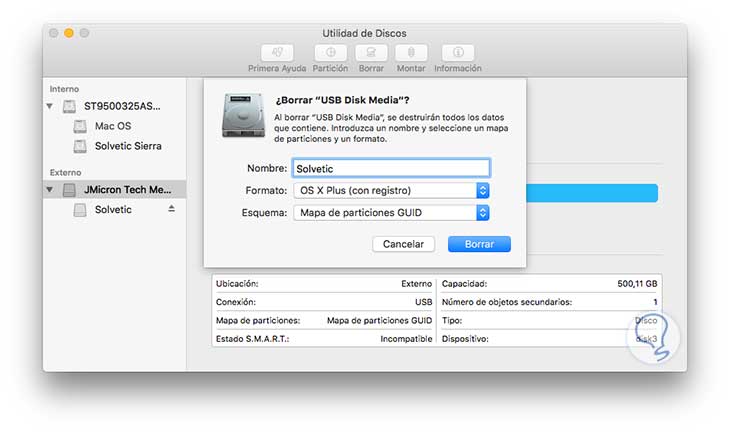
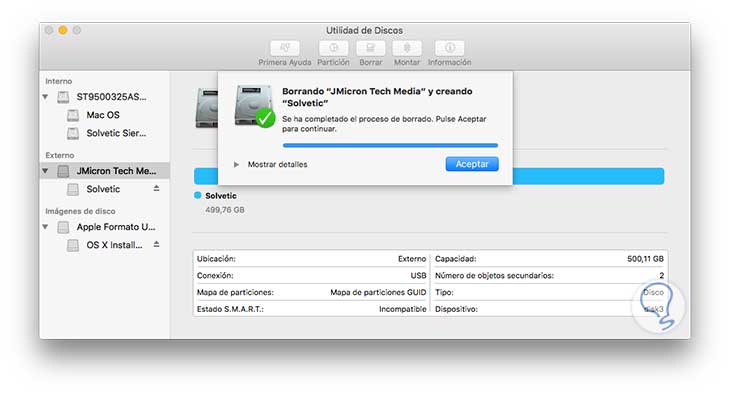
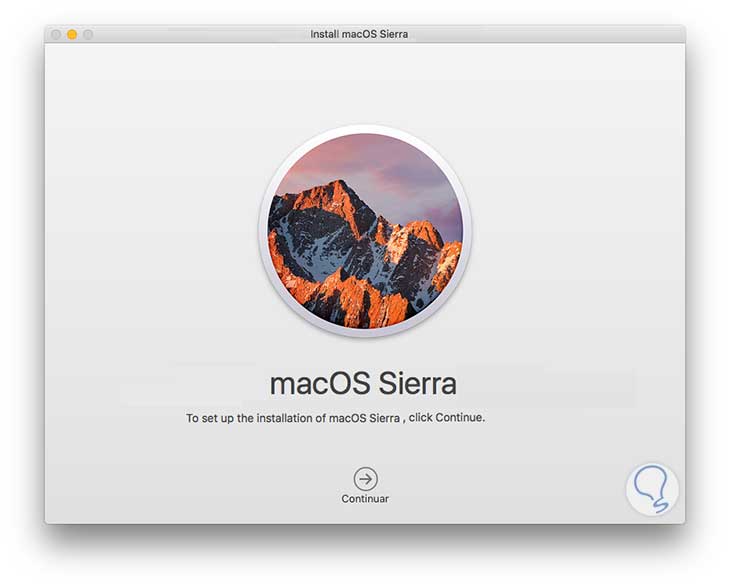
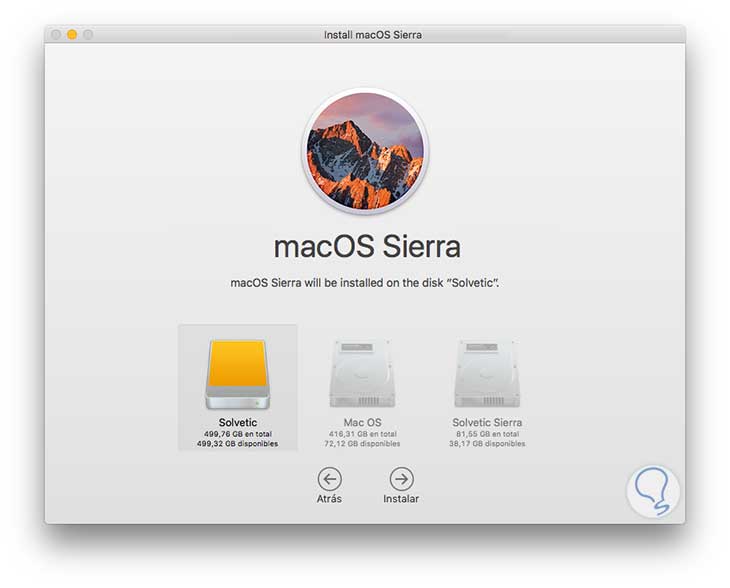
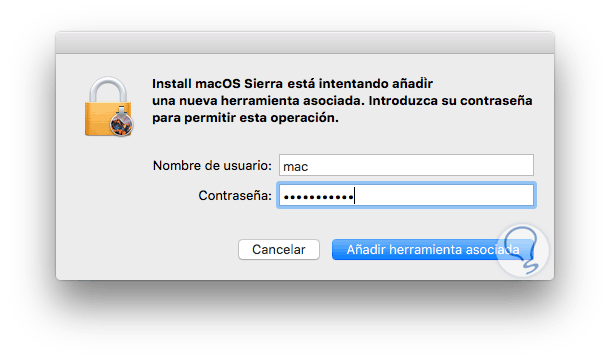
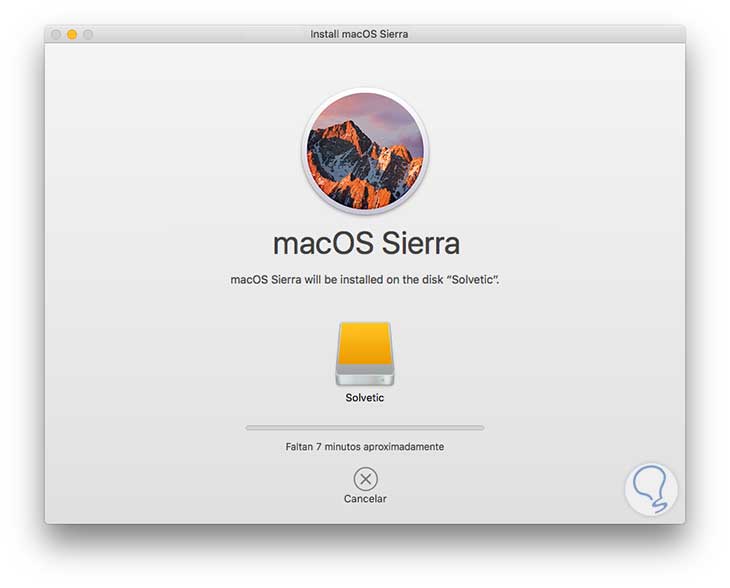
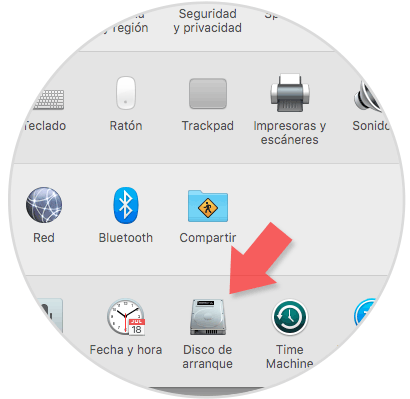
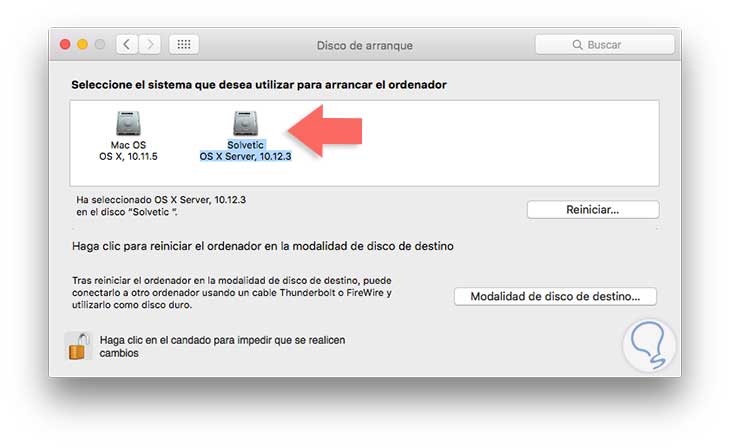
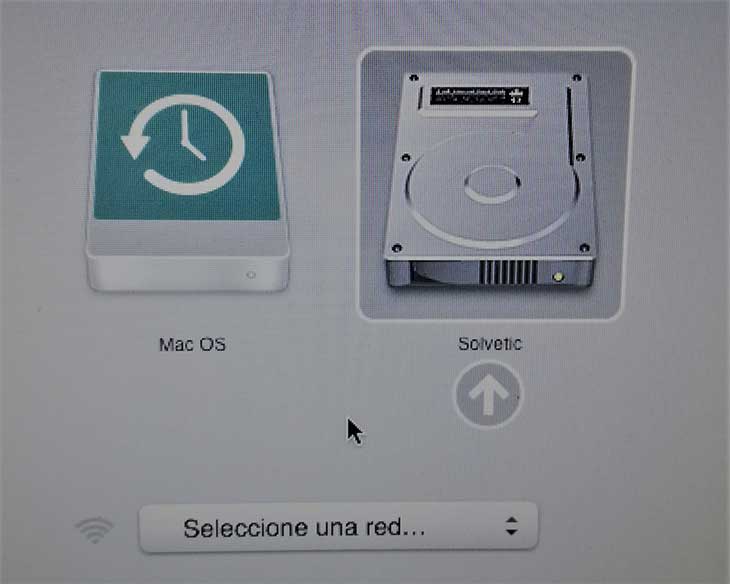




Que bueno, eso está muy bien para testing montar Mac en un USB externo y hacer pruebas.