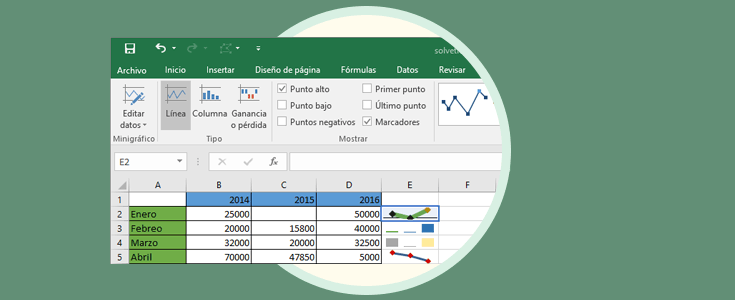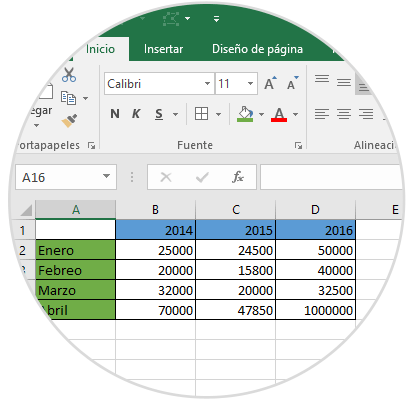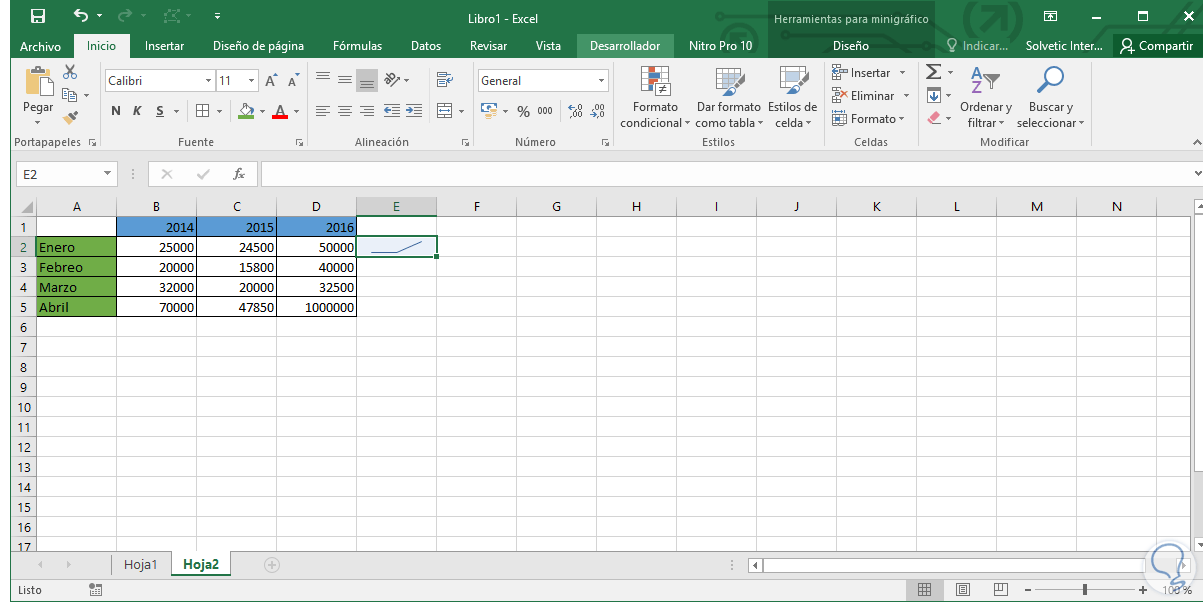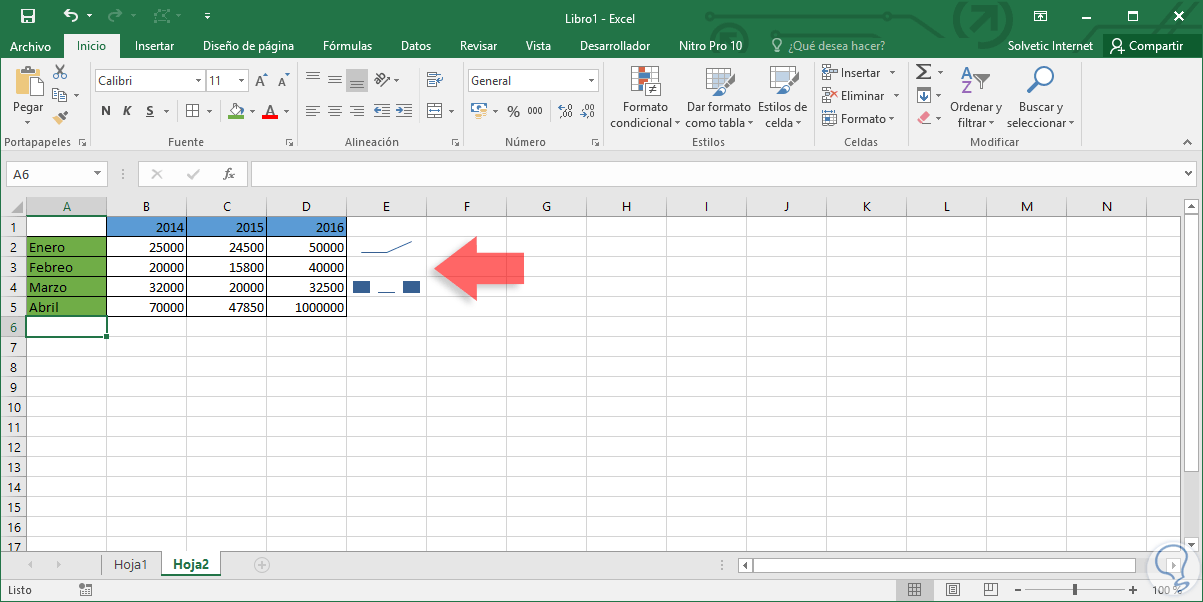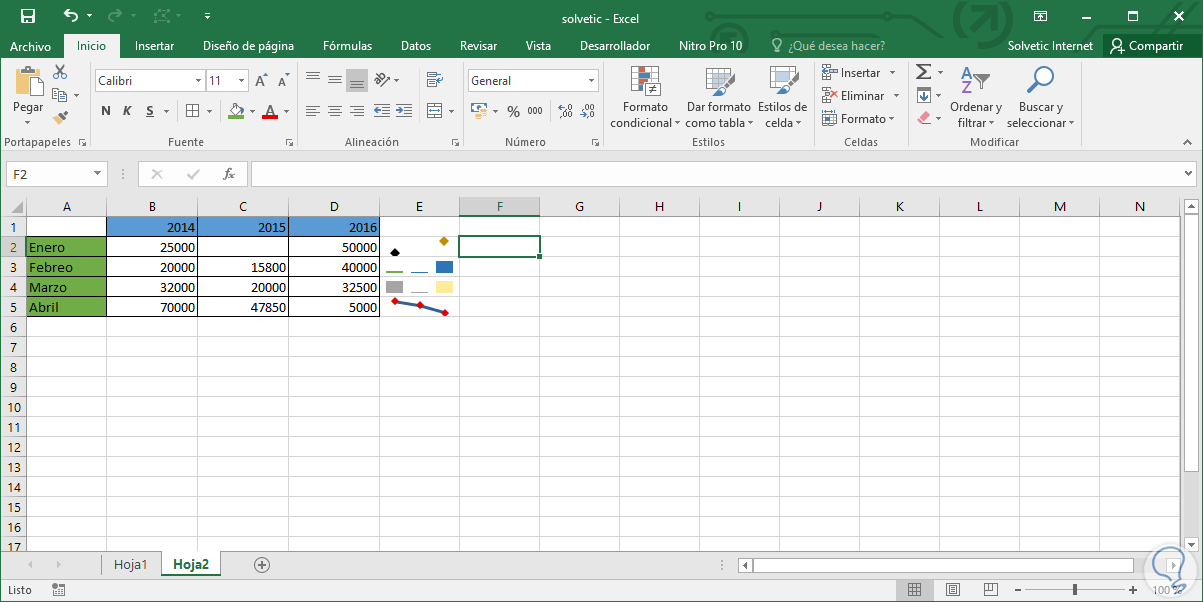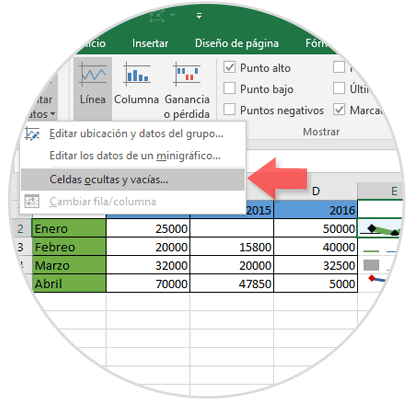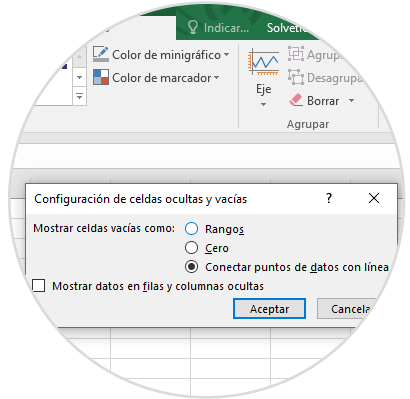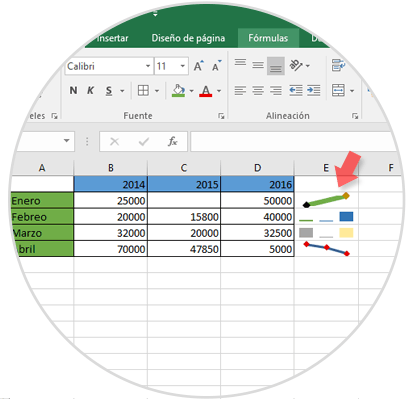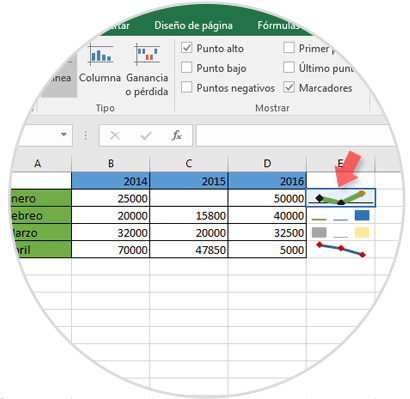La representación grafico de los datos en Excel 2016 es una de las maneras más profesionales de representar el estado de la información de una forma clara, sencilla y totalmente entendible para el usuario que requiere dicha información. Al crear un gráfico en Excel 2016 ahorramos mucho tiempo y recursos en explicaciones técnicas ya que un gráfico representa directamente el resultado final de un proyecto.
Excel ha incorporado, desde la edición Excel 2010, una herramienta muy útil llamada minigráficos o sparklines la cual nos brinda la opción de representar gráficamente valores en filas sin necesidad de seleccionar grandes rangos como sucede con los gráficos.
Hoy aprenderemos a insertar este tipo de grafico en Excel 2016 y comprobar cómo serán de gran ayuda para la representación de los datos. Para este caso tenemos la siguiente información:
- Ahorro de espacio en la hoja de calculo
- Representación grafico de determinados valores
- Múltiples opciones de configuración
- Representa de forma clara el valore de un rango de celdas sin necesidad de datos adicionales
Esta utilidad es sencilla pero muy práctica si requerimos representar determinados gráficos de forma individual.
1. Cómo crear un minigrafico en Excel 2016
Para esto seleccionamos el rango de filas a representar, en este caso B2:D2 y vamos a la ficha Insertar, grupo Minigraficos y allí tenemos la opción de elegir entre tres tipos de gráficos:
- Lineal
- Columnas
- Ganancias o perdidas
Al seleccionar el tipo de minigrafico deseado veremos la siguiente ventana. Allí tenemos nuestros datos a representar en el campo Rango de datos y será necesario definir donde hemos de mostrar el minigráfico en el campo Ubicación, en este caso será E2.
Una vez definido esto pulsamos en Aceptar y veremos el siguiente resultado:
Hemos mencionado que una de las ventajas de los minigráfico es que podemos representar la información en determinadas filas sin la necesidad de seleccionar todo el rango. Así podemos representar con diversos estilos los datos en Excel 2016
2. Cómo editar los minigraficos en Excel 2016
Excel 2016 nos ofrece múltiples alternativas para la personalización de los minigraficos con el fin de obtener un resultado profesional con los mismos.
Para esto seleccionamos alguno de los minigraficos y podemos ver que se activa la ficha Diseño en el campo Herramientas para minigrafico de forma automática y al acceder a ella tenemos las diferentes opciones de configuración del minigrafico:
Podemos usar las siguientes opciones:
- Para visualizar todos los valores activamos la casilla Marcadores
- Para visualizar los puntos negativos activamos la casilla Puntos negativos
- Para visualizar los puntos altos o bajos en el origen de los datos activamos la casilla Punto alto o Punto bajo
- Para visualizar el primer o último punto del rango de datos activaremos la casilla Primer punto o Ultimo punto.
- Establecer un eje de flecha
- Mostrar el eje
- Definir valores para el eje vertical o horizontal, etc.
Asi de esta forma los minigráficos que creemos en Excel 2016 tendran una gran apariencia y podemos enseñar los datos de una forma sencilla.
3. Cómo gestionar las celdas vacias
Esto puede significar un problema en la representación de los minigraficos ya que una celda vacía impide que el minigrafico sea representado de la forma correcta, para demostrarlo hemos borrado el dato de la celda C2 y podemos ver como el minigrafico ha sido afectado:
Para solucionar esto, seleccionamos el minigrafico afectado y vamos a la ficha Diseño y desplegamos las opciones del campo Editar datos, en las opciones desplegadas seleccionamos Celdas ocultas y vacías
Se desplegará la siguiente ventana:
Allí podemos elegir entre alguna de las siguientes opciones:
- Rangos: esta opción asume la celda como un rango por lo tanto se genera el error demostrado
- Cero: Esta opción asume la celda vacía como valor cero (0) por lo cual en el minigrafico este valor será contando con dicho dato
- Conectar puntos de datos con línea: esta opción omite la celda vacía y une con una línea las celdas con valores
Así los minigraficos se convierten en una poderosa utilidad para la representación gráfica de todos aquellos datos que deseamos representar de forma individual y no con un amplio rango de datos. Excel 2016 es una poderosa herramienta que día a día nos ofrece mayores soluciones de administración sencilla y directa para la correcta gestión de los datos.