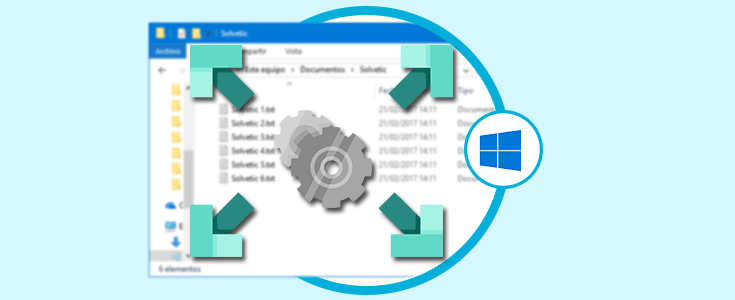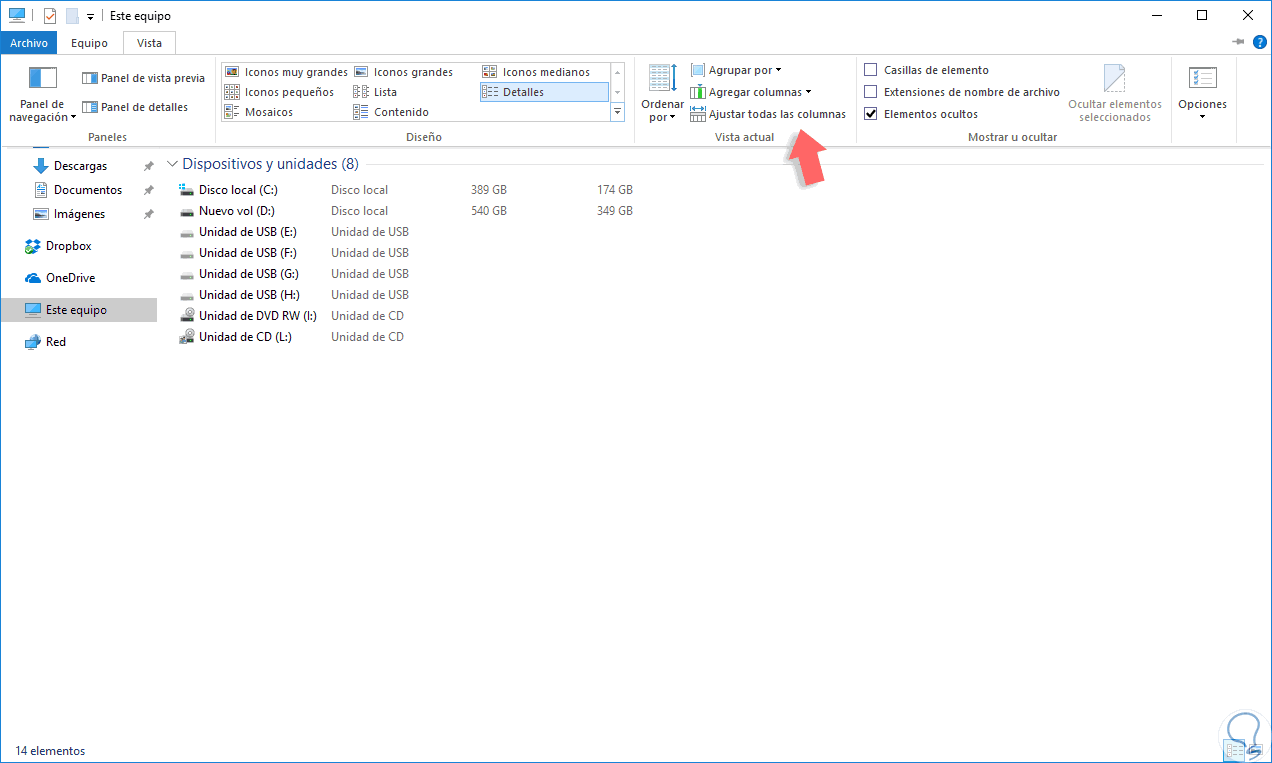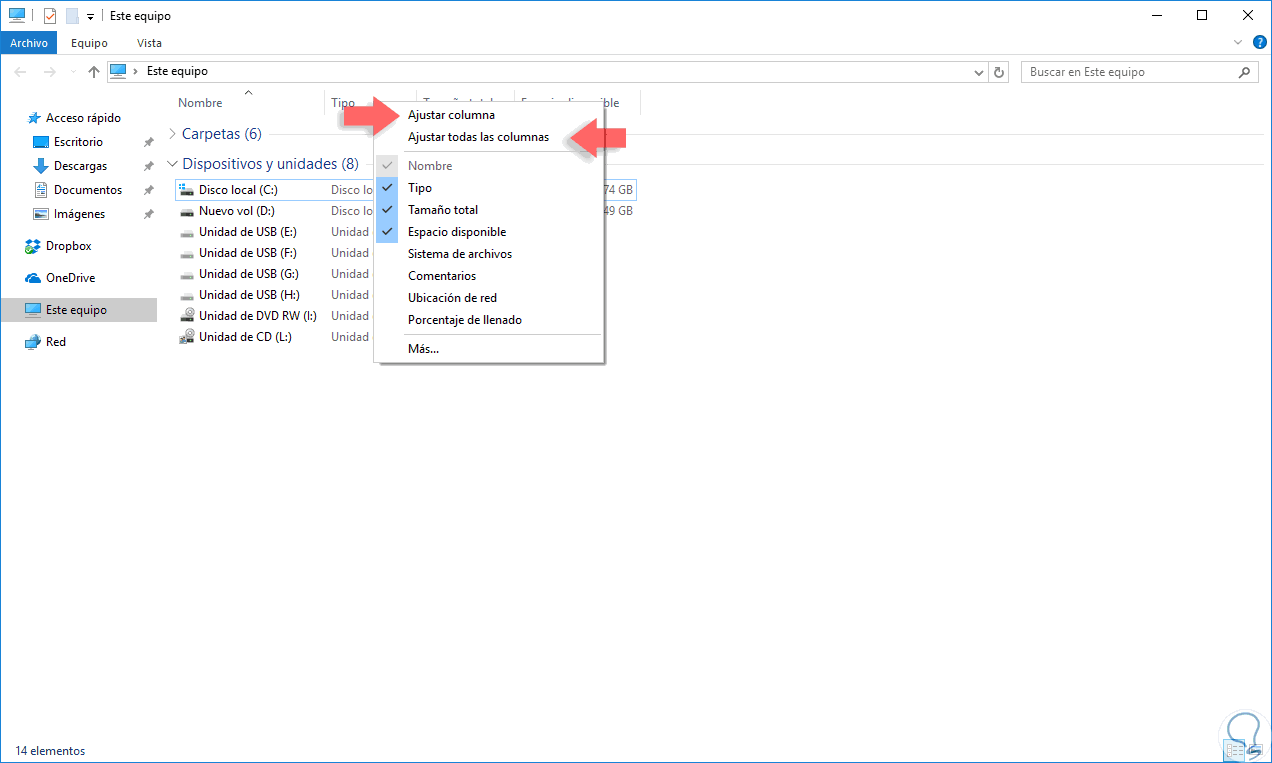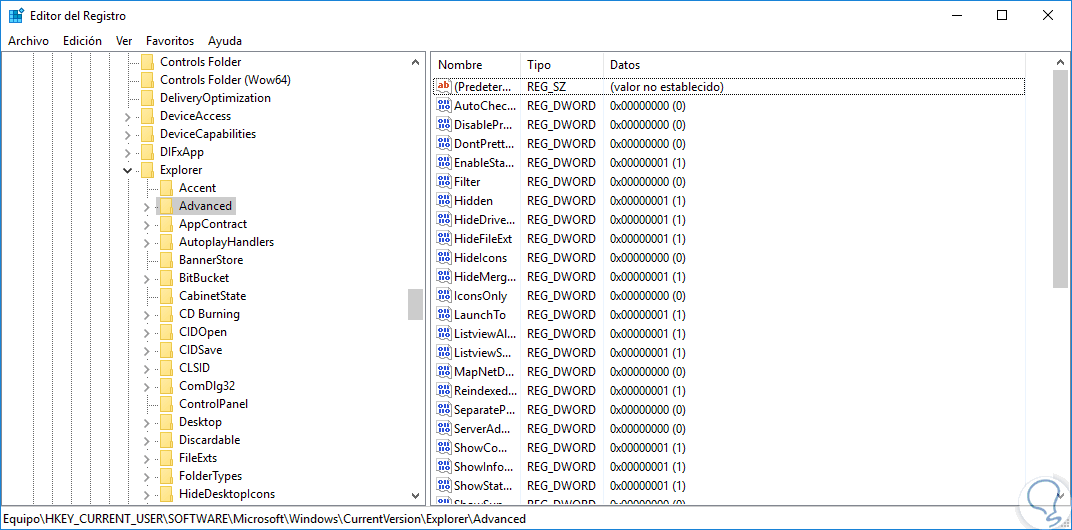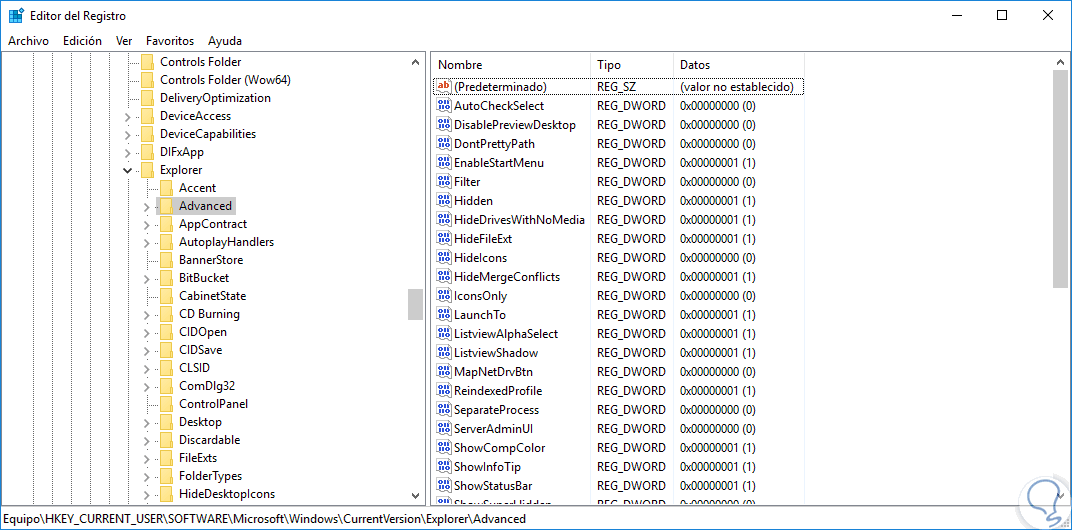A la mayoría de nosotros nos gusta tener un entorno visual ordenado y ajustado de acuerdo a las necesidades actuales con el fin de mejorar nuestro rendimiento.
Cuando accedemos al Explorador de archivos de Windows 10 tenemos diferentes opciones de visualizar el contenido pero no siempre lo vemos de una forma ordenada.
Hoy aprenderemos a ajustar el tamaño de las columnas en el Explorador de archivos de Windows 10 con el fin de tener un acceso mucho más cómodo y ordenado.
1Cómo ajustar las columnas desde el Explorador de archivos
Lo primero que haremos será abrir el Explorador de archivos. Para acceder al Explorador de archivos en Windows 10 tenemos las siguientes opciones:
Una vez accedamos al Explorador de archivos de Windows 10 vamos a la pestaña Vista y seleccionamos la opción Detalles ubicada en el campo Diseño. Ahora seleccionamos la opción Ajustar todas las columnas ubicada en el grupo Vista actual.
De este modo las columnas disponibles serán ajustadas de forma automática.
Este mismo procedimiento lo podemos realizar dando clic derecho sobre alguna de las columnas y seleccionando alguna de las opciones disponibles:
- Ajustar columna: Ajusta la columna actual.
- Ajustar todas las columnas: Permite ajustar automáticamente todas las columnas.
2Cómo ajustar las columnas usando el teclado
Ajustar las columnas de forma automática es posible usando el teclado en Windows 10.
Para esto basta con seleccionar un elemento del lado que queremos ajustar y a continuación usar la combinación de teclas Ctrl (Control) y el signo + del Bloque numérico o Teclado numérico, de esta forma todas las columnas del explorador serán redimensionadas.
Esta combinación de teclas podemos usarla no solo en el explorador de archivos sino en otras utilidades como el editor de registros o el administrador de tareas:
Como vemos es sencillo ajustar todas las columnas del explorador de archivos en Windows 10 y de este modo tener una presentación mucho más ordenada la cual nos va a brindar un acceso mucho más rápido a la información vital que gestionamos. Para que tengas tu monitor siempre personalizado, te aconsejamos que veas cómo configurar pantallas en Windows 10.