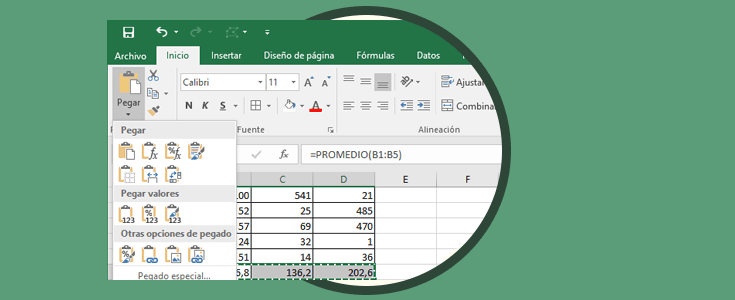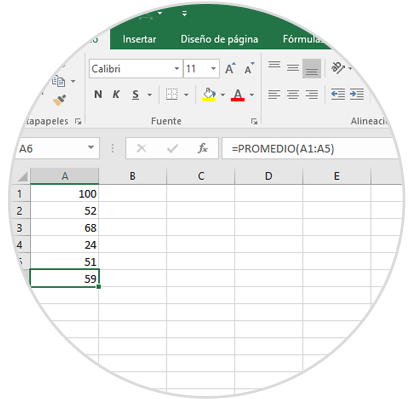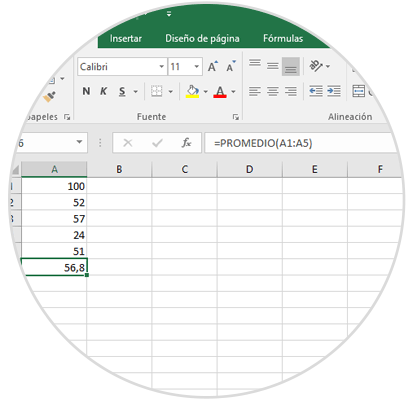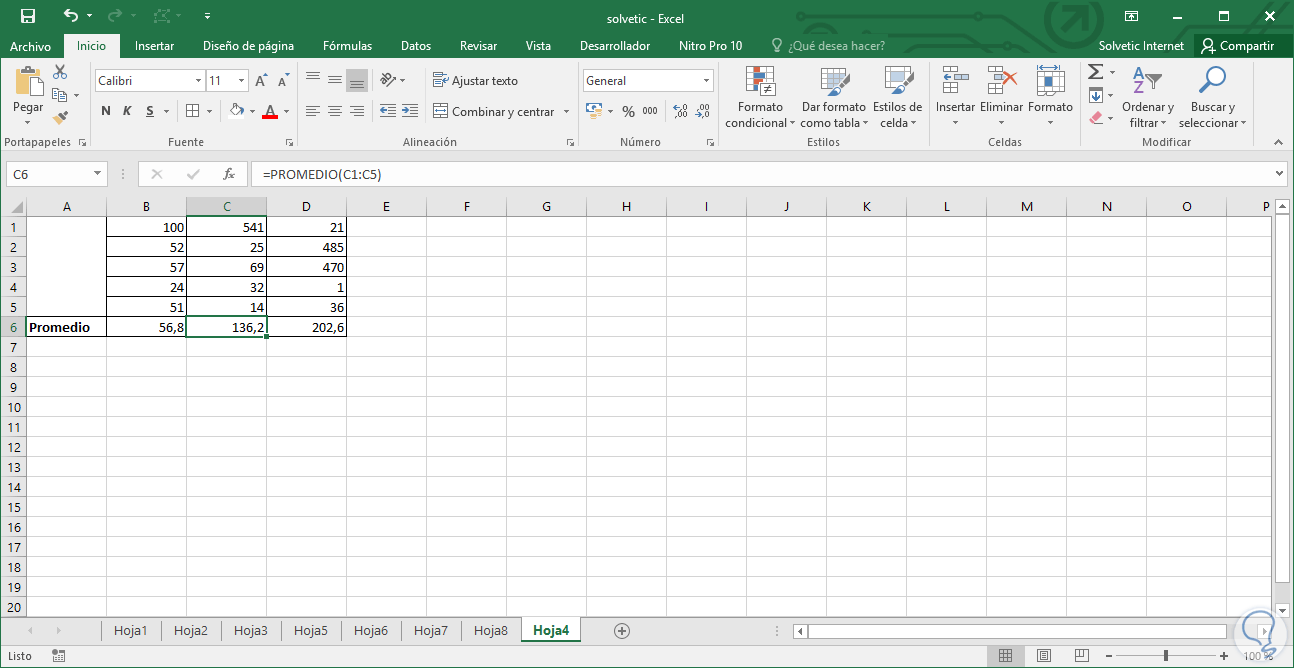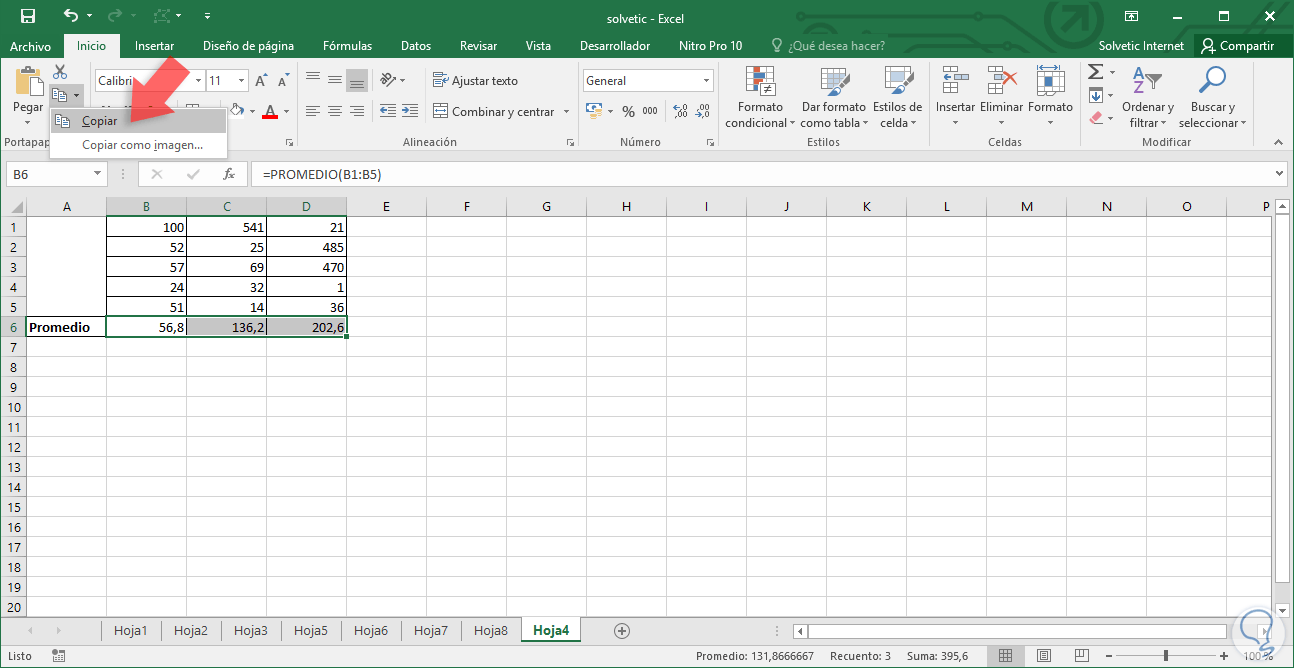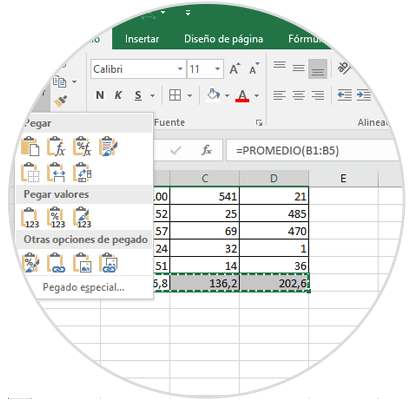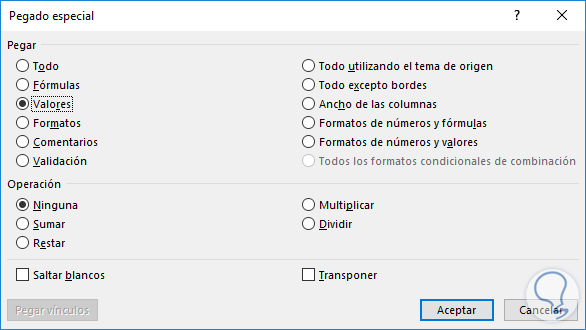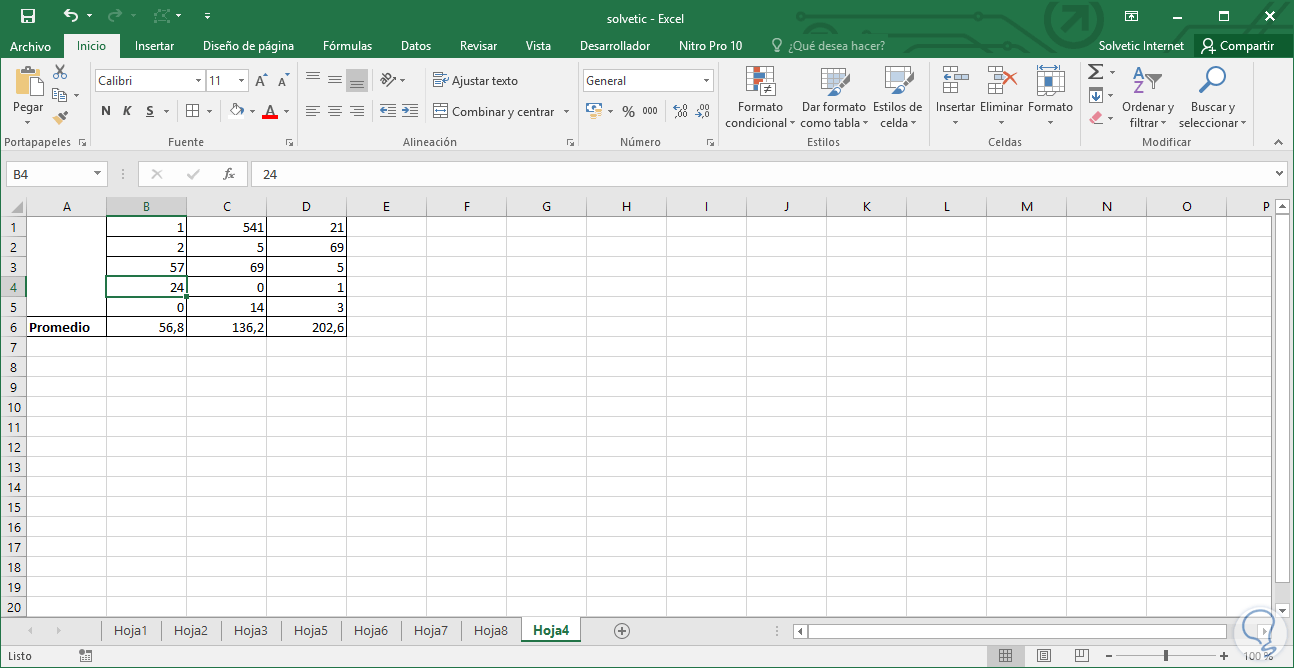Una de los principales usos que hacemos de Excel 2016 es la implementación de fórmulas para realizar múltiples cálculos de forma segura y totalmente verídica ya que Excel 2016 incluye numerosas opciones de despliegue de resultados a través de las formulas.
El principal problema que muchos usuarios tienen es que en momentos es necesario recalcular los datos de una hoja y sabemos que cuando se modifica algún dato de manera automática se ve afectado el resultado a causa de la formula.
Un ejemplo práctico es el siguiente: tenemos una fórmula para calcular el promedio en el rango A1:A5:
Si modificásemos cualquier valor del rango de manera automática el resultado de la celda A6 (Donde está la formula), se verá afectado (modificaremos el valor de la celda A3):
Aquí tenemos pocos datos pero, ¿qué sucede si la cantidad de datos es mayor y queda difícil detectar donde ha sido efectuado el cambio?, para esto podemos establecer el valor de una formula en estático para que al momento de modificar alguno de los valores del rango este no se vea afectado.
Es importante aclarar que si convertimos la celda donde tenemos la formula en un valor estático esta no podrá ser convertida nuevamente en formula, por ello es importante tener las siguientes opciones:
- Crear una copia de seguridad de la hoja de cálculo con la formula
- Pegar el valor de la formula como estático en otra hoja o celda
Para este análisis hemos añadido datos adicionales:
En primer lugar seleccionamos las celdas que contienen las formulas y procedemos a copiarlas usando alguna de las siguientes opciones:
- Usando la combinación de teclas Ctrl + C
- Dando clic derecho sobre alguna de las celdas seleccionadas y eligiendo la opción Copiar
- Dirigiéndonos a la ficha Inicio, grupo Portapapeles y allí seleccionamos la opción Copiar del menú respectivo
En este caso pegaremos la formula como valor estático en las mismas celdas de origen para comprobar el funcionamiento de dicha opción. Una vez hayamos copiado las formulas pulsamos sobre el botón Pegar ubicado en el grupo Portapapeles y veremos que se despliegan una serie de opciones:
- Pegar: Esta opción pega todo el contenido de las celdas seleccionadas incluyendo fórmulas y formato de origen
- Fórmulas: Esta opción permite pegar todo el texto, números y fórmulas, pero sin formato en la celda de destino
- Formato de fórmulas y números: Con esta opción podemos pegar el formato de los números que tienen las celdas seleccionadas, así como sus fórmulas.
- Mantener formato de origen: Gracias a esta opción es posible copiar el formato de las celdas originales y lo pega en las celdas de destino junto con el contenido.
- Sin bordes: Esta opción permite pegar todo el contenido de las celdas seleccionadas sin copiar los bordes que tengan las celdas de origen
- Mantener ancho de columnas de origen: Gracias a esta opción es posible modificar el ancho de las columnas destino para que tengan el mismo ancho de las columnas origen al momento del proceso de copia.
- Transponer: Con esta selección Excel cambia la orientación de las celdas pegadas. Si las celdas originales están en varias filas de una sola columna, al transponerlas se pegarán como varias columnas de una sola fila.
- Valores: Al usar esta opción Excel 2016 pega solamente los resultados de cualquier fórmula en las celdas origen, mas no copia la fórmula.
- Formato de valores y números: Con esta opción Excel pega los resultados de cualquier fórmula así como el formato de los números.
- Formato de valores y origen: Gracias a esta opción Excel 2016 pega los resultados de cualquier fórmula así como los formatos de la misma
- Formato: Al usar esta opción pegamos en la celda de destino solamente el formato y no el contenido de las celdas origen.
- Pegar vínculo: Al seleccionar esta opción Excel 2016 crea vínculos hacia las celdas origen de manera que cualquier cambio hecho en ellas se vea reflejado en las celdas destino.
- Imagen: Excel 2016 pega solamente una imagen copiada de la celda origen.
- Imagen vinculada: Excel 2016pega una imagen que está vinculada a la celda origen.
Podemos ver las múltiples opciones ofrecidas por Excel las cuales con prácticas y útiles para la representación de la información. En este caso seleccionamos la opción Valores. Para acceder a estas opciones también podemos pulsar sobre la opción Pegado especial en el menú Pegar y seleccionar la respectiva opción:
Una vez seleccionada la opción Valores pulsamos en Aceptar para guardar los cambios. Con este método hemos convertido las formulas en valores estáticos y para comprobarlo modificaremos diversos valores y veremos que los datos no han sido modificados:
Excel 2016 nos ofrece esta alternativa para definir valores estáticos y evitar que los datos sean alterados al modificar cualquier valor del rango.