Dentro de las múltiples tareas administrativas que debemos realizar hay una que tiene una importancia vital para conservar la integridad de la información de los usuarios, y la nuestra propia, y es tener un respaldo de dicha información siempre disponible.
Esto se logra a la buena costumbre de realizar periódicamente copias de respaldo de la información y hoy hablaremos de otro aspecto que será de gran ayuda en esta tarea y es hacer un espejo o copia del disco duro sin la necesidad de acudir a los arreglos RAID.
Sabemos que un arreglo RAID (Redundant Array of Independent Disks – Conjunto Redundante de Discos Independientes) es una forma que está disponible para realizar el almacenamiento de los datos en tiempo real lo cual nos ofrece seguridad y disponibilidad de la información en caso de algún error del disco duro principal.
Aunque estas tecnologías RAID son fundamentales y útiles en el trabajo de mantener un respaldo de la información tiene algunas desventajas que pueden afectar la tarea, una de ellas es que, por ejemplo con RAID, se crea un espejo del disco principal, pero se pierde la mitad de espacio, así, si nuestro disco es de 1 TB se verá como un disco de 500 GB.
Aprenderemos cómo crear un espejo de nuestro disco sin usar RAID.
Para esto usaremos un disco externo como ubicación de destino de la información y haremos uso de Windows PowerShell y Robocopy para aprovechar al máximo el espacio de almacenamiento de ambos discos.
Recordemos que Robocopy se encarga de copiar datos de un archivo.
1. Cómo usar Robocopy en Windows PowerShell
Para ejecutar esta tarea será necesario abrir Windows PowerShell como usuarios administradores (Clic derecho / Ejecutar como administrador) e ingresare el siguiente script que explicaremos en detalle:
$logtime = Get-Date -Format "MM-dd-yyyy_hh-mm-ss"
$logfile='c:\mydir\log\robo_'+$logtime+".log"
$dirs = get-content c:\mydir\dirs.txt
foreach ($dir in $dirs) {
robocopy d:\$dir j:\$dir /MIR /Z /XA:H /W:5 | out-file $logfile -append
}
Los componentes de este script son los siguientes:
Gracias a la utilidad Robocopy creamos el espejo de la información, los parámetros a usar son:
De este modo usando Windows PowerShell y Robocopy tendremos un espejo de nuestra información sin usar RAID.
2. Cómo crear tarea programa para hacer espejo de discos sin RAID
Para esto debemos abrir una sesión del administrador de tareas usando la combinación de teclas siguiente e ingresando el comando siguiente y después pulsamos Enter o Aceptar.
+ R
taskschd.msc
Una vez allí será necesario crear una tarea básica cuya función sea enlazar el script de PowerShell para ejecutar la tarea según nuestro criterio.
Definiremos la frecuencia con la cual se han de crear los respaldos. Debemos establecer ciertos parámetros en la tarea, estos son:
C:\WINDOWS\system32\windowspowershell\v1.0\powershell.exeEsto permite que la tarea ejecute Windows PowerShell para la ejecución del script. También en el campo Agregar argumentos (opcional) ingresaremos lo siguiente:
-command C:\mydir\robo.ps1 -executionpolicy bypassEsta línea ejecuta el script en PowerShell.
Pulsamos Aceptar y veremos las acciones agregadas a la tarea. Pulsamos en Aceptar nuevamente y de este modo la tarea será ejecutada según los parámetros indicados en la ficha General.
Hemos visto cómo es posible respaldar la información delicada sin la necesidad de usar RAID, pero es importante aclarar que a nivel se servidores y organización RAID sigue siendo el método más efectivo para crear espejos de los discos duros y estar siempre un paso adelante ante los errores que puedan presentarse. Si quieres saber más sobre el tema, te dejamos un manual completo sobre los tipos de almacenamiento empresarial como RAID.

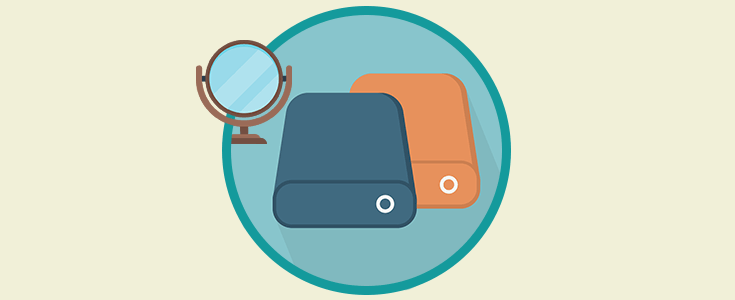

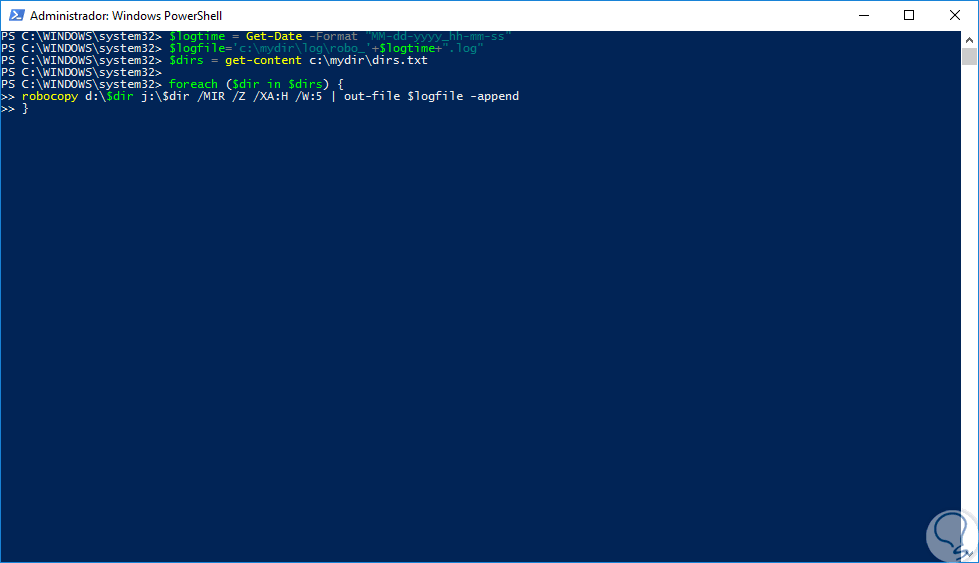

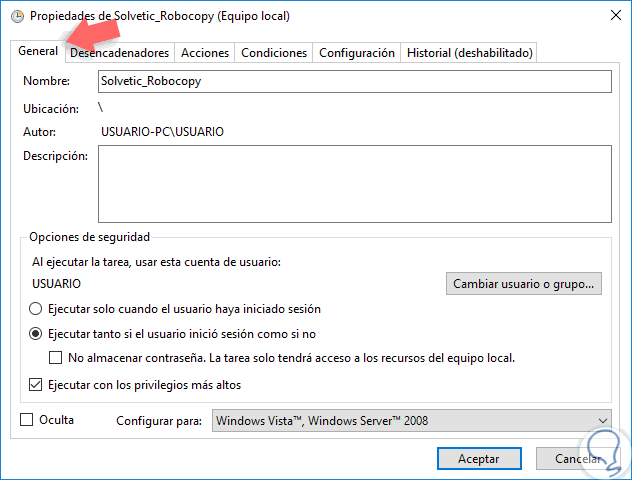
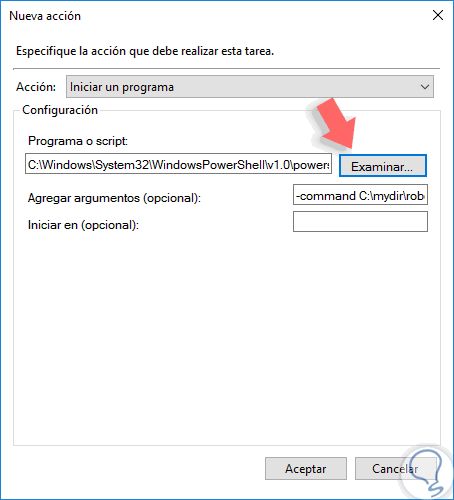
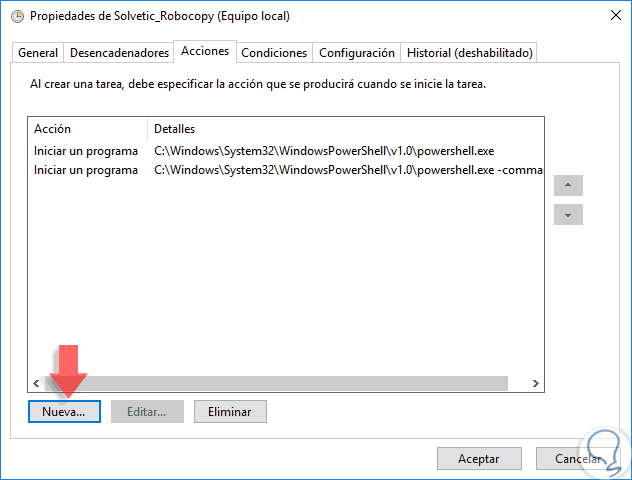




Sois expertos en sorprenderme viendo este tutorial. Gracias por vuestro trabajo. Solo era para felicitaros.