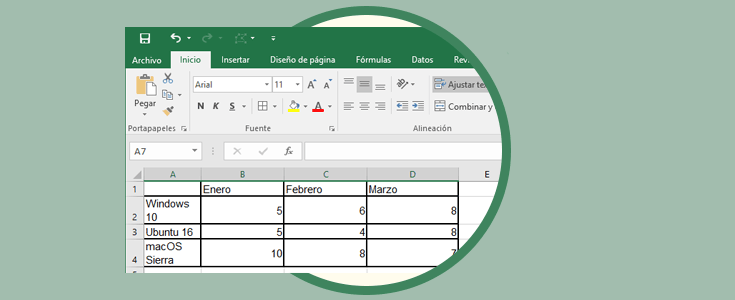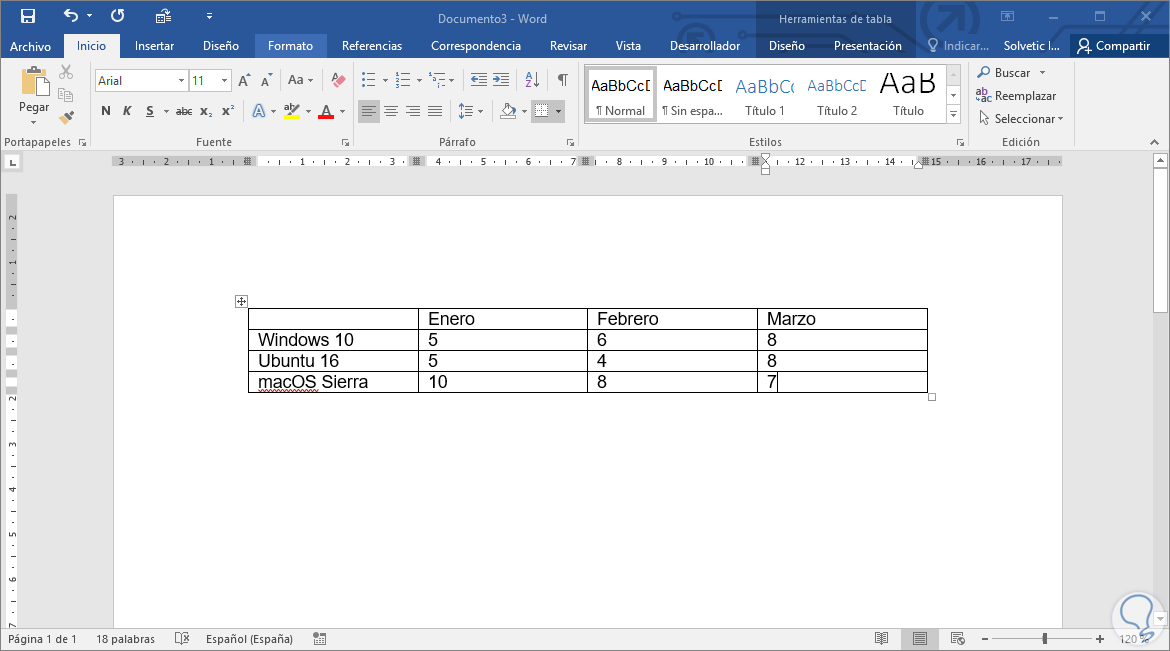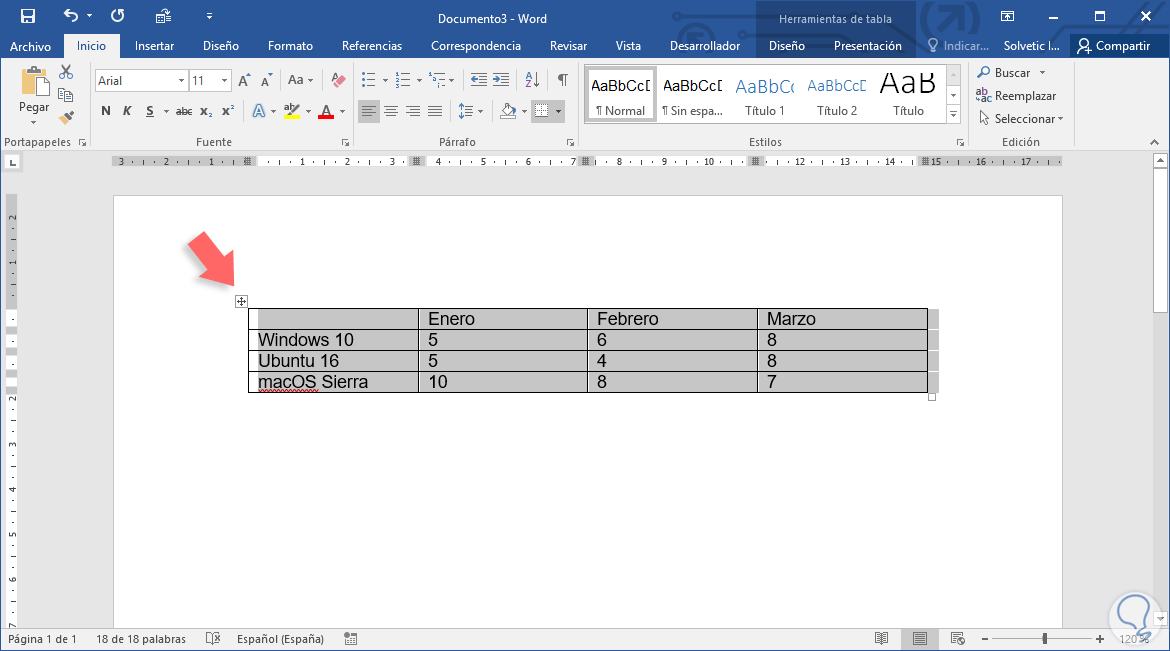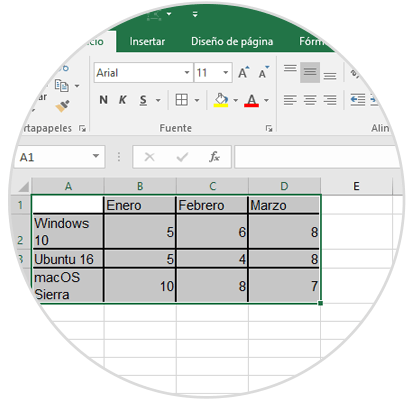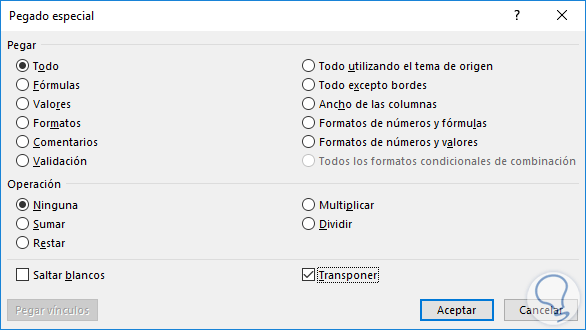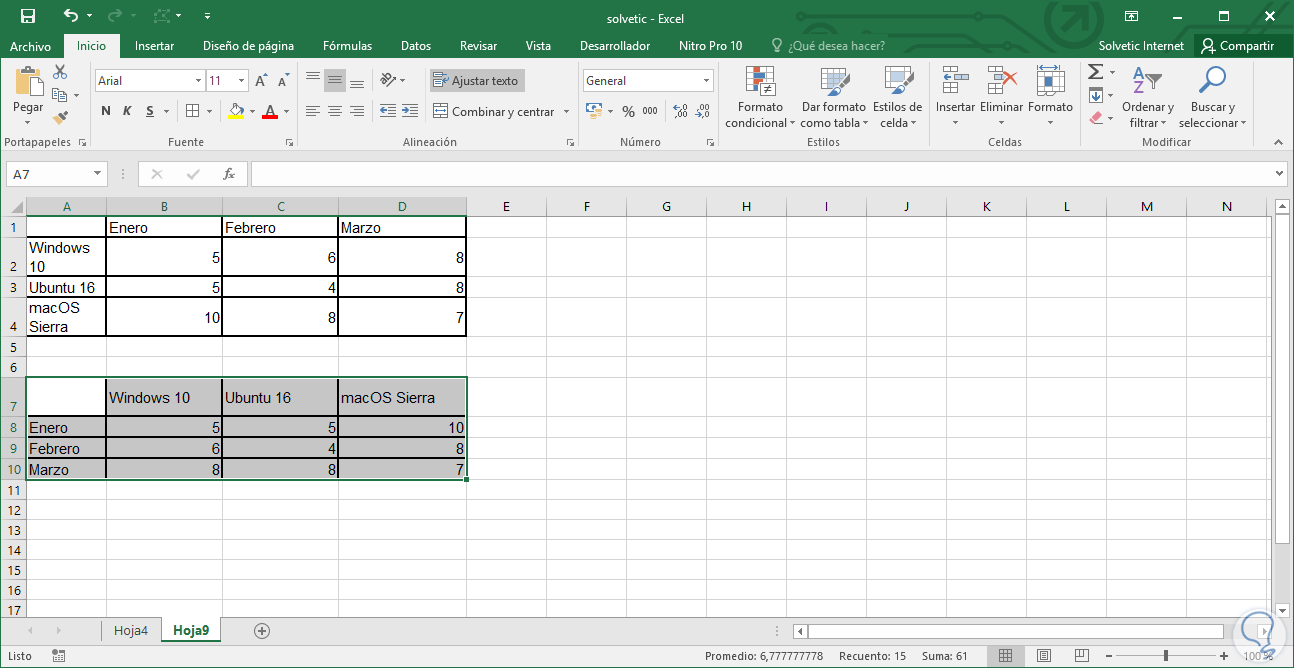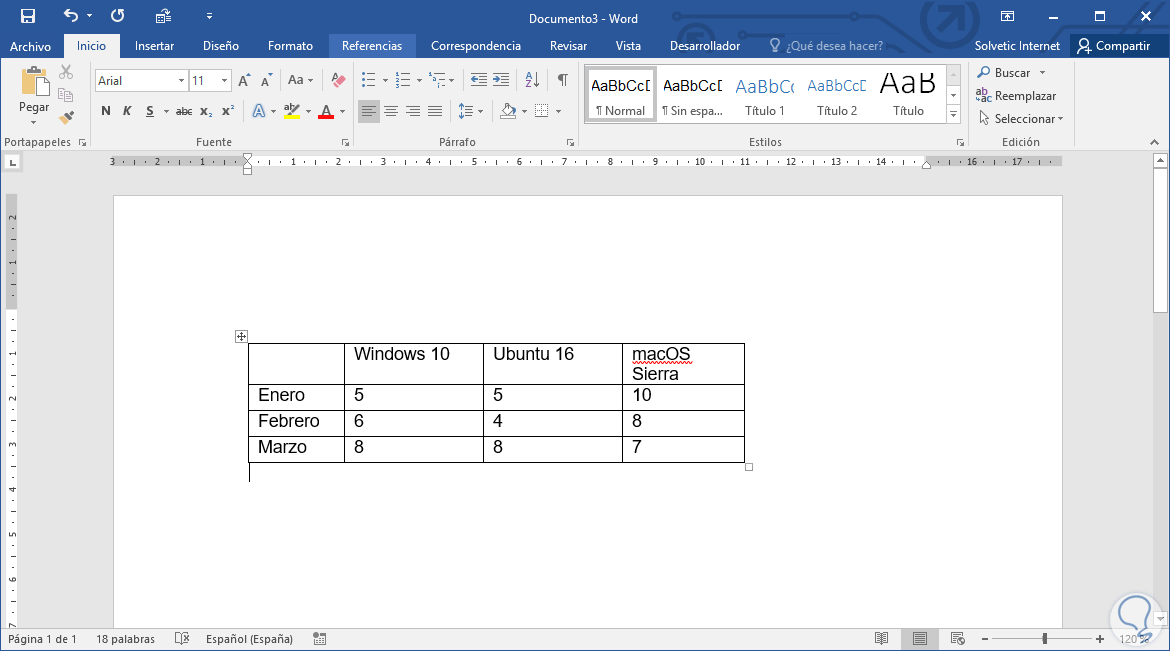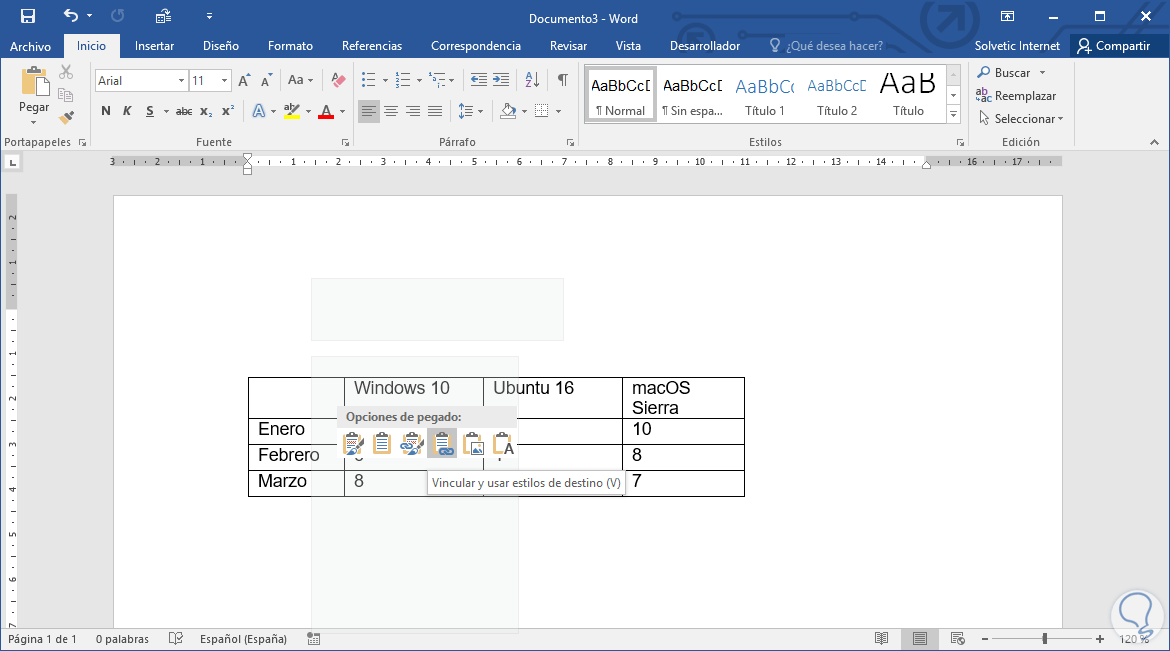Las aplicaciones de la suite Office 2016 nos ofrecen bastantes alternativas para llevar a cabo nuestras tareas de gestión y administración de una forma sencilla, completa y totalmente automatizada. Microsoft Word 2016 nos ofrece la posibilidad de crear tablas para representar los datos de una forma estructurada y organizada.
Puede que durante el proceso de edición e ingreso de información en la tabla nos demos cuenta que por diseño o por presentación lo mejor es transponer los dato, es decir, que las columnas sean filas y las filas sean columnas. Aunque Word 2016 es una utilidad muy práctica para múltiples tareas no cuenta con la opción de transponer dichos datos por lo cual recurriremos a Excel 2016 la cual si tiene esta capacidad y muchas otras de forma sencilla y totalmente práctica.
Tenemos los siguientes datos como ejemplo:
1Copia de la tabla a Excel 2016
Para iniciar el proceso de transponer los datos de Word 2016 de forma correcta será necesario copiar la tabla en Word 2016 y para esto la seleccionamos desde el icono en la esquina superior izquierda y usamos la combinación de teclas Ctrl + C en Windows o Cmd + C en Mac.
Ahora abrimos una nueva hoja de Excel 2106 y nos ubicamos en la celda A1 y pegamos los datos que hemos copiado. Los datos serán organizados de forma automática por Excel 2016.
2Transponer los datos en Excel 2016
Ahora para realizar el proceso de transponer en Excel 2016 realizaremos el siguiente proceso:
Seleccionamos los datos a trasponer, procedemos a copiarlos, elegimos una celda vacía y vamos a la ficha Pegar y en las opciones desplegadas seleccionamos la opción Pegado especial, veremos la siguiente ventana:
Allí activaremos la casilla Transponer y pulsamos en el botón Aceptar para aplicar los cambios. Veremos el siguiente resultado:
Podemos ver que los datos han sido transpuestos de forma correcta ya que las filas ahora están como columnas y las columnas como filas. Ahora solo resta copiar esta tabla y pegarla en Word 2016 para tener los resultados deseados:
Recordemos que para que los valores de la tabla desde Excel 2016 queden de forma correcta, una vez sea copiada la tabla damos clic derecho en Word 2016 y seleccionamos la opción Vincular y usar estilos de destino (V)
Con este sencillo método podemos transponer datos en Word 2016 con la ayuda de Excel 2016.