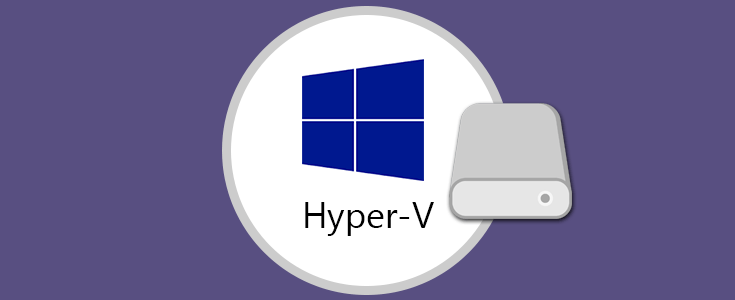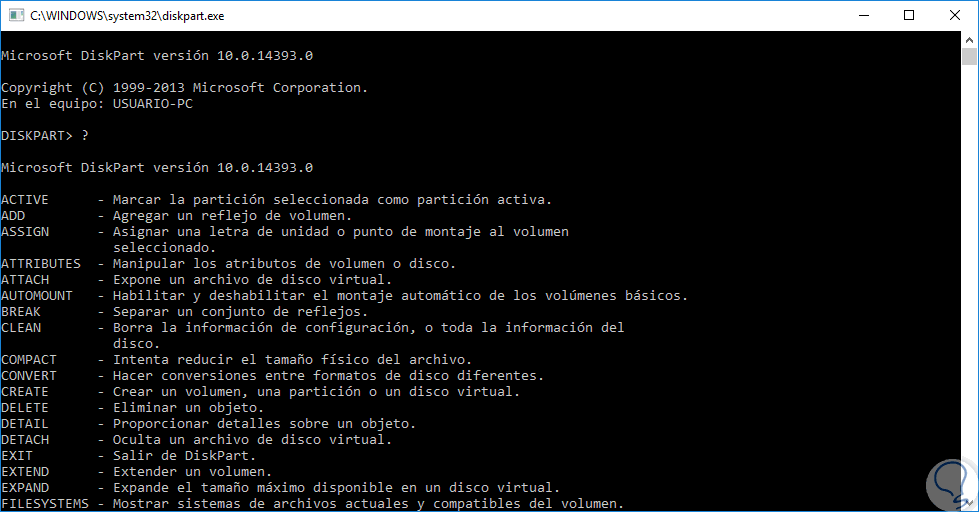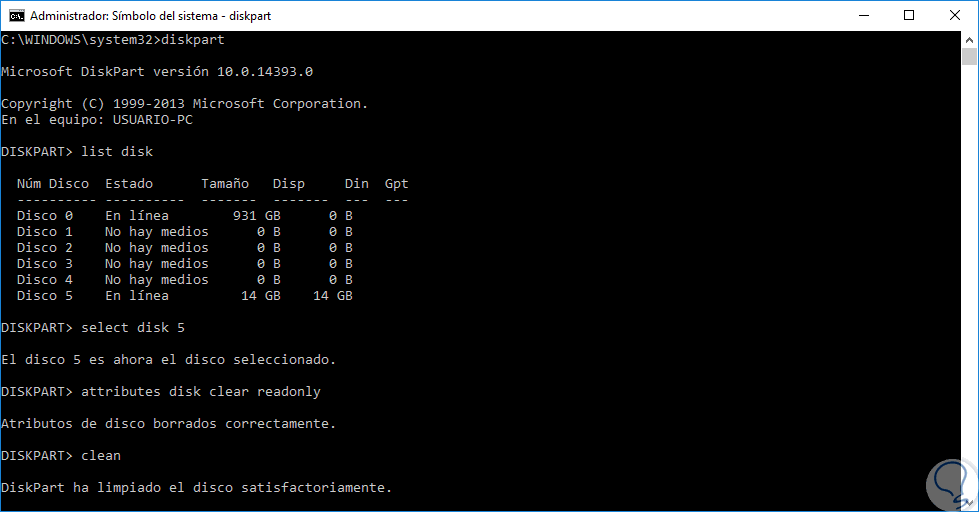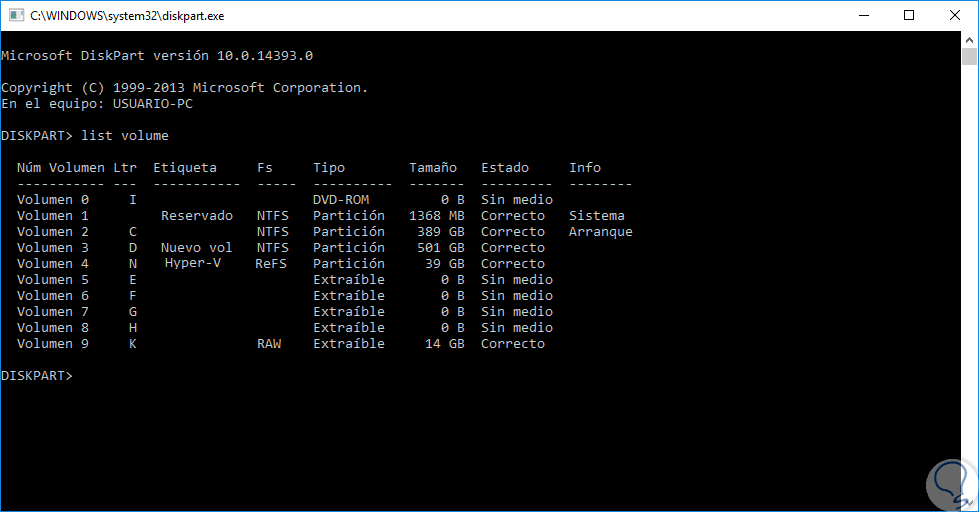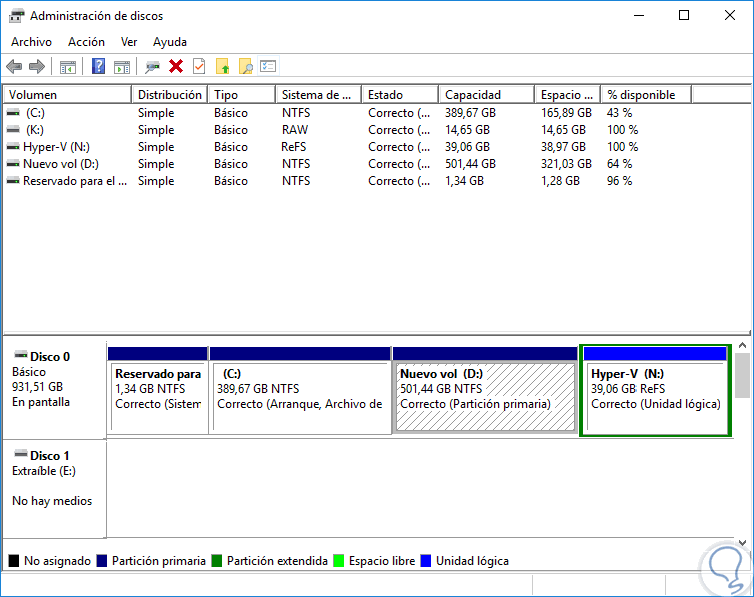Cuando creamos y editamos una máquina virtual, por lo general dejamos la configuración por defecto que nos ofrece la aplicación y en algún momento nos podemos ver en una situación donde el espacio de almacenamiento se ha quedado corto, en especial cuando trabajamos con Windows Server 2016 ya que debido a la instalación de los roles, características y herramientas que facilitan la administración , el espacio se ocupa rápidamente y quedamos limitados para nuevas instalaciones.
Hyper-V es sin duda, uno de las mejores herramientas incorporadas en los sistemas operativos Windows, en este caso Windows 10 Pro, con la cual podremos gestionar múltiples sistemas operativos en una sola máquina y nos ofrece seguridad, estabilidad y rendimiento.
Aprenderemos a aumentar la capacidad de almacenamiento a Windows Server 2016 en Hyper-V.
1Cómo añadir almacenamiento en Windows Server 2016 sobre Hyper-V
Para esto haremos uso del comando diskpart mediante el cual tenemos una amplia gama de opciones para la gestión de los discos.
Podemos ver como diskpart nos ofrece una serie de opciones para su uso.
Recordemos que para acceder a esta utilidad debemos abrir una ventana del símbolo del sistema e ingresar el termino diskpart y de forma automática se desplegara una nueva ventana. Los comandos a usar para crear un nuevo almacenamiento en Hyper-V son los siguientes:
Al listar los volúmenes veremos nuestra unidad creada:
2Cómo añadir nuevo disco en Windows Server 2016 con Hyper-V
Para realizar este proceso será necesario que añadamos una nueva regla en el firewall de Windows que nos permita gestionar la administración remota de Hyper-V. Esto es importante si deseamos usar la sesión remota para la administración de los discos.
Para agregar la regla en el firewall podemos ejecutar el siguiente comando a través de Windows PowerShell:
netsh advfirewall firewall set rule group="Remote Volume Management" new enable=yes
Ahora podemos agregar el nuevo disco podemos usar el administrador de discos para conectarlo a Hyper-V:
De esta forma podemos agregar nuevos espacios de almacenamiento a nuestras máquinas virtuales en Hyper-V de una forma segura y práctica. Si quieres saber más sobre ello, aquí tienes cómo instalar y configurar Hyper-V en Windows Server 2016.