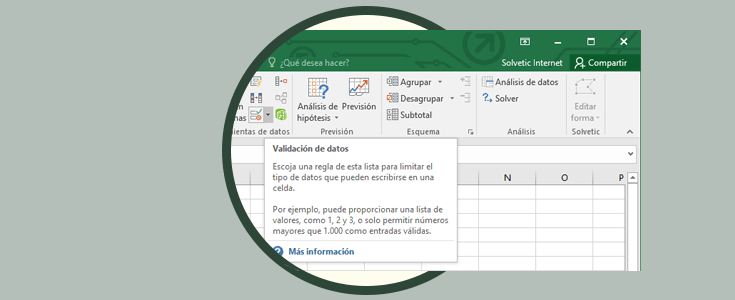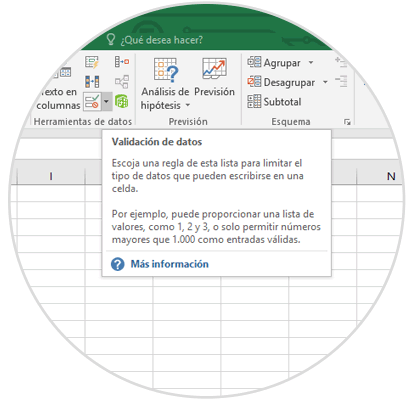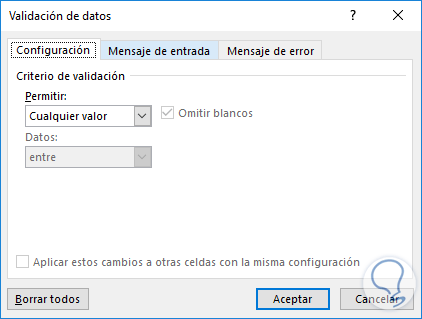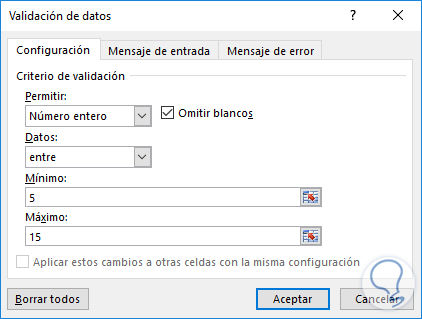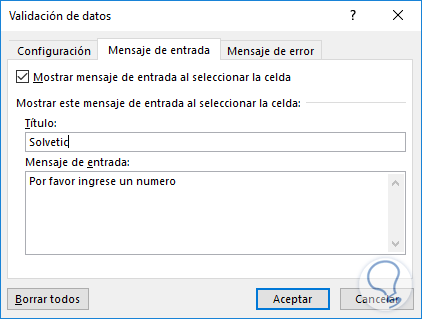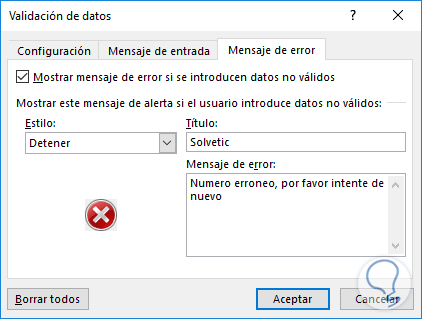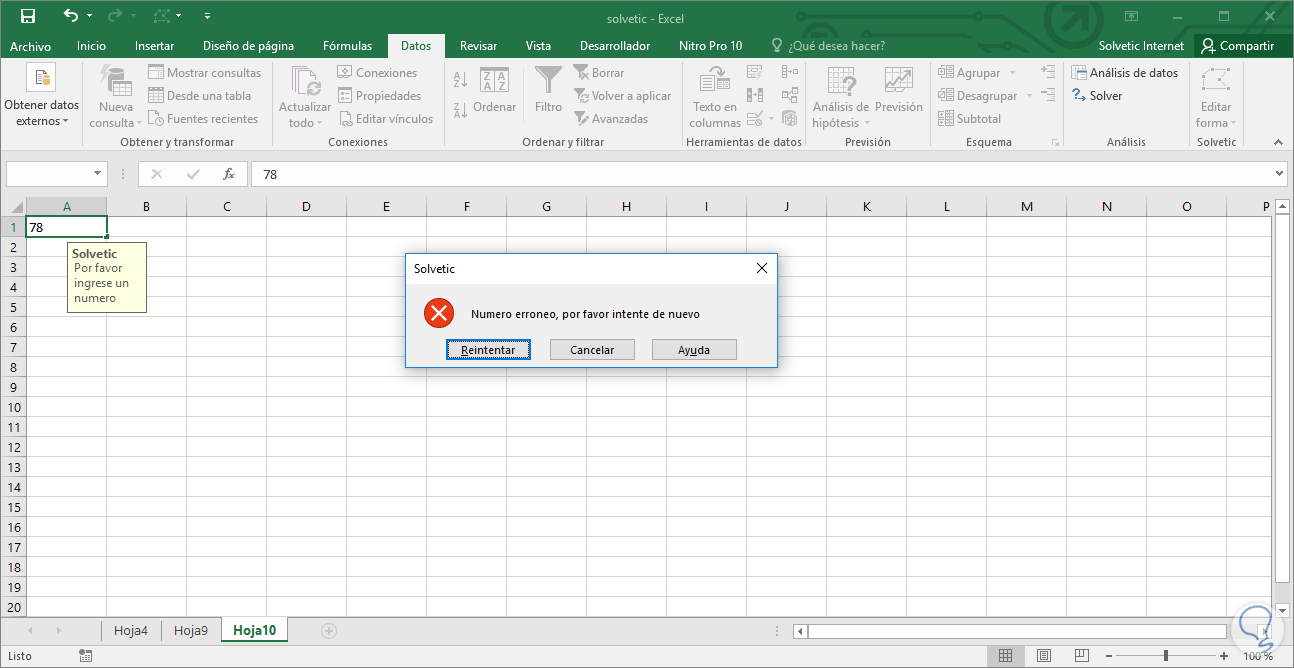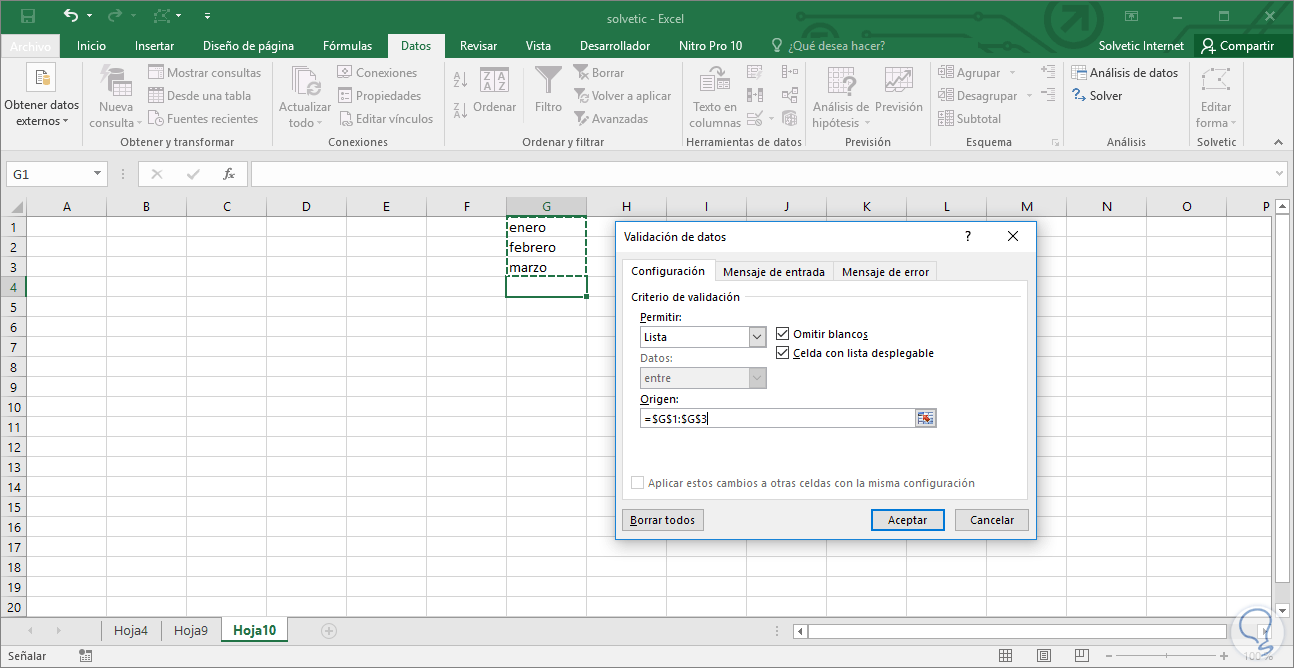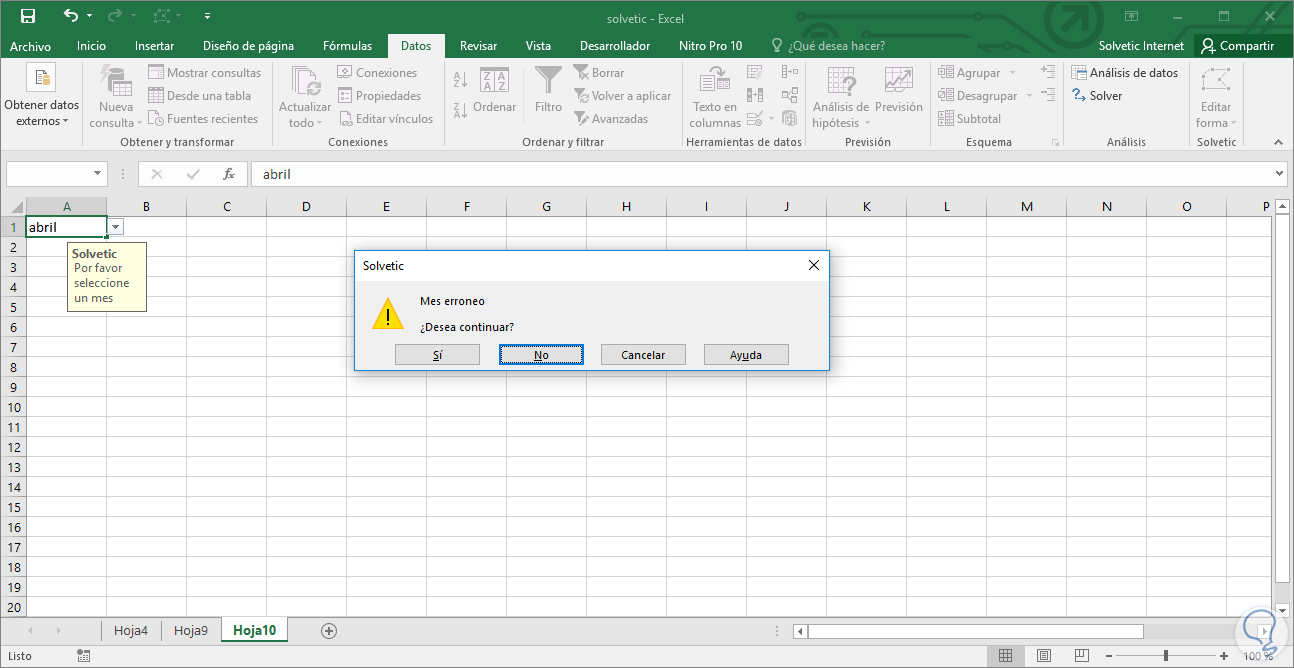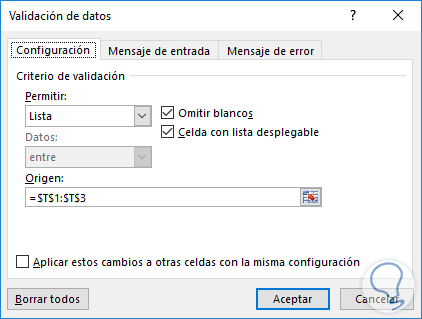Dentro de las múltiples tareas y funciones que permiten gestionar y administrar los datos de una forma íntegra y sencilla. Sabemos que Excel 2016 permite que sean ingresados múltiples tipos de datos, números, texto, fechas, hora, etc, y aunque esto no tiene nada de malo es posible que en determinadas hojas de cálculo sea necesario incluir un determinado tipo de dato ya que podemos tener un diseño que calcule el resultado basado en esos datos y un valor diferente generará un error en el resultado final.
Por ejemplo, podemos tener una fórmula que permita ingresar solamente un rango de números y si alguien ingresa un número mayor o menor se presentara un error. Para evitar este tipo de inconvenientes usaremos la validación de datos en Excel 2016 para ayudarnos a que cada usuario ingrese el dato correcto en base a la configuración creada. Aprenderemos a usar la validación de datos en Excel 2016 de una forma íntegra.
1Configuración de la validación de datos
Para iniciar el proceso de validación de datos seleccionamos una celda o un rango de celdas y vamos a la ficha Datos, grupo Herramientas de datos y allí pulsamos sobre el botón Validación de datos
Se desplegará el siguiente asistente:
- Configuración: En esta pestaña gestionaremos la configuración de los criterios a aplicar en el ingreso de los datos
- Mensaje de entrada En esta sección indicaremos el mensaje que vera el usuario a la hora de agregar un dato
- Mensaje de error: Sera el mensaje desplegado cuando el usuario ingrese un dato erróneo
2Crear un criterio de validación de datos en Excel 2016
Las opciones que nos ofrece Excel 2016 para los datos son de los siguientes tipos:
- Número entero
- Decimal
- Fecha
- Lista
- Hora
- Longitud de texto
Estas opciones las encontramos en el campo Permitir en el cual definiremos el tipo de dato a introducir.
Todos estos parámetros son comunes ya que tienen prácticamente las mismas opciones de criterios como Entre, No está entre, Igual a, No igual a, Mayor que, Menor que, Mayor o igual que, Menor o igual que. Tomaremos para este análisis la opción Numero entero y usaremos como criterio la opción Entre. Cuando usamos la opción Entre o No está entre será necesario indicar un valor mínimo y un valor máximo para que Excel 2016 realice el análisis:
Notemos que la casilla Omitir blancos se encuentra activa por defecto en la validación de datos en Excel 2016 y esto permite que el usuario no ingrese ningún dato y simplemente pulse Enter para dejar dicha cela en blanco. Si desactiváramos esta casilla obligamos al usuario a ingresar un valor en dicha celda.
Una vez definamos este parámetro vamos a la pestaña Mensaje de entrada que como hemos mencionado será el mensaje que el usuario vera a la hora de introducir un dato en la celda a validar, veremos las siguientes opciones las cuales aplican para cualquier criterio seleccionado:
Allí debemos activar la casilla Mostrar mensaje de entrada al seleccionar la celda si deseamos que el mensaje sea visible.
Definimos un nombre e ingresamos el mensaje a desplegar en el campo Mensaje de entrada. Una vez definido el mensaje de entrada vamos a la pestaña de Mensaje de error y allí debemos definir aspectos como:
- Mensaje de error desplegado
- Forma en que aparecerá el error (detenido, advertencia o información)
Una vez tengamos los criterios ya establecidos pulsamos en el botón Aceptar e intentaremos ingresar un numero diferente al rango definido (5-15) y el resultado que despliega Excel 2016 será el siguiente. Como vemos la validación de datos ha sido definida de forma correcta.
3Lista de validación de datos
Haciendo una breve descripción sobre otra de las ventajas de usar la validación de datos es que tenemos la opción de crear una lista desplegable donde el usuario seleccionará las opciones disponibles y en caso de introducir una distinta se generará el error.
Para esto seleccionamos la opción Lista en el campo Permitir e indicaremos los criterios a desplegar en la lista desplegable:
En este caso la lista mostrara 3 meses para que el usuario seleccione alguno de ellos. Al ir a la celda donde se encuentra la lista desplegable veremos las respectivas opciones:
En caso que el usuario ingrese manualmente un mes diferente veremos el siguiente mensaje el cual hemos configurado como advertencia:
Así tenemos una ayuda más en Excel 2016 para controlar los datos que a diario manejamos.