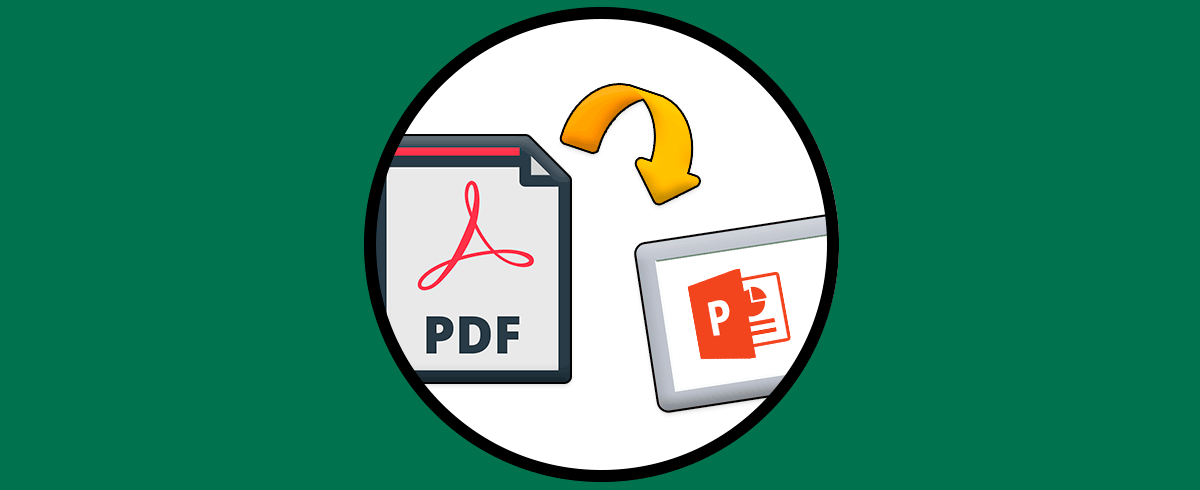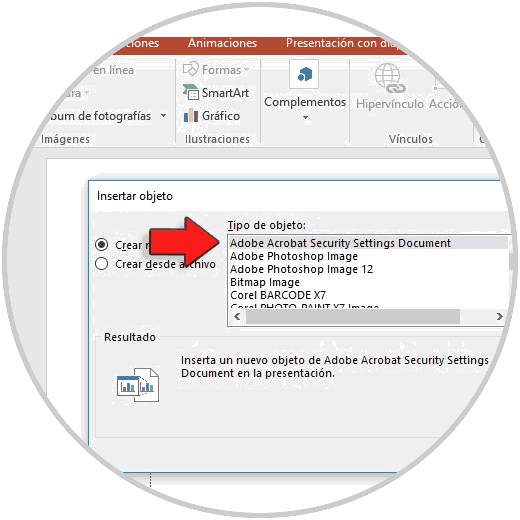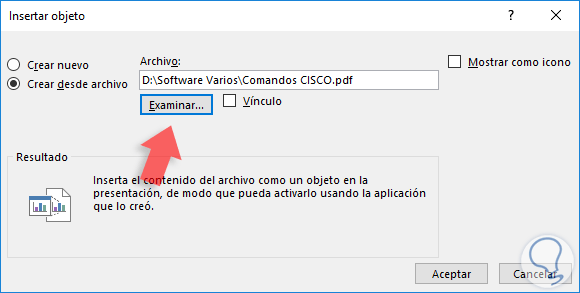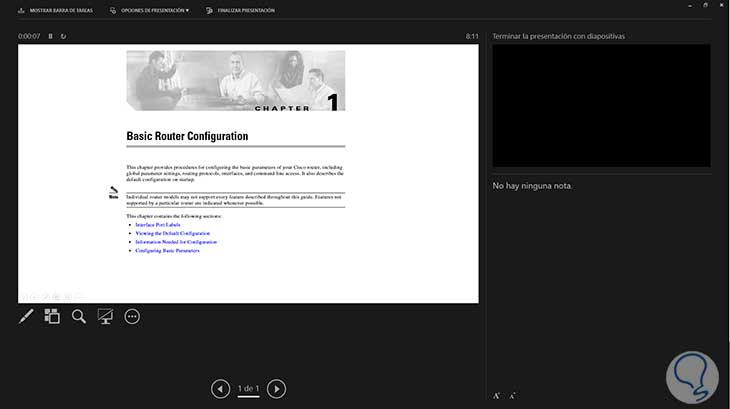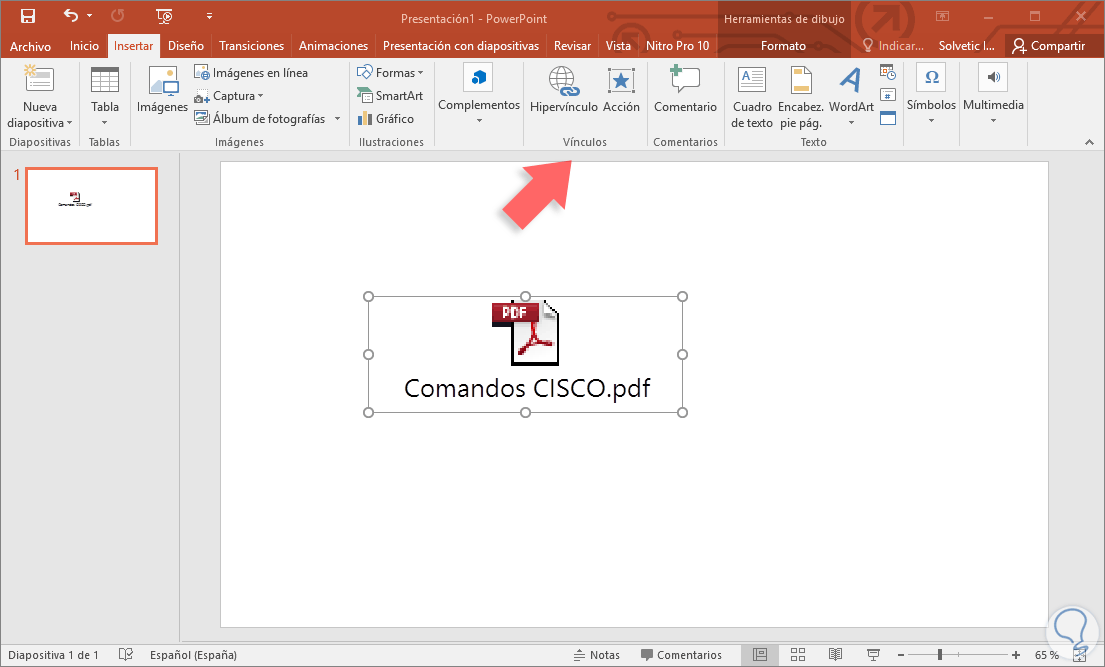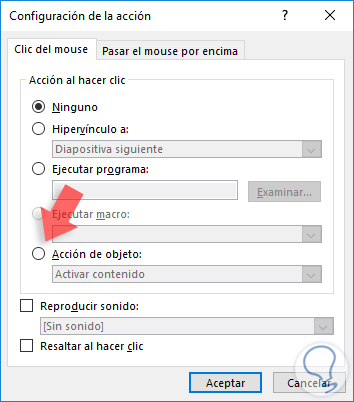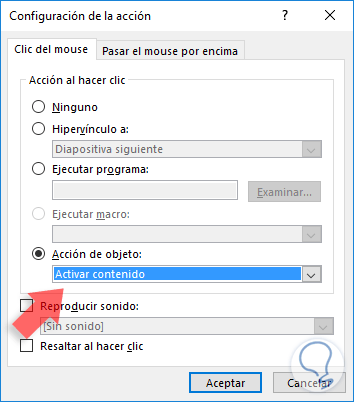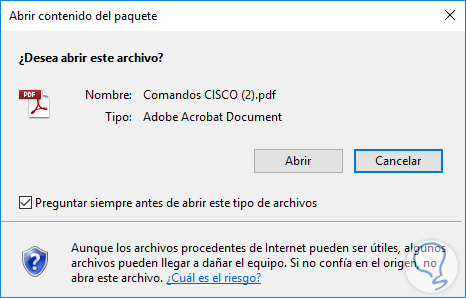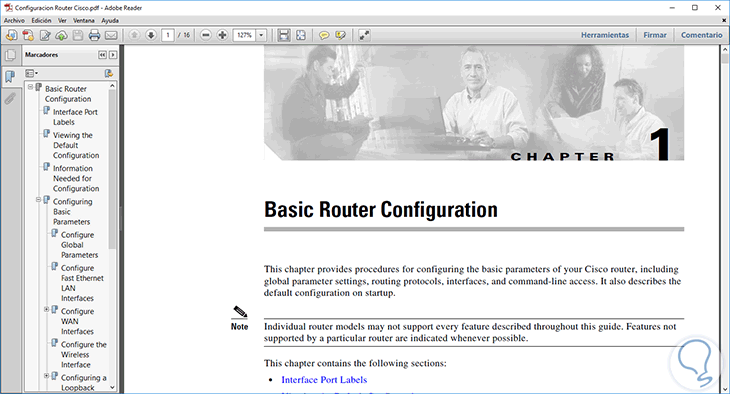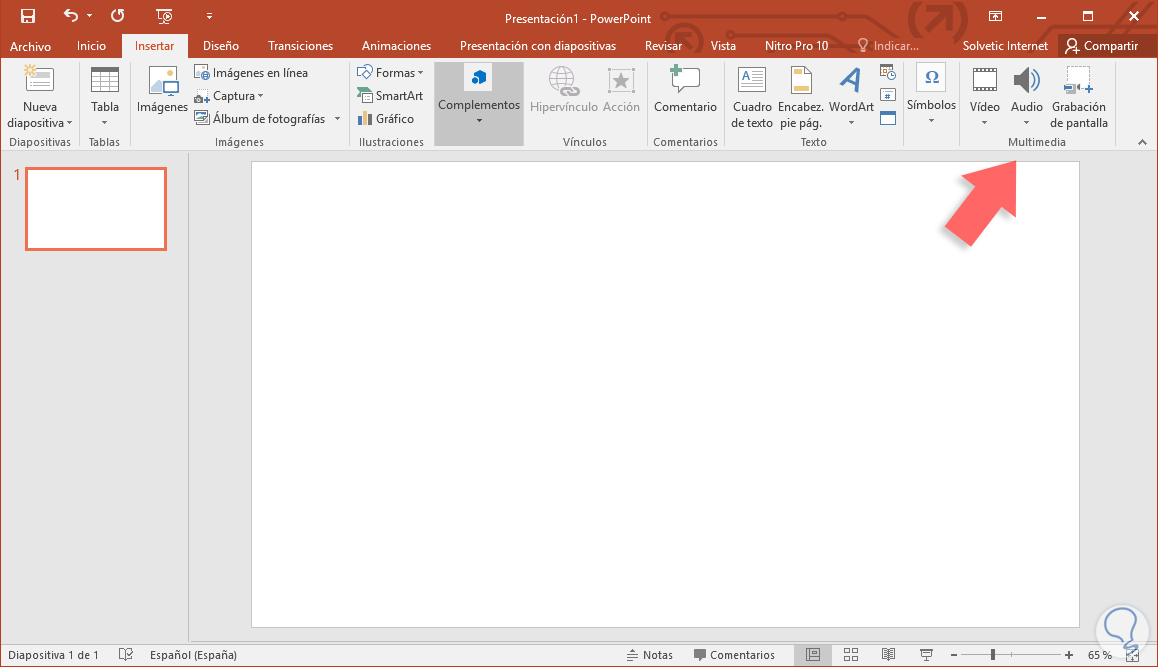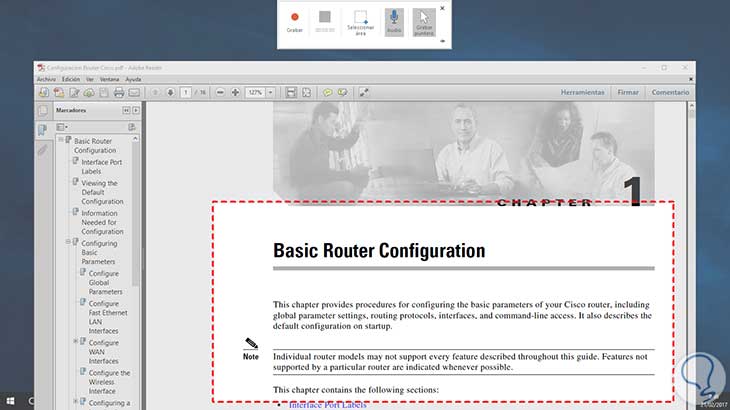Las tareas que realizamos en nuestros ordenadores son cade vez más numerosas y variadas, ya que las posibilidades han ido aumentando a lo largo del tiempo. Una de estas tareas sobretodo en entornos de trabajo o estudio, es la de la creación de presentaciones PowerPoint para exponer de forma gráfica una serie de ideas.
PowerPoint es una de las herramientas más usadas para presentaciones dinámicas, interactivas y que logren captar la atención de todos los usuarios que la visualizan. No cabe duda de que es una herramienta muy completa, que ofrece muchas posibilidades diferentes para la creación y edición de este tipo de presentaciones.
Aunque tenemos muchas opciones multimedia para crear presentaciones profesionales usando transiciones, animaciones, etc en ocasiones será necesario añadir a la presentación de PowerPoint documentos externos como PDF para aumentar el nivel de información de la misma.
A simple vista parece una tarea sencilla simplemente ir a la ficha Insertar, grupo Texto seleccionamos Objeto y allí seleccionamos la opción PDF:
Pero por lo general este será el resultado:
Como vemos se puede complicar lo que parece sencillo pero a continuación veremos cómo agregar un archivo PDF de forma completa en una presentación de PowerPoint paso a paso de diferentes formas.
1. Como insertar PDF en PowerPoint como objeto
Aunque vimos que se genera un error en PowerPoint veremos cómo agregarlo usando esta opción.
Para ello vamos a la ficha Insertar, grupo Texto y allí seleccionamos Objeto. En la ventana desplegada activamos la opción Crear desde archivo y pulsamos en botón Examinar para ubicar el respectivo archivo PDF:
Pulsamos en el botón Aceptar para guardar los cambios. El problema con esta opción es que solo podremos visualizar la primer página del archivo PDF:
Esto puede ser un impedimento si nuestro archivo PDF consta de varias páginas.
2. Cómo insertar un PDF en PowerPoint como un botón de acción
Una alternativa es dividir el archivo PDF en varias páginas y agregarlas a la presentación PDF pero no siempre todas las personas desean realizar esta acción. Usando la opción Acción de PowerPoint tenemos la posibilidad de presentar la primer página del archivo PDF y posteriormente abrir el archivo completo con la aplicación adecuada con tan solo hacer clic sobre él.
Para usar esta opción insertaremos el archivo PDF con el método anterior y una vez tengamos el objeto en PowerPoint vamos a la ficha Insertar y seleccionamos la opción Acción ubicada en el grupo Vínculos
Se desplegará la siguiente ventana:
Allí tenemos dos pestañas:
- Clic del mouse: Desde esta opción contralamos la acción del objeto al dar clic sobre el
- Pasar el mouse por encima: Con esta opción definimos que hará el objeto al pasar el mouse sobre él.
De este modo al ejecutar la presentación y pulsar sobre el objeto veremos la siguiente ventana:
Al pulsar en Abrir se desplegará el contenido del archivo PDF:
3. Cómo insertar un PDF en PowerPoint usando grabación de pantalla
En caso de que la presentación en PDF no sea extensa sino puntos específicos podemos hacer uso de la opción Grabación de pantalla de PowerPoint 2016.
Para esto vamos a la ficha Insertar, seleccionamos la opción Grabación de pantalla ubicada en el grupo Multimedia
Allí se desplegará la siguiente ventana donde seleccionaremos el área del archivo a pegar en la presentación. De este modo usamos la opción Grabación de pantalla incluida en PowerPoint 2016.
Para esto podemos usar alguna de las siguientes herramientas
Estas son herramientas en línea que nos ayudan a gestionar la división del archive PDF en varias páginas.
De este modo hemos añadido un archivo PDF a PowerPoint para una presentación más completa y profesional de las diferentes formas que acabamos de ver, para que puedas seleccionar aquella que mejor se adapte a tus preferencias en cada momento.