Uno de los elementos de red que actúan diariamente dentro de nuestras tareas cotidianas es el router ya que él se encarga de enrutar los paquetes de forma correcta en la red y gracias a él nos podemos conectar a la red LAN y a la red Wi-Fi.
Una de las redes que más usamos es la red Wi-Fi, sobre todo a nivel de hogar o educación, ya que a ella conectamos los equipos portátiles, las smartphones, televisores, tablets, y demás dispositivos para su correcto funcionamiento y accesibilidad a la red.
Cada una de estas bandas está estructurada en canales los cuales están separados entre sí por una frecuencia mínima de 5MHz, hasta acá todo correcto, el problema radica en que cada canal necesita como mínimo 22 MHz de espacio entre sí para que las frecuencias y la transmisión no se vea afectada, la acumulación de canales es la que afecta el óptimo rendimiento de la red y puede generarse por múltiples dispositivos conectados en determinada área y por ello veremos cómo cambiar de canal Wi-Fi para mejorar este aspecto a nivel de rendimiento, estabilidad y compatibilidad.
A continuación veremos cómo encontrar el mejor canal Wi-Fi en los diversos sistemas operativos que usamos con más frecuencia.
En ocasiones notamos que la red Wi-Fi a la cual estamos conectados presenta fallos de rendimiento o estabilidad y una de las posibles soluciones que tenemos a mano es modificar el canal que está usando actualmente la red Wi-Fi para establecer la comunicación y de este modo mejorar notablemente el rendimiento de la misma.
Hoy aprenderemos a cambiar directamente en el router sin necesidad de acudir al soporte técnico y encontrar el mejor canal de la red Wi-Fi en Windows 10, Linux o Mac.
1. Encontrar el mejor canal de WiFi en Windows 10
Para sistemas operativos Windows, en este caso Windows 10, podemos hacer uso de diversas herramientas para el análisis de las redes Wi-Fi y los mejores canales para su conectividad.
Algunas de estas son:
Xirus nos permite obtener una versión de prueba por 30 días y dentro de sus características encontramos:
- Control de aplicaciones.
- Detección automática de las redes Wi-Fi en el sector y sus respectivos canales.
- Software programable.
- Control y gestión de conexiones Wi-Fi.
- Incluye un solucionador de problemas de red.
- Puede ser instalado en MacOS y Windows.
WiFi Info View es una aplicación gratuita y de sencillo uso que nos despliega las redes Wi-Fi disponibles brindando información detallada de las mismas tal como sus mejores canales, el nombre del router, la calidad de la señal, compañía, etc.
Como mencionamos su principal característica es la forma estructurada y ordenada en que nos despliega la información de las redes Wi-Fi activas con detalles vitales para su gestión.
Podemos descargar WiFi Info View en el siguiente enlace:
Con Acrylic Wi-Fi tenemos una herramienta gráfica potente que nos suministra información detallada de las diversas redes Wi-Fi disponibles y sus respectivos aspectos relevantes.
Sus principales características son:
- Identifica y resuelve problemas asociados a la red.
- Identifica puntos de acceso y redes Wi-Fi en un amplio rango.
- Información detallada de cada red WiFi.
- Podemos visualizar redes, clientes, tráfico, niveles de señal y actividad de los dispositivos WiFi en tiempo real.
- Soporta las versiones de Wi-Fi 802.11b, 802.11ac, 802.11gn.
Podemos descargarla en el siguiente enlace:
2. Encontrar el mejor canal de WiFi en Linux
En entornos Linux contamos con diversas opciones tanto a nivel de terminal como de interfaz para conocer los mejores canales y estado de la red. Para este ejemplo usaremos Ubuntu 16.10.
Estas opciones son:
Con este comando tenemos la posibilidad de listar los canales que soporta el adaptador de red Wi-Fi:
sudo iwlist (Interfaz Wi-Fi) scan | grep \(ChannelNos permite ver que canales son los más congestionados
Alternativamente podemos usar el siguiente comando:
sudo iwlist (Interfaz Wi-Fi) scan | grep Frequency | sort | uniq -c | sort –nNos servirá para que encontrar y escanear redes WiFi.
Wi-Fi Radar es una aplicación gráfica que nos permite ver información detallada de las redes disponibles de forma sencilla.
Para su instalación usaremos el siguiente comando:
sudo apt-get install wifi-radarEjecutamos la aplicación, se solicitarán nuestras credenciales y la interfaz de Wi-Fi Radar es práctica de comprender.
3. Encontrar el mejor canal de WiFi en macOS Sierra
macOS Sierra incluye una funcionalidad que nos brinda la posibilidad de encontrar los mejores canales de forma sencilla y totalmente funcional. Para acceder a esta funcionalidad pulsamos la tecla Alt y simultáneamente damos clic sobre el icono de red Wi-Fi ubicado en la parte superior.
Se desplegará el siguiente listado donde seleccionamos la opción Abrir diagnostico inalámbrico:
En la ventana desplegada seleccionamos la opción Escanear ahora. Una vez el proceso concluya vamos al menú Ventana / Explorar. Allí se desplegará la siguiente ventana donde podemos ver un resumen, costado izquierdo, de los mejores canales con sus respectivas frecuencias:
4. Encontrar el mejor canal de WiFi en Android
Indiscutiblemente uno de los sistemas operativos que más uso hace una red WiFi es Android tanto nuestros teléfonos como en tablets y es por ello que tener el mejor canal hará que la experiencia de navegación y estabilidad de la red sea la mejor.
Para sistemas Android usaremos la aplicación Wi-Fi Analyzer. Al momento de ejecutar la aplicación podremos ver los mejores canales en un entorno gráfico:
Podemos pulsar en el menú Ver y elegir la opción Calificación de canales para observar las mejores puntuaciones de cada canal:
la cual podemos descargar en el siguiente enlace:
4. Cómo saber mi dirección IP WiFi
Para acceder al router es necesario conocer la dirección IP del Gateway o puerta de enlace y para esto usaremos la combinación de teclas Windows + R (Ejecutar) y en la ventana desplegada ingresamos el comando cmd. Pulsamos Enter y en la ventana desplegada ingresamos el comando ipconfig el cual nos despliega la información de los parámetros de red:
Ipconfig
5. Cómo saber mi canal WiFi
Si deseamos saber cuál es el canal actual que está usando el router usaremos el siguiente comando desde el símbolo del sistema. Allí podemos ver que el canal actual es el 11.
netsh wlan show all
6. Cómo acceder al router WiFi
Conociendo la dirección IP de la puerta de enlace procedemos a ingresarla en la barra de dirección y veremos que se despliega la siguiente ventana:
Allí el usuario siempre será admin y la contraseña depende del proveedor de servicios y de la marca del router, se puede consultar por la web en base al modelo de router que tengamos disponible.
En la ventana desplegada vamos a la pestaña Wireless Setup y allí veremos toda la configuración del acceso inalámbrico que tenemos actualmente. Podemos observar que el canal actual usado para la conectividad inalámbrica es el 11 (Campo Channel).
7. Cómo cambiar mi canal WiFi en el router
El proceso para cambiar el canal Wi-Fi es sencillo, basta con desplegar la lista de canales disponibles y seleccionar el deseado. Una vez procesados los cambios pulsamos en el botón Apply para que los cambios surtan efecto.
De este sencillo modo modificamos el canal de la red Wi-Fi y posiblemente mejoremos la estabilidad y rendimiento de la misma en nuestro hogar u oficina, pero debemos ser muy cuidadosos con los cambios efectuados en el router ya que estos afectan toda la red y por ende todos los dispositivos conectados pueden presentar anomalías. Para solucionar posibles fallos en tu conexión, aquí tienes un manual sobre cómo arreglar problemas de WiFi e Internet para Windows 10, 8 y 7.

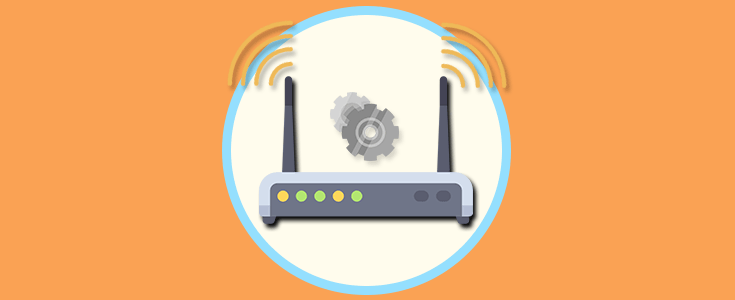
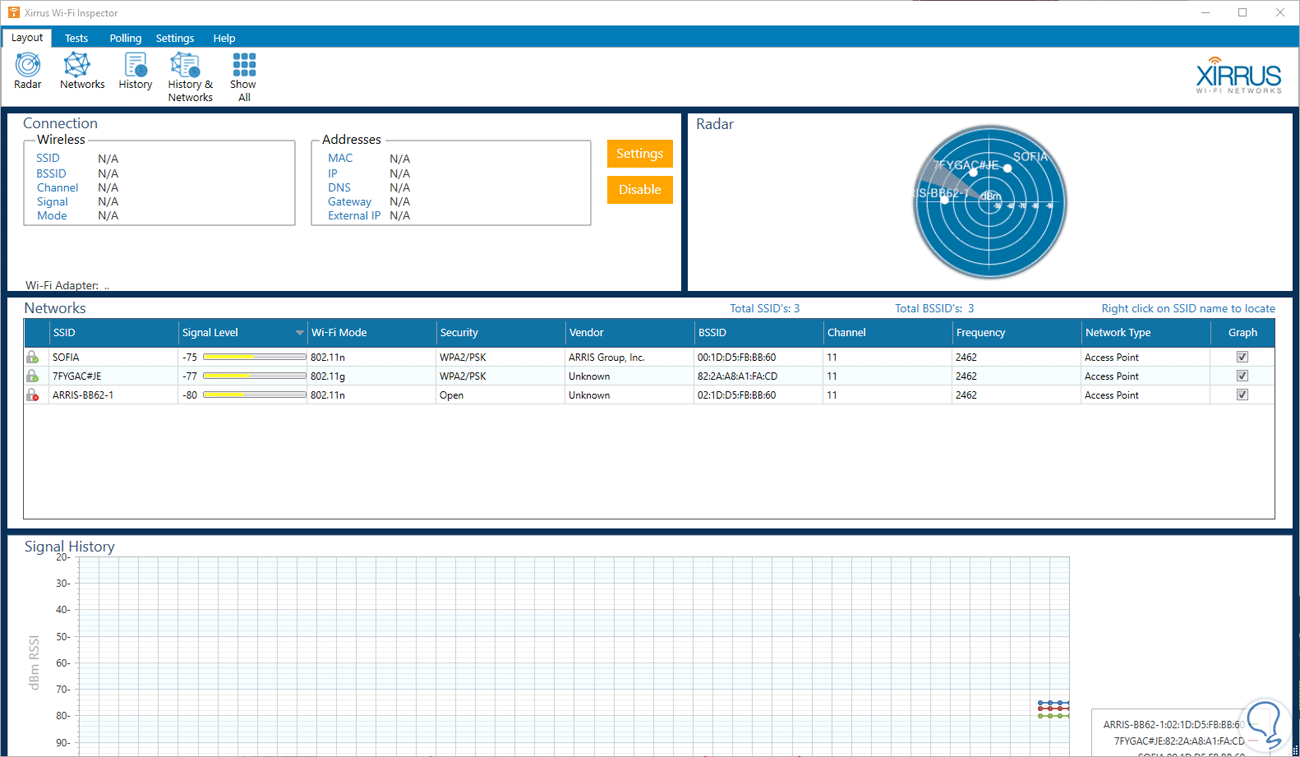
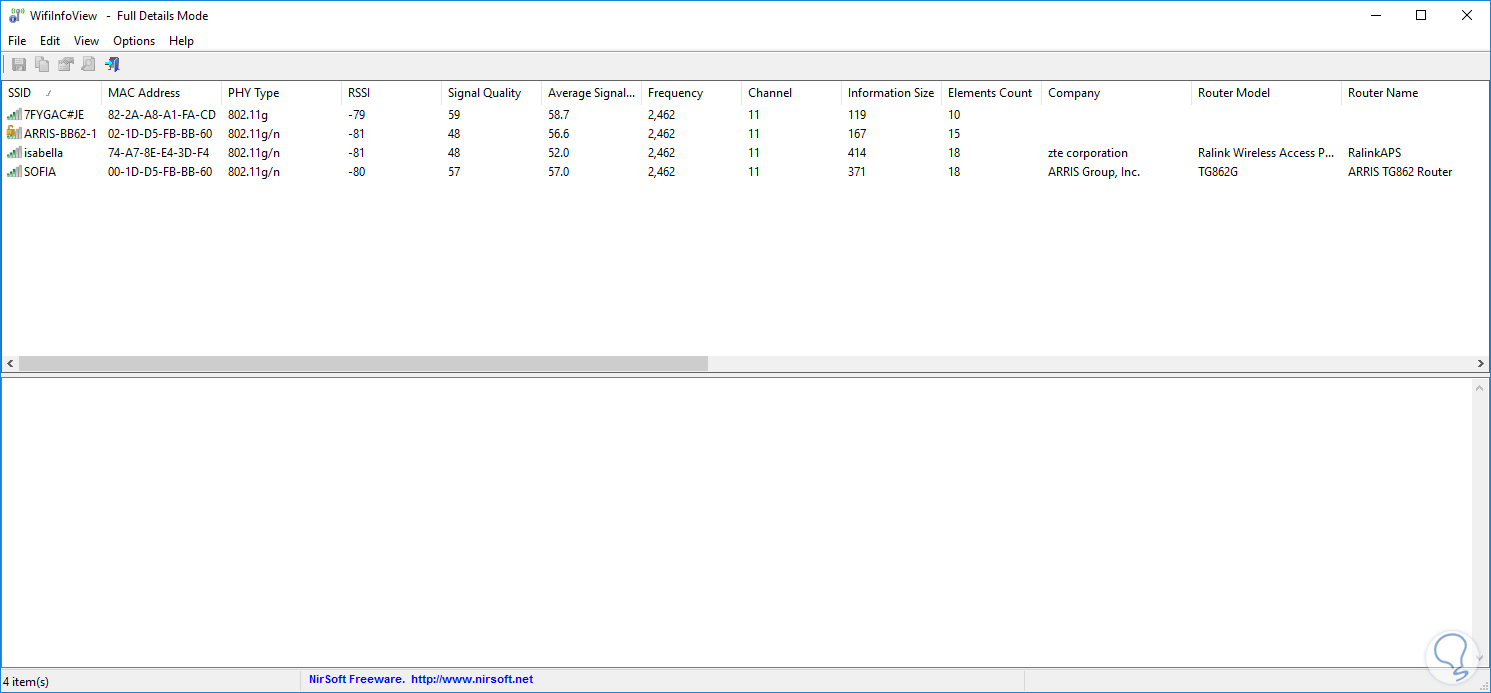
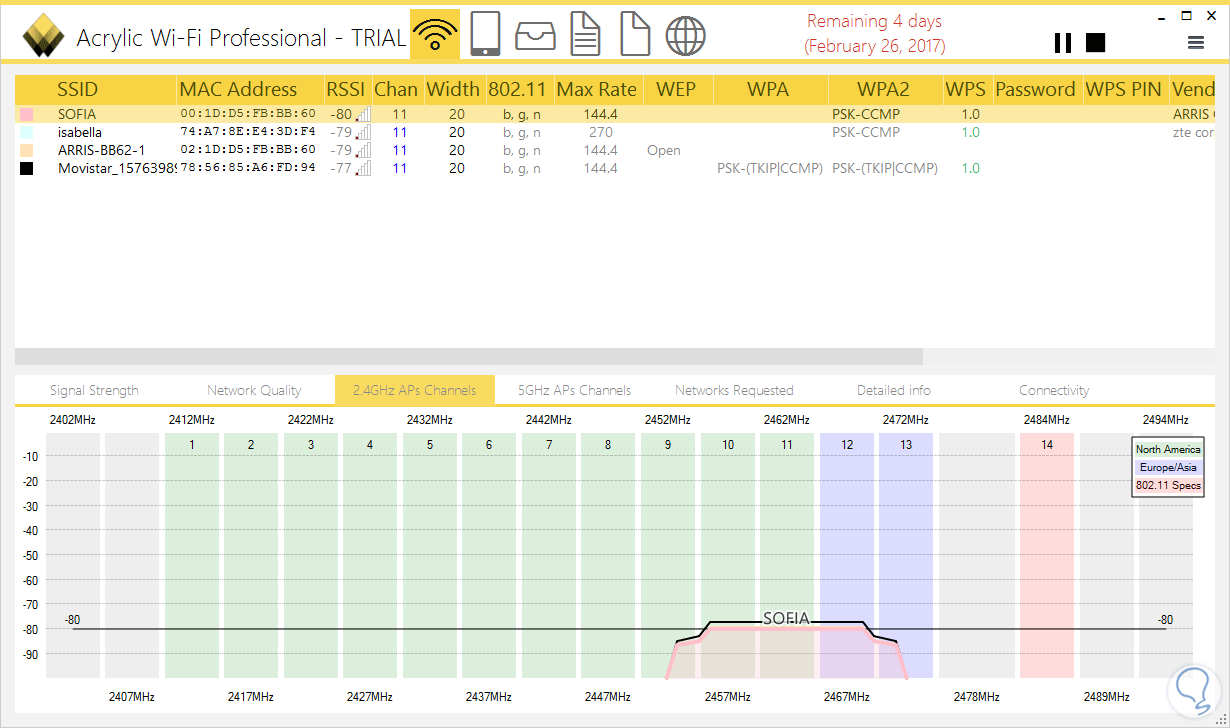
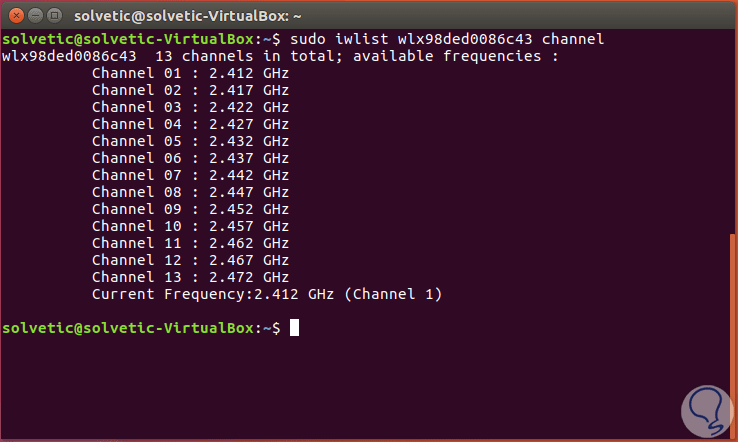
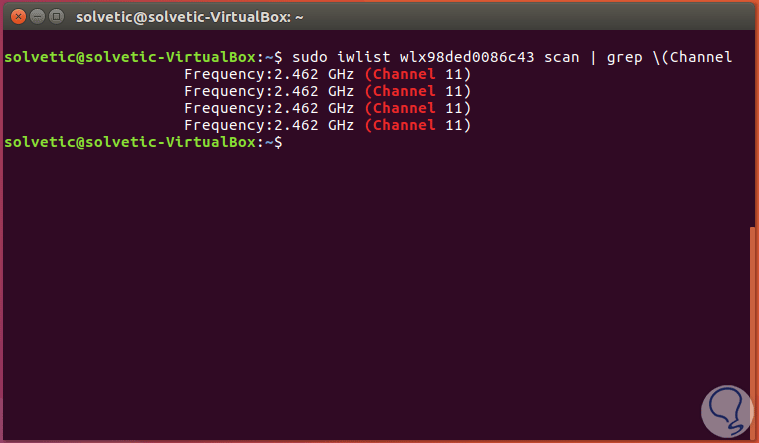
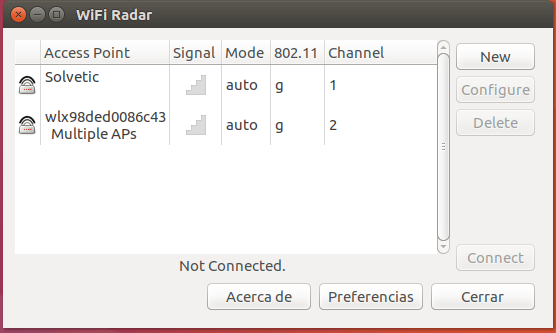


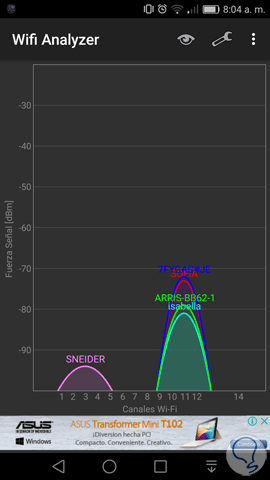
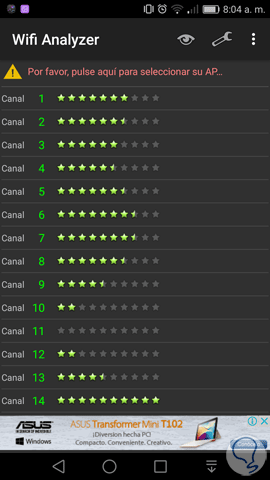
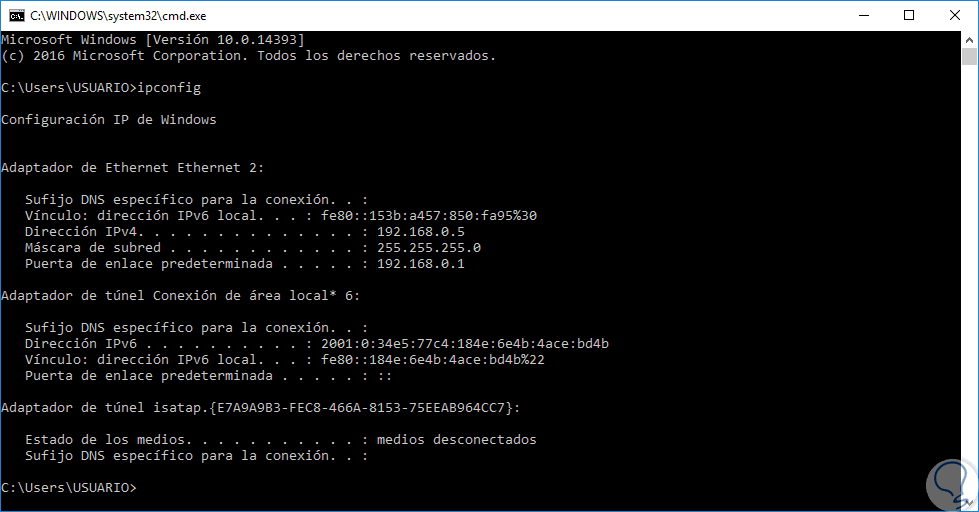
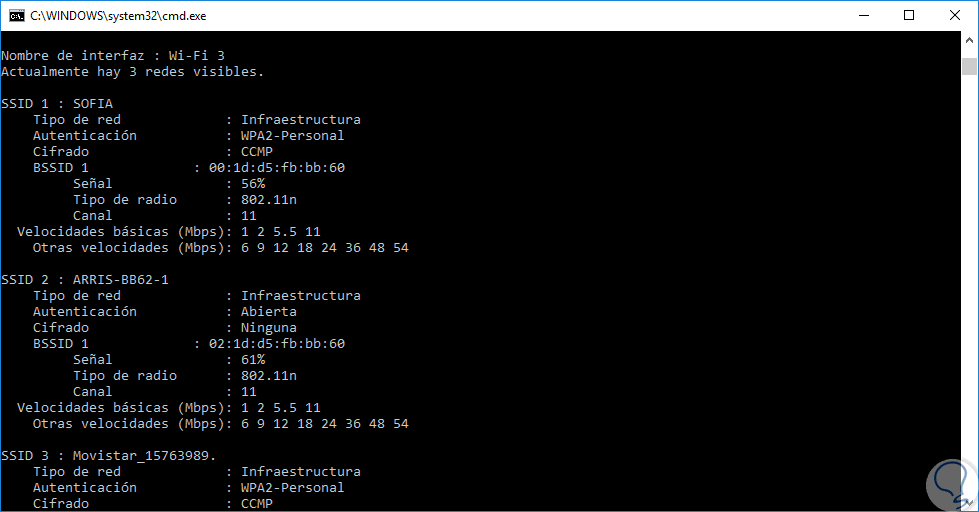
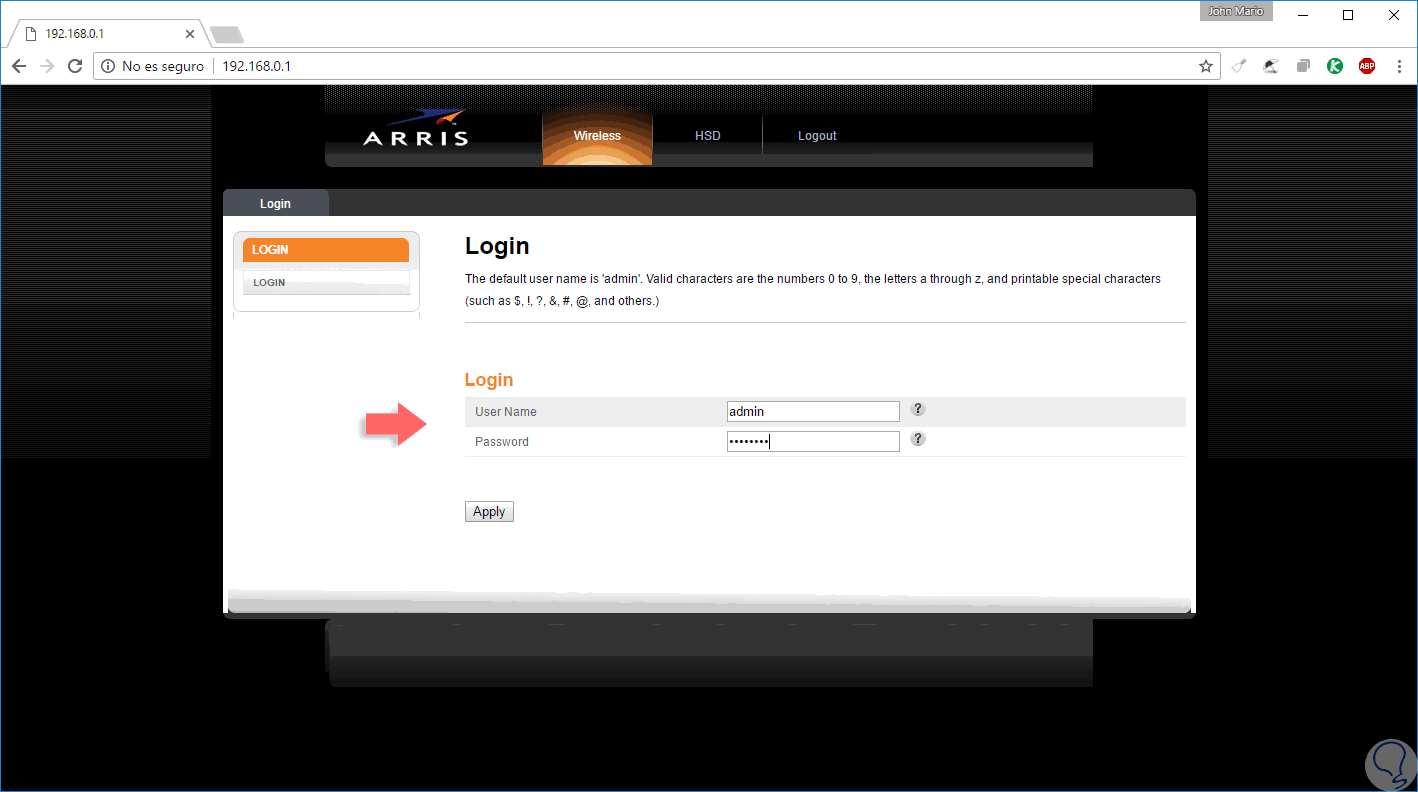
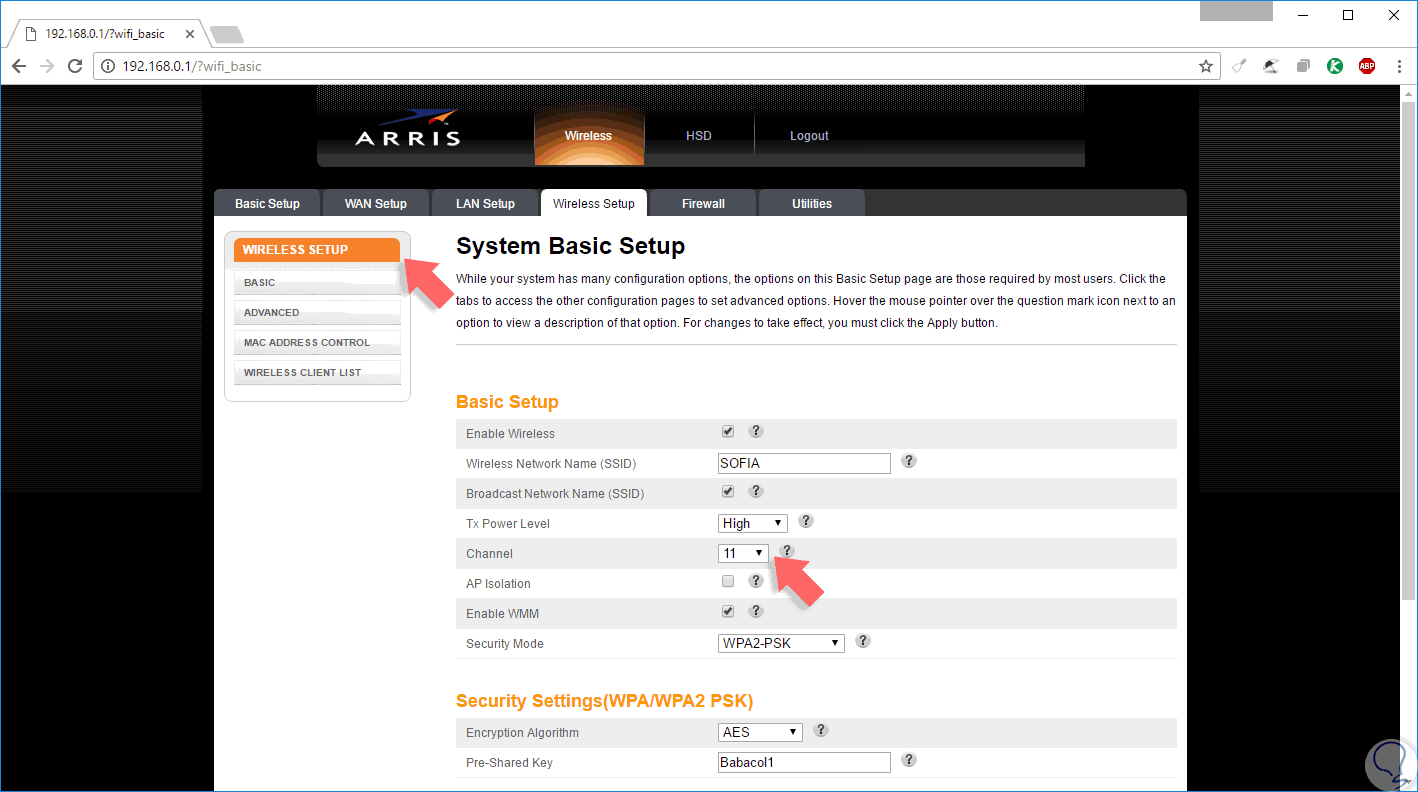
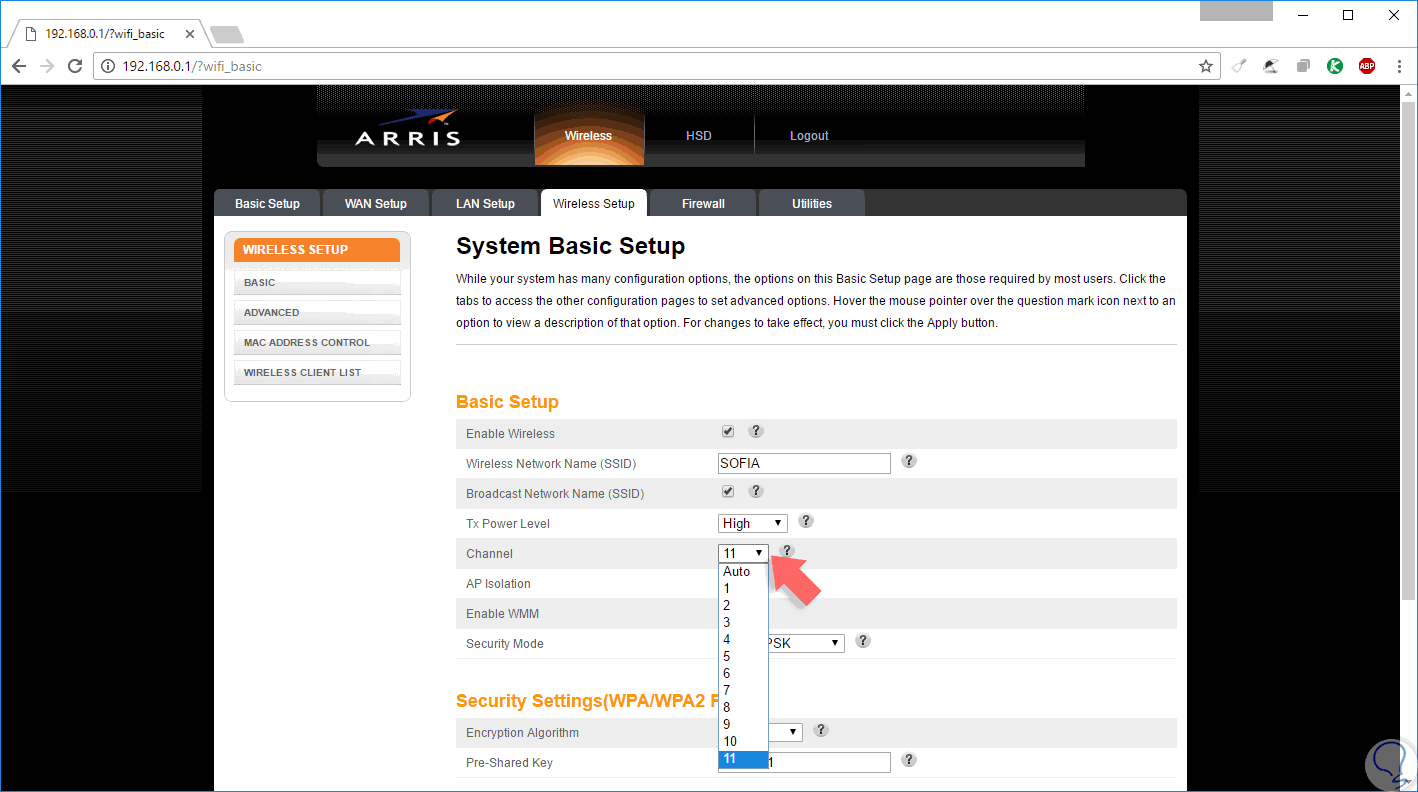






Lo dejo en favoritos, una vez estuve buscando info sobre cambio de canales en el router.