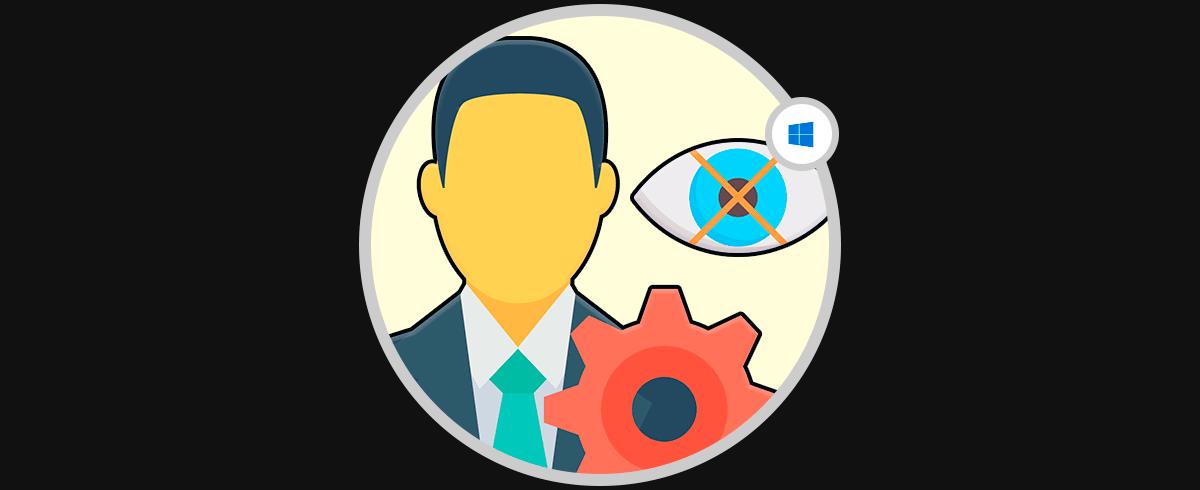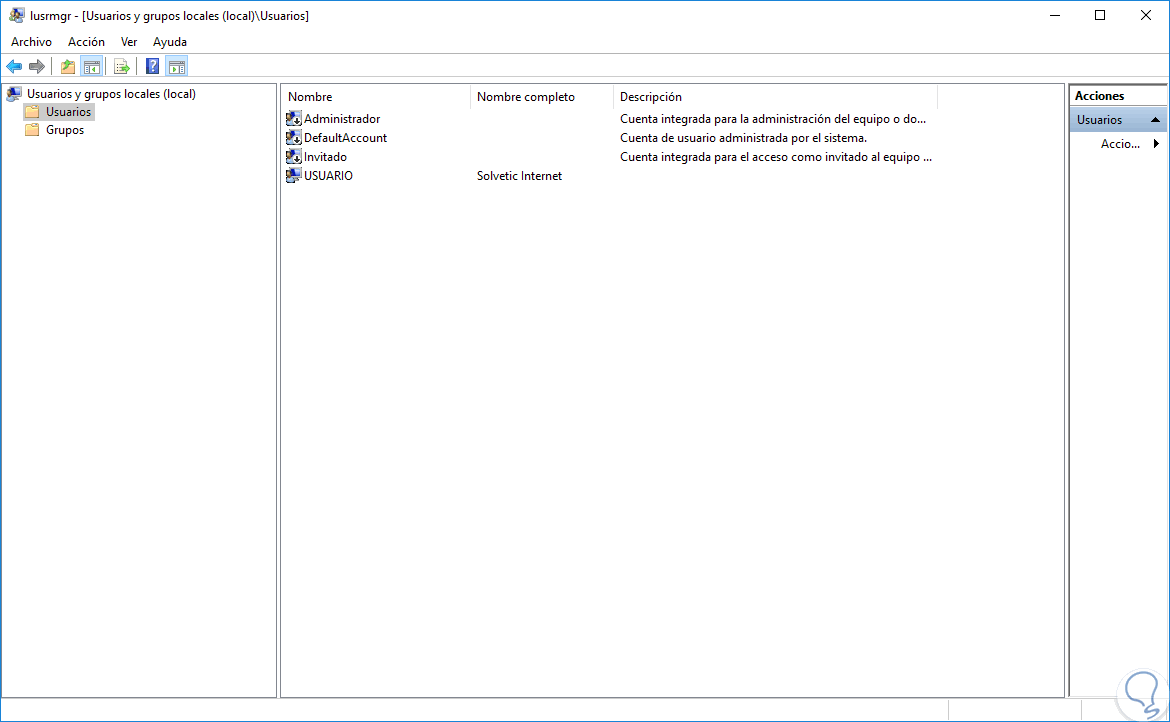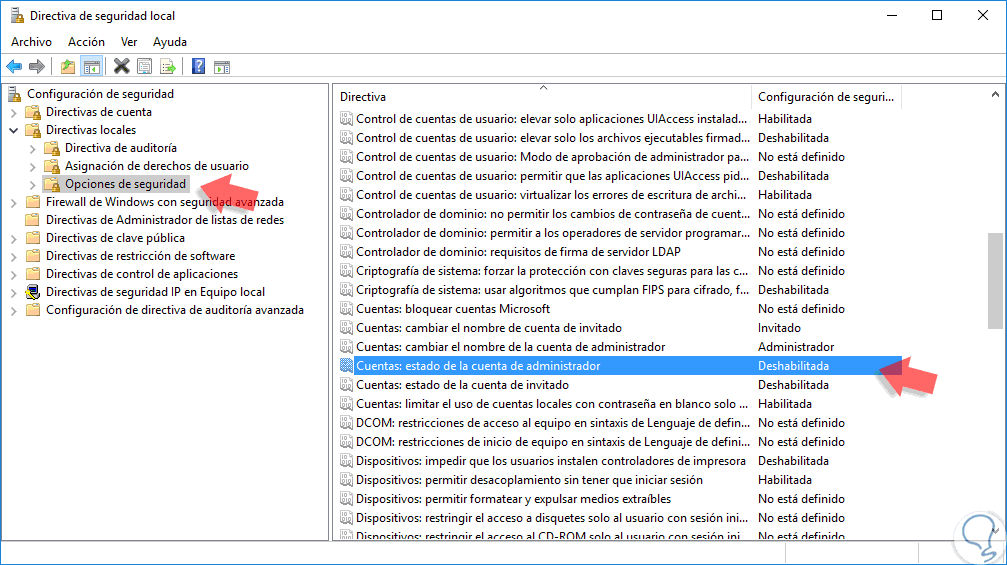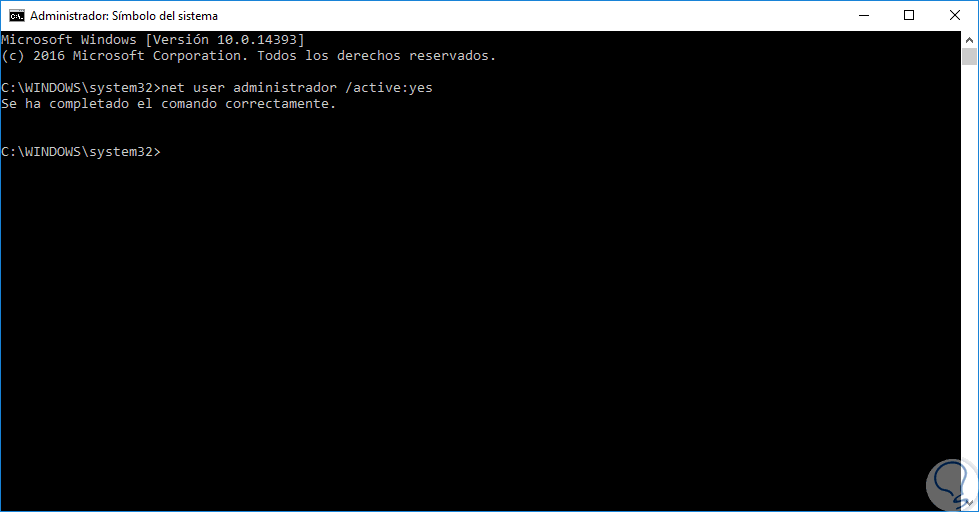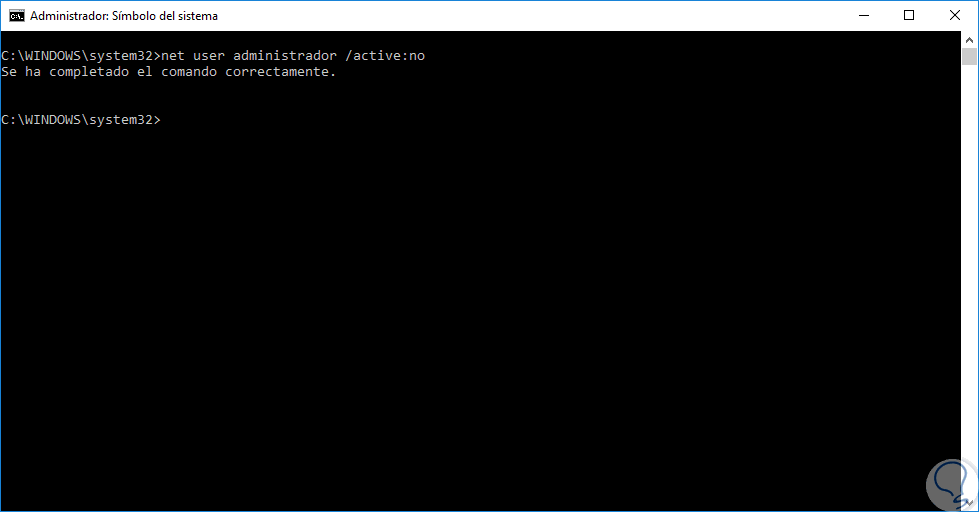Sabemos que Windows 10 crea de forma automática un usuario administrador cuando instalamos por primera vez el sistema o en su defecto cuando es necesario reinstalarlo.
Aunque no es visible a simple vista existe otra cuenta de administrador la cual esta oculta de los usuarios por temas de seguridad y configuración y esta cuenta es llamada Administrador integrado o buit-in. Ahora, Windows cuenta con tres tipos de cuenta en sus Sistemas Operativos:
Este tipo de cuenta nos permite efectuar cualquier cambio en el sistema y si alguno de estos cambios requiere de derechos elevados se desplegará un mensaje de UAC solicitando la aprobación por parte nuestra para efectuar dicha acción.
Es importante aclarar que además de la cuenta de administrador integrado existe otra cuenta oculta que también está deshabilitada por defecto y es la cuenta Guest o Invitado la cual puede ser usada para conceder un acceso al sistema con los mínimos permisos y privilegios.
Con el siguiente videotutorial te dejamos más ayuda para ver cómo puedes activar o desactivar este adminsitrador que a veces puede estar oculto en Windows 10.
1Verificar usuarios disponibles en Windows 10
Para verificar estos usuarios podemos usar alguna de las siguientes opciones:
- Usando la combinación de teclas siguiente ingresar el comando cmd y en la consola desplegada ingresamos el comando net user, allí se desplegarán los usuarios del sistema.
+ R
net user
- Ingresando el comando siguiente desde Ejecutar y en la ventana desplegada elegir la carpeta Usuarios.
lusrmgr.msc
2Cómo activar el usuario Administrador integrado en Windows 10
Para activar el usuario administrador integrado u oculto en Windows contamos con dos opciones, estas son:
secpol.mscEn la ventana que vemos vamos a la ruta:
- Configuración de seguridad
- Directivas locales
- Opciones de seguridad
Allí seleccionamos la política llamada "Cuentas: estado de la cuenta de administrador" y debemos habilitarla.
Para activar el usuario administrador integrado en Windows 10 ingresaremos el siguiente comando en la consola:
net user administrador /active:yes
Si deseamos activar el usuario invitado ingresaremos la siguiente línea:
net user invitado /active:yesEs posible que deseemos agregar un nivel de seguridad a este usuario asignándole una contraseña ya que de lo contrario tendrá acceso al sistema sin requerir ninguna credencial. Para esto usaremos la siguiente sintaxis:
net user administrador (Contraseña) /active:yes
3Cómo deshabilitar el usuario Administrador integrado en Windows 10
Si hemos realizado los procesos administrativos en Windows 10 y deseamos deshabilitar de nuevo este usuario, lo cual es recomendado por seguridad, debemos acceder nuevamente al símbolo del sistema como administradores e ingresar el siguiente comando:
net user administrador /active:no
Como vemos Windows 10 nos ofrece la posibilidad de realizar todas las tareas de gestión y control sobre el sistema operativo con todos los privilegios pero esto puede ser contraproducente si no sabemos administrar dicho usuario o si alguien más tiene acceso al sistema y no se ha definido al menos una contraseña para el administrador integrado ya que cualquier cambio será efectuado de forma inmediata sin ninguna advertencia.
Seamos cautos con el uso de dicho usuario para tener sistemas óptimos. Te recomendamos también que mires cómo puedes ser y activar super Administrador de tu equipo en Windows 10.