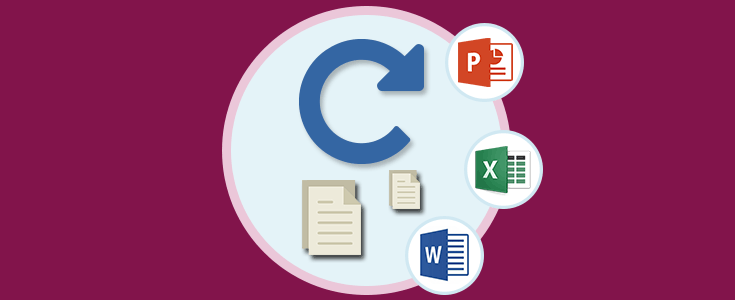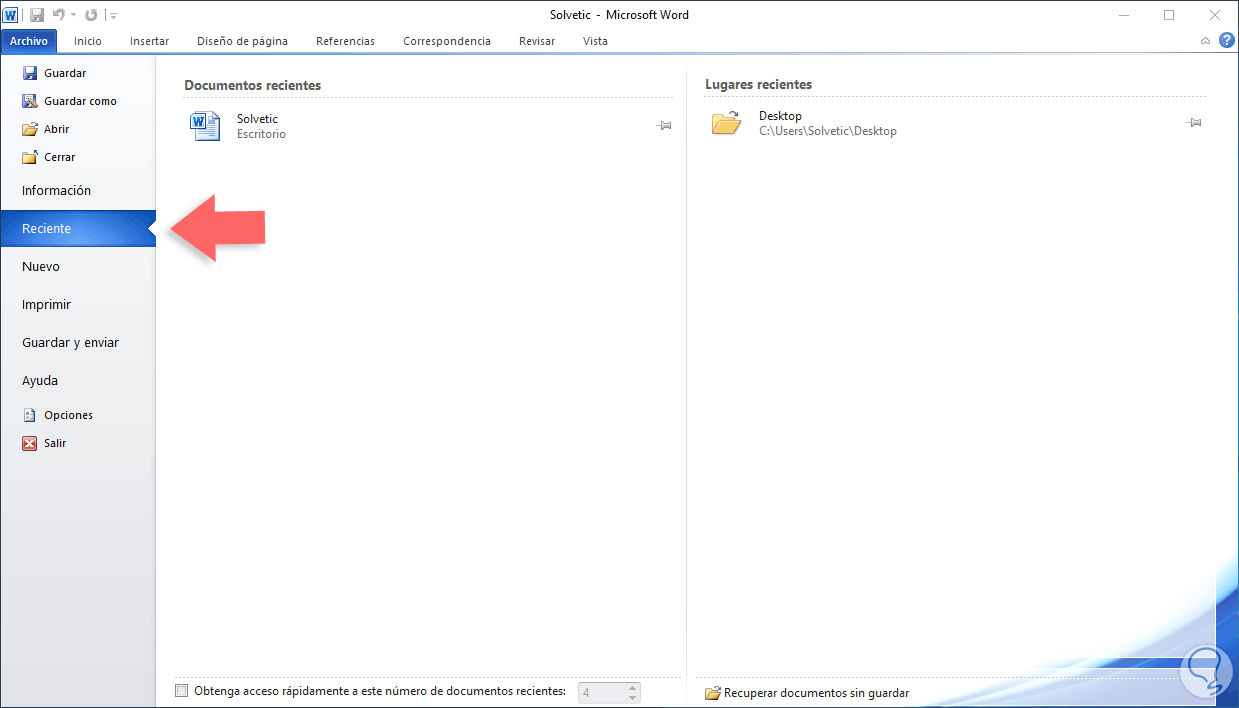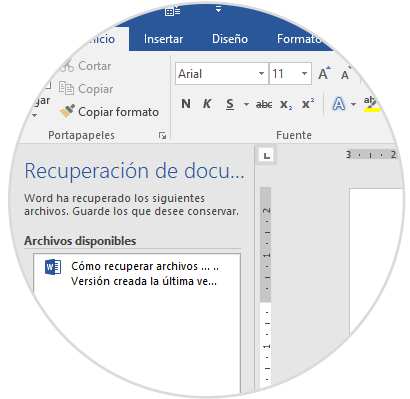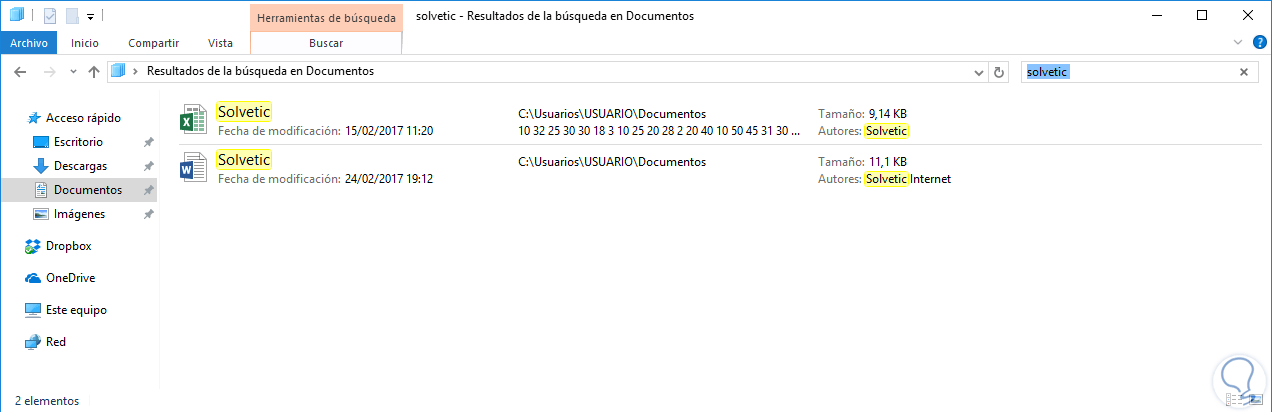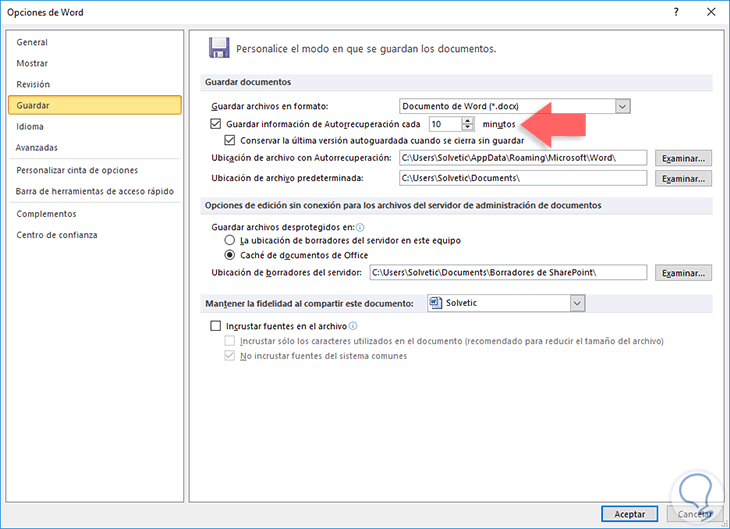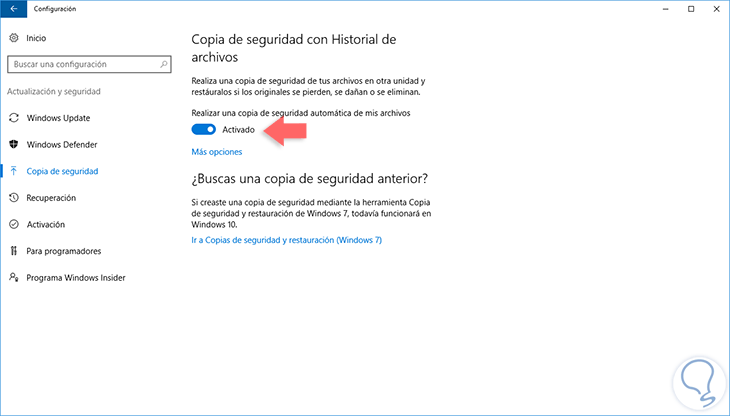Una de las mejores prácticas que debemos tener cuando usamos Word, Excel o PowerPoint es guardar de manera periódica los datos o presentaciones que estemos llevando a cabo ya que podemos estar propensos a cortes de luz, fallos en el sistema o en la misma aplicación y es algo molesto el perder todo el tiempo invertido en la tarea que estamos llevando a cabo.
Para fortuna de todos Office implementa algunas soluciones para recuperar los documentos que han tenido un cierre inesperado y de esta manera no perder ningún dato. Recordemos que para guardar periódicamente podemos usar la combinación de teclas Ctrl + G y, en caso de haber borrado de manera accidental algún dato podemos usar la combinación de teclas Ctrl + Z para deshacer los cambios y recuperar la información de nuevo.
1Usar la opción de auto recuperación de Office
Para este ejemplo usaremos Microsoft Word pero el proceso es similar tanto en Excel como en PowerPoint. Esta opción de auto recuperación está incluida desde Office 2010 y permite que de manera automática Word, Excel o PowerPoint guarden una copia del archivo en el cual estábamos trabajando y ha sido cerrado de forma inesperada. En Office 2010 vamos al menú Archivo y seleccionamos la opción Recientes
Allí pulsaremos sobre el botón Recuperar documentos sin guardar la cual nos llevara a la carpeta donde Office almacena los archivos sin guardar la cual es la siguiente:
C:\Users\USUARIO\AppData\Local\Microsoft\Office\UnsavedFilesSi usamos Office 2016 al momento de ejecutar la aplicación se desplegarán los documentos que no han sido guardados al costado izquierdo y desde allí podremos recuperarlo pulsando sobre el:
2Búsqueda manual de los archivos
En caso que en la ruta indicada no tengamos ningún archivo disponible podremos hacer la búsqueda manual del mismo accediendo al explorador de Windows e ingresando el nombre del archivo en cuestión y seleccionar el apropiado:
Si no recordamos el nombre del archivo podemos usar las extensiones de las aplicaciones para una búsqueda general así:
- Microsoft Word: *.doc o *.docx
- Microsoft Excel: *.xls o *.xlsx
- Microsoft PowerPoint: *.ppt o *.pptx
3Recuperar archivos usando la copia de seguridad de Office
Esta opción nos permite tener una copia de respaldo del archivo siempre disponible para su uso, en algunas versiones encontramos la opción “Crear siempre una copia de seguridad” o en otras versiones, en este ejemplo Word 2010, encontramos alternativas para crear la auto recuperación del archivo o definir un tiempo mínimo para que Office guarde el documento de forma automática:
Como una opción adicional tenemos la posibilidad de restaurar el archivo en caso de haber sido eliminado si tenemos activa la opción de Copia de seguridad con Historial de archivos en Windows 10 la cual encontramos en la ruta:
Configuración / Actualización y seguridad / Copia de seguridad
4Alternativas para recuperar documentos eliminados
Una situación que puede presentarse es que de forma accidental hemos borrado el archivo, si esto es así podemos ir a la papelera de reciclaje y verificar si allí está disponible el archivo y solo falta seleccionarlo y restaurarlo a su ubicación original. Esto aplica en caso de que no hayamos eliminado el archivo usando las teclas Shift + Supr lo cual nos era accidental.
Si este fue el caso podemos hacer uso de alguna herramienta de recuperación de datos como:
Estas herramientas nos pueden ayudar con el proceso de recuperación de nuestros archivos. De este modo tenemos a mano opciones para no perder la información valiosa en nuestros archivos.