Windows 10 incorpora numerosas opciones de seguridad para que los usuarios finales de sus productos tengan la certeza de un sistema fiable y estable. Uno de estos niveles de seguridad está asociados al uso obligado de controladores firmados y esto es principalmente con el objetivo de evitar que en el sistema operativo instalemos driversque no están firmados digitalmente por un proveedor de confianza lo cual representan una vulnerabilidad de seguridad ya que el sistema queda propenso a infecciones que afectan la integridad de Windows 10.
La mayoría de los controladores que instalamos en Windows 10 deben estar firmados digitalmente por Microsoft para su correcto funcionamiento y compatibilidad dentro del sistema, de este modo Windows al detectar que un controlador no es de confianza procederá a evitar su instalación y respectiva configuración.
Es posible que en algún momento deseemos instalar algún controlador que, aunque no está firmado por Microsoft, sabemos que es de un fabricante de confianza, pero al momento de realizar el proceso de instalación pueden surgir mensajes como: “Windows no puede verificar la firma digital de los controladores necesarios para este dispositivo" o "El controlador no está firmado digitalmente" lo cual impedirá que sigamos adelante con el proceso de instalación de dicho controlador en el equipo.
Veremos dos métodos efectivos para poder instalar este tipo de controladores en Windows 10 sin ningún problema.
Con el siguiente videotutorial podrás ver mejor cómo puedes deshabilitar la opción obligatoria de tener únicamente controladores certificados instalados en Windows 10 y así poder instalar otros con diferente origen.
1. Deshabilitar el uso obligatorio de controladores firmados desde las opciones de arranque
El primer método consiste en ir a las opciones de inicio avanzado de Windows 10 y para esto contamos con dos opciones:
En la siguiente ventana seleccionamos el botón "Opciones avanzadas".
Se desplegará una siguiente ventana. Allí pulsamos la opción "Configuración de inicio" y veremos lo siguiente:
Podemos ver que se visualizan las diversas opciones que tenemos al momento de reiniciar nuevamente Windows 10.
Pulsamos en el botón "Reiniciar" y veremos que se desplegara la siguiente ventana donde seleccionamos la opción número "7 Disable driver signature enforcement".
De esta forma Windows 10 iniciara sin obligar a la instalación de controladores firmados por Windows 10. En caso de ser desplegado algún mensaje indicando errores asociados a los controladores podemos omitirlos sin problema.
2. Deshabilitar el uso obligatorio de controladores firmados desde el símbolo del sistema
El método descrito anteriormente deshabilita el uso obligatorio de controladores firmados exclusivamente por la sesión actual, así que cuando apaguemos Windows 10 o reiniciemos el equipo tendremos de nuevo dicha restricción.
Si deseamos deshabilitar esta política de Microsoft de forma permanente lo haremos usando el símbolo del sistema como administradores (clic derecho / Ejecutar como administrador) En la consola desplegada ingresaremos el siguiente comando:
bcedit /set testsigning on
Una vez ejecutado este comando de forma correcta solo resta reiniciar Windows 10 para que los cambios sean aplicados de forma segura.
bcdedit.exe -set loadoptions DDISABLE_INTEGRITY_CHECKS bcdedit.exe -set TESTSIGNING ON
Como hemos visto tenemos dos alternativas para instalar de forma segura y sin problemas controladores no firmados por Windows.

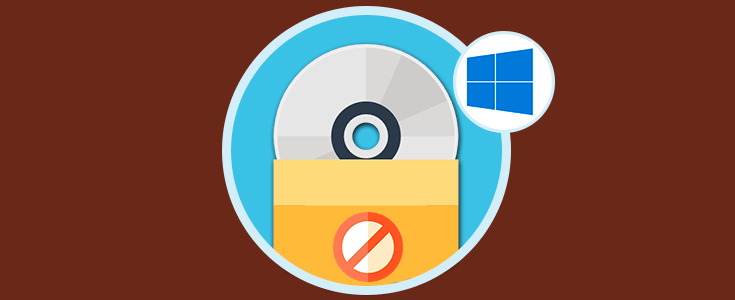

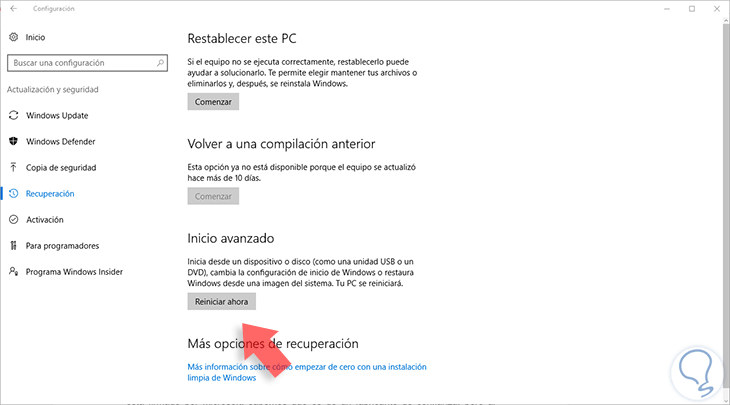
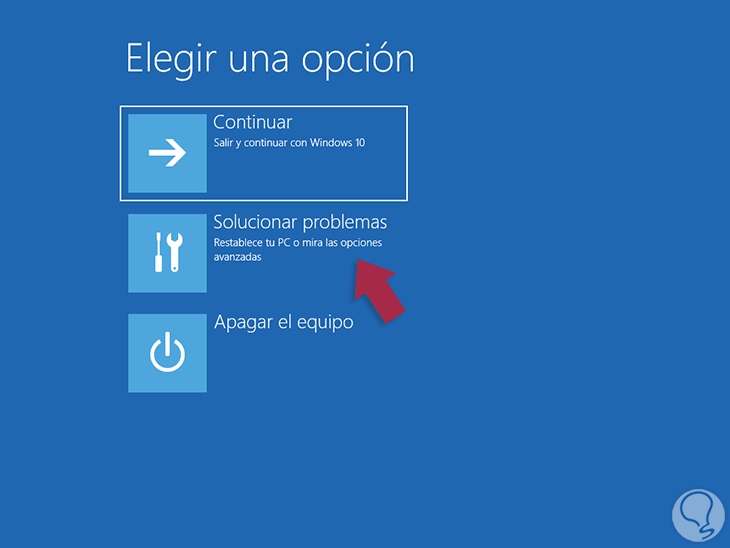

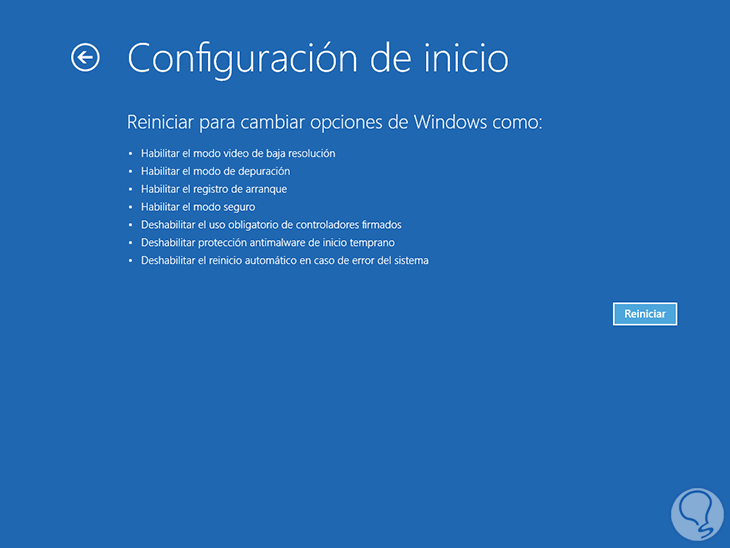
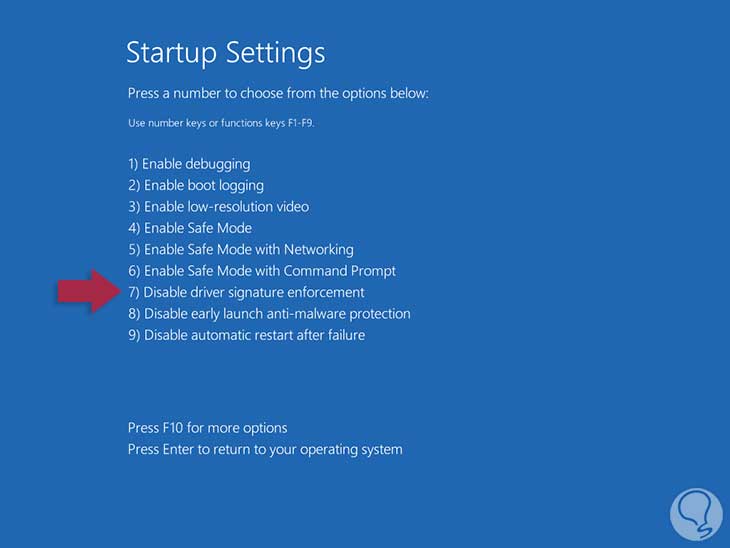

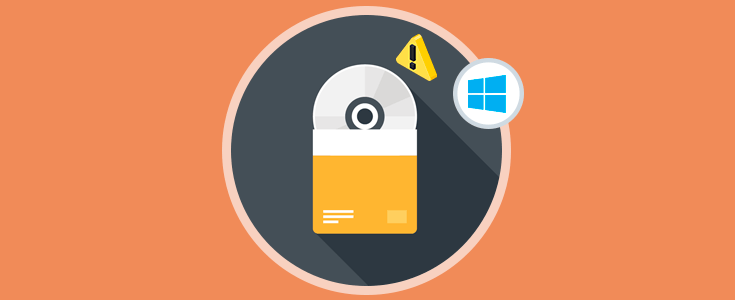



Gracias muy util