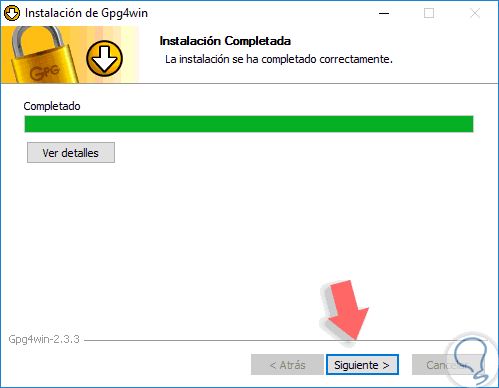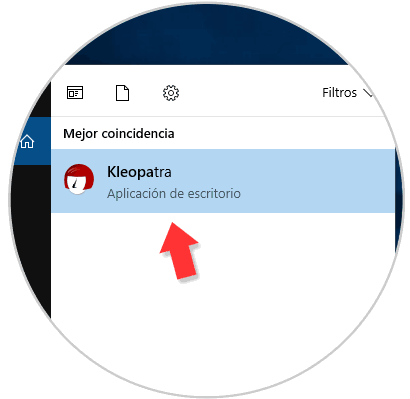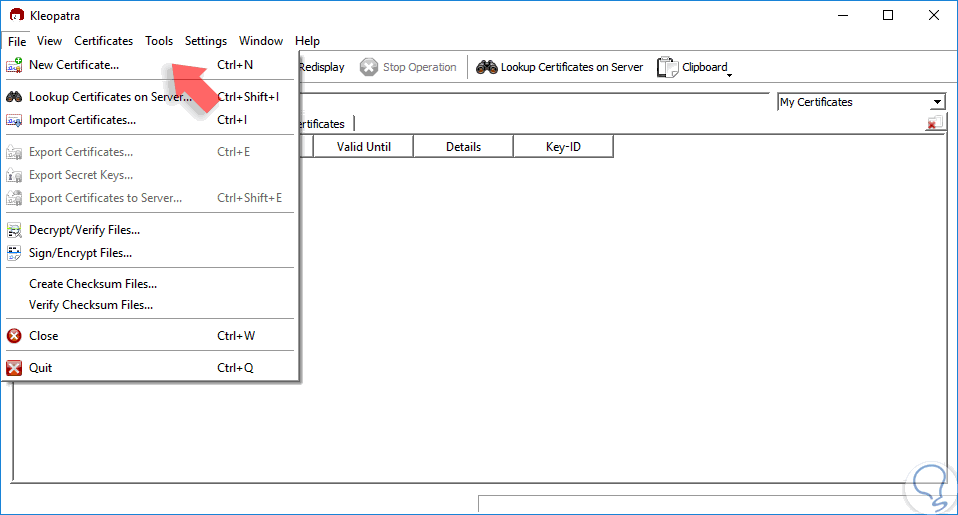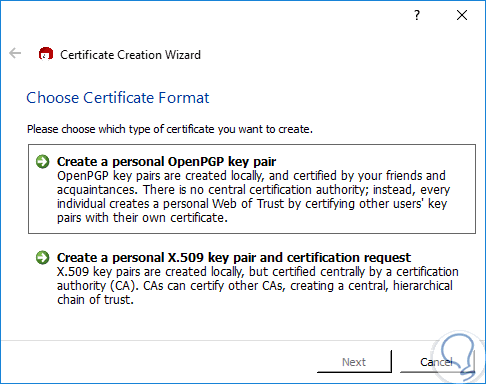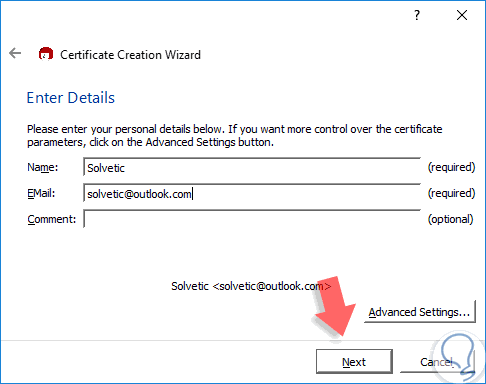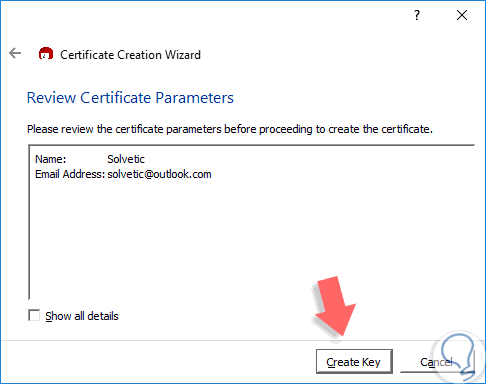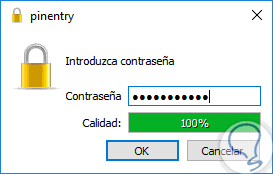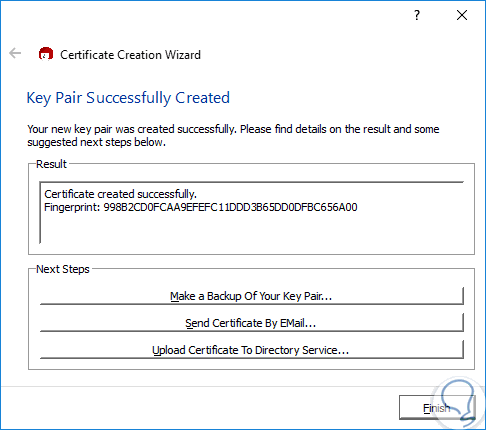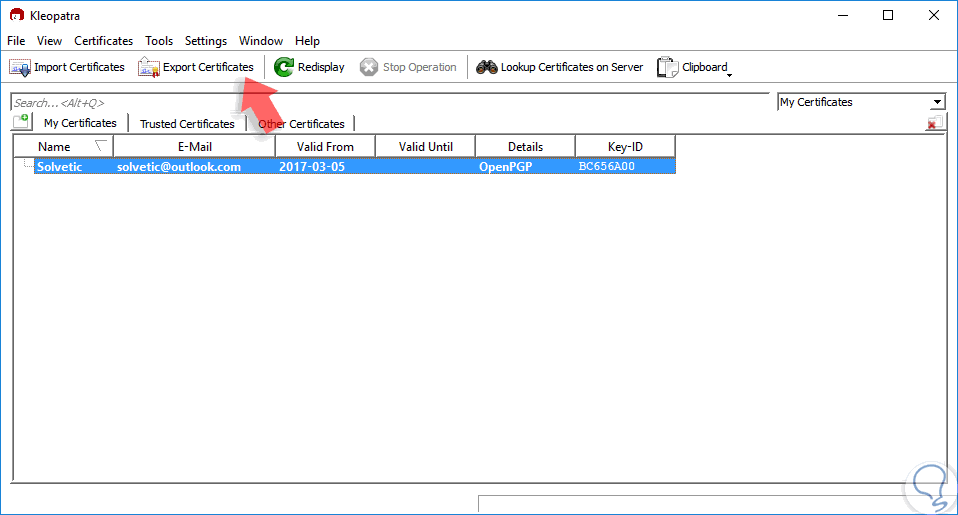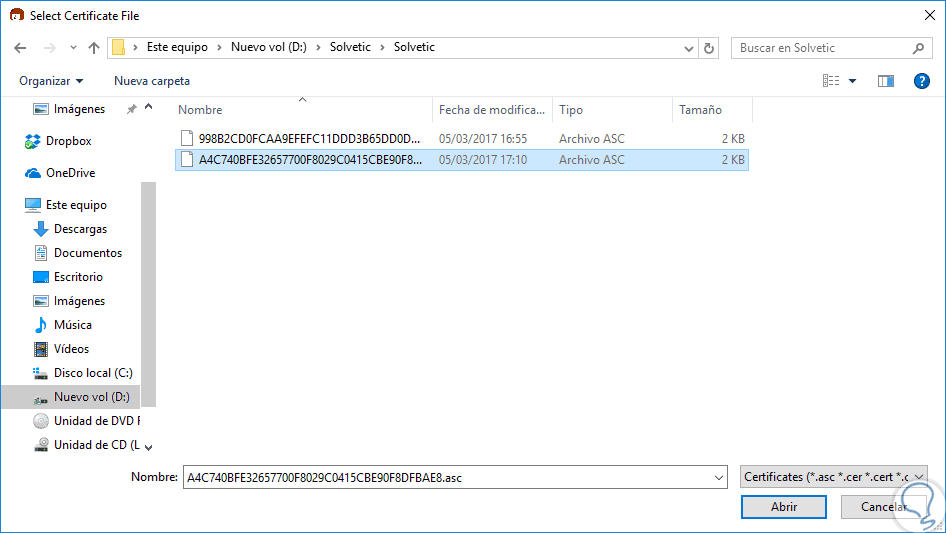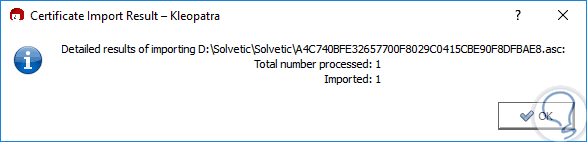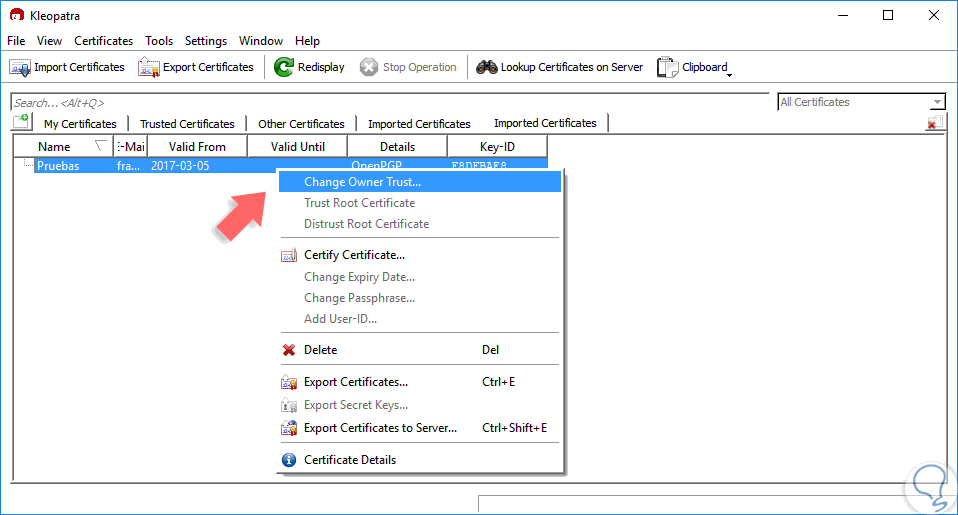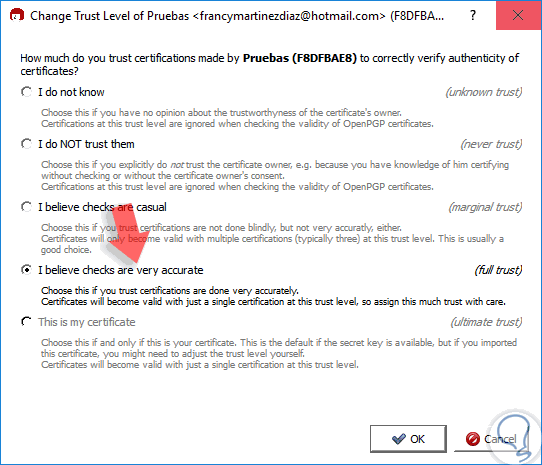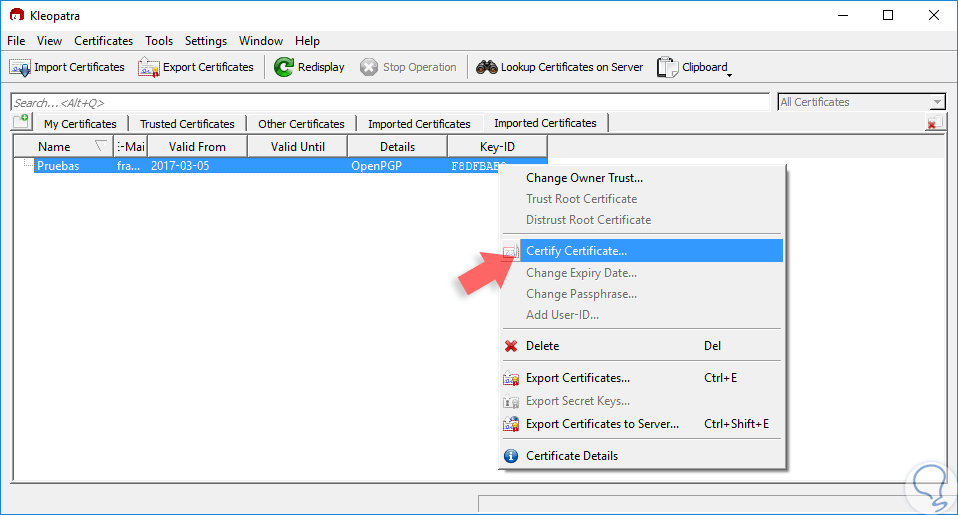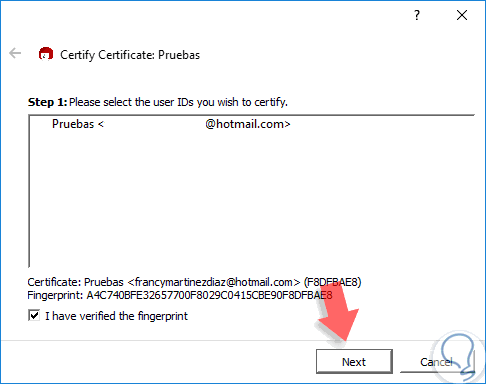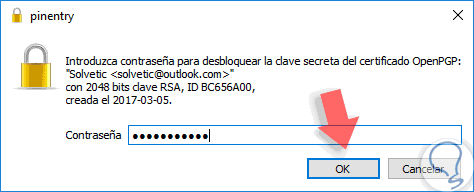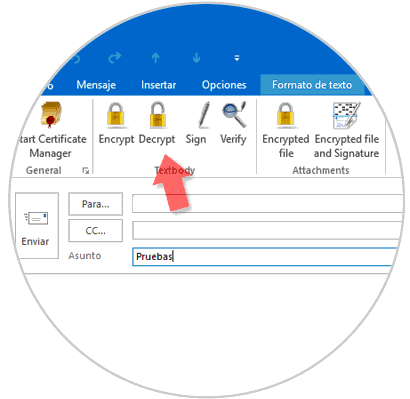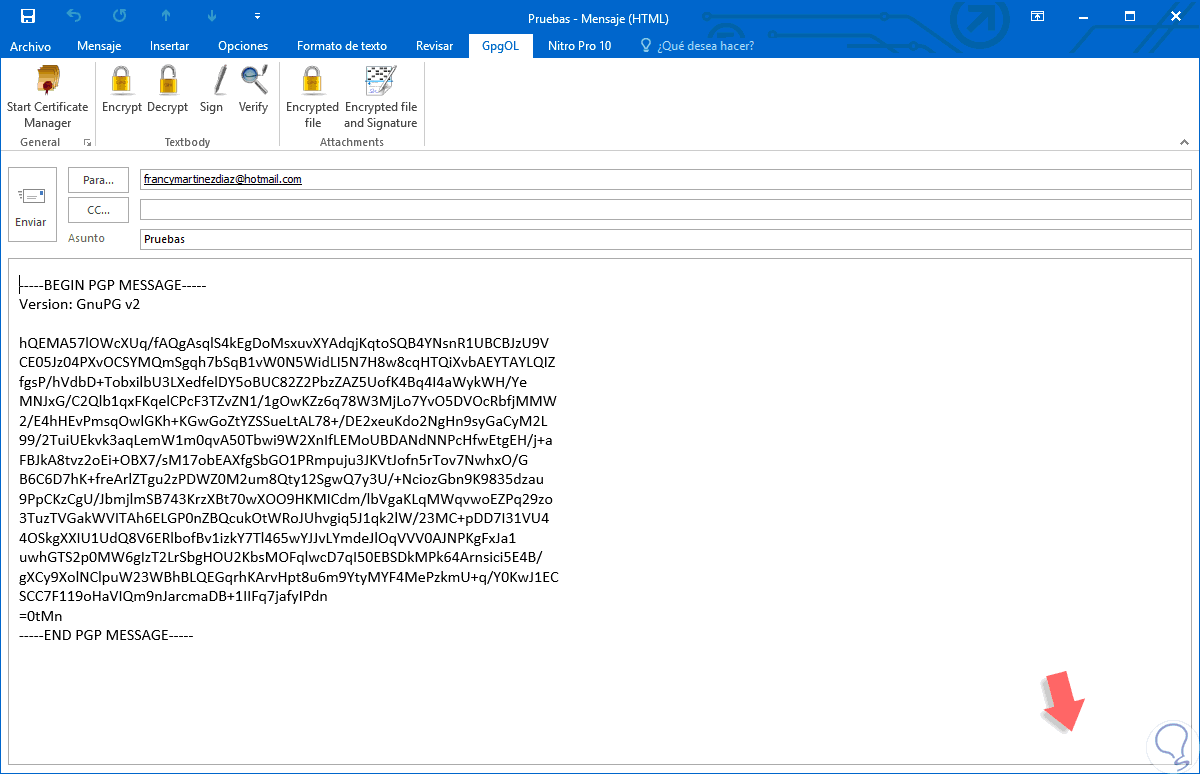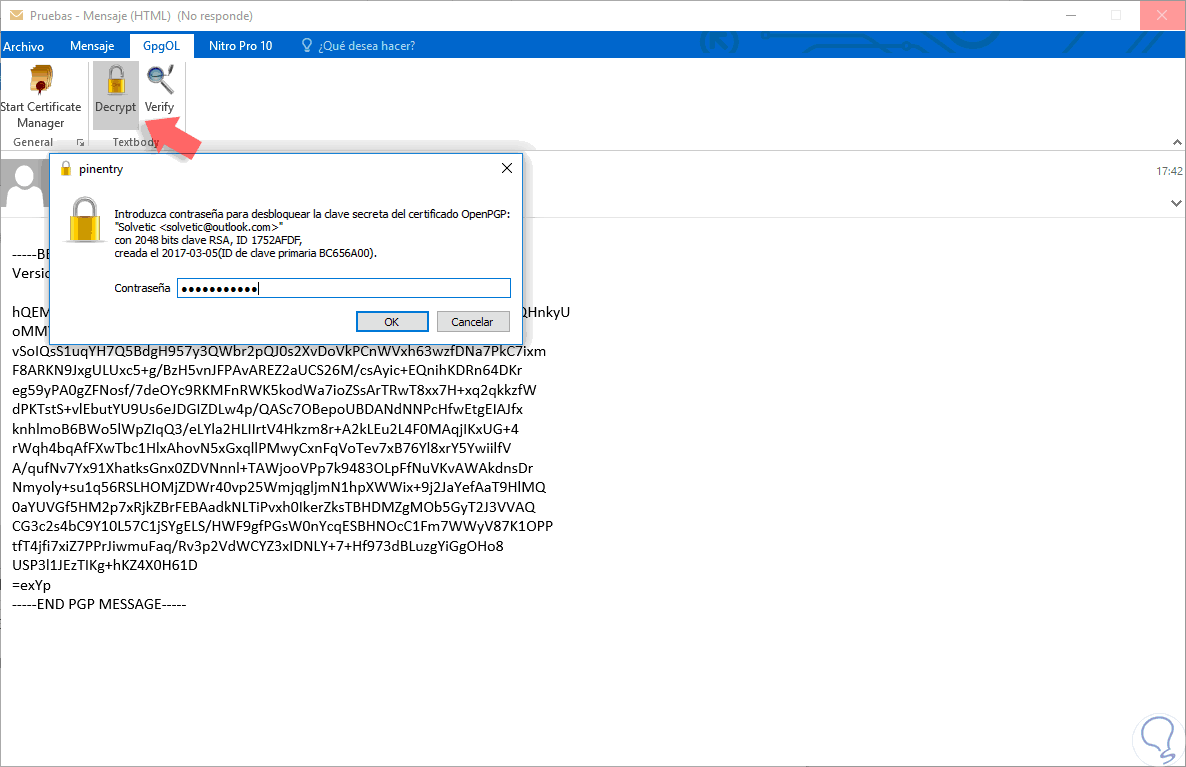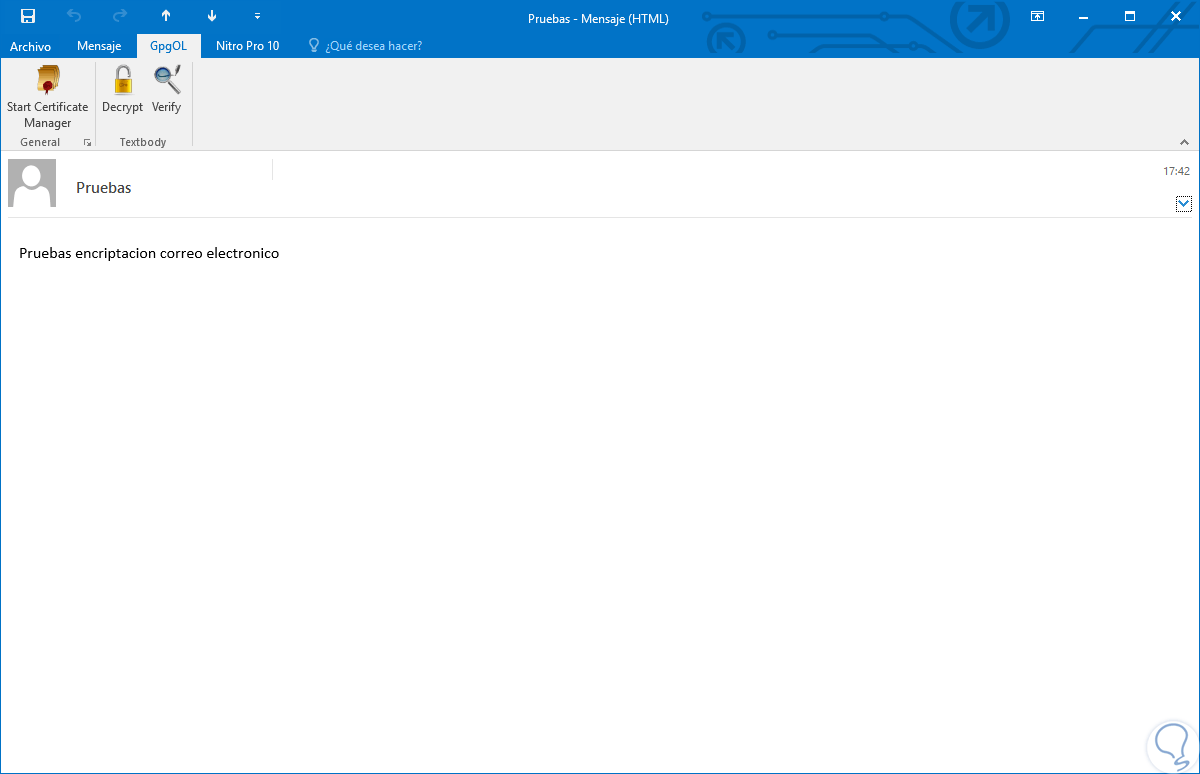Outlook es uno de los clientes de correo que es más usado por muchas personas tanto a nivelo personal como empresarial por sus capacidades de almacenamiento, sencillez, compatibilidad y alcance ofrecido.
A diario enviamos y recibimos correos electrónicos y en algunos momentos determinados será necesario el envío de correos electrónicos confidenciales y para esto el cliente de correo Outlook, y en general la gran mayoría de proveedores de correo, usan protocolos como el SSL y TLS para encriptar los mensajes y aunque esto es seguro y practico funciona únicamente cuando el correo electrónico está en la red hacia su destino evitando que atacantes puedan filtrarlo y ver su contenido, pero esto no aplica cuando el correo está en la bandeja de entrada ya que si por alguna razón alguien accede a esta tendrá acceso a todo el contenido del mismo.
Para garantiza que únicamente el destinatario puede tener acceso al correo electrónico es necesario encriptar dicho correo con GPG (GNU Privacy Guard) el cual permite el uso de claves públicas y privadas para el acceso al mismo.
Hoy Solvetic analizará a fondo cómo encriptar un correo electrónico usando esta tecnología.
Para este análisis usaremos una herramienta gratuita llamada Gpg4win.
- Soporta los estándares de encriptación OpenPGP y S/MIME (X.509).
- Es libre.
- Cuenta con altos niveles de algoritmos garantizando los mejores parámetros de seguridad.
- Gpg4win soporta el uso de smartcards.
- Podremos firmar archivos individuales o, si lo deseamos, carpetas completas desde el Explorador de Windows.
- Crea y verifica archivos de comprobación.
- Interfaz sencilla de usar.
- Administra los certificados de una manera segura.
- Soporta las versiones de Outlook 2003, 2007, 2010, 2013 o 2016 (32 o 64 bits).
1Instalación Gpg4win en Windows 10
El proceso de instalación de Gpg4win es sencillo, basta con ejecutar el archivo descargado y seguir los pasos del asistente.
Una vez instalada la aplicación para su ejecución vamos al cuadro de búsqueda de Windows 10 e ingresamos la palabra kleopatra el cual es el cliente de Gpg4win para todo el tema de seguridad:
2Cómo usar Kleopatra en Windows 10
A continuación, analizaremos como usar esta herramienta de forma productiva y totalmente sencilla.
Al ejecutar Kleopatra vamos a la pestaña File y allí elegimos la opción New Certificate. Esta opción la podemos realizar usando la combinación de teclas siguiente.
Ctrl + N
Se desplegará el siguiente asistente donde será necesario definir el tipo de certificado a crear:
Como será usado en Outlook de forma local seleccionamos la opción Create a personal OpenPGP key pair.
Al seleccionar esta opción se desplegará la siguiente ventana donde debemos ingresar nuestro nombre y dirección de correo electrónico, estas deben ser las que usaremos ya que el par de claves creado estará vinculado a dicha dirección:
Una vez definidos estos valores pulsamos en Next y en la ventana desplegada debemos confirmar los datos que hemos ingresado:
Una vez tengamos dicha confirmación pulsamos en la tecla Create Key para proceder con la creación de la clave, y la herramienta solicitara el ingreso de una contraseña segura para el par de claves creadas:
Debemos reingresar la contraseña y pulsamos en OK y el resultado será el siguiente:
Podemos ver que se ha creado de forma correcta nuestro par de claves (pública y privada). Recordemos las diferencias entre ambas claves:
Para exportar nuestra clave pública seleccionamos la clave en la ventana principal y pulsamos sobre el botón Export Certificates:
En la ventana desplegada definimos la ruta donde se almacenará dicha clave. Pulsamos en Guardar.
Con esta clave almacenada podemos distribuirla entre los usuarios involucrados y usando el método deseado.
3Cómo enviar un correo electrónico cifrado usando Gpg4win en Windows 10
Para poder enviar un correo electrónico cifrado será necesario contar con la clave pública del destinatario y esta deberá ser importada en Kleopatra.
Para esto vamos a la pestaña Import Certificates en Kleopatra y ubicamos el certificado enviado por el destinatario: Veremos el siguiente resultado:
Hemos importado de forma correcta la clave pública y el siguiente paso consiste en confiar en dicha clave, para esto damos clic derecho sobre el certificado y seleccionamos la opción Change Owner Trust.
En la ventana desplegada seleccionaremos la opción I believe checks are very accurate. Pulsamos en OK para confirmar la acción.
A continuación, damos clic derecho de nuevo sobre el certificado y seleccionamos la opción Certify Certificate:
En la ventana desplegada activamos ambas casillas de verificación y pulsamos en Next:
Pulsamos nuevamente en Next y en la siguiente ventana nos aseguramos que este activa la casilla Certify only for myself.
Pulsamos en Certify para completar el proceso de certificación y será necesario ingresar la contraseña que hemos establecido anteriormente:
Pulsamos en OK y vemos que el proceso ha sido correcto.
Pulsamos en Finish para salir del asistente.
El siguiente paso consiste en ir a nuestro cliente de correo Outlook, crear un nuevo correo electrónico con el destinatario que nos ha enviado el certificado y una vez allí vamos a la pestaña GpgOL y seleccionamos la opción Encrypt.
Al pulsar sobre dicha opción veremos el contexto del correo:
Como vemos de esta manera encriptamos nuestros correos electrónicos de manera segura aumentando notablemente los niveles de seguridad en el mismo. Para poder visualizar el correo electrónico vamos a abrimos el correo electrónico, vamos a la pestaña GpgOL y seleccionamos la opción Decrypt.
Allí ingresamos la contraseña creada y podremos ver el contenido del mensaje:
De esta forma tendremos a salvo nuestros correos de Outlook evitando que cualquier persona pueda acceder a nuestro email personal. De esta forma si encriptamos nuestros correos con la aplicación que hemos visto tendremos más segura la información. Aquí te dejamos más opciones para que puedas encriptar tus correos ya sea Gmail u Outlook.