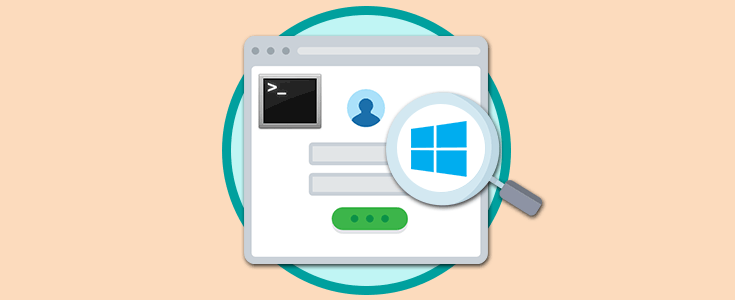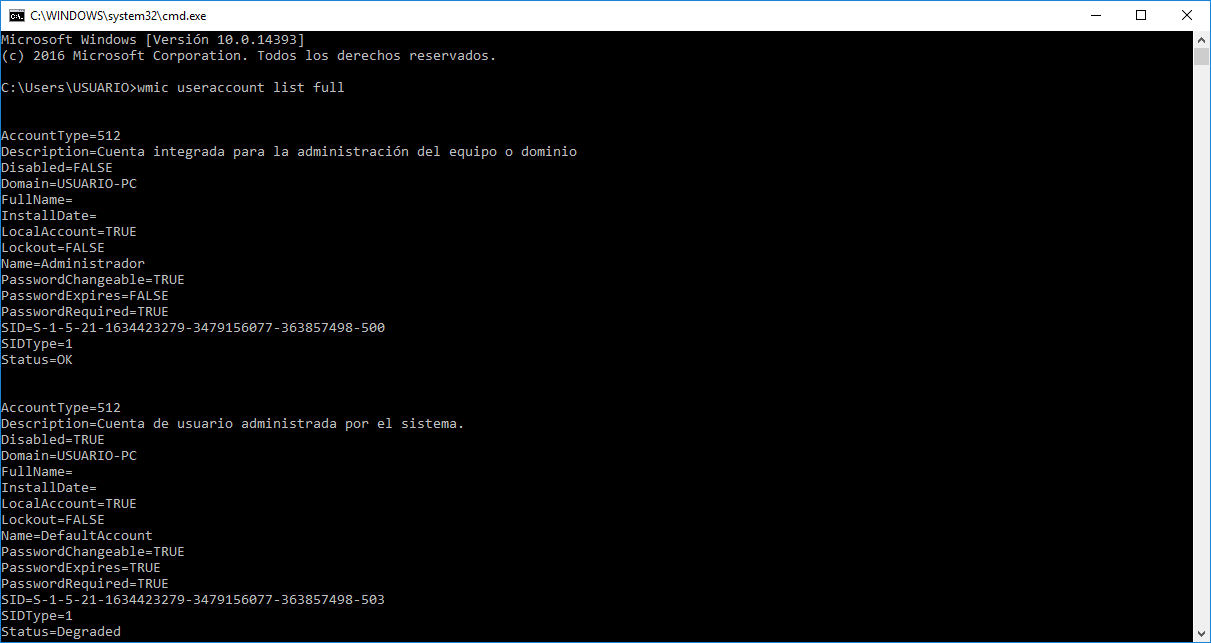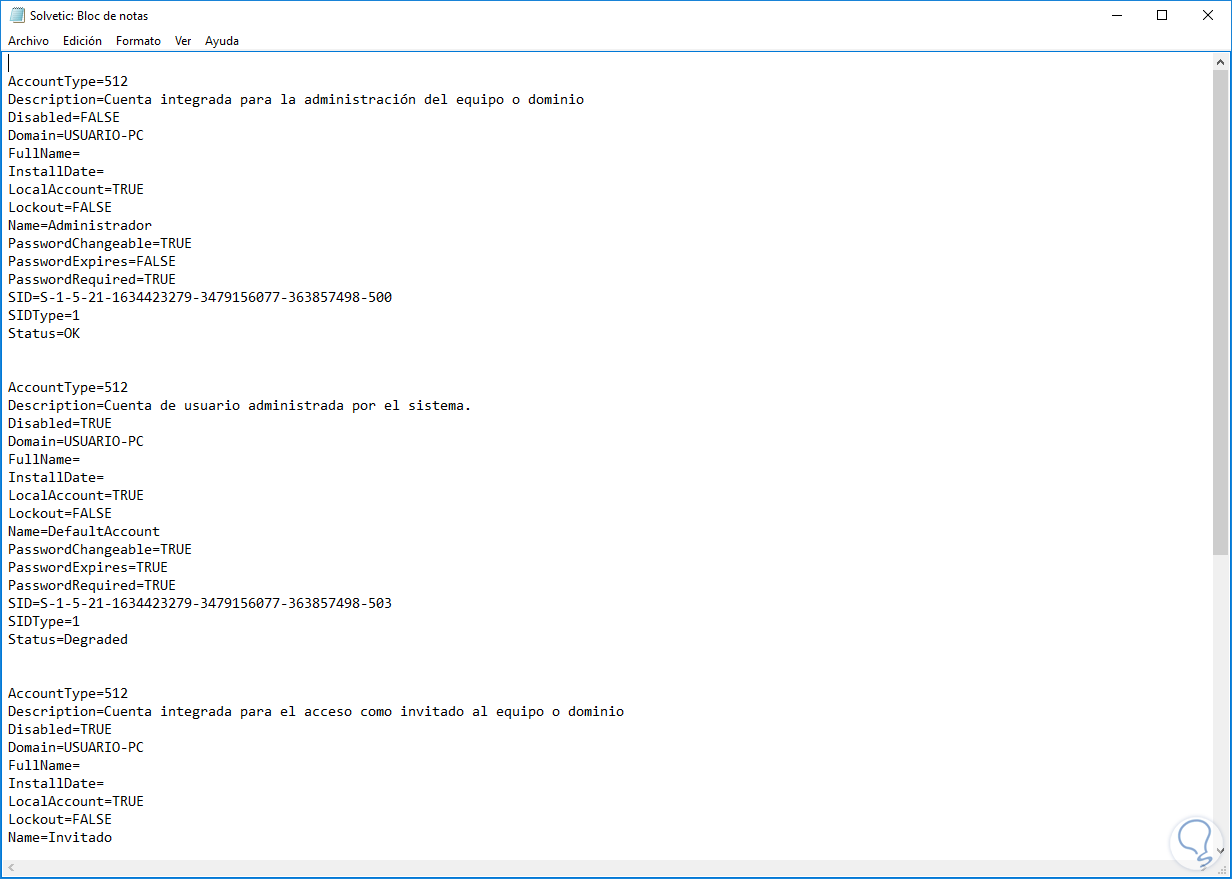Al gestionar usuarios dentro de una estructura corporativa en muchas ocasiones debemos saber con exactitud algunos parámetros asociados a uno o todos los usuarios registrados y aunque esto es posible hacer a través del directorio activo nos tomaría tiempo y recursos el acceder a cada cuenta para validar valores como el tipo de cuenta, el SID asignados, determinar si es cuenta local o no, etc.
Estos reportes también son necesarios cuando a nuestro equipo acceden uno o más usuarios aparte de nosotros y así podemos definir con claridad qué tipo de privilegios tienen sobre la máquina y sobre el sistema operativo. Windows 10 nos ofrece muchas herramientas para administrar el sistema y una de ellas nos va a permitir obtener toda la información de las cuentas registradas en el equipo y hoy Solvetic explicara en detalle de que se trata esta funcionalidad.
En primer lugar accederemos al símbolo del sistema usando alguna de las siguientes opciones:
- Usando la combinación de teclas Windows + R y en la ventana desplegada ingresar el comando cmd¸ pulsamos Enter.
- Dando clic derecho sobre el menú Inicio (O usando la combinación de teclas Windows + X) y en la lista desplegada seleccionar símbolo del sistema
Una vez abierta la consola del símbolo del sistema ingresaremos el siguiente comando:
wmic useraccount list fullEste comando desplegara el listado completo de las cuentas creadas, y por defecto, en Windows 10:
Podemos ver que, gracias a este comando, obtenemos un informe detallado de cada cuenta de usuario en Windows 10.
Como este listado es extenso es recomendable almacenarlo en un archivo de texto para su mejor administración y control, para ello ejecutaremos el siguiente comando:
wmic useraccount list full >"%userprofile%\Desktop\Solvetic.txt"
Esto creará un archivo de texto con toda la información asociada a las cuentas de usuario:
En este resumen encontramos información como:
En este campo podemos encontrar valores como:
- 256: Cuenta temporalmente duplicada (UF_TEMP_DUPLICATE_ACCOUNT), es una cuanta de usuario local para los usuarios que tiene cuenta en otros dominios.
- 512: Cuenta normal (UF_NORMAL_ACCOUNT), Cuenta por defecto en Windows 10.
- 2048: Cuenta de confianza entre dominios (UF_INTERDOMAIN_TRUST_ACCOUNT), Es una cuenta de dominio que confía en otros dominios.
- 4096. Cuenta de confianza entre estaciones de trabajo (UF_WORKSTATION_TRUST_ACCOUNT), Es una cuenta de equipo que ejecuta Windows y es miembro del dominio
- 8192: Cuenta de confianza de servidor: (UF_SERVER_TRUST_ACCOUNT), Es una cuenta creada para el respaldo del controlador del dominio.
- Usuario
- Grupo
- Dominio
- Alias
- Grupo conocido
- Cuenta deshabilitada
- Invalido
- No identificado
- Equipo
- OK (Correcto)
- Error (Con error)
- Degraded (Degradado)
- Unknown (No identificado)
- Pred Fail (Prefallido)
- Starting (Iniciado)
- Stopping (Detenido)
- Service (Servicio)
- Stressed (Acentuado)
- NonRecover (No recuperado)
- No Contact (Sin contacto)
- Lost Comm (Comm perdido)
Las cuentas operacionales manejan los estados OK, Degrades y Pred Fail. Las cuentas no operacionales manejan los estados Error, Starting, Stopping, y Service.
De esta manera Windows 10 nos ofrece la posibilidad de tener a mano un completo informen del estado de cada cuenta en el sistema y a partir de allí tener un control administrativo sobre las mismas.