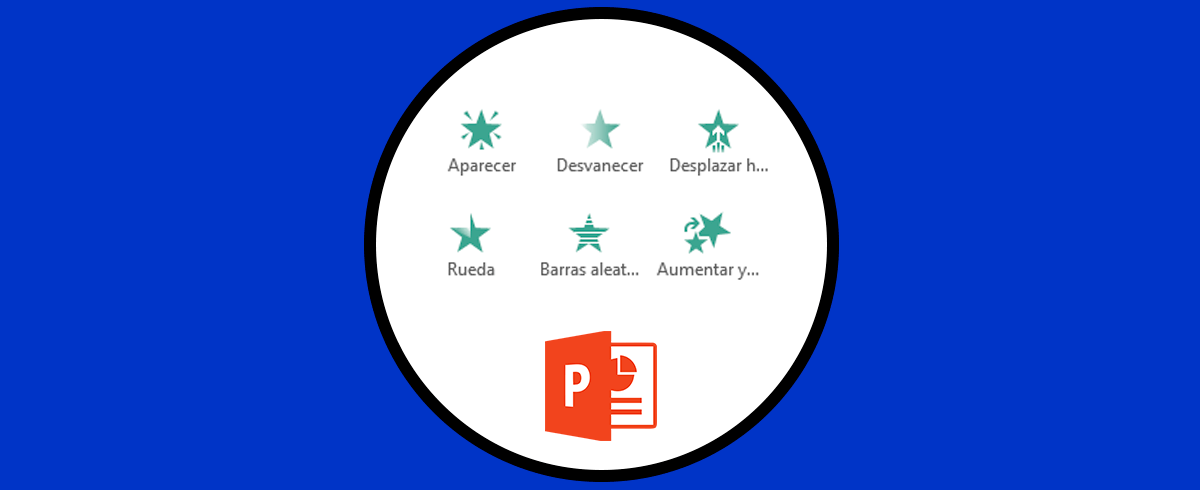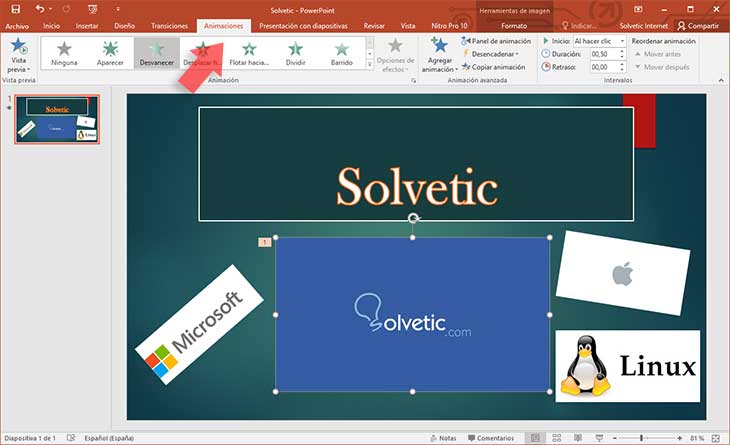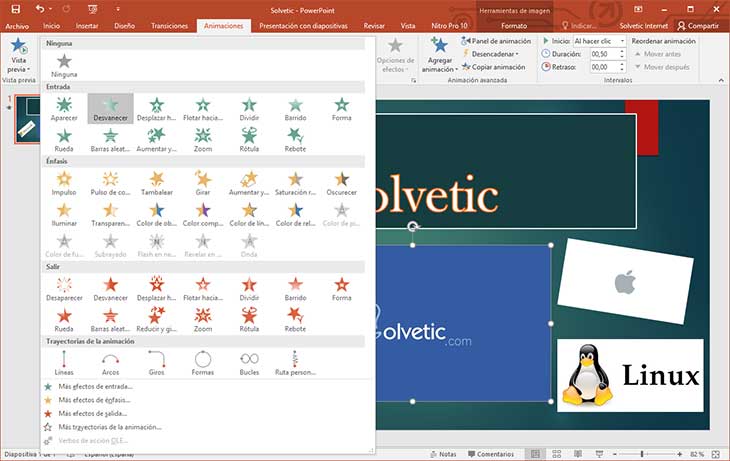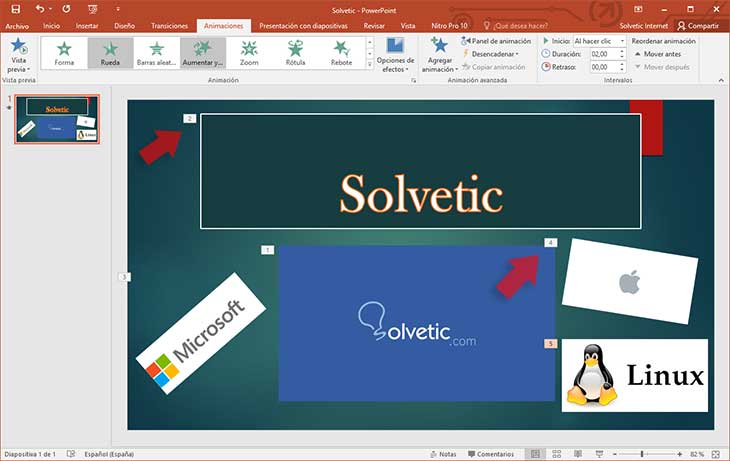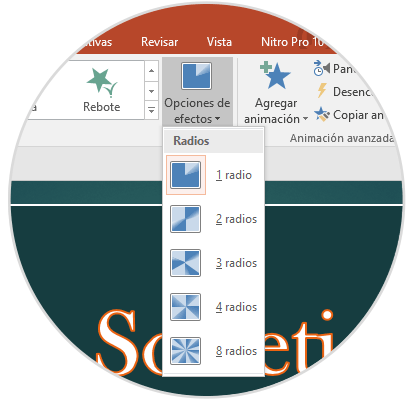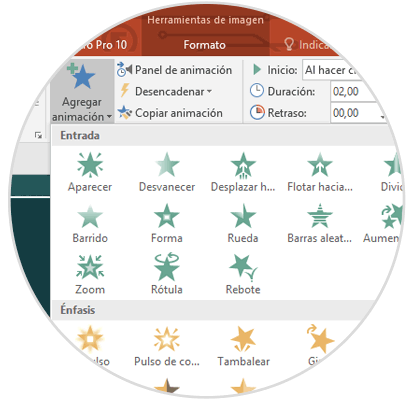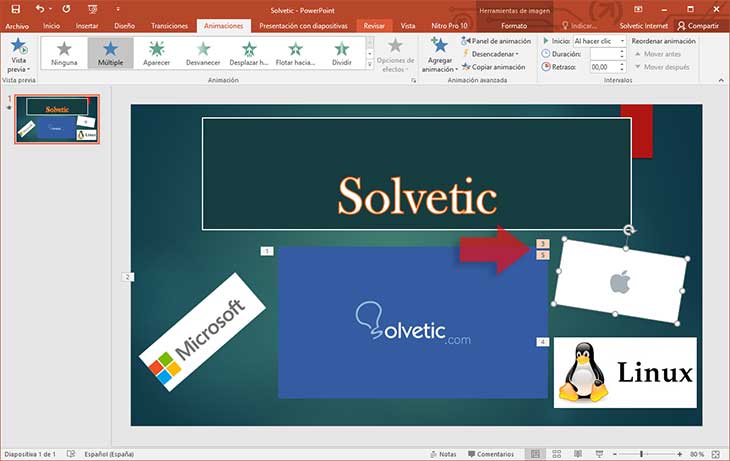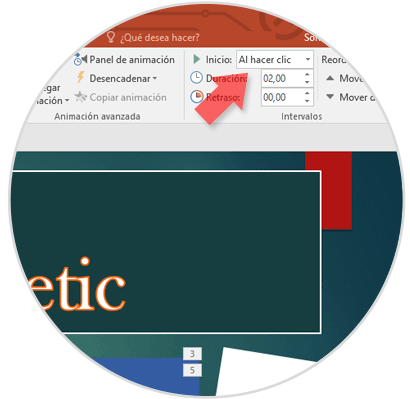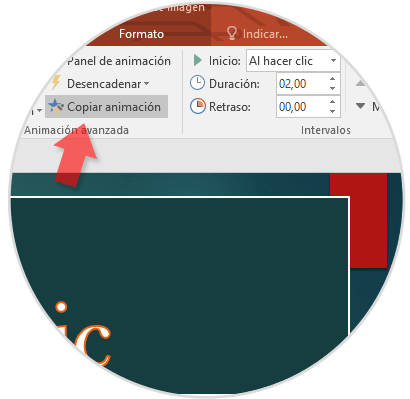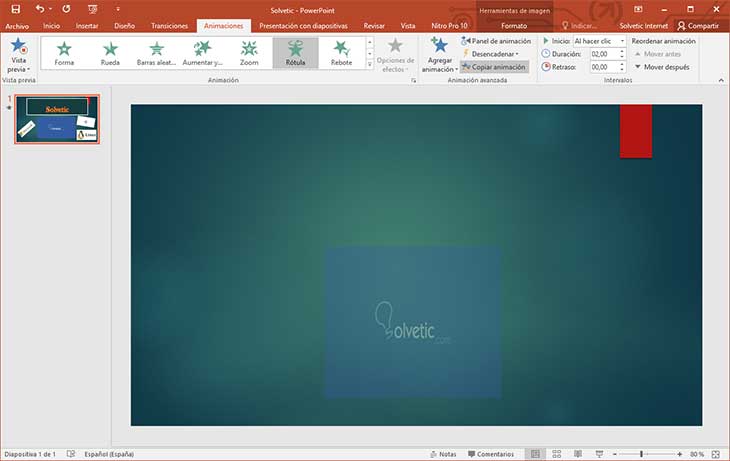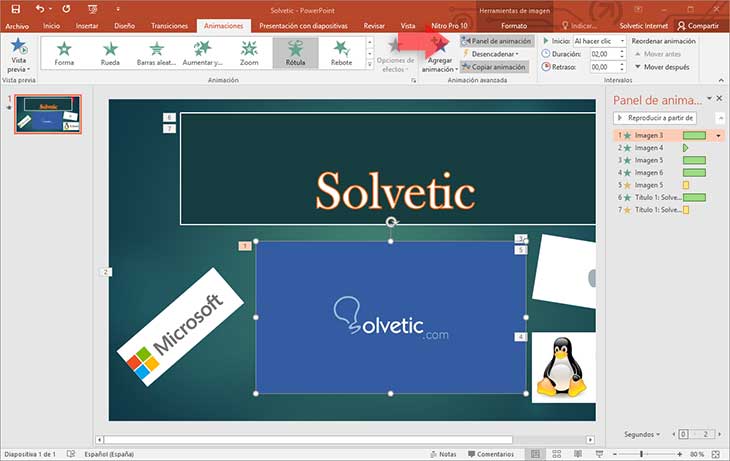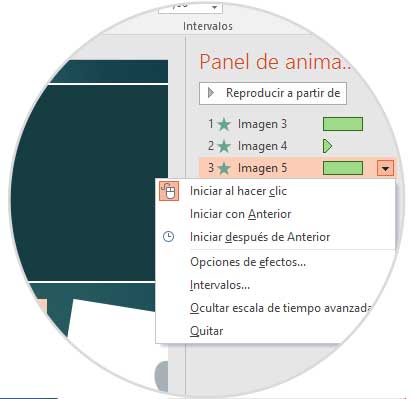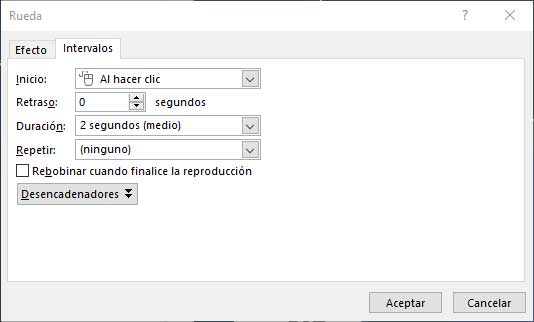PowerPoint 2016 es la herramienta ofrecida por Microsoft Office la cual nos va a permitir crear presentaciones usando múltiples alternativas de diseño, entorno e interactividad con el fin de impactar al usuario final con un mensaje claro pero a la vez dinámico.
Una de las formas como podemos llamar la atención de las personas que están visualizando nuestra presentación es a través de los efectos que apliquemos a los distintos objetos que componen la diapositiva.Es importante ser prudentes con la forma como aplicamos dichos efectos porque una presentación saturada de efectos y movimientos puede resultar molesta para muchas personas y afectar el propósito de la presentación.
En esta oportunidad veremos cómo animar textos y objetos en PowerPoint 2016 para crear presentaciones profesionales y a la vez impactantes.
PowerPoint 2016 nos ofrece cuatro (4) tipos de animación que podemos implementar en una diapositiva, estas son:
A continuación vamos a ver diferentes formas para aplicar animaciones en PowerPoint, para que conozcas las diferentes opciones que puedes utilizar en tu presentación.
1Cómo aplicar animación a un objeto especifico en PowerPoint 2016
En primer lugar seleccionamos el objeto al cual le aplicaremos la animación y vamos a la pestaña Animaciones:
Podemos ver que en el grupo Animación tenemos disponibles una serie de opciones de animación, podemos pulsar en la flecha desplegable para seleccionar un tipo diferente de animación:
Podemos ver que cada animación está estructurada en la función a cumplir en la presentación (Entrada, Énfasis, Salida Trayectoria de la animación) Una vez seleccionemos una animación definida para el objeto veremos que sobre el objeto seleccionado se ubica un numero en su parte superior:
En el panel izquierdo podemos ver una estrella al lado izquierdo de la diapositiva lo cual indica que se ha aplicado un efecto.
Cada uno de estos números indica el orden en que aparecerán los objetos en la presentación.
2Aplicar efectos a los objetos en PowerPoint 2016
Hasta este punto vimos cómo aplicar algún tipo definido de animación a un objeto en PowerPoint 2016, ahora veremos cómo aplicar efectos a los mismos para mejorar notablemente su presentación.
Es importante recordar que no todas las animaciones tienen algún tipo de efecto. Para ver los efectos que podemos aplicar a un objeto lo seleccionamos, y si esta animación dispone de efectos, se activara la casilla Opciones de efectos ubicada en la ficha Animaciones, grupo Animación. Basta con desplegar dichas opciones y seleccionar el efecto deseado:
3Cómo agregar múltiples animaciones a un objeto en PowerPoint 2016
Es posible que deseemos que un determinado objeto dentro de la diapositiva tenga dos o más animaciones, como entrada, énfasis y salida, pero si definimos la animación desde el grupo Animación solo podremos establecer un tipo de animación y no diversos.
Si deseamos agregar más de una animación a un objeto realizaremos el siguiente proceso: Seleccionamos el objeto que tenga definida una animación y vamos a la ficha Animaciones, grupo Animación avanzada y allí desplegamos las opciones de la ficha Agregar animación y simplemente seleccionamos la animación deseada.
Podemos ver que ahora el objeto seleccionado tendrá dos números ubicados en su parte superior lo que indica que cuenta con dos animaciones:
4Organización de las animaciones en PowerPoint 2016
Es posible que el orden como están las animaciones no sea el adecuado para la presentación, por ello debemos ordenarlo de una forma lógica que vaya acorde con el tema y el orden de la presentación. Para esto debemos pulsar sobre el número a ordenar y en el grupo Intervalos¸ sobre la opción Reordenar animación definimos si establecer esta animación Antes o Después:
5Cómo copiar un objeto con su respectiva animación y efectos en PowerPoint 2016
En algunas ocasiones será necesario que un determinado objeto sea incrustado en otra diapositiva y para no repetir todo el proceso de aplicar animación y efectos podemos copiarlo con todos estos atributos de una forma sencilla.
Para realizar este tipo de copia seleccionamos el objeto a copiar y vamos al grupo Animación avanzada y pulsamos sobre la opción Copiar animación.
Esto desplegará un icono en forma de brocha con el cual debemos seleccionar el objeto donde se replicarán los efectos de la diapositiva de origen.
6Vista previa de una animación en PowerPoint 2016
Es importante que estemos comprobando como está quedando la presentación en curso y para esto no es necesario pulsar la tecla F5 la cual activa la presentación en pantalla completa.
Para ver una previsualizacion de un determinado objeto basta con seleccionarlo e ir al grupo Vista previa ubicado en la ficha Animaciones. De este modo tendremos una vista previa de la animación y efectos del objeto seleccionado:
7Uso del panel de animación en PowerPoint 2016
PowerPoint 2016 nos ofrece la posibilidad de gestionar las animaciones de los objetos gracias al panel de animación el cual nos permite editar los efectos y establecer el orden de presentación de los mismos.
Para acceder a el vamos a la ficha Animaciones, grupo Animación avanzada y allí seleccionamos la opción Panel de animación y se desplegara en el costado derecho de la presentación:
Este panel nos ofrece múltiples tareas sobre las animaciones como:
- Iniciar en
- Iniciar con anterior
- Opciones de efectos, entre otras tareas.
Para realizar alguna de estas tareas seleccionamos el objeto y desplegamos la flecha ubicada al lado izquierdo y estarán las respectivas opciones a implementar:
Podemos definir el tiempo en que aparece cada objeto y el tiempo, en segundos, que tardara la transición. Esto es posible configurarlo desde el panel de animación seleccionando la línea Opciones de efectos:
Allí definimos la forma como se establecerán los intervalos entre cada objeto. El aplicar efectos y animaciones a nuestras presentaciones cambia la forma de ver un mensaje ya que capta la atención de todos, pero recordemos usar estos efectos con mesura.
De este modo podrás seleccionar cómo quieres poner los tipo de animación para aplicar efectos en tus presentaciones de PowerPoint de diferentes formas.