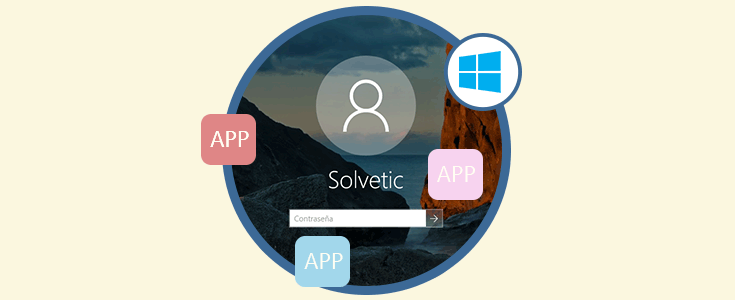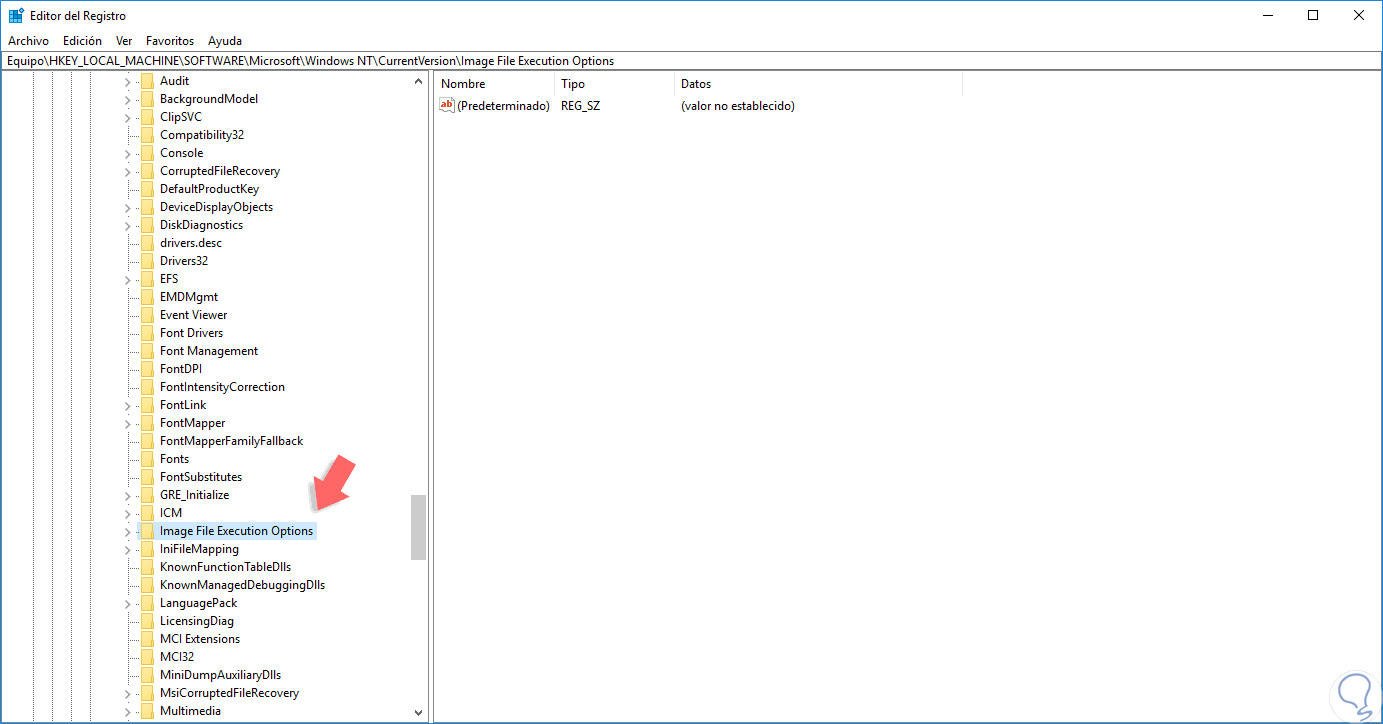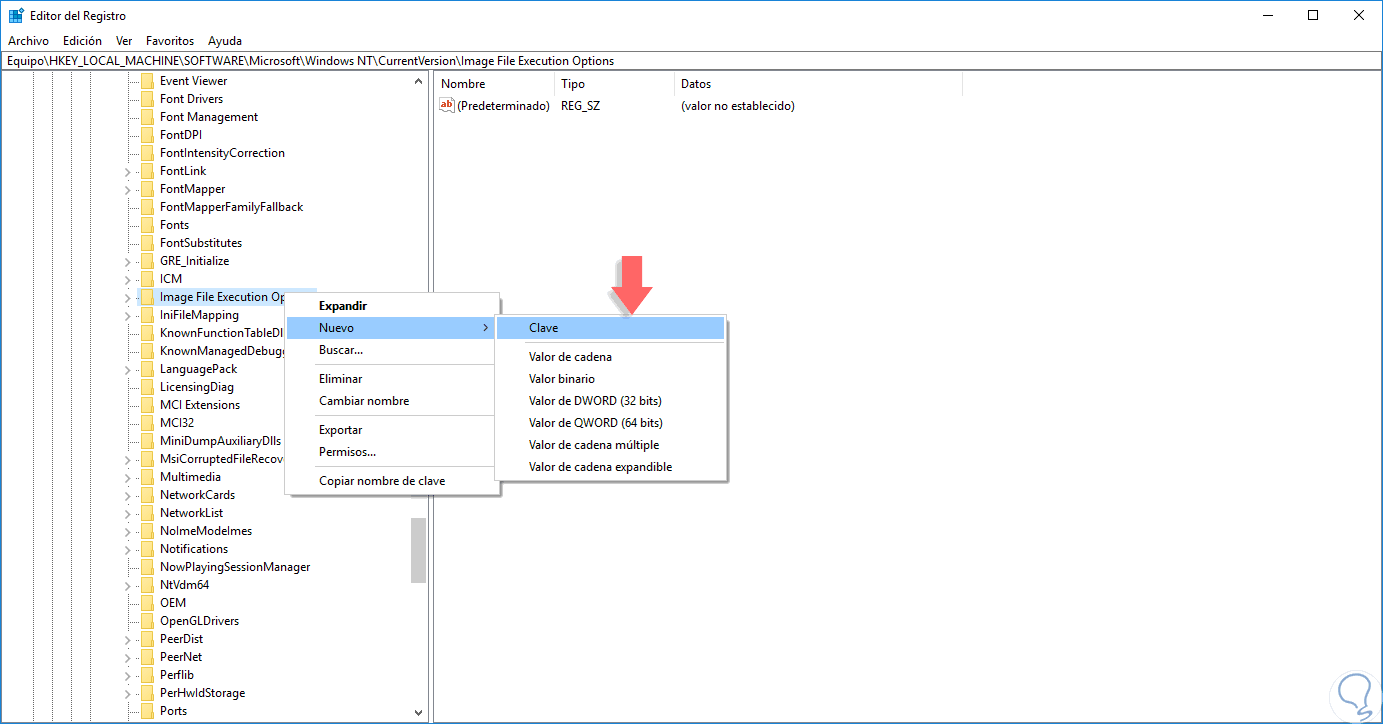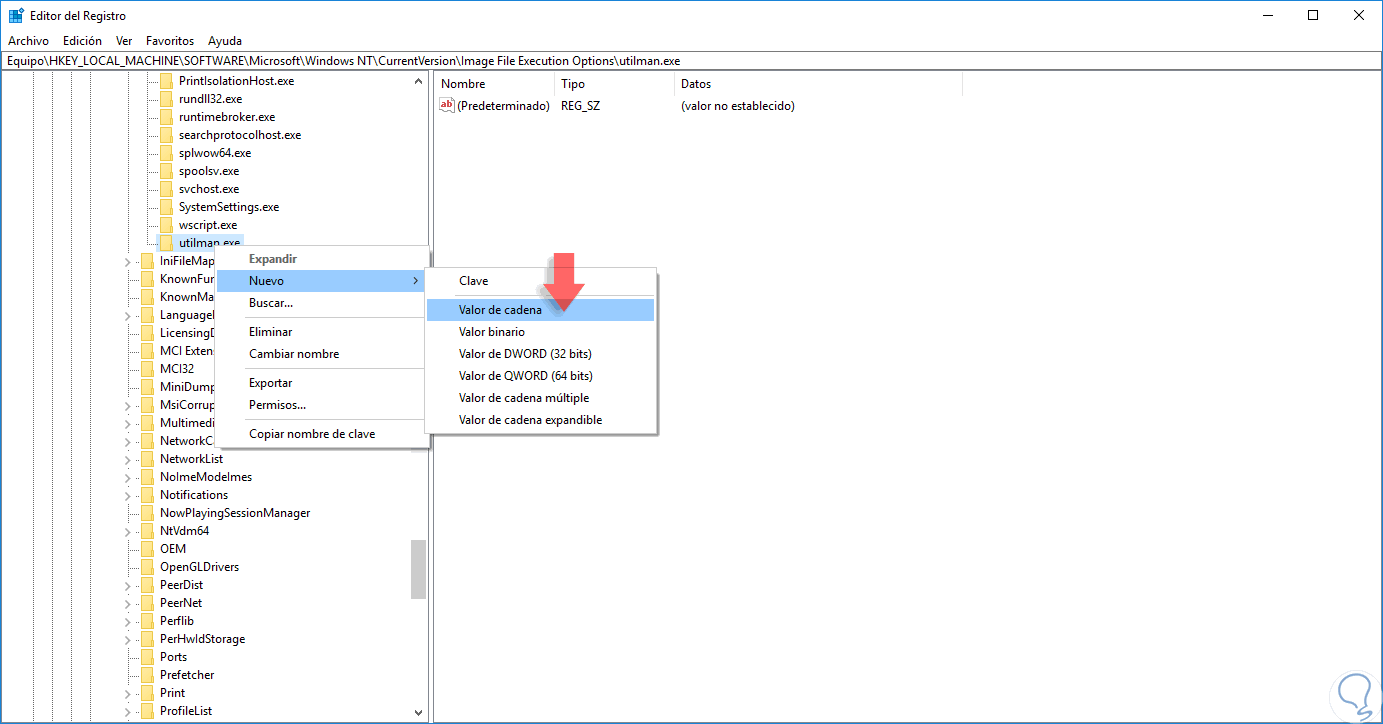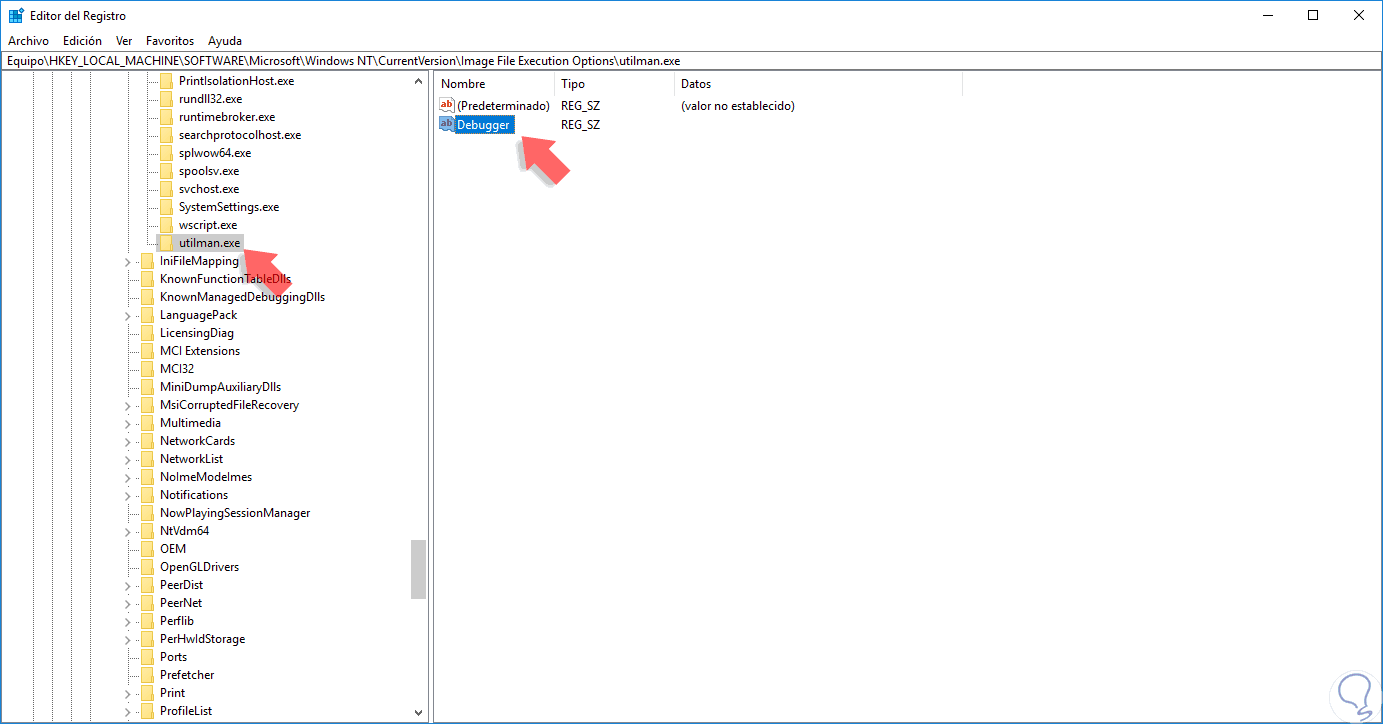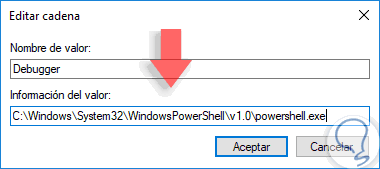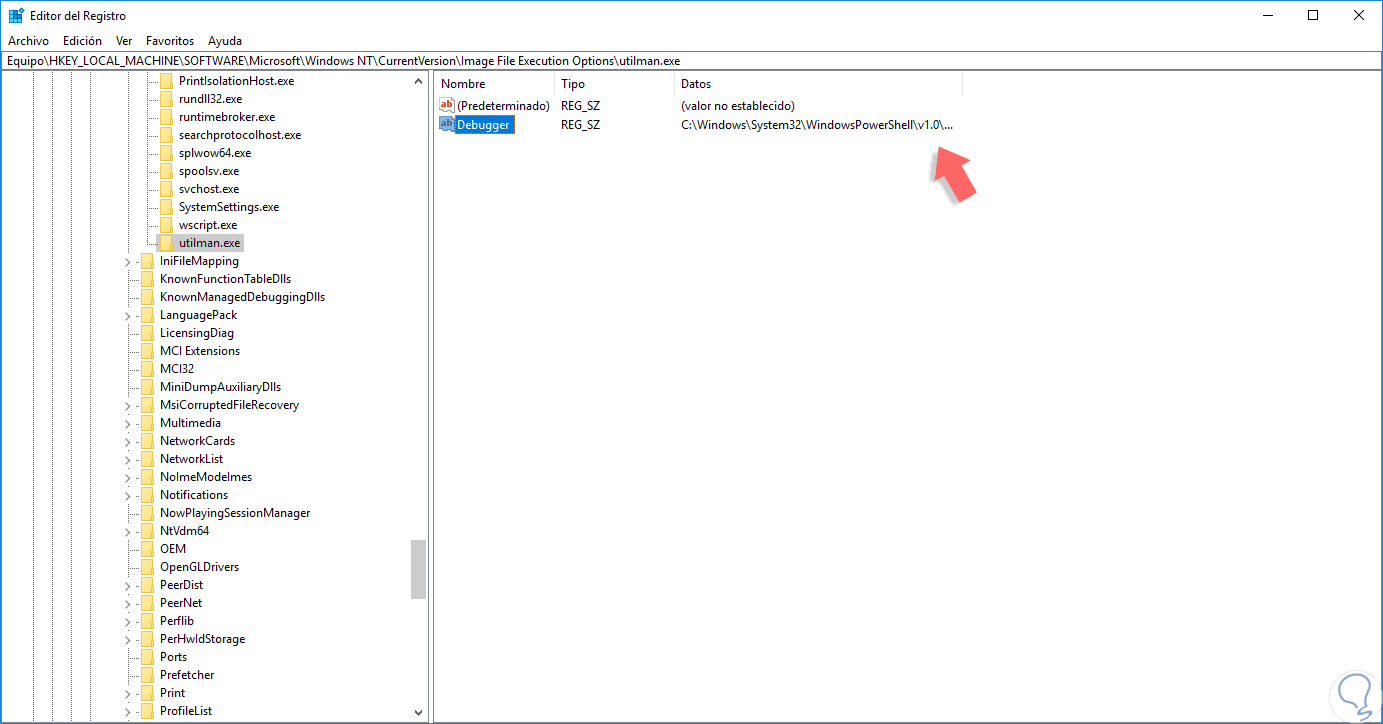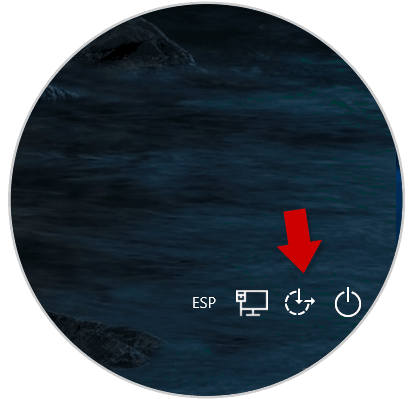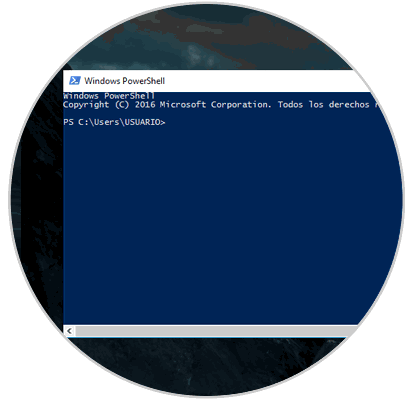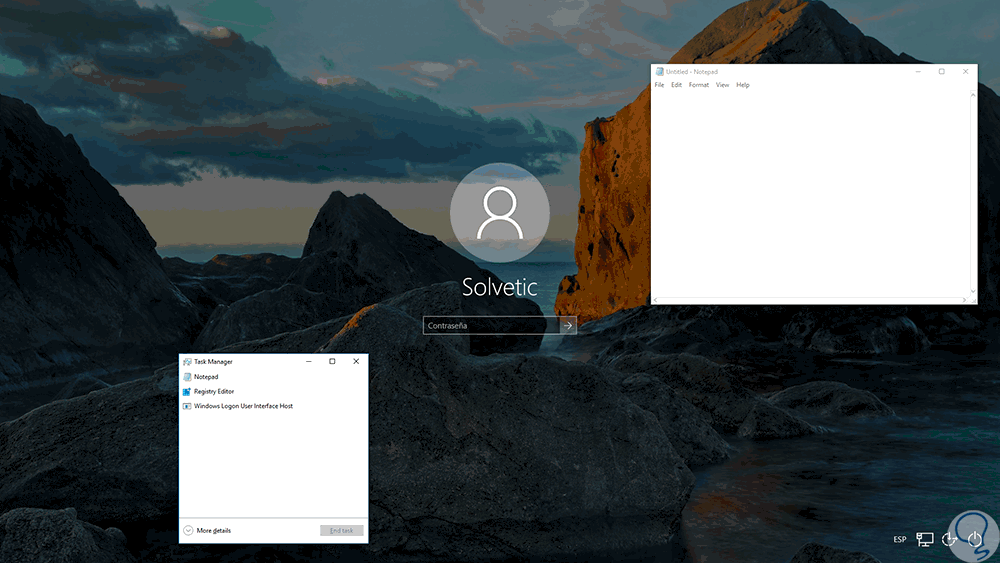Aunque no es un requerimiento común ni forma parte del desarrollo de Microsoft en Windows 10, algunos usuarios desean contar con la posibilidad de ejecutar diversos programas desde la pantalla de inicio de sesión en Windows 10, por ejemplo podemos ejecutar la herramienta Recortes para capturar la pantalla inicial.
Hoy veremos en detalle cómo ejecutar uno o más programas desde la pantalla de inicio en Windows 10. El objetivo es permitir que el programa que por defecto se abra al pulsar el botón de acceso (Esquina inferior derecha) sea Windows PowerShell, y a partir de allí ejecutar múltiples programas.
Para esto debemos realizar ajustes en los registros del sistema por lo que recomendamos ser cuidadosos y crear una copia de seguridad de la información más delicada.
Configurar Registro para abrir programas en pantalla Login Windows 10
Para empezar, debemos acceder al editor de registros usando la combinación de teclas Windows + R (Ejecutar) e ingresar el termino regedit, pulsamos Enter. En la ventana desplegada vamos a la siguiente ruta:
HKEY_LOCAL_MACHINE\SOFTWARE\Microsoft\ Windows NT\CurrentVersion\Image File Execution Options
Allí crearemos una nueva clave, para esto damos clic derecho sobre Image File Execution Options y seleccionamos la opción Nuevo / Clave. En la ventana desplegada asignaremos el nombre utilman.exe.
Ahora, sobre utilman.exe daremos clic derecho y seleccionamos la opción Nuevo / Valor de cadena.
A esta cadena daremos el nombre Debugger.
En este punto debemos configurar la ruta de acceso al ejecutable de Windows PowerShell (O del programa que prefieras abrir directamente) la cual se encuentra en la siguiente ruta:
C:\Windows\System32\WindowsPowerShell\v1.0
Para esto damos doble clic sobre Debugger, o clic derecho / Modificar, y en el campo Información del valor ingresamos la ruta de Windows PowerShell:
Pulsamos en Aceptar y vemos que la ruta ha suido establecida:
Con esto definido podemos bloquear la sesión actual usando alguna de las siguientes opciones:
- Usando la combinación de teclas:
+ L
- Usar las teclas siguientes y en la lista desplegada seleccionar Bloquear:
Ctrl + Alt + Supr
Tendremos nuestra imagen de inicio de sesión:
Ahora pulsaremos sobre el icono de accesibilidad y tendremos acceso a Windows PowerShell desde la pantalla de Windows 10:
Ahora desde allí podemos ejecutar los programas deseados e incluso cerrar el mismo PowerShell sin que afecte los programas abiertos:
Como vemos es sencillo ejecutar programas desde la pantalla de inicio de Windows 10 si así lo requerimos. Si esto dl login no es lo tuyo, te mostramos cómo desactivar la pantalla de login al bloquear, suspender o hibernar en Windows 10.