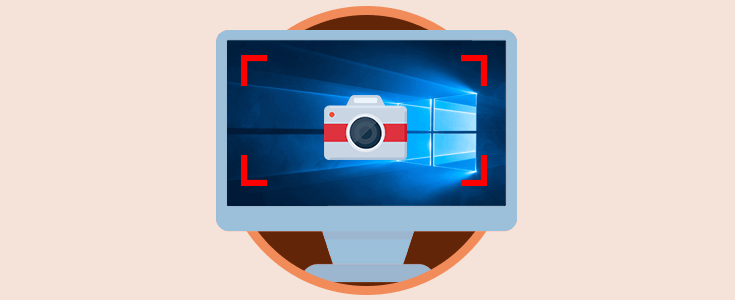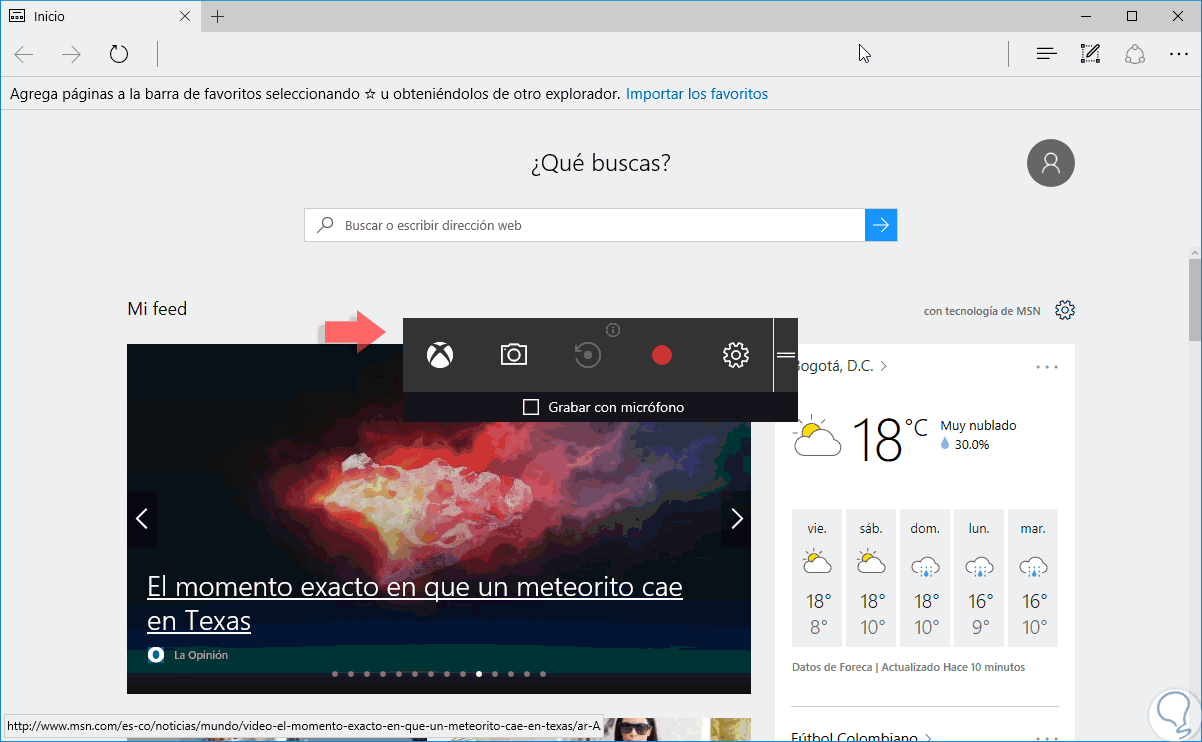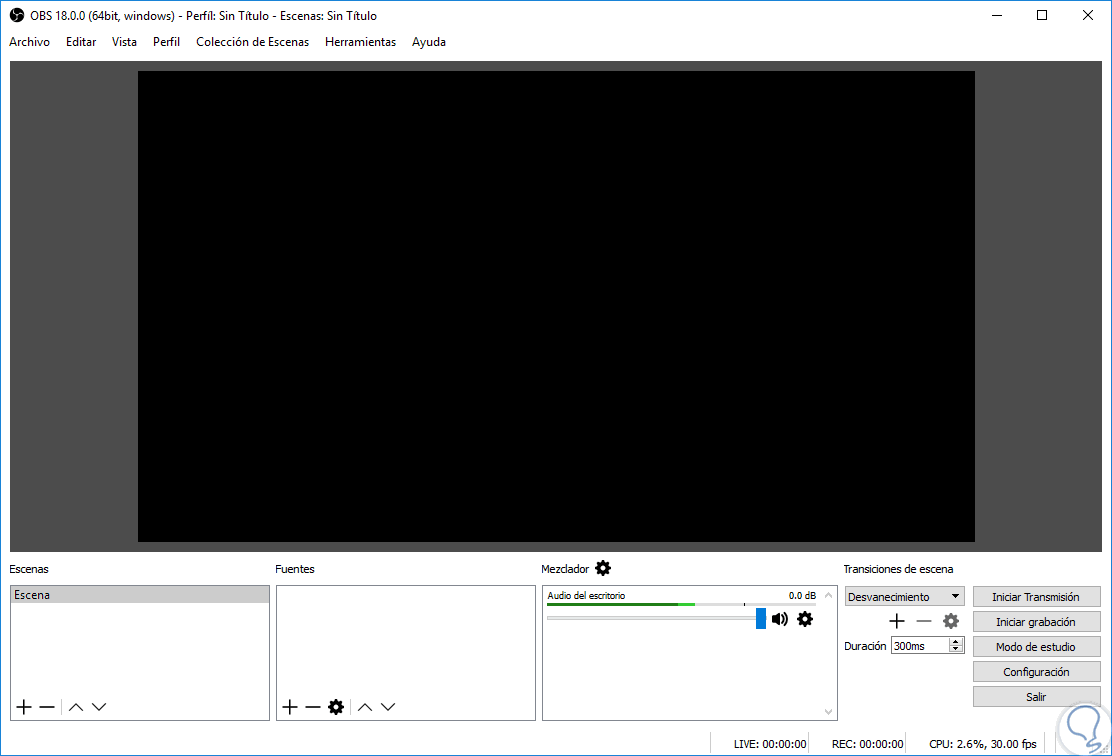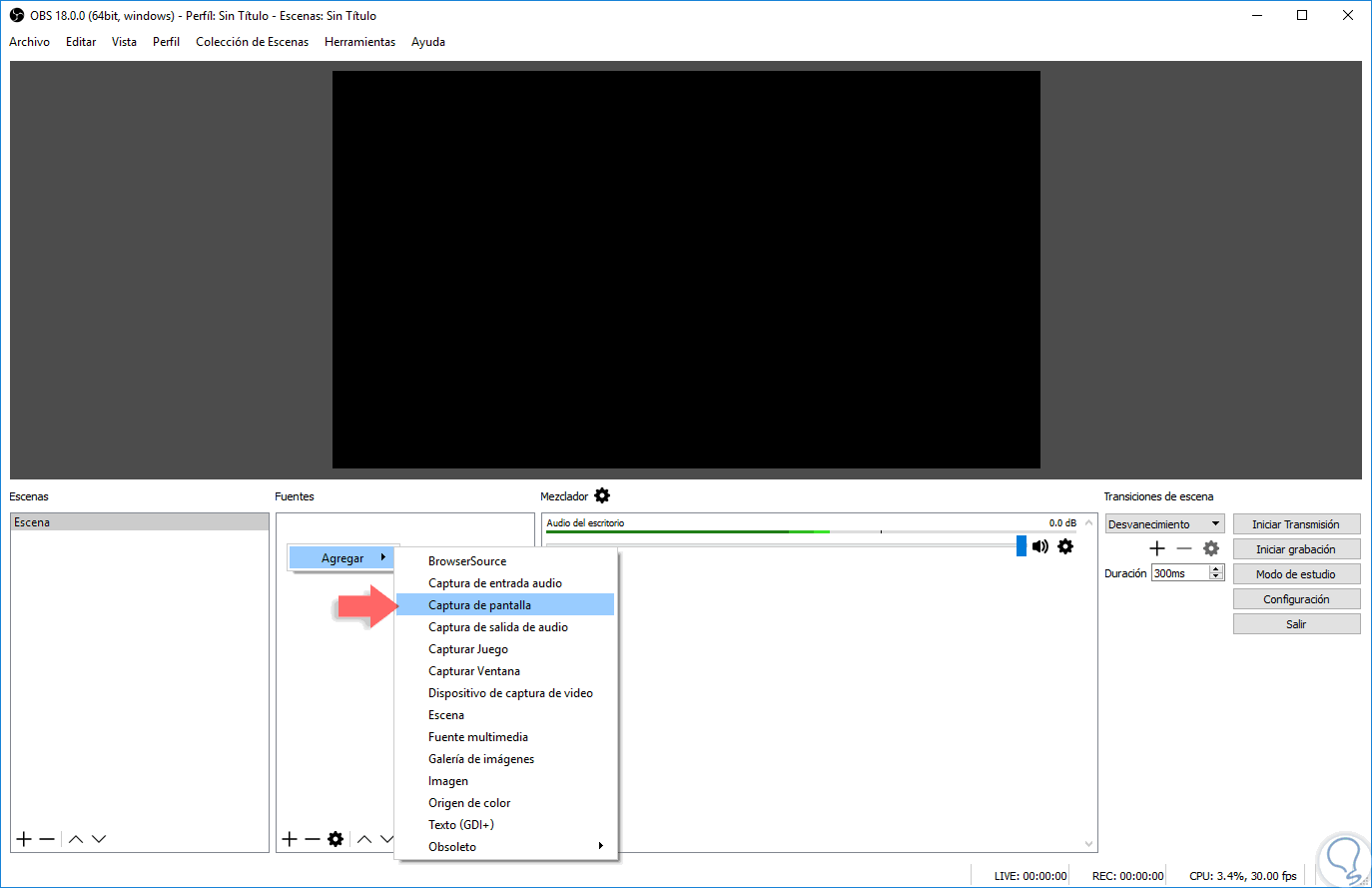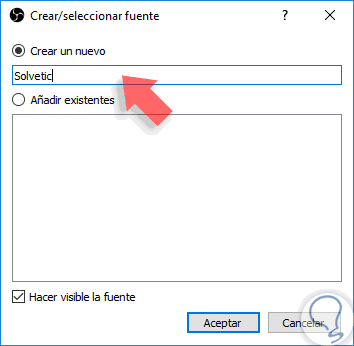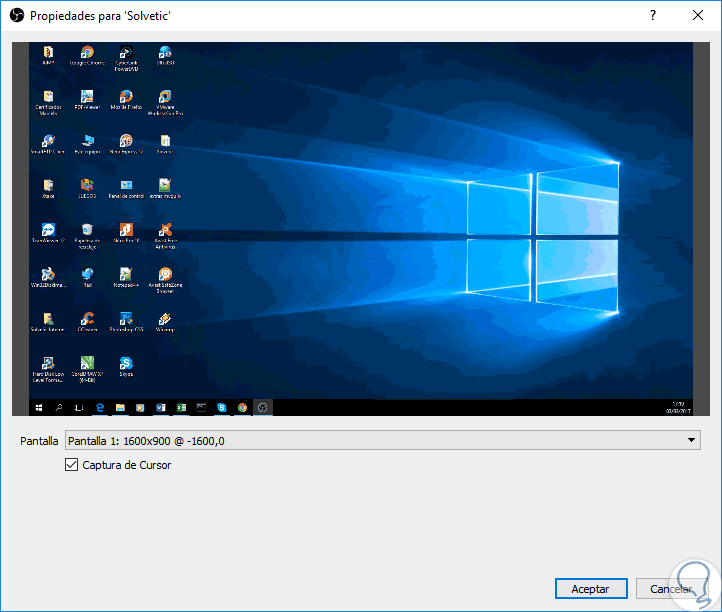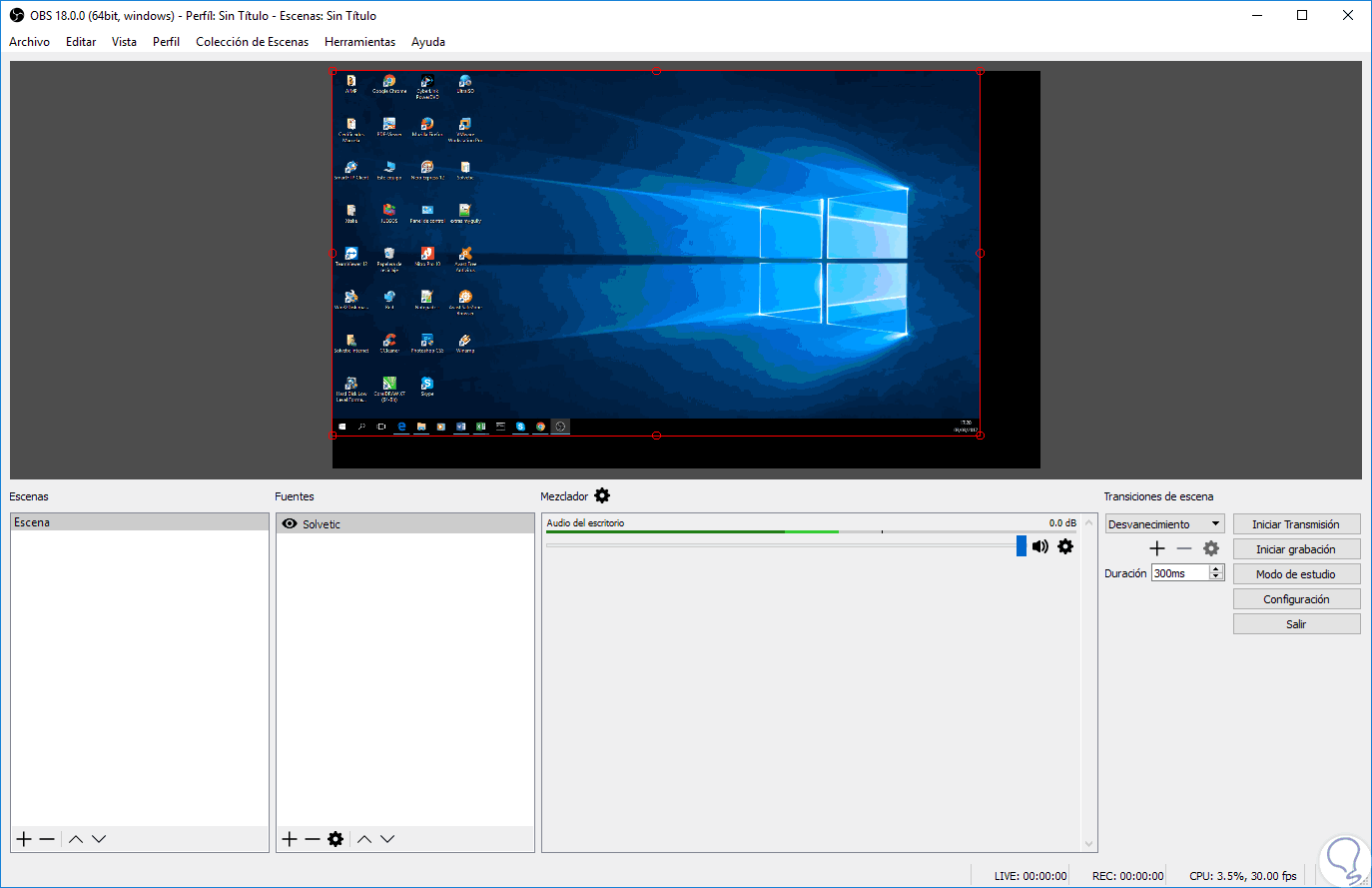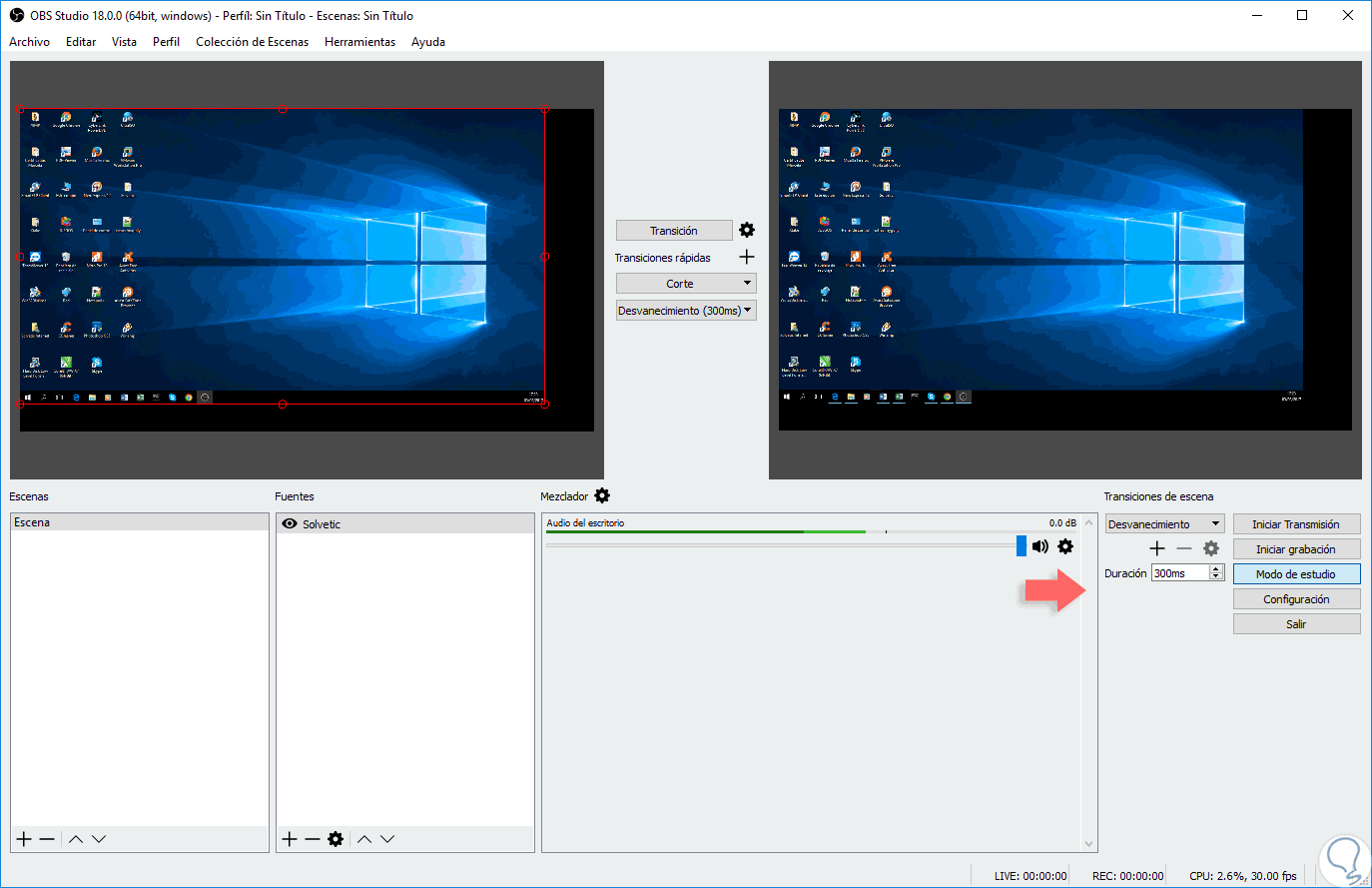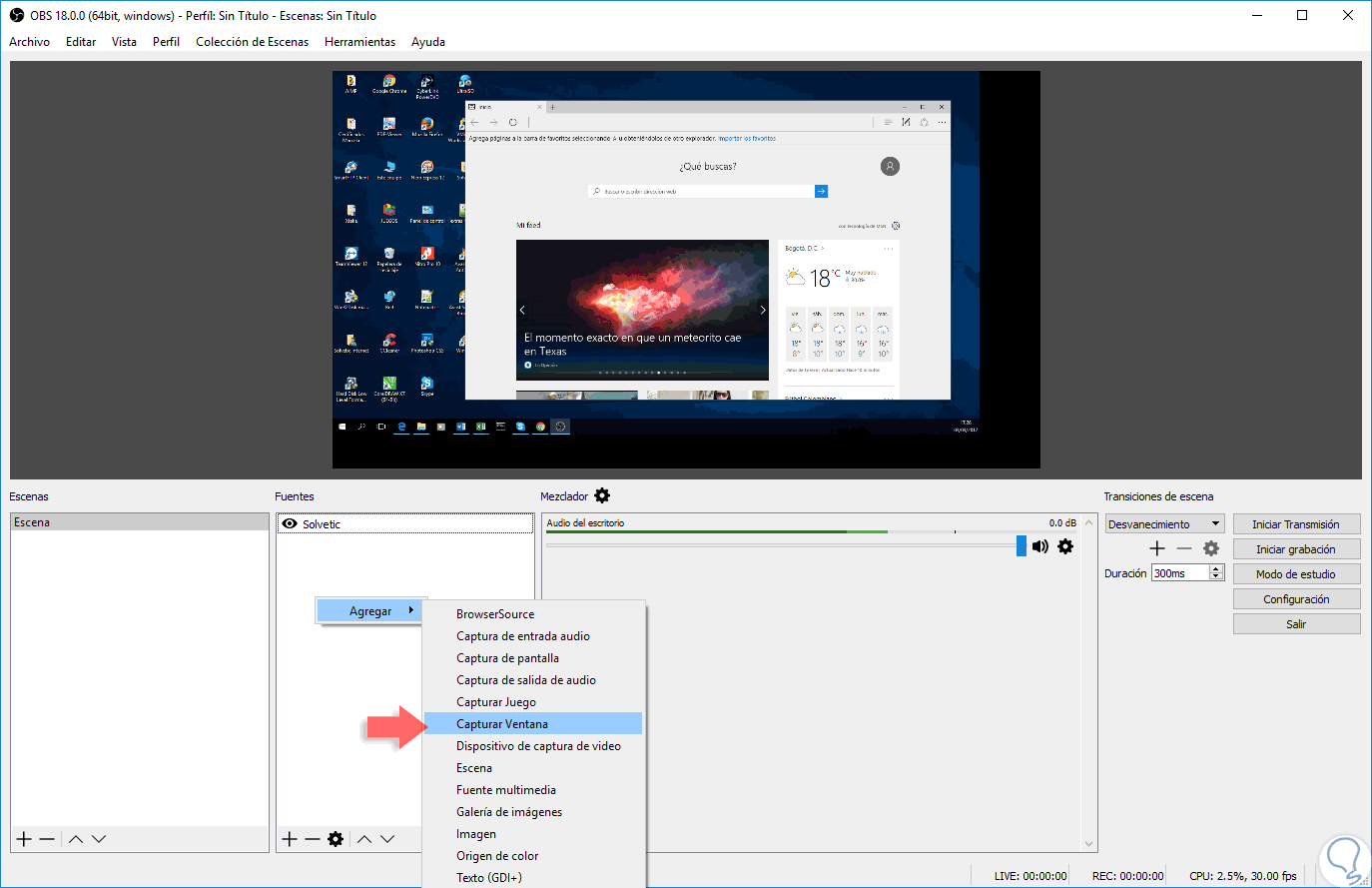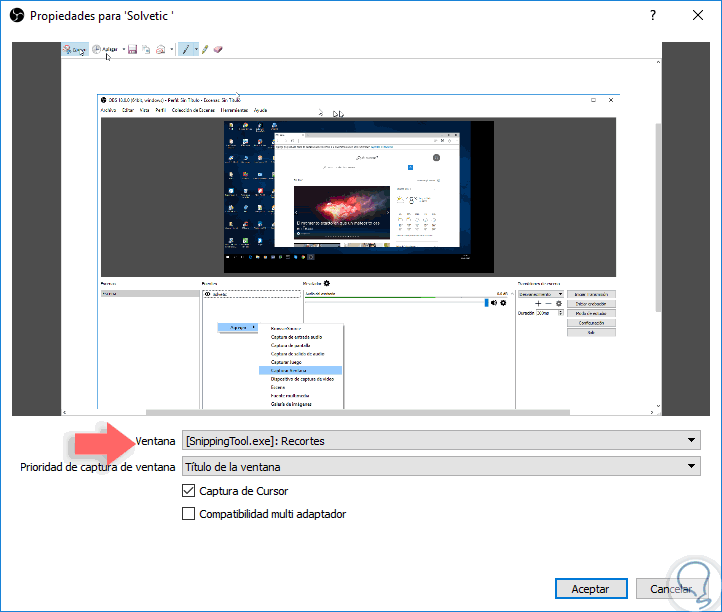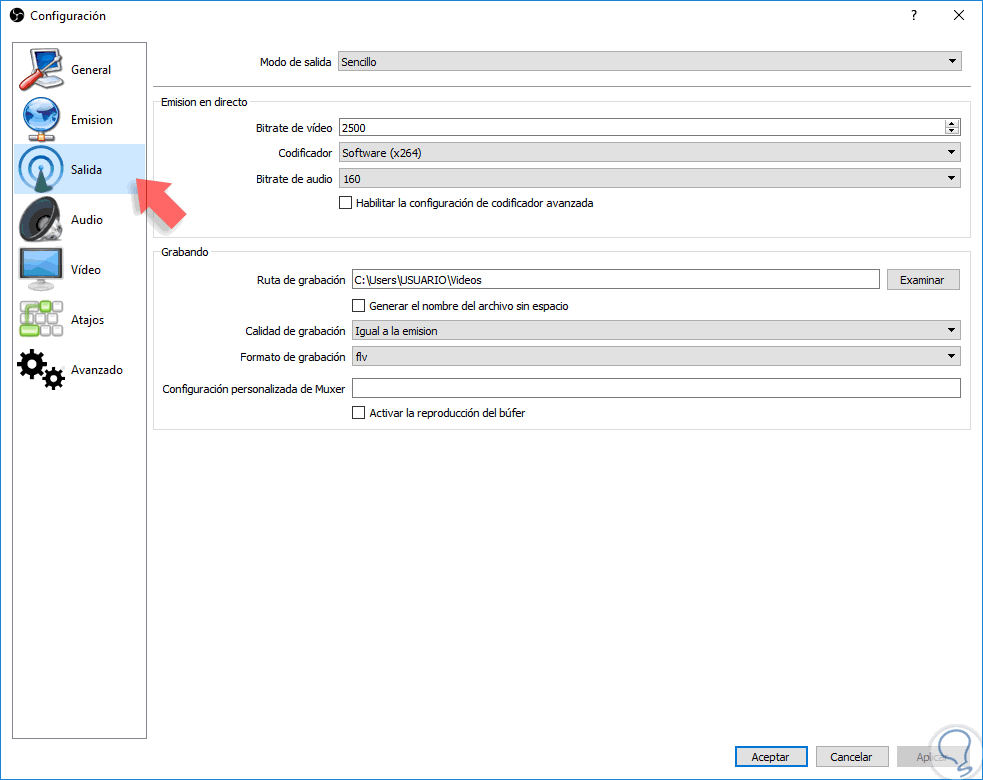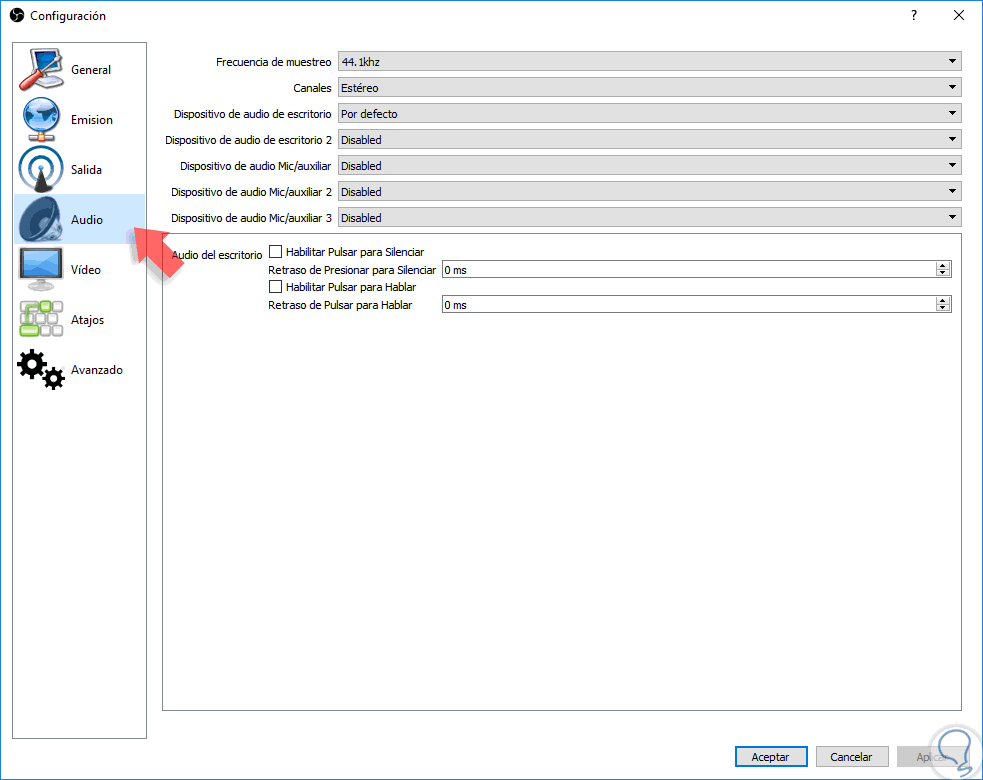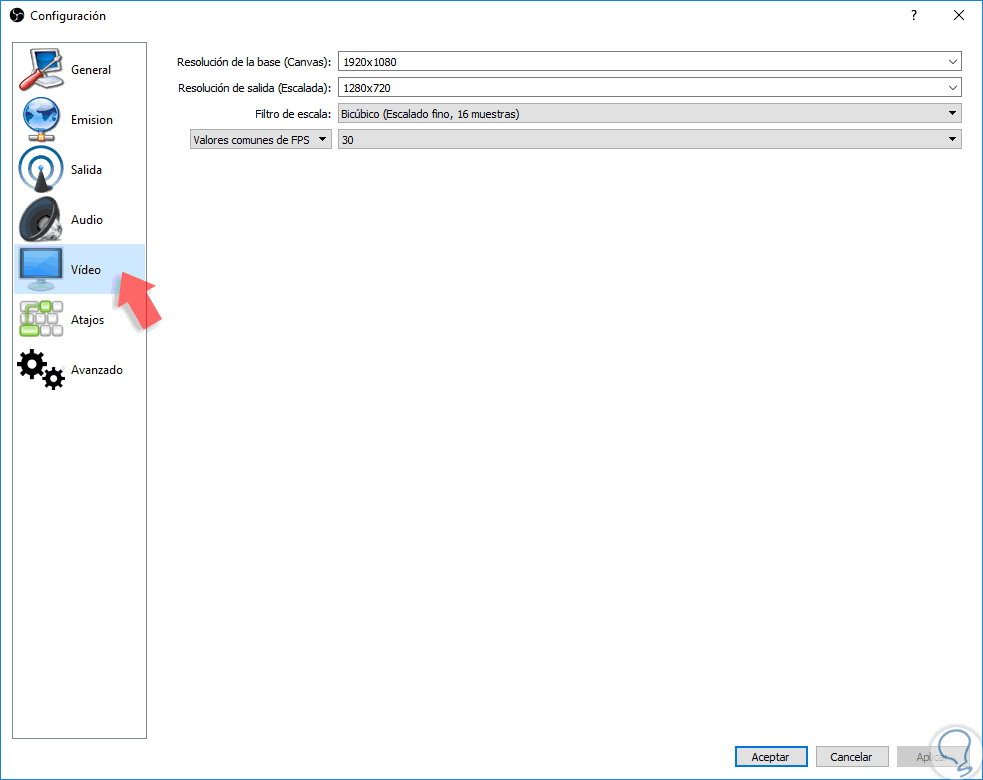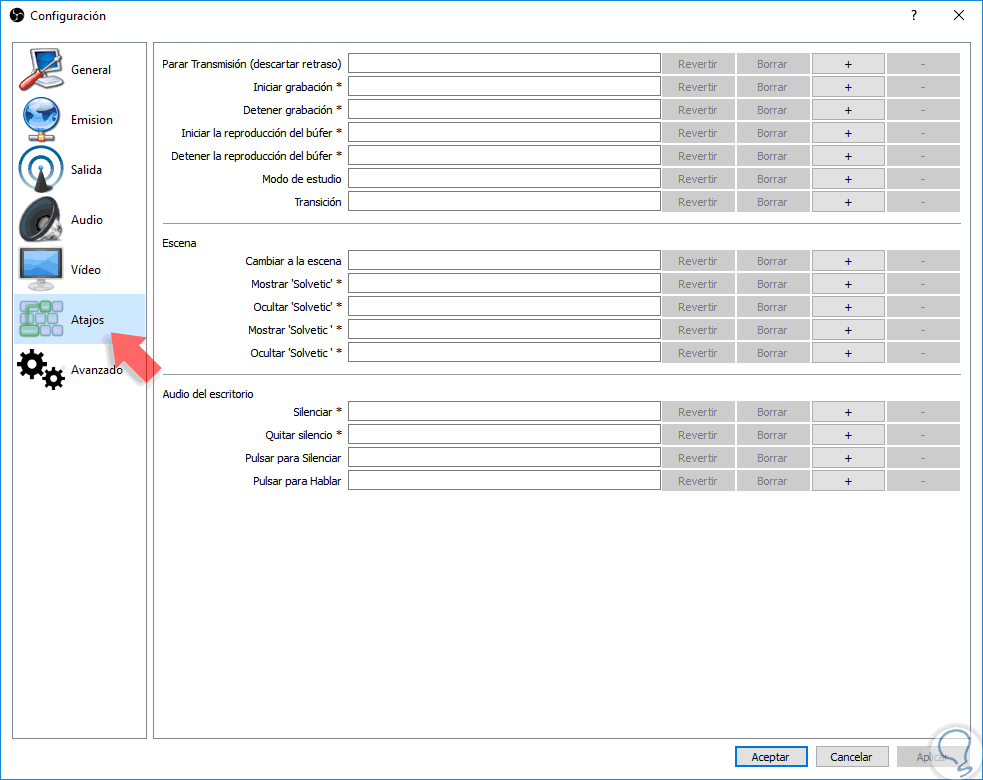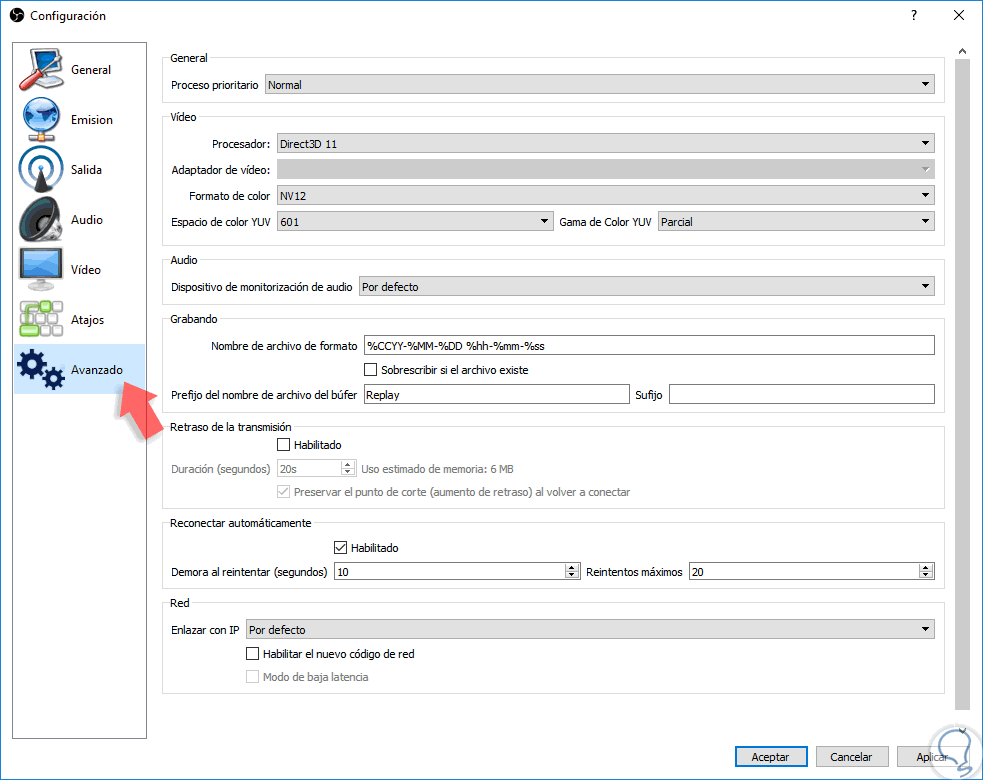Hoy en día es común ver a usuarios que requieren grabar sesiones de su trabajo sobre el escritorio de Windows pro múltiples razones como:
- Videoconferencias
- Manuales de enseñanza
- Tareas administrativas
- Soporte, etc.
Aunque el modo de juegos incluido en Windows 10 nos permite capturar parte del escritorio, pero sabemos que su enfoque son los juegos.
1Cómo capturar una ventana o escritorio con barra de juegos Windows 10
Este es un método rápido que no requiere de mucha configuración y, por lo tanto, no nos permite realizar muchas tareas de edición sobre la captura.
Si deseamos capturar una ventana simplemente usamos la combinación de teclas siguiente y de manera automática se abre la ventana de juegos donde debemos conformar que si es un juego la ventana abierta para que sean desplegadas las respectivas opciones. Al hacer esto veremos la barra de juegos en la ventana seleccionada:
+ G
Pulsamos sobre el icono de grabación y de este modo Windows 10 capturara la actividad de la ventana activa.
Como vemos es una salida pronta a la captura de alguna pantalla en Windows.
2Cómo capturar pantalla con OBS Windows 10,8,7
OBS (Open Broadcaster Software) es una aplicación gratuita desarrollada para ofrecernos las mejores soluciones a la hora de capturar pantallas en Windows 7, 8 o 10. Podemos descargarla de forma gratuita para Windows, Mac OS o Linux en el siguiente enlace:
OBS nos permite transmitir en vivo alguna sesión que tengamos en Windows lo cual permite que todo el proceso se haga en tiempo real.
- Es de código abierto.
- Alto rendimiento de audio y video en tiempo real.
- Podemos realizar filtros de vídeo como corrección del color, enmascaramiento de imagen, contrastes, etc.
- OBS cuenta con un potente mezclador de audio que permite que el sonido grabado durante la grabación sea nítido y claro.
- Mejoras a nivel de configuración de las grabaciones.
- Configuración ampliable.
- Diversos temas para su entorno.
Una vez instalada la aplicación, en este caso en Windows 10, este será el entorno de OBS. Podemos ver que cuenta con múltiples opciones de ajustes.
Para grabar la pantalla actual de Windows 10 daremos clic derecho sobre la ventana Fuentes y seleccionamos la opción Agregar / Captura de pantalla.
Se desplegará la siguiente ventana donde asignaremos un nombre:
Pulsamos en Aceptar y veremos una vista previa de nuestro escritorio:
En caso que tengamos más monitores conectados al equipo podremos elegir sobre cual deseamos realizar la captura desplegando el campo Pantalla. También podemos activar la casilla Captura de Cursor para que el puntero del mouse sea visible en la grabación. Pulsamos en Aceptar y tendremos una previa en vivo de todo lo que hagamos sobre el escritorio en Windows 10:
Contamos con diversas alternativas para la grabación de la pantalla, por ejemplo:
- Podemos definir la duración de cada toma.
- Definir el estilo de la transición entre escenas.
- Seleccionar el modo estudio para verificar cada escena.
Una vez definidos estos valores contamos con dos opciones:
- Iniciar transmisión: Permite iniciar la transmisión en vivo de toda la actividad en el sistema.
- Iniciar grabación: Permite grabar la ventana seleccionada.
3Cómo capturar ventana con OBS Windows 10,8,7
Para capturar una ventana especifica usando OBS damos clic derecho sobre Fuentes y seleccionamos la opción Agregar / Captura de ventana.
Asignamos un nombre a la captura y en la ventana desplegada podemos seleccionar cual ventana será grabada usando el campo Ventana donde se desplegarán todas las ventanas actuales que están abierta en el sistema.
Es sencillo capturar el escritorio o ventana en particular con OBS.
4Cómo configurar captura en OBS Windows 10,8,7
OBS ofrece múltiples opciones para su ajuste, para ello vamos a la ficha Configuración y se desplegara la siguiente ventana:
Como vemos allí tenemos la opción de realizar los múltiples ajustes de OBS, algunos de los más importantes son:
Basta con seleccionar el campo y pulsar la tecla directamente para que esa aparezca allí.
Como vemos OBS es una alternativa interesante para todo el proceso de captura de ventanas o grabación de sesiones en Windows 10 y así poder compartir tu trabajo contigo o con los demás. Para que tengas más alternativas, aquí tienes una selección con los mejores programas gratis para grabar pantalla en Windows 10.