El disco duro es quizás uno de los elementos más importantes en cualquier equipo (esto sin quitarle ninguna importancia a los demás componentes) ya que en el disco duro se instala el sistema operativo, las aplicaciones y todos los demás elementos.
Además de esto, los discos duros sirven como elementos para crear copias de respaldo de los datos mas relevantes y aunque actualmente encontramos numerosas opciones en el mercado como marcas, colores, diseños, etc, los discos duros HDD (mecánicos) o SDD (de estado sólido) siempre estarán expuestos a situaciones como fallos en su hardware, alteraciones eléctricas, virus, errores de configuración y demás parámetros. Esto puede llegar a requerir el formato del mismo para restablecer su funcionamiento natural y así aprovechar al máximo sus capacidades.
El proceso de formato de un disco es una tarea cotidiana que realizamos en múltiples sistemas operativos y por diversas razones como:
- Fallos en el disco.
- Infección por causa de virus.
- Instalación de nuevos sistemas operativos.
- Tareas administrativas, entre otras.
Cuando somos nuevos en ambientes Linux, en las tareas de soporte nos podemos encontrar ante que el método para el formato del disco es totalmente diferente y es allí donde debemos ser cuidadosos de no cometer errores y dañar el disco duro y todo su contenido.
Solvetic te explicará a través de este tutorial como formatear un disco duro en Ubuntu 16, 17, 18 y Ubuntu 19 para que de este modo administrar de una forma mucho más práctica las funciones del disco duro.
1. Cómo ejecutar un formato rápido de un disco duro en Ubuntu 19
El formato rápido de un disco duro no elimina de forma física los archivos como si lo haría un formato completo siendo este último un formato ideal por seguridad pero que demandará mucho mas tiempo, y paciencia, por parte nuestra.
Para ejecutar un formato rápido de un disco duro en Ubuntu 19 vamos a usar la utilidad Discos integrada en el sistema operativo por defecto y a la cual podemos acceder desde Actividades:
Una vez accedamos a ella veremos lo siguiente donde encontramos los discos disponibles del equipo:
Allí vamos a seleccionar el disco duro que ha de ser formateado y daremos clic en el ícono de piñón ubicado bajo la unidad y en la lista que será desplegada seleccionamos la opción “Formatear partición”:
Se desplegará la siguiente ventana donde vamos a definir aspectos como:
- Nombre que le hemos de dar a la etiqueta del disco duro.
- Activar o no el interruptor de Borrar para remover todos los datos del disco duro.
- Seleccionar el tipo de formato a aplicar, las opciones son NTFS el cual nos permite usarse con Windows, Ext4 el cual es compatible con sistemas Linux, LUKS el cual cifra el disco por protección o FAT el cual nos permite ser usados entre la mayoría de sistemas operativos actuales.
En este ejemplo lo usaremos con sistemas Linux por lo cual seleccionamos Ext4 y damos clic en Siguiente ubicado en la parte superior y recibiremos la siguiente advertencia:
Allí se indica que todos los datos del disco duro seleccionado serán eliminados, una vez estemos seguros damos clic en Formato para proceder con la acción, pero antes debemos ingresar la contraseña de administrador. Damos clic en Autenticar para proceder con el formato del disco duro en Ubuntu 19:
Podemos ver detalles como:
- Tipo del disco duro.
- Tamaño.
- Número de serie del disco.
- Estado SMART.
- Tiempo restante del proceso.
Cuando se complete el formato se procederá con la creación del sistema de archivos y podremos ver que la unidad de disco duro ha sido renombrada con su sistema de archivos y en la parte inferior se asigna:
- UUID del disco duro.
- Ruta del dispositivo.
- Tamaño final.
- Sistema de archivos.
Así de sencillo es realizar un formato rápido en Ubuntu 19 con la utilidad Discos integrada.
2. Cómo aplicar un formato de disco duro usando Gparted Ubuntu 19
Gparted ha sido desarrollado como un editor de particiones con el cual el control de los discos duros será algo mucho mas simple, es gratuito y podremos cambiar el tamaño, copiar o mover particiones sin que los datos se
vean afectados.
Para su instalación, accedemos a la terminal de Ubuntu 19 y ejecutamos lo siguiente:
sudo apt install gparted
Ingresamos la letra S para confirmar la descarga de Gparted en Ubuntu 19 y cuando esta finalice veremos lo siguiente:
Ahora podremos acceder a Gparted desde actividades:
Una vez demos clic allí, será necesario ingresar la contraseña de administrador:
Damos clic en Autenticar y al acceder a la utilidad, debemos seleccionar el disco duro a formatear desde la esquina superior derecha:
En este caso seleccionamos el disco duro /dev/sdb y para su formato, damos clic derecho sobre la unidad en el panel central y seleccionamos la línea “Formatear como” y a continuación seleccionamos el tipo de formato deseado:
Allí podemos seleccionar opciones de sistemas de archivos como:
- ext2, ext3, etx4
- fat16, fat32
- linux-swap
- ntfs
- btrfs
- reiser4
- udf
- uds
- limpio
Algunos de estos sistemas no estarán disponibles según el tipo de sistema o disco.
Para este ejemplo hemos seleccionado ext4 y veremos lo siguiente. Para aplicar el formato del disco duro, debemos dar clic sobre el icono de validación en la parte superior:
Al dar clic allí se desplegará la siguiente advertencia donde se indica que podemos perder los datos:
Si estamos seguros de la operación, damos clic en aplicar y se dará lugar al formato del disco duro:
Podemos dar clic en “Detalles” para visualizar la acción ejecutada, así como el tiempo que duró la misma:
Pulsamos en Cerrar para salir del asistente y veremos que el disco duro ha sido asignado con el sistema de archivos especificado en el proceso:
Ahora podemos dar clic derecho sobre la línea superior y seleccionar la opción “Redimensionar/ Mover” para asignar el espacio en el disco duro:
Se desplegará la siguiente ventana donde definimos la forma como se ha de distribuir el espacio en el disco duro:
Damos clic en Redimensionar para aplicar los cambios:
Damos clic en el signo de verificación para ejecutar el proceso de redimensionamiento del disco duro:
Podremos ver que el espacio ha sido asignado según lo especificado:
Contamos con estas prácticas soluciones para formatear nuestros discos duros en Ubuntu 19 y recuperar todo su potencial tanto para instalación como almacenamiento.
3. Formato rápido a un disco en Ubuntu 16.10
La herramienta ideal para este tipo de tarea la trae Ubuntu 16 por defecto en su sistema y es la herramienta Discos.
Para acceder a ella basta con ir a Buscar en el equipo e ingresar la palabra discos y seleccionar la opción respectiva:
En la ventana desplegada seleccionamos el disco que formatearemos y justo debajo de la unidad pulsamos en el icono de piñón y en la lista desplegada seleccionamos la opción Formatear partición:
Se desplegará la siguiente ventana donde, en el campo Tipo, debemos definir el sistema de archivos con el cual quedará la unidad:
Las opciones que tenemos son:
Finalmente definimos un nombre para dicho disco. En este caso como el formato es rápido seleccionamos la opción No sobrescribir datos existentes.
Una vez definidos estos valores pulsamos en el botón Formatear para iniciar el proceso de formato en la unidad seleccionada, y se desplegara el siguiente mensaje:
Pulsamos en Formato para continuar con el proceso, pero antes debemos ingresar la contraseña de administradores.
Una vez finalizada la tarea veremos nuestro disco formateado con el sistema de archivos seleccionado y el nombre asignado:
Finalmente debemos montar la partición pulsando en el símbolo ►:
4. Realizar formato de un disco usando Gparted Ubuntu 16
Gparted es una aplicación de interfaz gráfica que nos permite tener control y gestión sobre las unidades de discos en Linux.
Para su instalación abriremos una consola de la termina e ingresaremos el siguiente comando:
sudo apt-get install gparted
Ingresamos la letra Y para proceder con la respectiva descarga e instalación de Gparted en Ubuntu 16.10.
Una vez instalado vamos nuevamente a Buscar en el equipo y allí ingresar el termino gparted y seleccionar la respectiva aplicación:
Por seguridad Linux nos solicitara que ingresemos las credenciales de administrador para ejecutar el programa ya que se trabajara sobre las unidades del sistema. Al ejecutarse la aplicación Gparted seleccionaremos la unidad a formatear desde el icono ubicado en la parte superior derecha: (/dev/sbd)
Antes de realizar cualquier cambio sobre la unidad debemos desmontarla del sistema, para ello damos clic derecho sobre la unidad en el panel central y seleccionamos la opción Desmontar
Una vez desmontada la unidad a formatear procedemos a eliminarla y de esta forma dicho espacio quedara sin asignar y allí podremos posteriormente definir el sistema de archivos y otros parámetros, para esto damos nuevamente clic derecho y seleccionamos la opción Eliminar.
Con el nuevo espacio en Ubuntu 16.10 procederemos a crear una nueva partición, para ello damos clic sobre la unidad y elegimos la opción Nueva. En la ventana desplegada será necesario que asignemos el espacio necesario y en el campo sistema de archivos definir el sistema más adecuado en función de las necesidades de conectividad:
Una vez definidos estos valores pulsamos en la opción Añadir para iniciar el respectivo proceso.
Podemos ver nuestro formato realizado de forma correcta:
En caso que deseemos modificar el espacio de dicha unidad podemos dar clic derecho sobre ella y seleccionar la opción Redimensionar / Mover e indicar el nuevo tamaño de la partición. Una vez todo esté listo pulsamos en el signo de validación ubicado en la parte superior para ejecutar el proceso y aplicar los cambios.
Como vemos el proceso para formatear nuestros discos o unidades extraíbles en Linux es mucho más sencillo de lo que parece y cumple con los estándares de seguridad evitando que de forma accidental borremos alguna unidad activa.

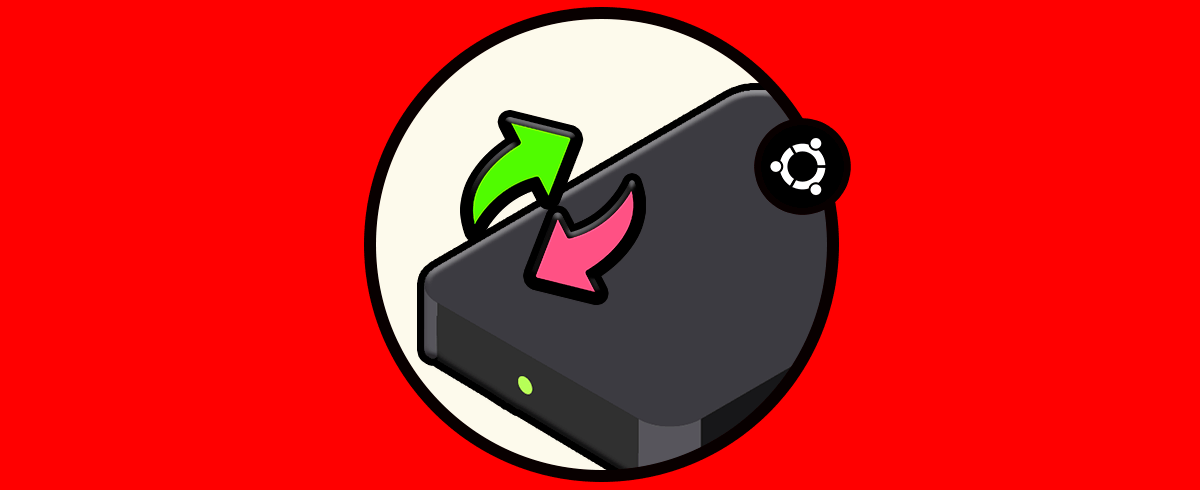
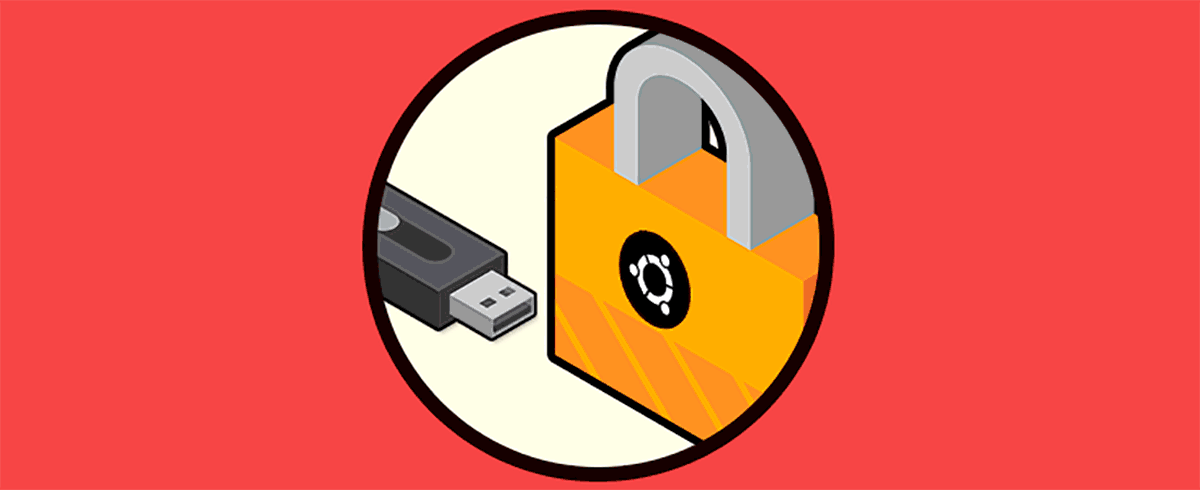
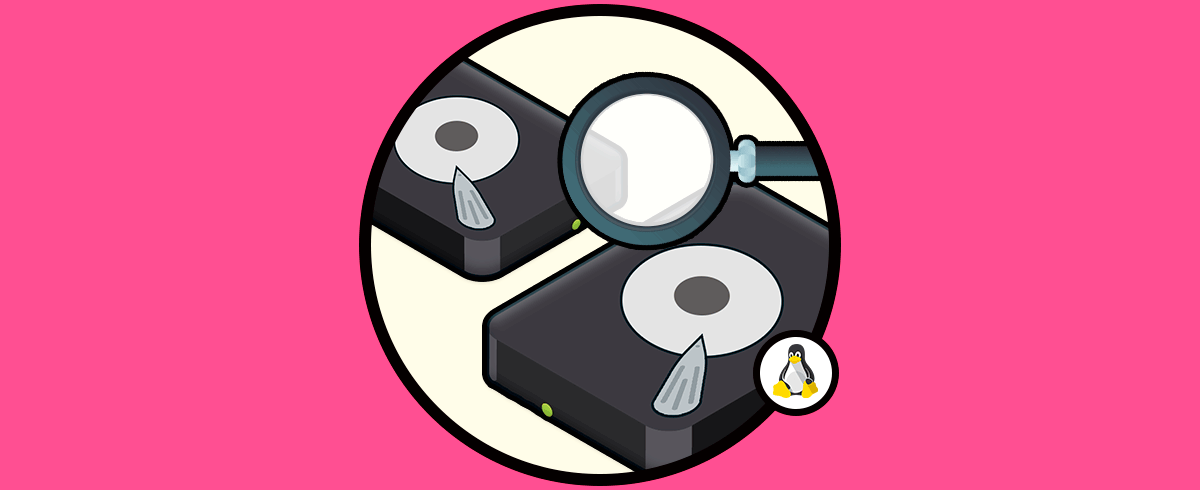
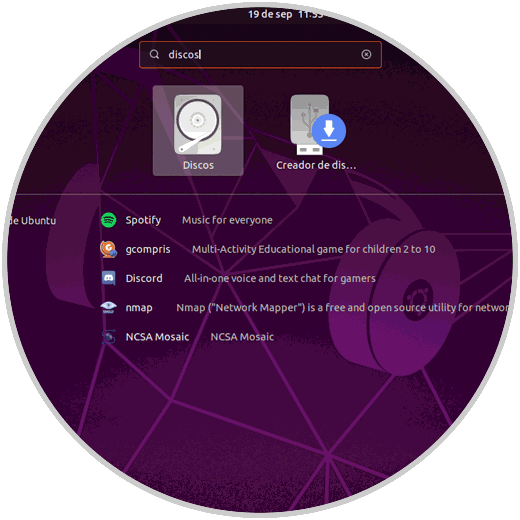
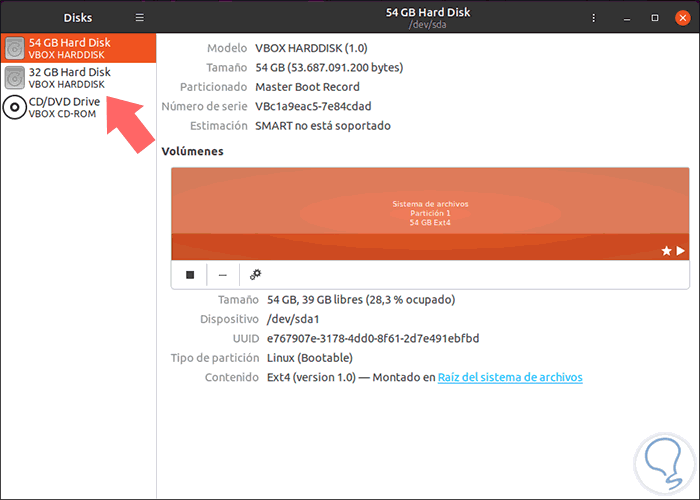
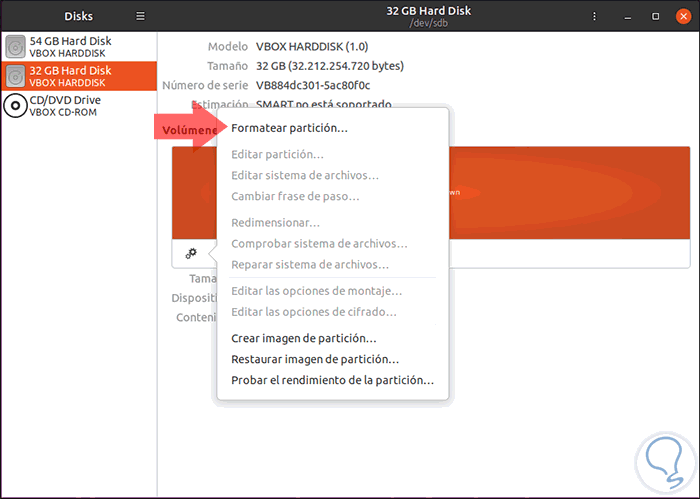
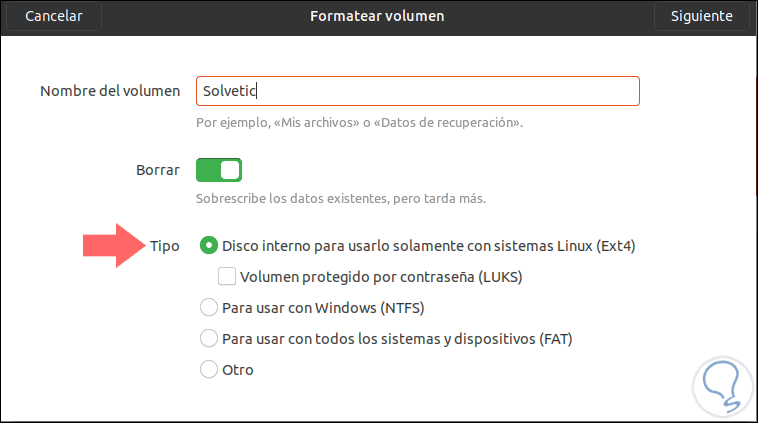
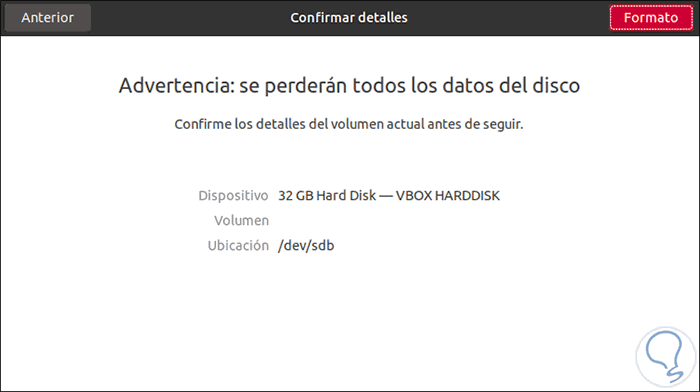
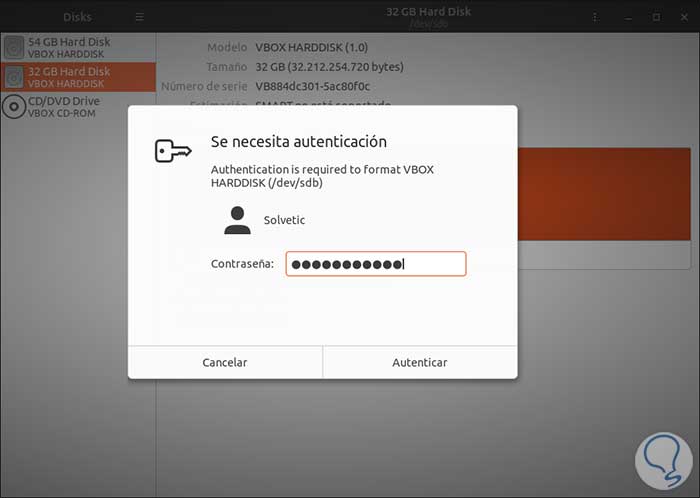
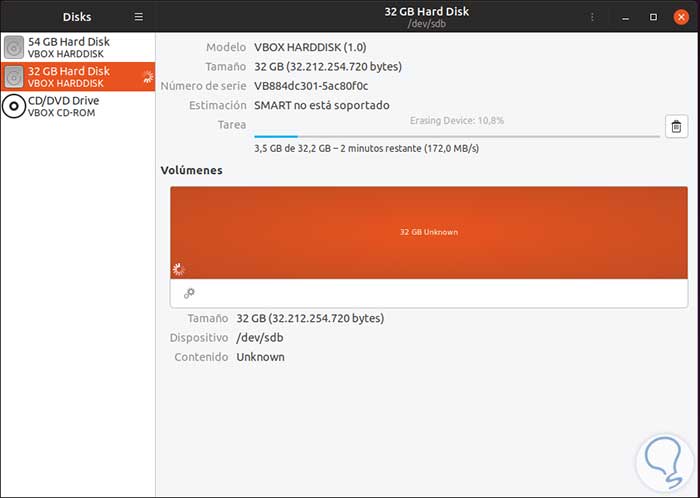
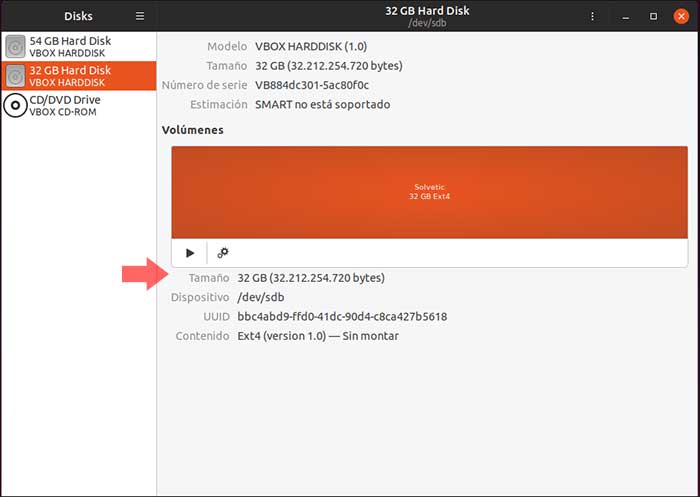
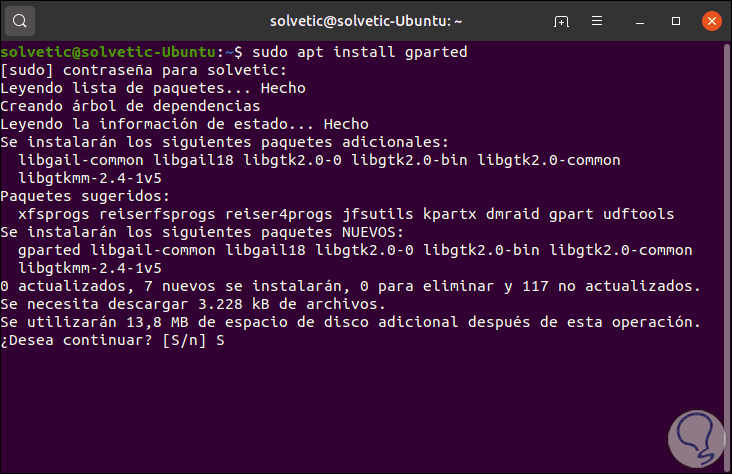
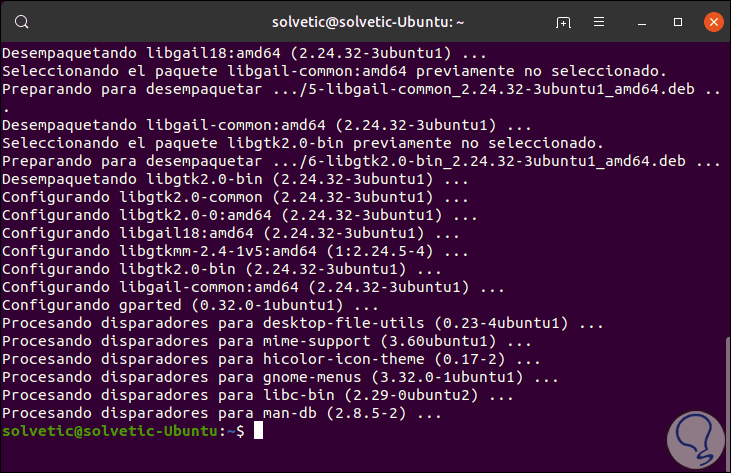
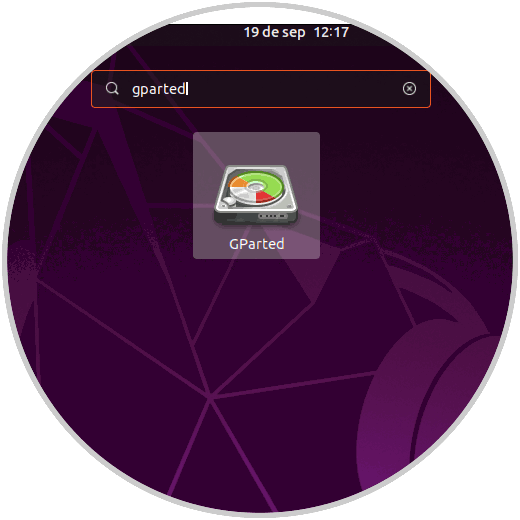
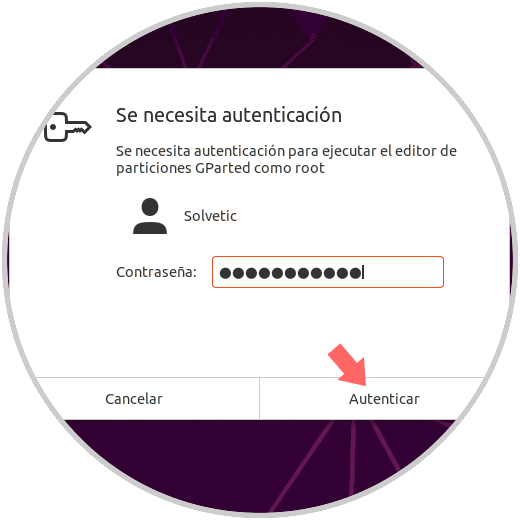
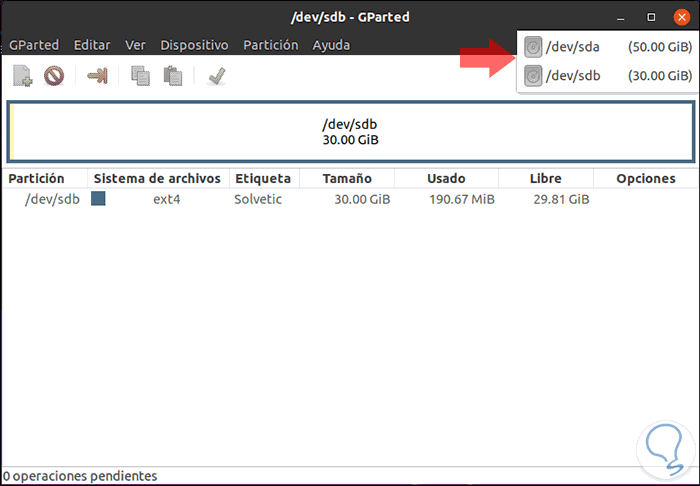
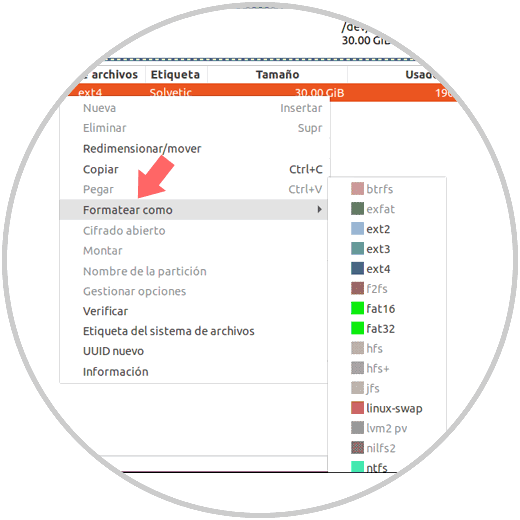
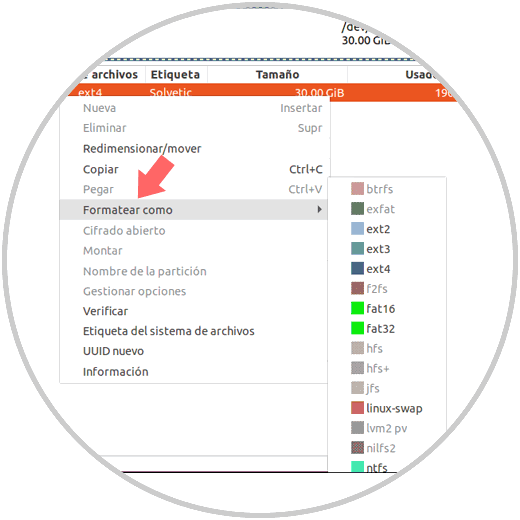
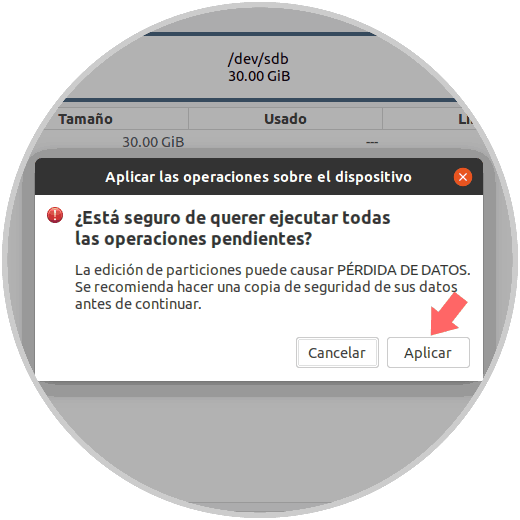
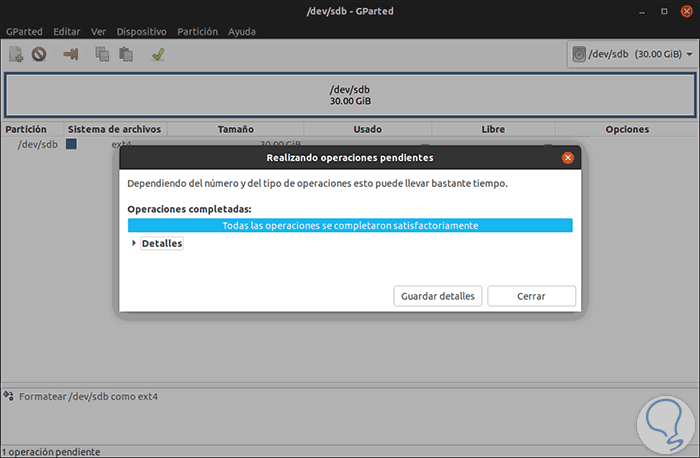
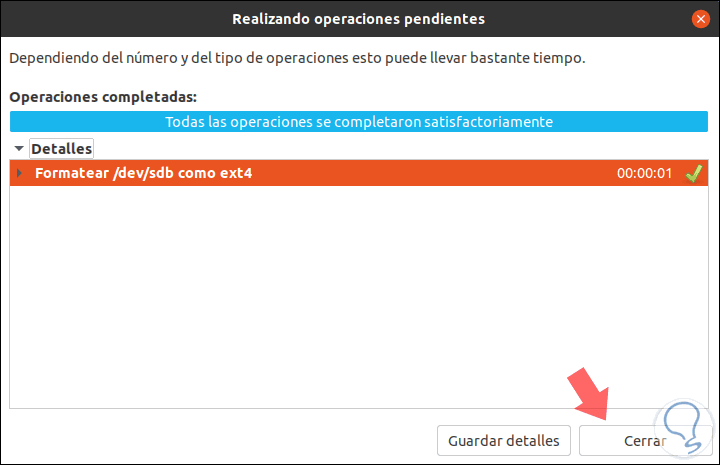
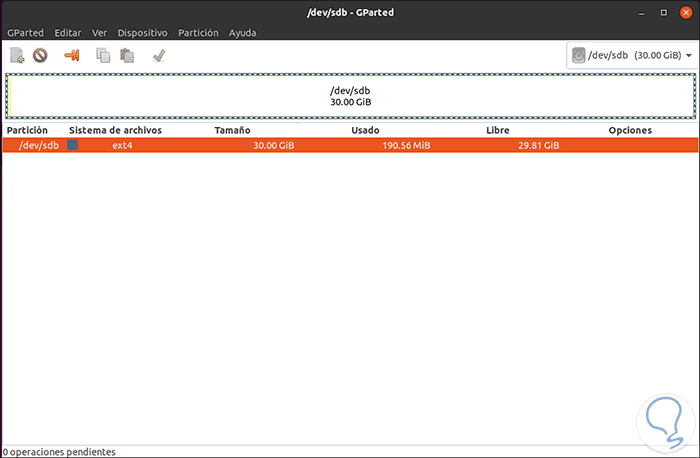
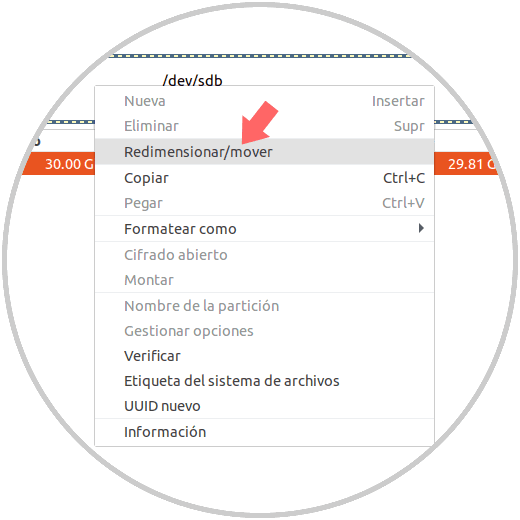
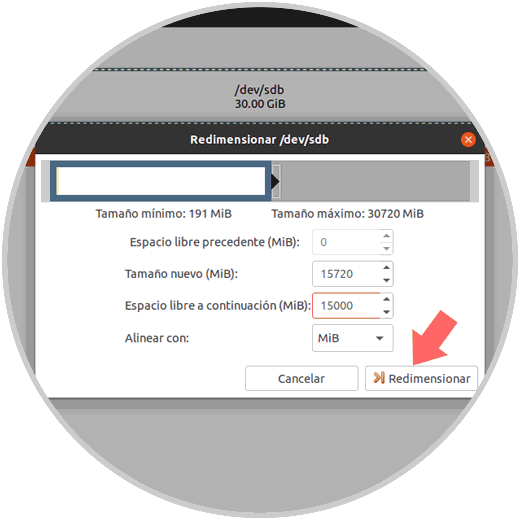
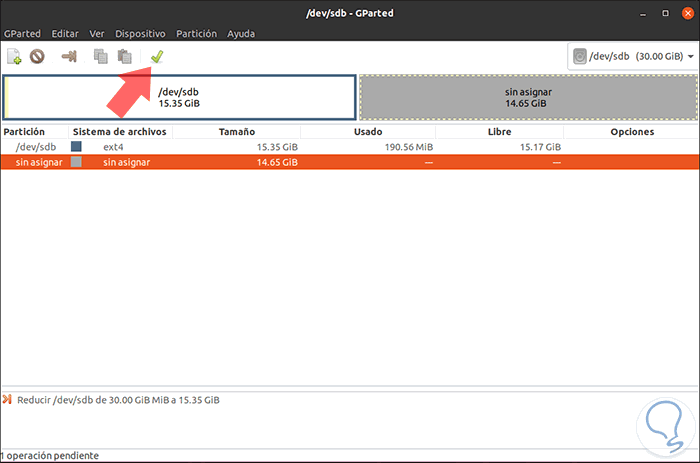
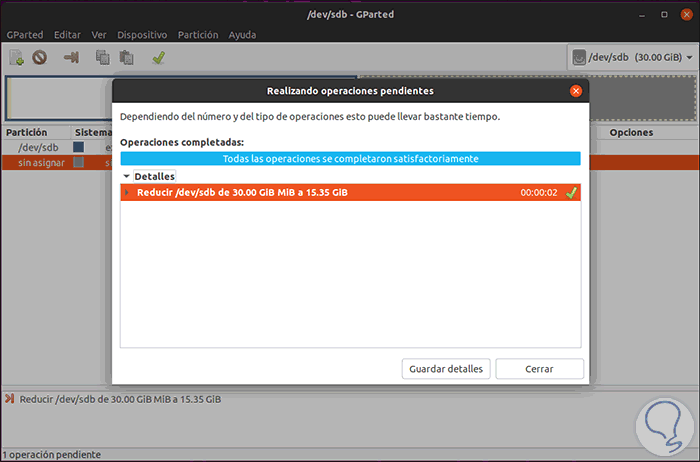
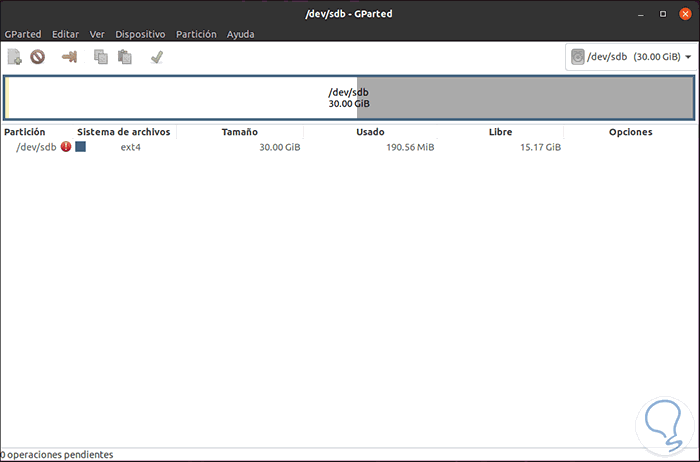

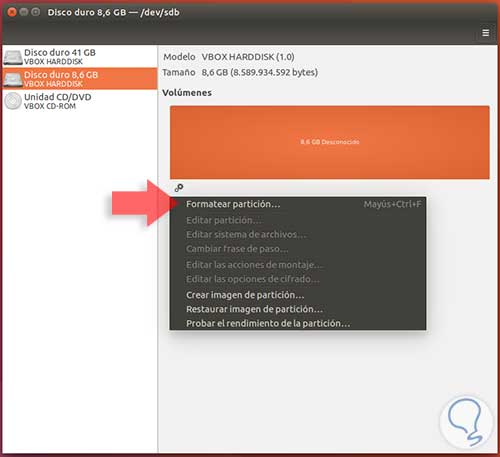
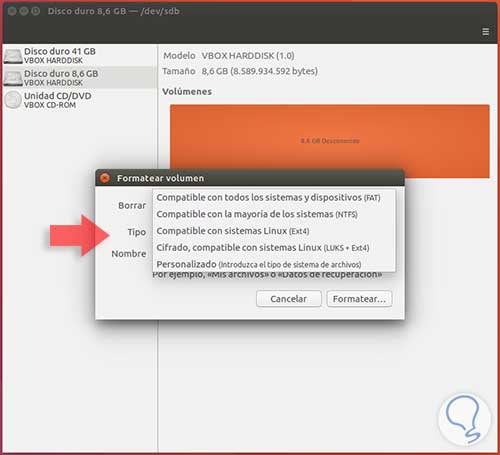
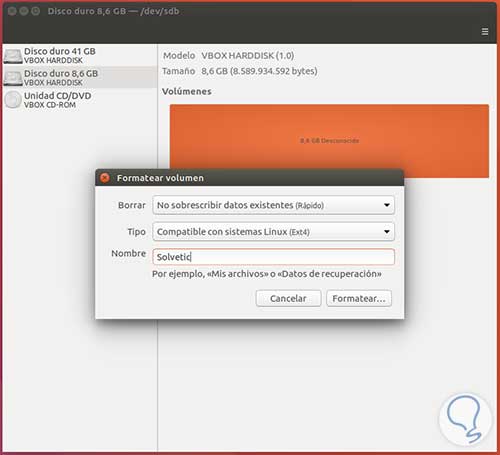
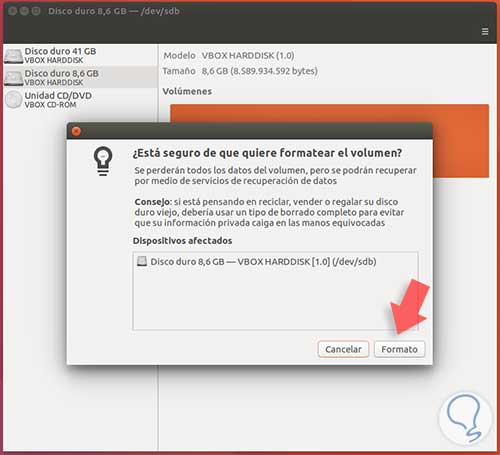
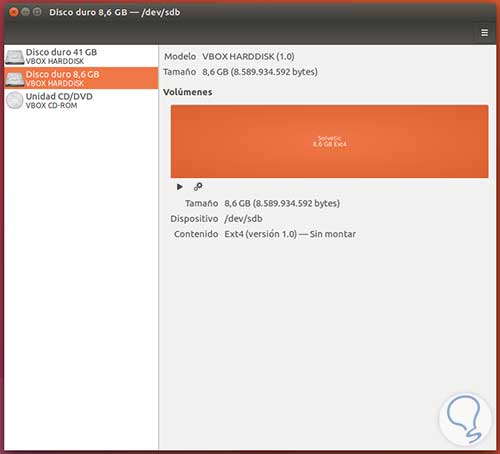
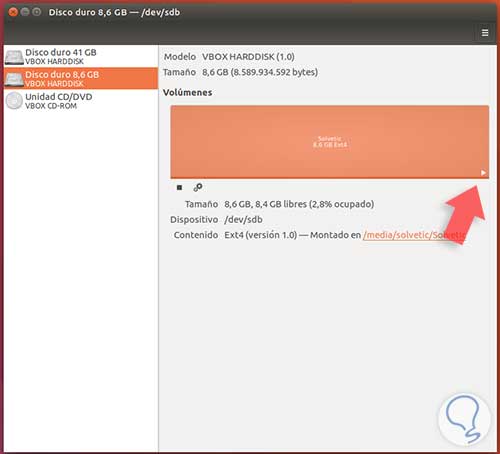
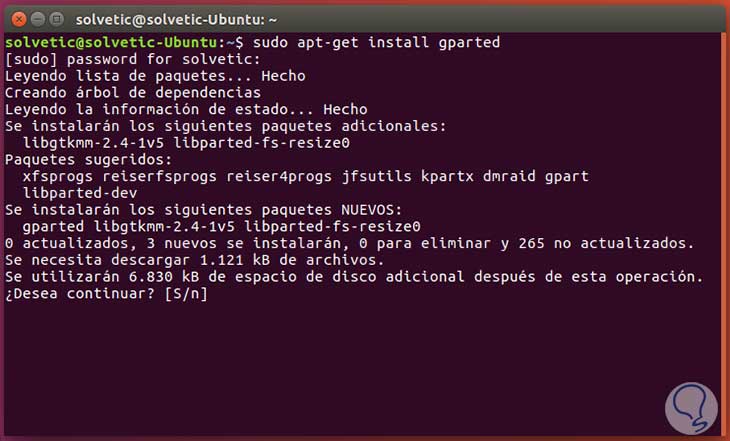
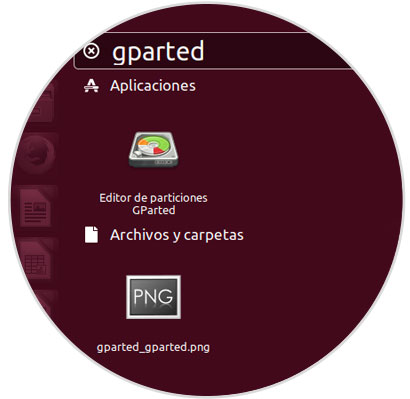
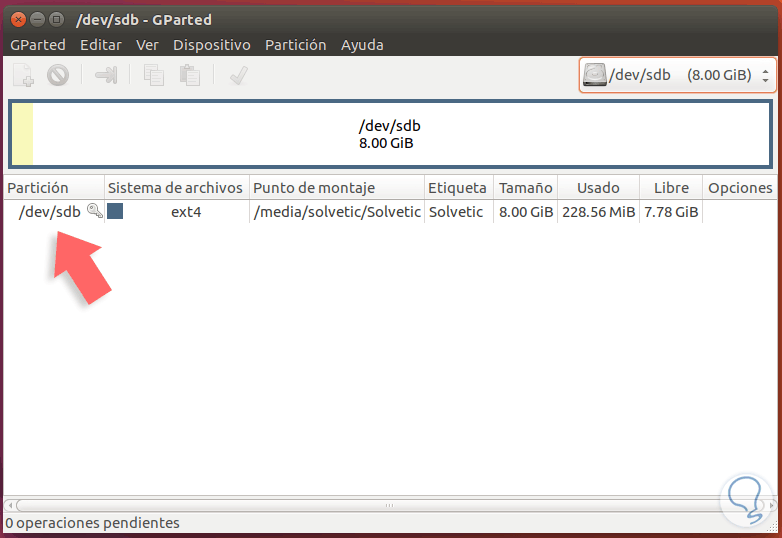
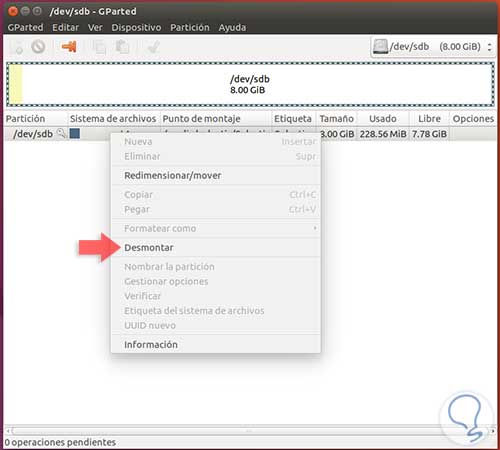
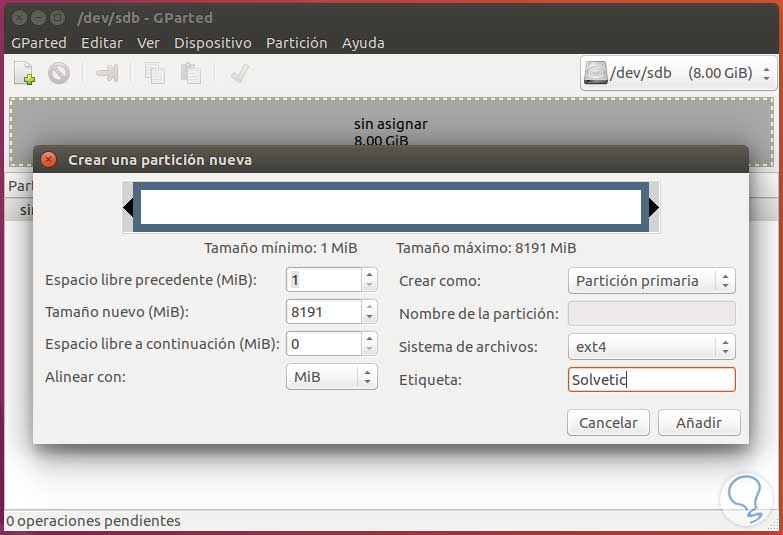
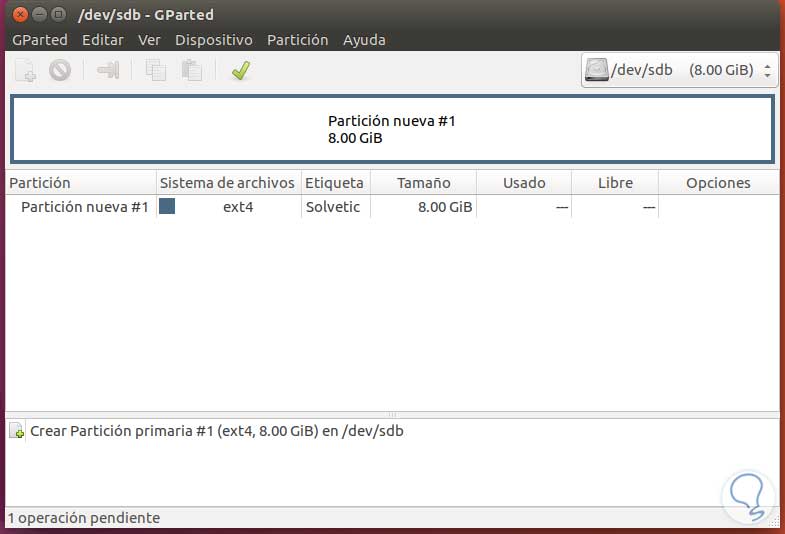
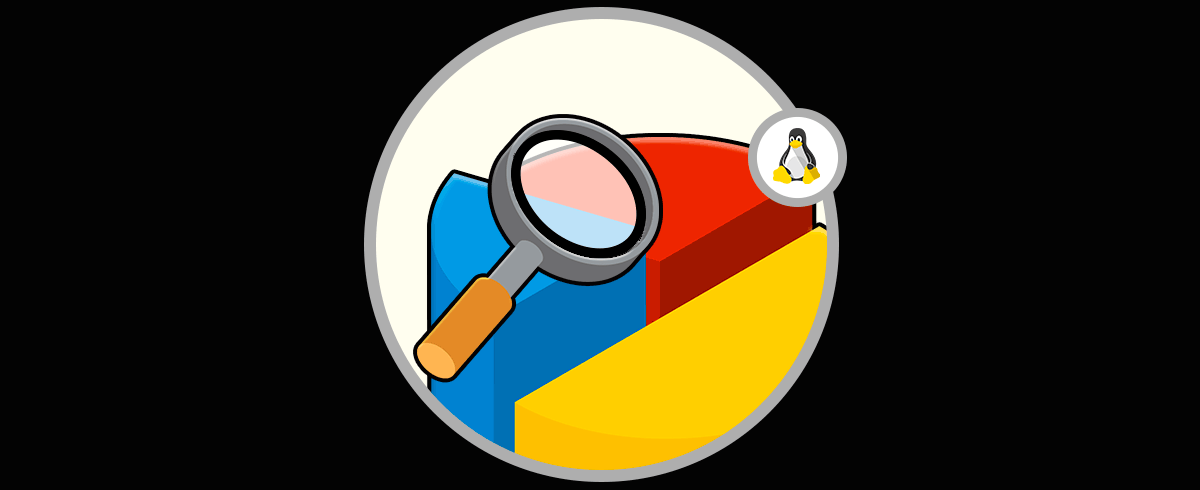



Gracias por el tutorial, lo dejo guardado en mis favoritos que tengo Ubuntu.