Muchos hemos oído hablar de las direcciones físicas de las tarjetas de red las cuales técnicamente son denominadas MAC (Media Access Control – Control de Acceso al Medio) pero en muchas oportunidades no sabemos con certeza qué son y cómo encontrarla en Windows 10. La dirección MAC es como el DNI asociado a un dispositivo que lo hace poder identificarse forma única. Si tienes un PC, un móvil y una tablet en casa, cada uno tendrá una MAC diferente aunque se conecten a la misma red. En ocasiones podemos necesitar saber la dirección MAC de mi PC y por eso hoy lo abordaremos.
Hay que tener en cuenta que todos los dispositivos que se encuentran dentro de una misma subred tienen diferentes MAC y esto es algo que nos ayudará en tareas de mantenimiento buscando posibles errores. Esta es la diferencia principal con una dirección IP, que una MAC no cambia, es decir, no es dinámica pues es el DNI de ese dispositivo. De ahí que en tareas de seguridad se hagan filtrados de direcciones MAC y así rechazar peticiones de equipos con direcciones MAC que no tenemos aprobadas.
A continuación, veremos algunos métodos para encontrar esta dirección MAC en nuestros equipos con Windows 10 ya que en algunos procesos específicos es necesario tener la información de la dirección MAC. Hoy este tutorial te enseñará qué es una dirección MAC y como ubicarla usando diversas alternativas en sistemas operativos Windows 10 para saber como sacar la dirección MAC windows 10.
Para que sea más fácil aún, te dejamos el siguiente videotutorial con las cuatro formas posibles para que puedas saber la dirección MAC de tu equipo fácilmente en Windows 10, 8 y 7 incluyendo que comando utilizo para poder obtener la dirección MAC de un PC en windows..
1. Cómo saber la MAC de mi PC Windows 10 con CMD
El primer método a analizar será a través del símbolo del sistema o CMD para saber qué comando utilizo para poder obtener la dirección MAC de un PC en windows..
Para acceder a él usamos la combinación de teclas siguiente y en la ventana desplegada ingresamos el comando cmd y pulsamos Enter.
+ R
En la terminal desplegada ingresaremos el siguiente comando. Allí podremos ver los diversos adaptadores de red activos o inactivos en el sistema y en la columna "Dirección física" encontramos la dirección MAC del adaptador de red actual. Desde la consola podemos usar como alternativa el comando ipconfig /all y encontrar la dirección MAC en la línea Dirección física.
getmac /v
También podemos usar el siguiente comando para ver nuestra dirección física o MAC dentro del listado de información que nos da este comando:
Ipconfig /all
2. Cómo saber la MAC de mi PC Windows 10 Configuración
Desde el menú de configuración de Windows 10 tenemos la posibilidad de conocer con exactitud la dirección MAC y para ello vamos al menú Inicio, allí elegimos la opción "Configuración" y veremos la siguiente ventana:
Allí elegimos la opción "Red e Internet" y en la ventana desplegada vamos a la línea donde tenemos el tipo de red (Wi-Fi o Ethernet).
Una vez allí pulsamos sobre el nombre de la conexión activa ubicado en la parte superior y se desplegará la siguiente ventana. Ali podemos ver en la parte inferior la dirección MAC del adaptador de red activo en Windows 10.
3. Cómo saber la MAC de mi PC Windows 10
A través del panel de control tenemos acceso a múltiple información y configuraciones dentro de Windows 10 y la dirección MAC no podía faltar allí.
Para esto vamos a la siguiente ruta.
- Panel de control
- Redes e Internet
- Centro de redes y recursos compartidos
Allí daremos clic en la opción "Cambiar configuración del adaptador" ubicada en la columna izquierda y se desplegara la siguiente ventana:
Daremos doble clic sobre el adaptador activo y veremos lo siguiente:
Pulsamos en el botón "Detalles" y en la ventana que será abierta podremos ver toda la información del adaptador de red incluida la dirección MAC:
4. Cómo saber la MAC de mi PC Windows 10 con PowerShell
Windows PowerShell nos ofrece una variedad de opciones a nivel administrativo y de soporte dentro de Windows 10 gracias a sus cmdlets que nos brindan información detallada de múltiples parámetros dentro del sistema.
Para conocer la dirección MAC de la tarjeta de red usando Windows PowerShell basta con ingresar el siguiente cmdlet. Allí podemos ver detalles completos del adaptador de red incluida la dirección física.
get-netadapter
5. Cómo saber la MAC de mi PC Windows 10 con Inicio
Lo primero es escribir estado de red en el buscador de Windows 10 y pulsar sobre la opción cuando nos salga en el listado.
Ahora entra dentro de la opción de “Centro de red y recursos compartidos”
En esta ventana pulsamos dentro de nuestra conexión ya sea WiFi o Ethernet.
Lo siguiente es pulsar dentro de las opciones de “Detalles2.
A continuación verás que la siguiente ventana incluye información del adaptador donde está la dirección física que buscamos.
6. Cómo saber la MAC de mi PC Windows 10 con WFi
Iremos al icono de WiFi en nuestra barra de tareas y pulsamos sobre él para desplegar las redes. Después sobre la red WiFi a la que estamos conectamos pulsaremos en "Propiedades".
Ahora nos aparecerá una ventana con las propiedades de esa red actual. Si bajamos podremos ver nuestra dirección física o MAC
De esta manera tenemos diversas alternativas para saber la dirección MAC de mi PC Windows 10 y llevar a cabo las tareas en las que sea necesaria dicha dirección. Tendremos diferentes formas para poder saber como sacar la dirección MAC windows 10. Si lo que quieres es modificarla, aquí tienes cómo cambiar tu dirección MAC ya seas de Mac o Windows 10.

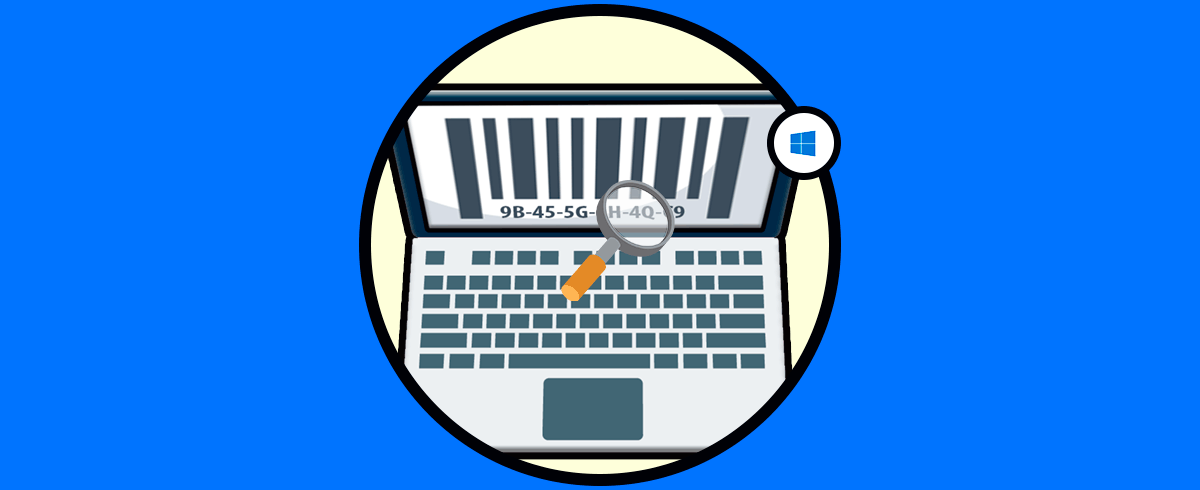

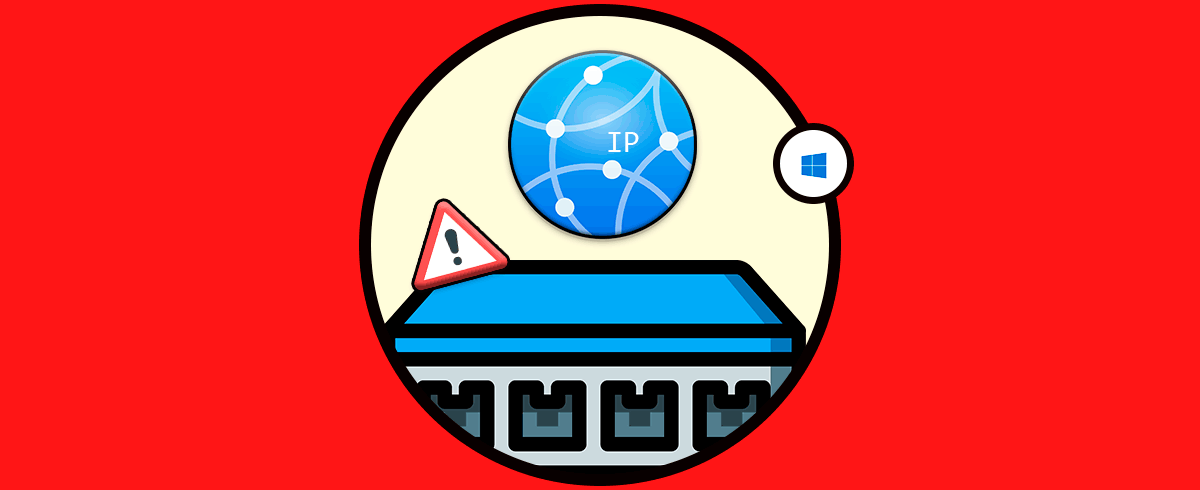
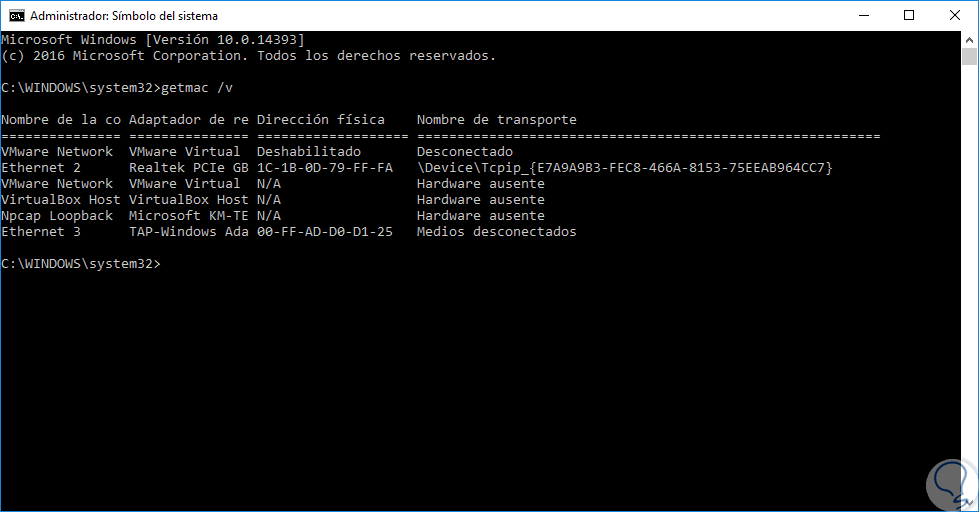
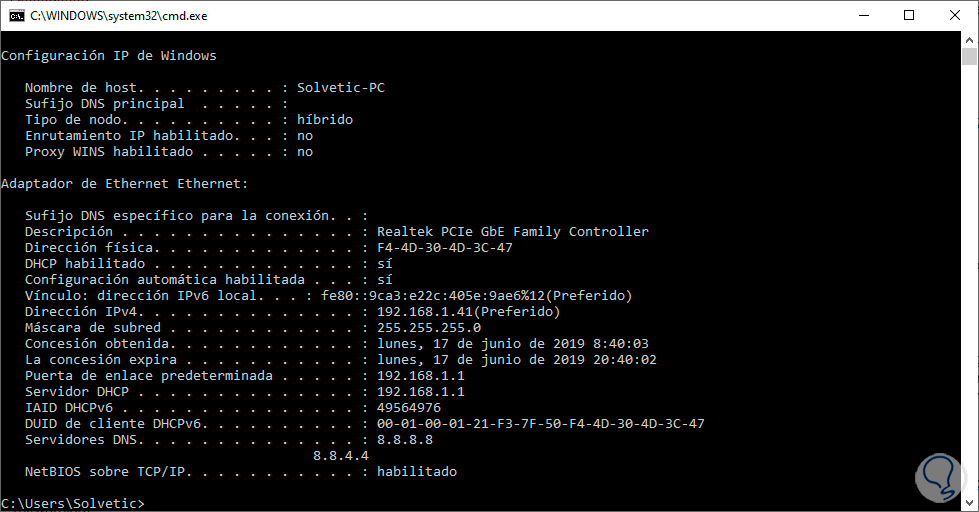
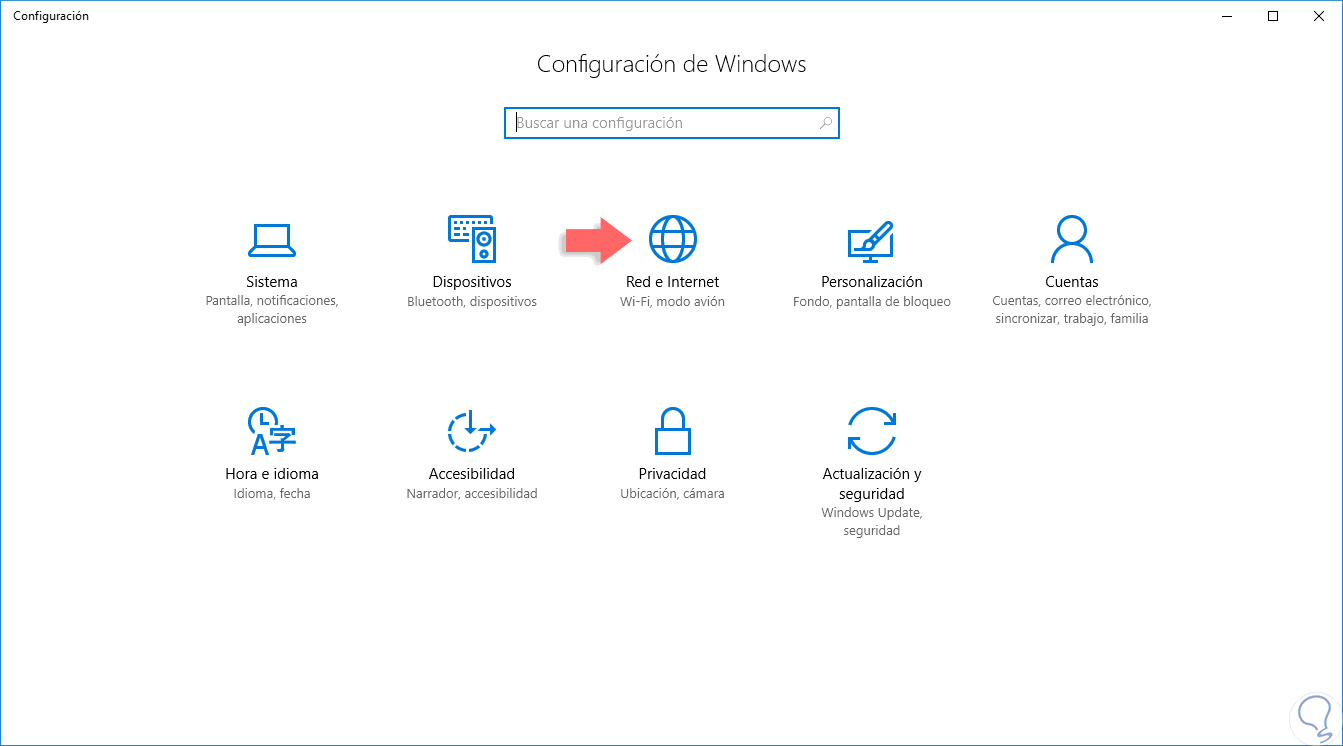
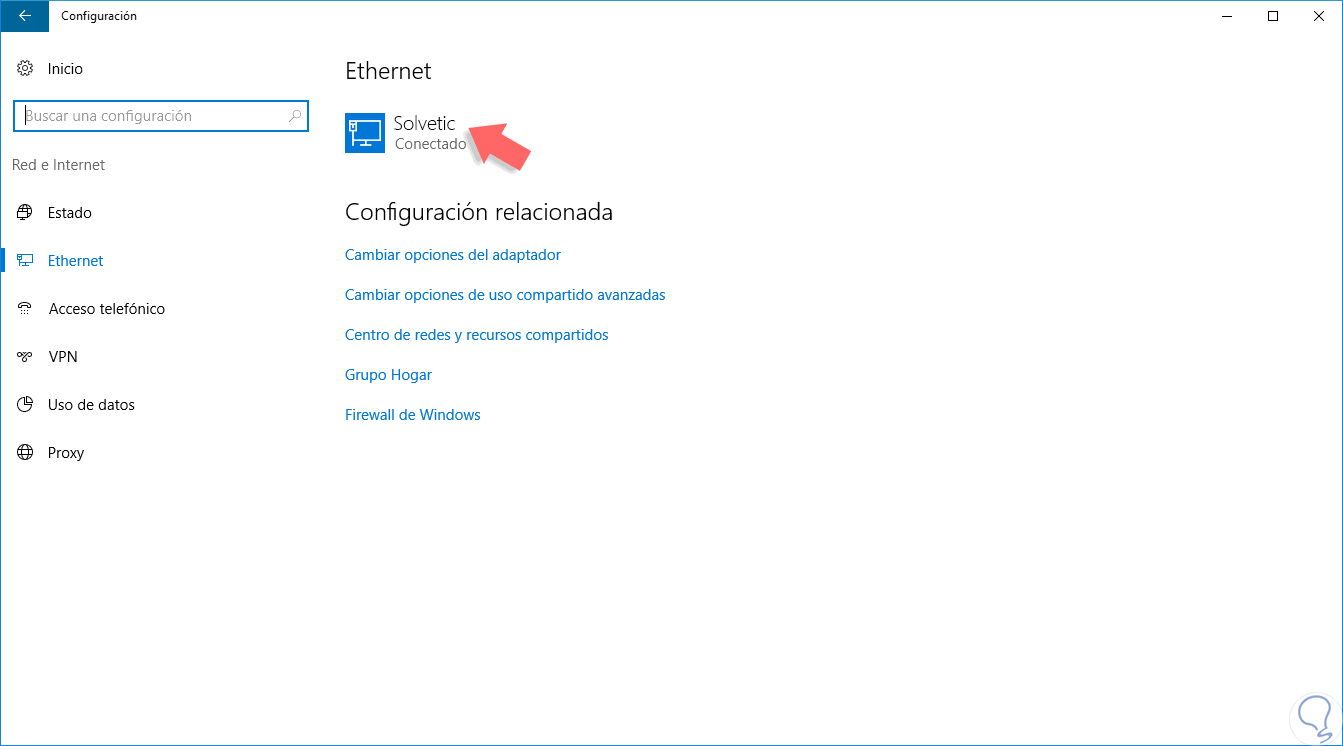
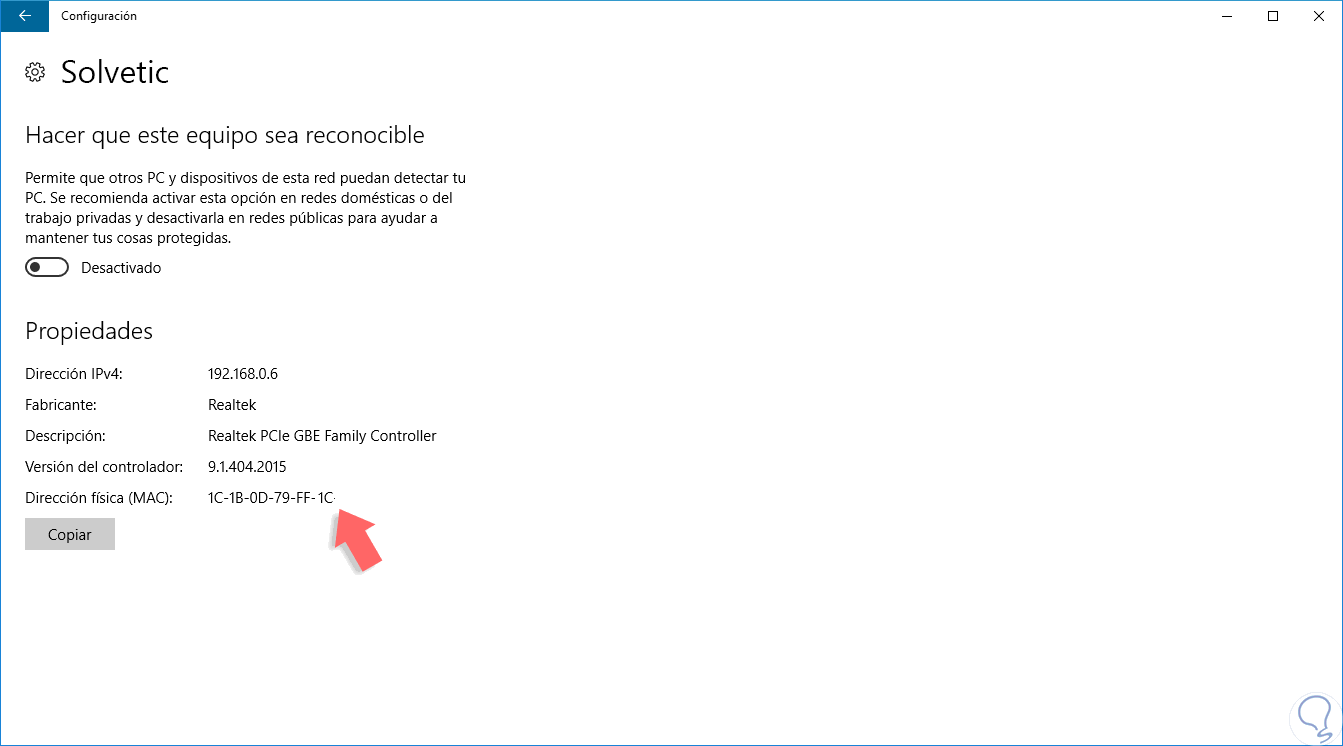
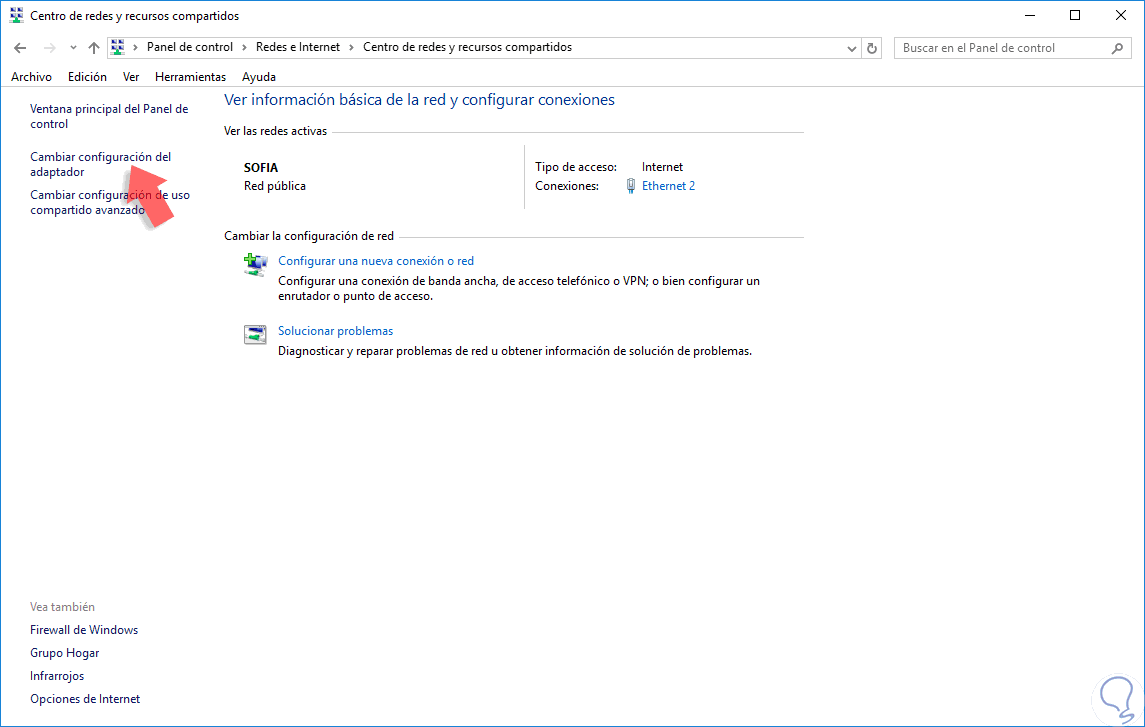
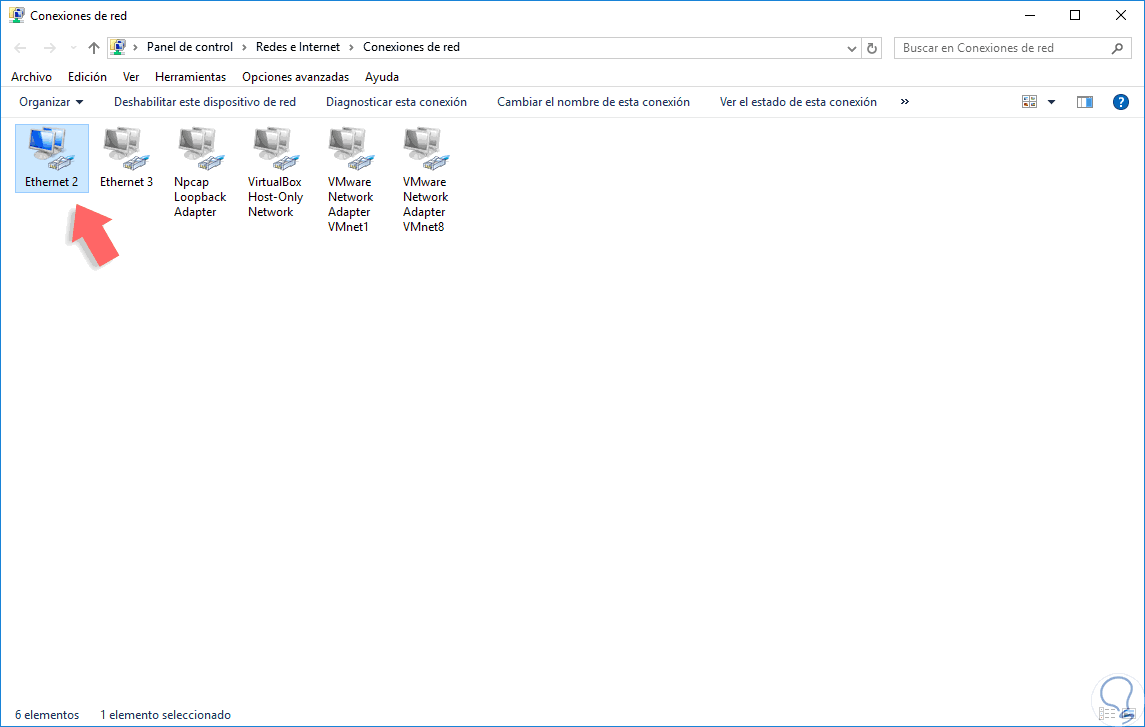
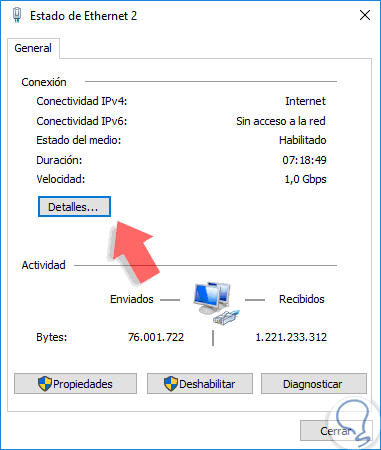
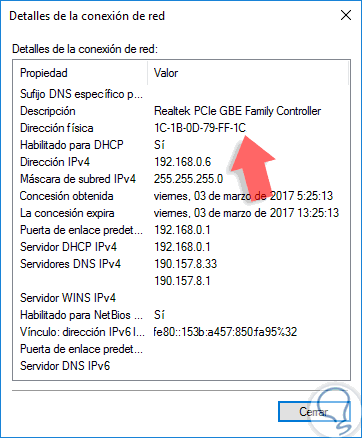
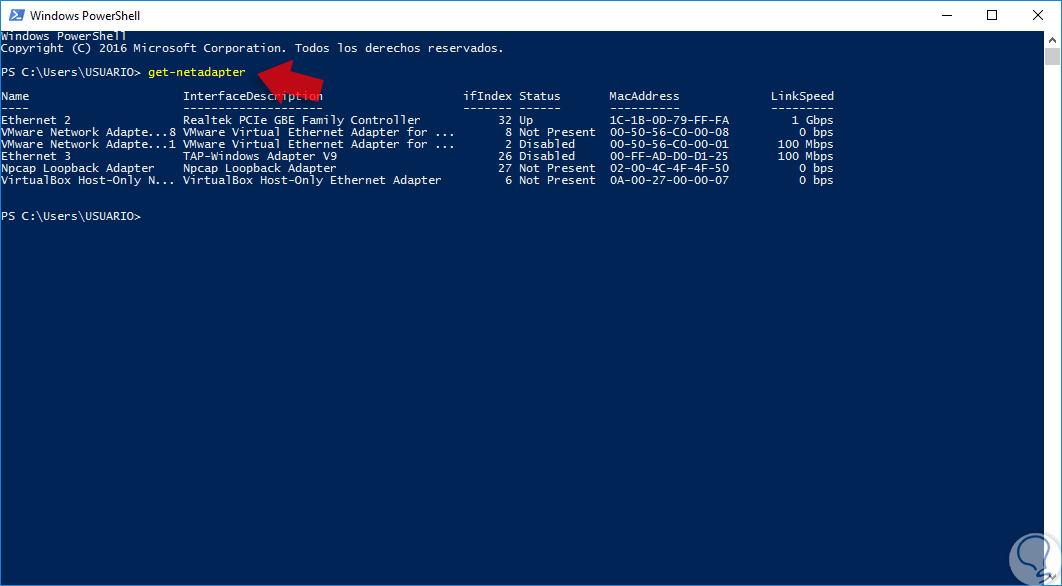
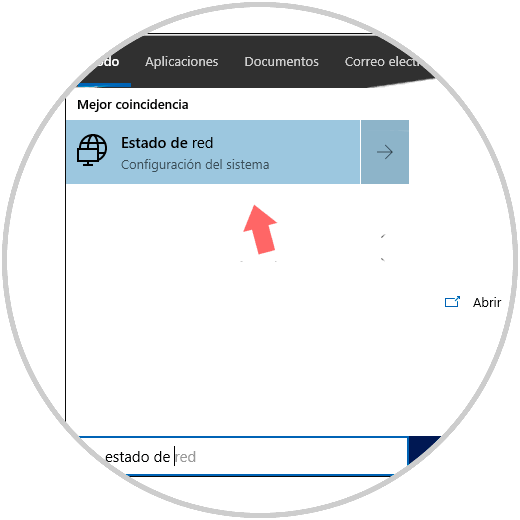
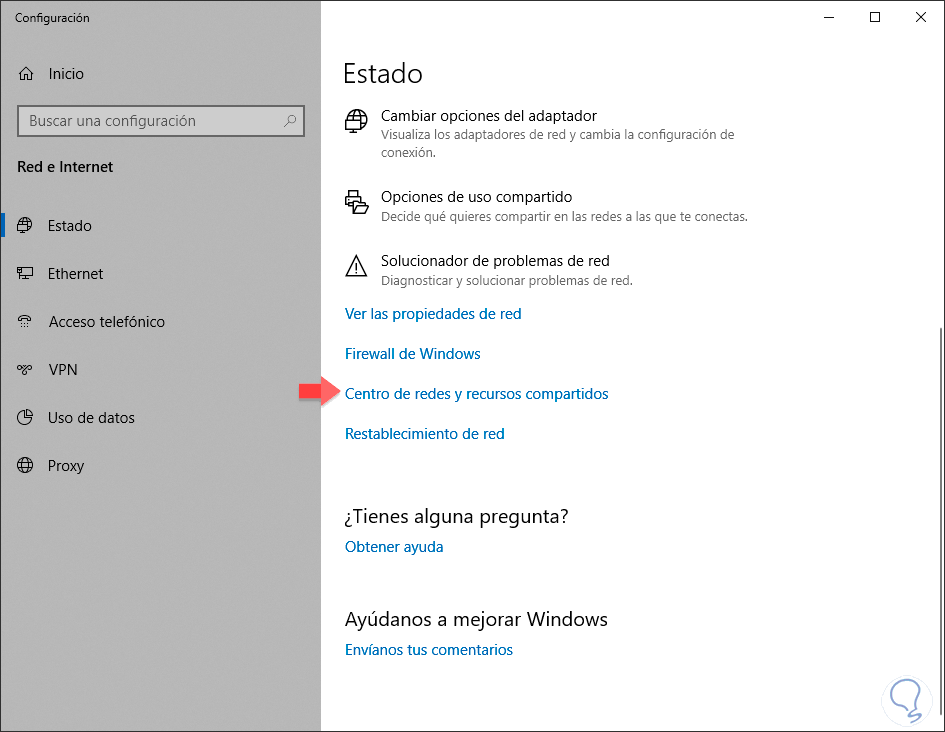
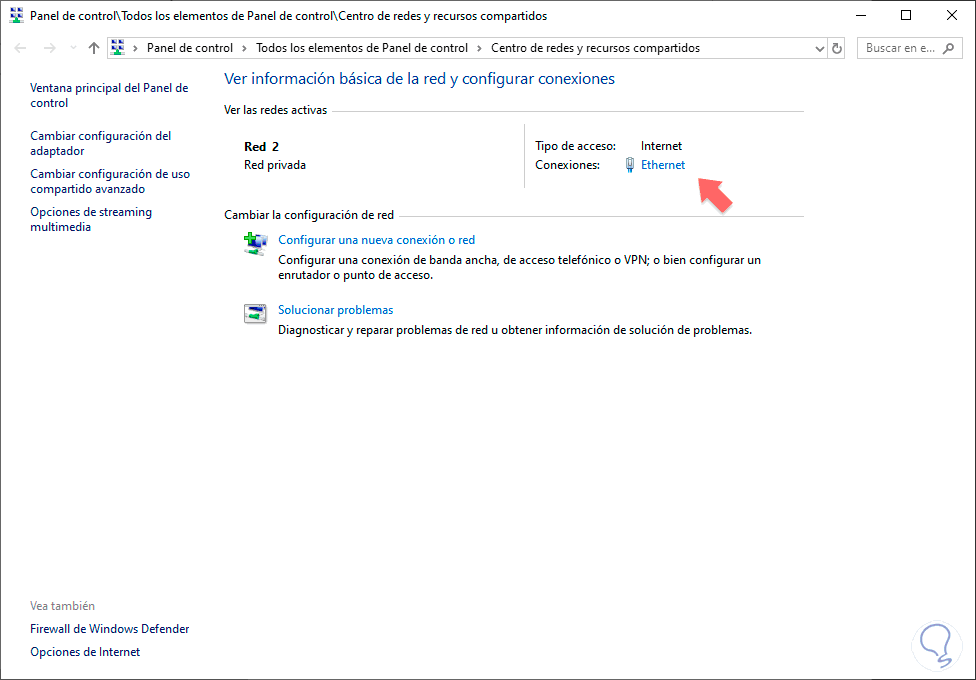
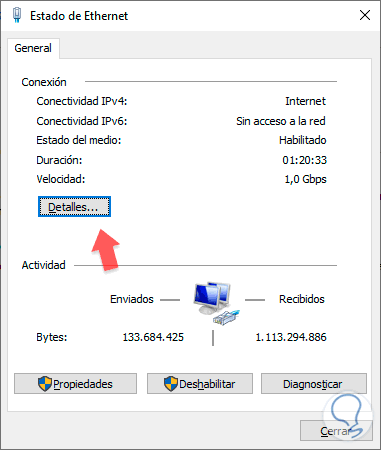
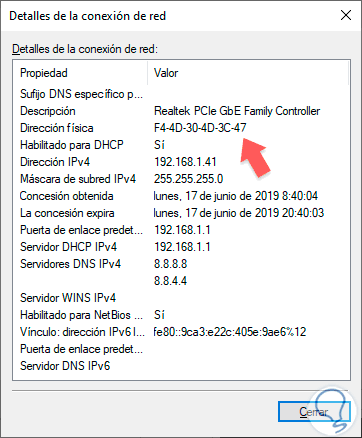
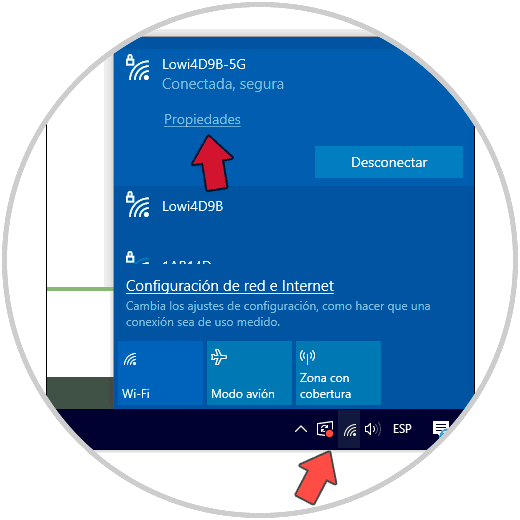
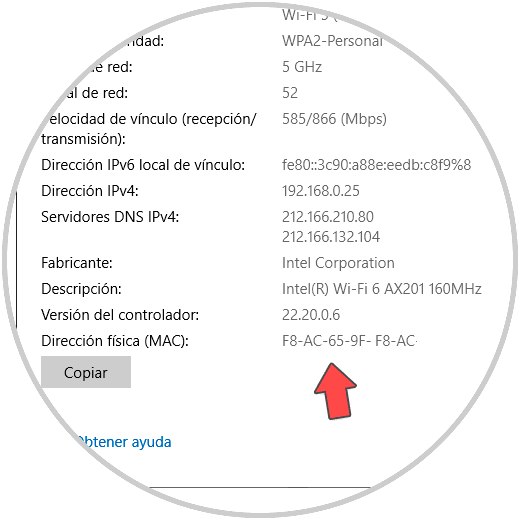
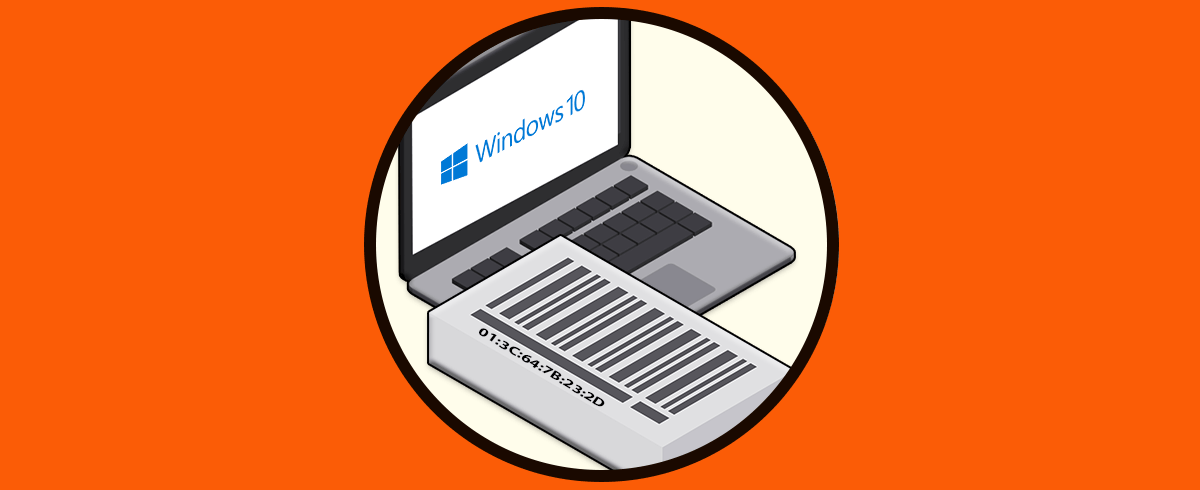



Muchas gracias por publicar info de calidad. Interesante y útil. Saludos.