Sabemos que el uso de máquinas virtuales nos ayuda bastante cuando necesitamos instalar o hacer pruebas en diferentes Sistemas Operativos ya que estaremos usando software de forma segura sin poner en riesgo nuestro equipo. Los cambios y modificamos que se vayan a hacer desde esa máquina virtual no comprometerá la integridad del equipo, por lo que tenemos una seguridad extra a la hora de usarlas. Normalmente para instalar otro Sistema utilizamos un disco o memoria USB y por eso será útil saber en VirtualBox arrancar desde USB para poder iniciar un sistema desde él. También podemos conocer este proceso y en VMware arrancar desde USB.
Para todos aquellos que pertenecen al área de gestión, soporte o gerencia IT o simplemente para aquellos usuarios que desean conocer y experimentar con nuevos Sistemas Operativos existen una utilidad muy práctica e indiscutiblemente conocida por todos que son las máquinas virtuales. El tener una máquina virtual nos da unas grandes ventajas como:
- Ahorro de dinero y recursos.
- Realizar pruebas de aplicaciones o programas antes de ser puestos en producción.
- Conocer nuevos entornos de Sistemas Operativos.
- Contar con múltiples máquinas en un solo equipo.
Como vemos son muchas las ventajas que nos ofrecen las máquinas virtuales en las tareas de gestión.
Existe un problema que afecta a muchos usuarios y es el no conocer como arrancar una máquina virtual desde una memoria USB, algo que está en auge también, ya que estas aplicaciones aún no están compatibles para este tipo de arranque. Dos de las herramientas más usadas para temas de máquinas virtuales son:
Este tutorial analizará en detalle cómo podemos arrancar estas dos grandes herramientas desde la USB y así instalar las máquinas virtuales necesarias.
1. Crear USB boot VirtualBox
Para esto haremos uso de una funcionalidad oculta en VirtualBox la cual forma parte del comando VBoxManage y que nos va a permitir ejecutar el arranque de cualquier sistema operativo desde la memoria USB.
El primer punto necesario será conocer cual número de disco ha asignado Windows a la unidad USB donde tenemos el sistema operativo instalado, para conocer esto tenemos dos opciones:
- La primera opción es usando el administrador de discos y para ello usaremos la combinación de teclas siguientes y en la ventana desplegada ingresamos el comando:
+ R
diskmgmt.msc
- En la ventana que veremos ubicamos nuestra unidad USB y allí determinamos el número de la misma, en este caso el número 5:
La segunda opción es usando el símbolo del sistema y para ello abrimos una consola de cmd e ingresamos el comando diskpart. Se abrirá una nueva consola donde ingresaremos la línea list disk y allí verificamos el número del disco:
Para este proceso será necesario acceder al símbolo del sistema como administradores (Clic derecho / Ejecutar como administrador). Una vez allí ingresaremos el siguiente comando:
cd %programfiles%\Oracle\VirtualBox
Este comando nos ubica en el directorio por defecto donde fue instalado VirtualBox, si lo instalamos en alguna ruta diferente será necesario indicarla allí.
Estando en este directorio procedemos a ejecutar el siguiente comando donde reemplazaremos el símbolo # con el número del disco asignado a la memoria. En el campo usb.vmdk podemos asignar el nombre deseado para el disco.
VBoxManage internalcommands createrawvmdk -filename C:\usb.vmdk -rawdisk \\.\PhysicalDrive#
Con este comando hemos creado la memoria USB como un disco tipo vmdk (Virtual Machine Format Disk) compatible con VirtualBox. Podemos ver el disco creado en la ruta indicada:
2. VirtualBox arrancar desde USB
Con este proceso concluido procedemos a abrir VirtualBox como administradores y a crear los primeros pasos de la máquina virtual con el nombre deseado. El aspecto a tener en cuenta es en el campo Disco duro, allí debemos seleccionar la casilla Usar un archivo de disco duro virtual existente y seleccionar el disco que hemos creado con el comando anterior.
Pulsamos en Crear y veremos que nuestra máquina arranca de forma correcta desde la memoria USB:
Es importante validar que en la configuración de la máquina en la pestaña Almacenamiento este el disco duro virtual creado a partir de la memoria como el primer disco de la lista:
Este proceso es idéntico en sistemas operativos Linux y Mac OS. Vemos como es una alternativa práctica e interesante que podemos poner en práctica.
4. VMWare arrancar desde USB
En VMWare el proceso difiere un poco, pero es igual de practico y útil para arrancar desde una memoria USB la instalación de un sistema operativo.
Para que el proceso sea correcto debemos descargar una herramienta gratuita llamada Plop Boot Manager desde el siguiente enlace:
- Arranque de USB sin soporte de BIOS.
- Iniciar CD o DVD sin el respectivo soporte en BIOS.
- Ocultar particiones.
- Posibilidad de definir hasta 16 particiones.
- Conteo de arranque.
- Crear diversos perfiles para los sistemas operativos.
- Crear protección con contraseña entre muchas otras tareas.
Cuando descarguemos Plop Boot Manager y lo extraigamos podremos ver el archivo plbpt.iso el cual será el responsable de permitirnos iniciar VMWare desde la memoria USB:
Abrimos VMWare para proceder con la creación de nuestra máquina virtual y en la ventana Install from debemos seleccionar la imagen ISO de Plop Boot Manager:
Pulsamos en Next y en la descripción del sistema seleccionamos Linux / Ubuntu.
Asignamos el nombre a la máquina:
Configuramos los parámetros del disco duro:
Finalmente veremos el resumen de nuestra máquina virtual a crear. Pulsamos en Finish para cerrar el asistente.
Como un punto importante es necesario que confirmemos que el puerto USB este habilitado, para esto vamos a la opción Edit virtual machine settings y seleccionamos el campo USB Controller. La casilla Automatically connect new USB devices deberá estar activa.
Tan pronto arranque el sistema se desplegará la siguiente ventana donde seleccionamos la opción USB, debemos usar las flechas de desplazamiento del teclado:
Una vez seleccionemos esta opción la máquina virtual arrancará desde la USB booteable:
De esta forma podemos iniciar VirtualBox y VMware desde una memoria USB con total confianza y con la certeza que el sistema operativo será instalado de forma correcta de acuerdo a las necesidades que estén vigentes en el momento. Te dejamos también la opción de cómo configurar un USB en una máquina virtual de VirtualBox y así poder tener las opciones necesarias para realizarlo tras arrancar desde USB VirtualBox.

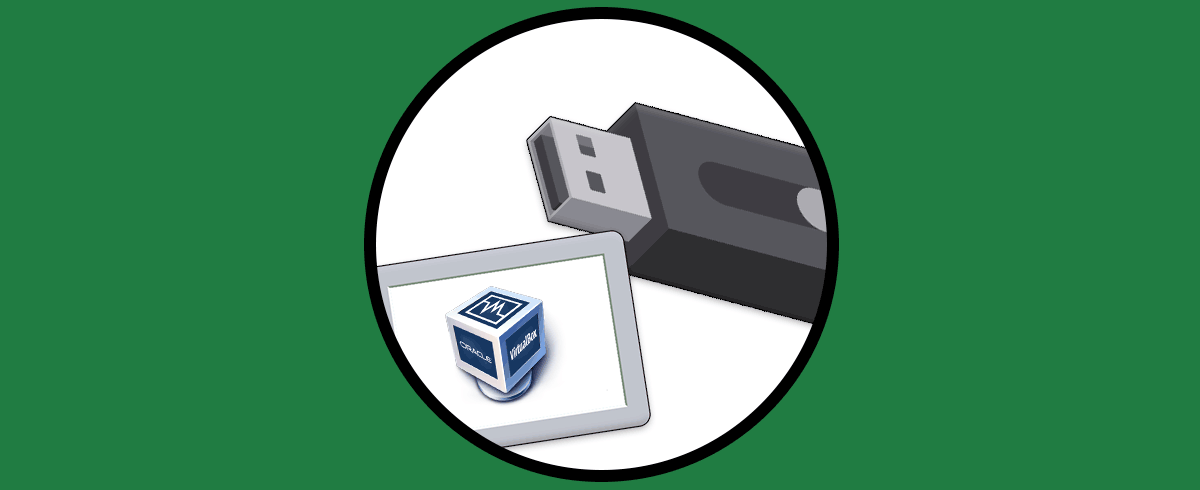

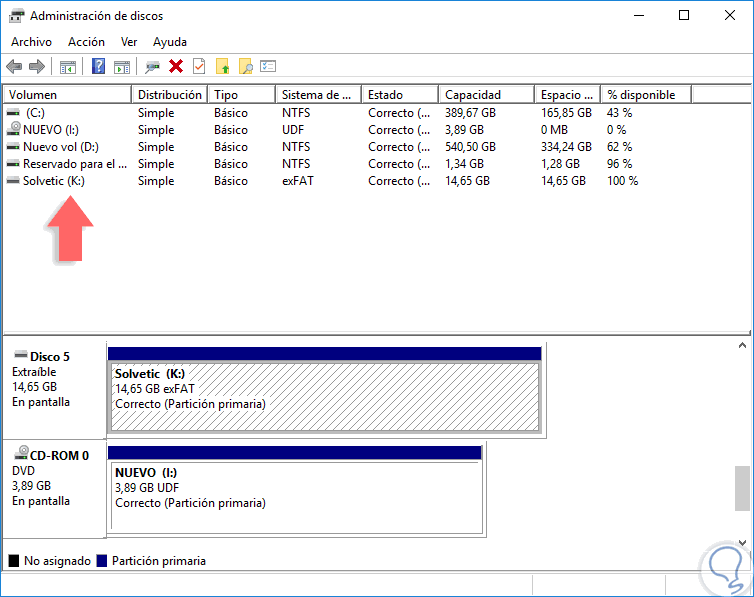
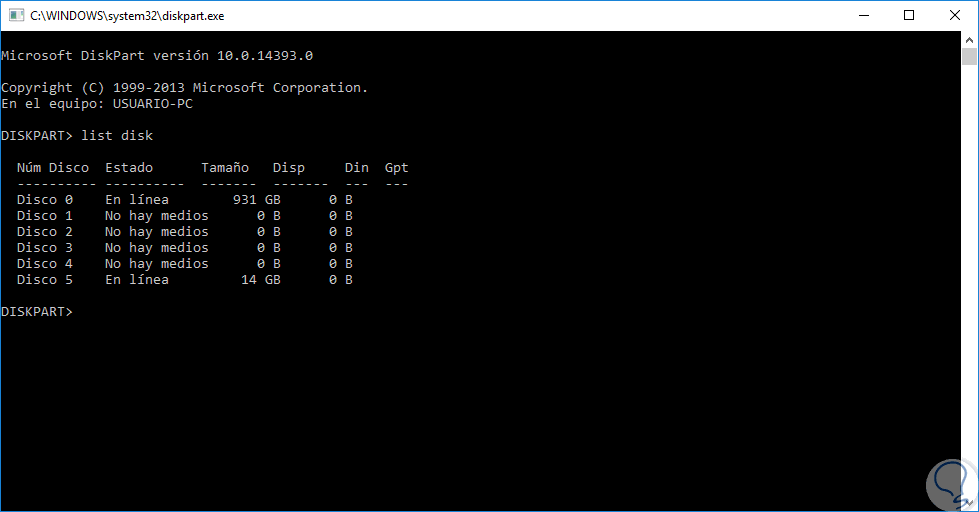
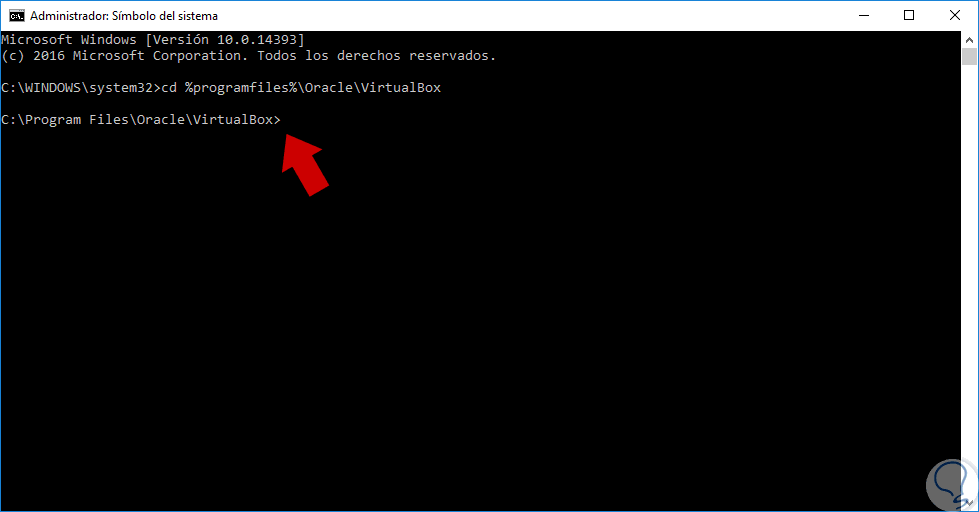
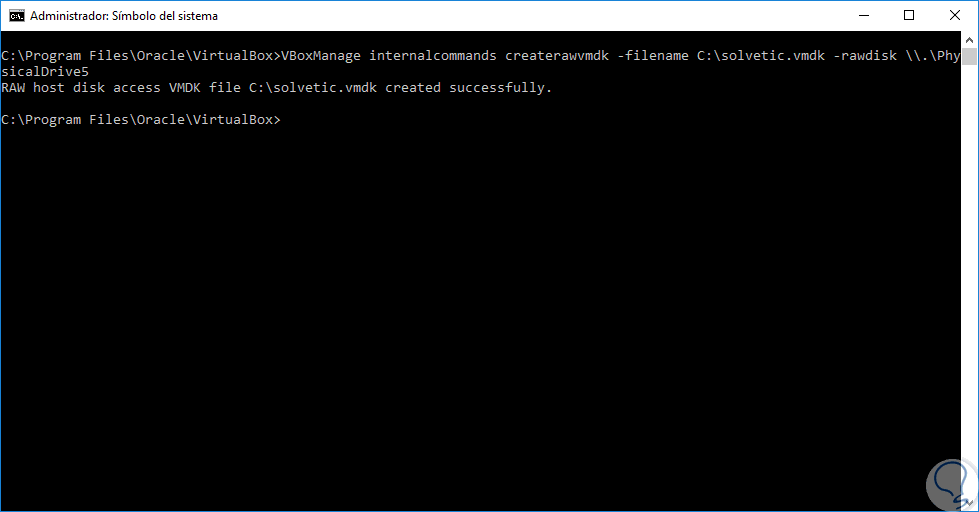
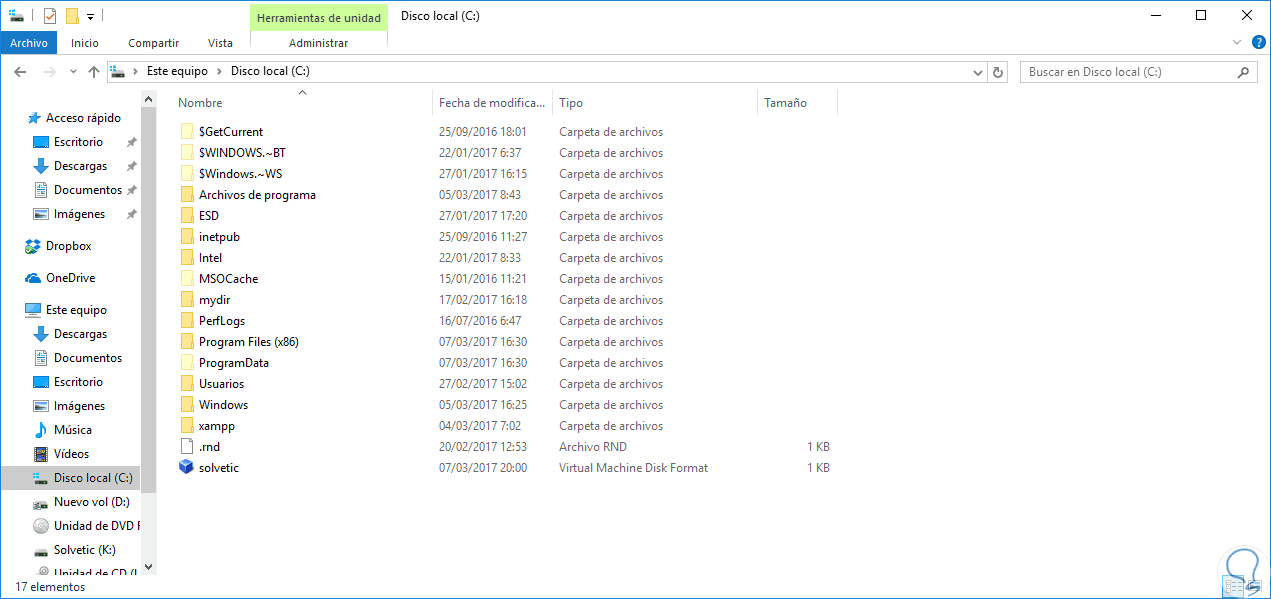


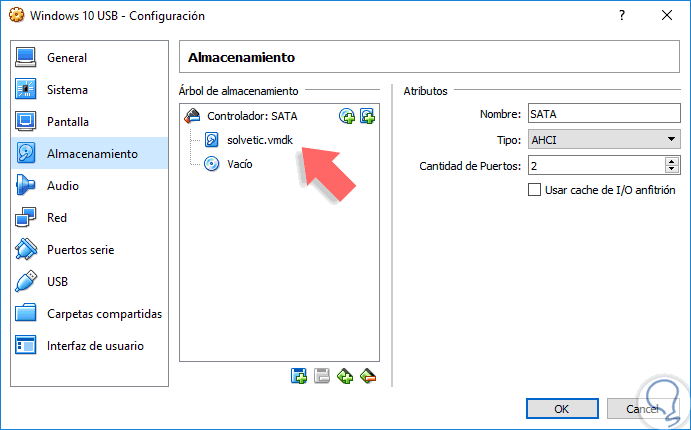
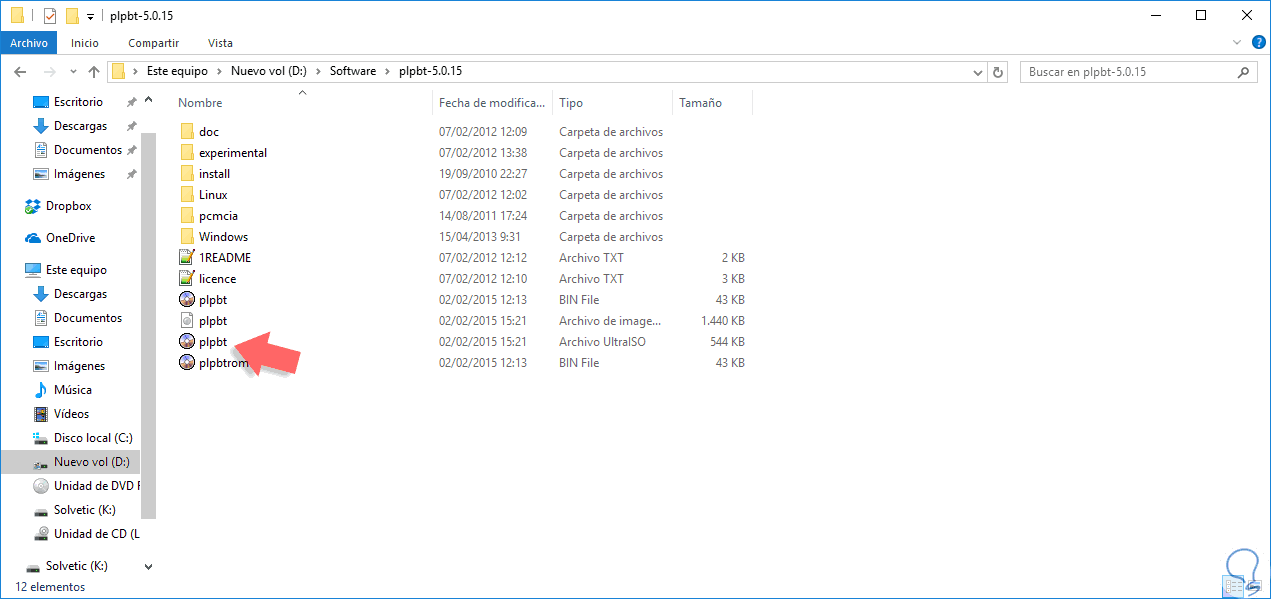
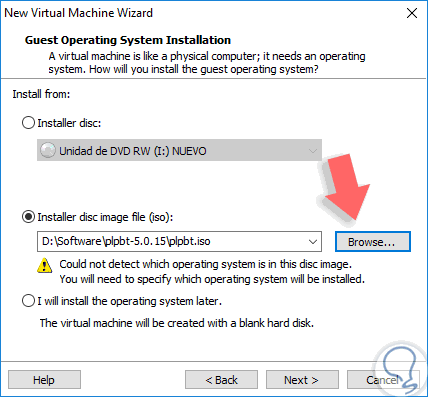
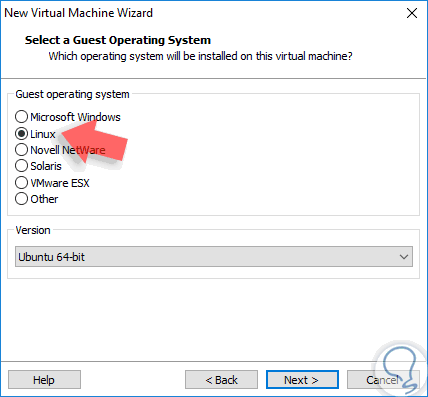
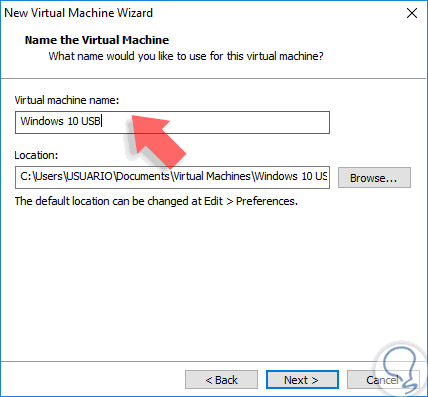
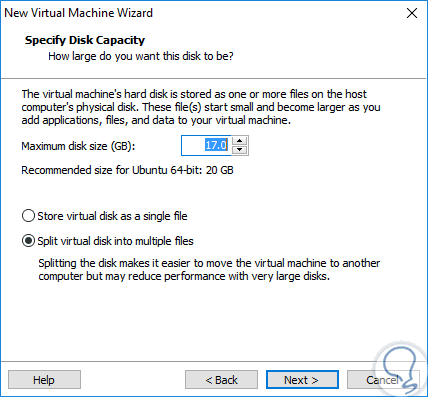
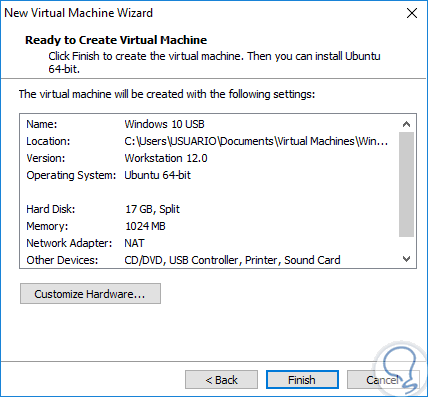
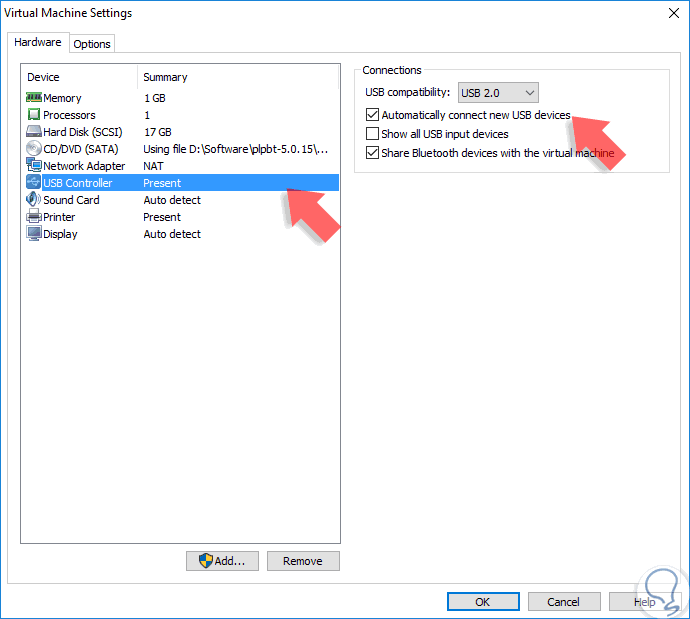
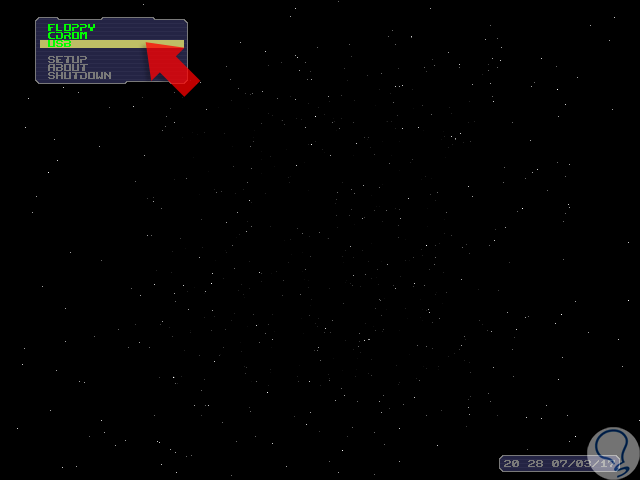
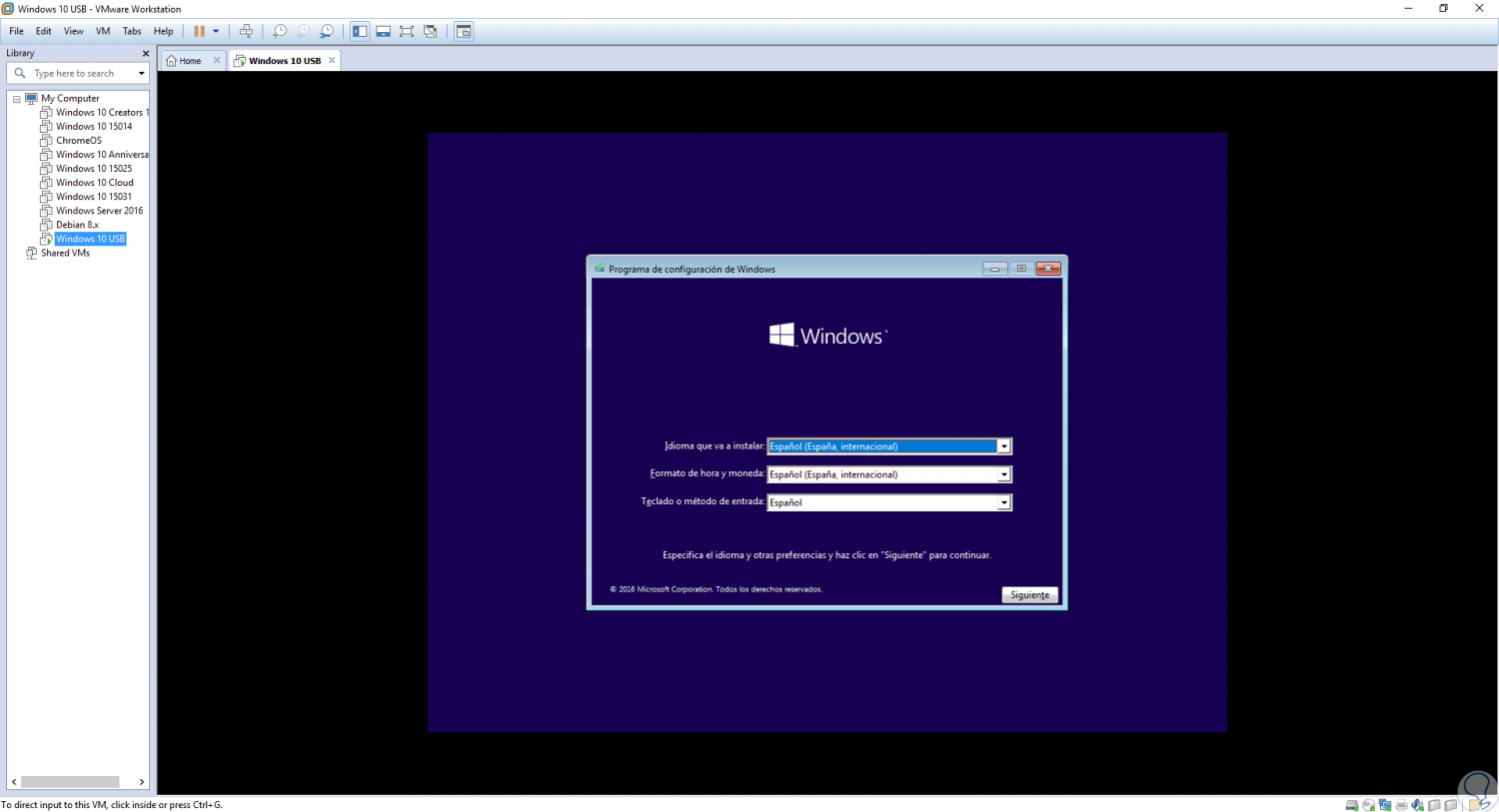



Buenas, el tutorial me ha ido genial.
Me gustaría saber si hay posibilidad de revertir el proceso, ya que cada vez que conecto el USB me lo detecta en una letra de unidad en concreto.
Saludos!