El firewall en Windows 10 es una de las soluciones de seguridad ofrecidas por Microsoft con el fin de garantizar la integridad y estabilidad del sistema operativo impidiendo conexiones no deseadas y otras tareas que pueden poner en riesgo a Windows 10. Sabemos que la gestión básica del Firewall la realizamos desde el Panel de control en la siguiente ruta:
- Panel de control
- Sistema y seguridad
- Firewall de Windows
Windows 10 nos ofrece la posibilidad de gestiona múltiples parámetros del firewall desde Windows PowerShell el cual sabemos que es la herramienta de gestión que poco a poco está siendo introducida en los sistemas Windows gracias a sus cmdlets que ofrecen tareas de gestión estables y potentes. Hoy analizaremos cómo podemos usar Windows PowerShell para gestionar los conceptos básicos del firewall en Windows 10.
1. Cómo configurar del Firewall usando PowerShell en Windows 10
Para conocer las múltiples tareas que nos ofrece Windows PowerShell a nivel de seguridad en el firewall abriremos una consola de Windows PowerShell como administradores (Clic derecho sobre la aplicación / Ejecutar como administrador) y en la consola ingresaremos el siguiente cmdlet:
Get-command *Firewall*
Este cmdlet nos provee el listado completo de cmdlets disponibles que como administradores o personal de IT podemos usar en Windows 10 para la gestión del firewall:
2. Cómo habilitar Firewall usando PowerShell en Windows 10
Con estos cmdlets en mente conoceremos algunas de las tareas esenciales que podemos ejecutar sobre el firewall en Windows 10, algunas de estas son:
Aunque no es recomendado que deshabilitemos el firewall en Windows 10 por temas de seguridad, en ocasiones será necesario por alguna instalación especifica o alguna tarea de soporte en el sistema.
Para habilitar o deshabilitar el firewall en Windows 10 usaremos el cmdlet
Set-NetFirewallProfile
3. Cómo deshabilitar Firewall usando PowerShell en Windows 10
Para desactivar el firewall en Windows 10 usaremos el cmdlet:
Set-NetFirewallProfile -Enabled false
Esto desactivará el firewall en todos los perfiles donde este configurado en el sistema los cuales son Dominio, Privado y Público.
Para desactivar el firewall por completo modificaremos el parámetro a true:
Set-NetFirewallProfile -Enabled true
Si deseamos conocer el estado de los diferentes perfiles de firewall en Windows 10 usaremos el siguiente cmdlet:
Get-NetFirewallProfile
Esto desplegará cada perfil con su estado en tiempo real:
Si deseamos ver un perfil en específico y no todos los perfiles debemos usar el parámetro –Profile seguido del respectivo perfil, por ejemplo:
Get-NetFirewallProfile -Profile Public
Podemos ver toda la información resumida de dicho perfil. Si deseamos habilitar un perfil en específico, por ejemplo el público, usaremos el siguiente cmdlet:
Set-NetFirewallProfile -Profile Public -Enable True
4. Cómo crear reglas del Firewall usando PowerShell en Windows 10
Las reglas en el firewall nos permiten llevar un control centralizado sobre todas las acciones en las que interviene el firewall como brindar acceso a puertos, aplicaciones, etc.
Para visualizar todas las reglas del firewall activas usaremos el siguiente cmdlet:
Get-NetFirewallRule | MeasureObtendremos el siguiente resultado:
Esto nos despliega la cantidad de reglas del firewall, pero no nos indica cuantas de estas están habilitadas, para visualizar cuántas reglas están habilitadas en este momento, usaremos el siguiente cmdlet. El resultado es totalmente diferente.
Get-NetFirewallRule -Enabled True | Measure
Por ejemplo, si deseamos habilitar el ping desde Windows PowerShell ingresaremos lo siguiente:
New-NetFirewallRule -DisplayName “ICMPv4” -Direction Inbound -Action Allow -Protocol icmpv4 -Enabled True
Vemos que la regla fue creada de forma correcta. Si deseamos remover la regla recién creada ingresaremos lo siguiente:
Remove-NetFirewallRule –DisplayName “ICMPv4”Podemos comprender como Windows PowerShell es una herramienta que nos ofrece un amplio portafolio de posibilidades de gestión en Windows 10. Si usar también otros sistemas, aquí también tienes cómo configurar y administrar Firewall en Ubuntu Linux.

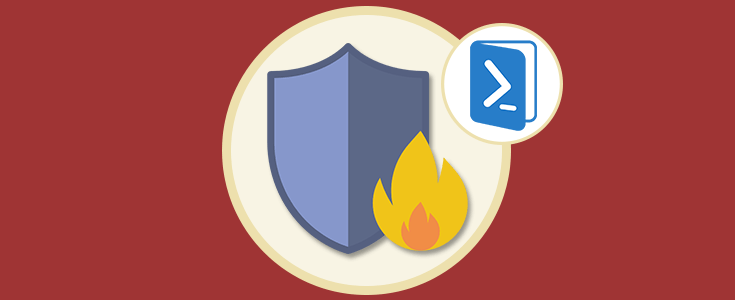

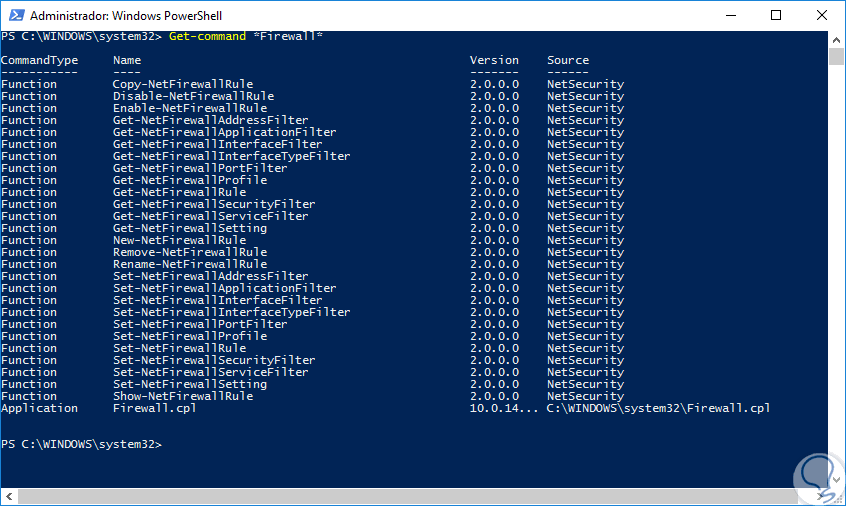
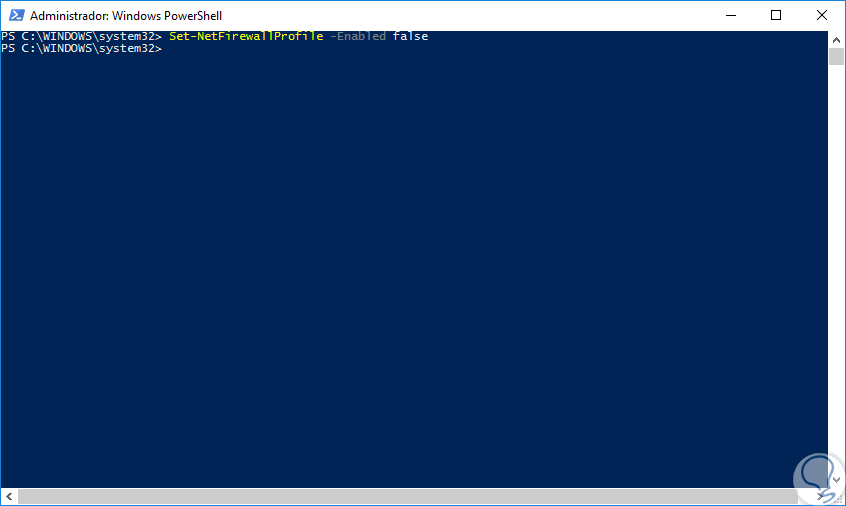
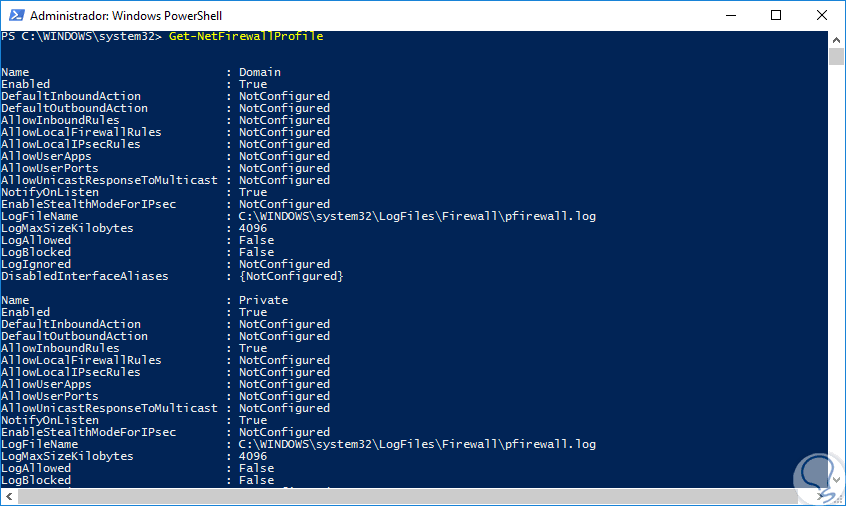
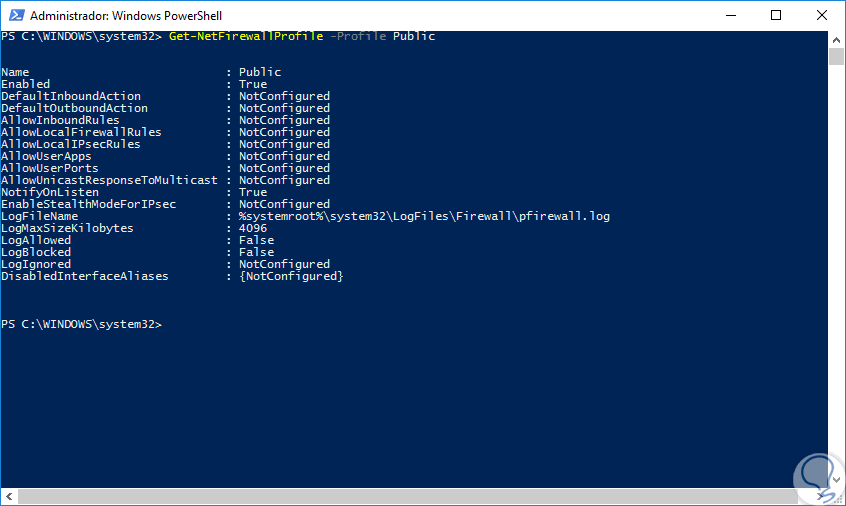
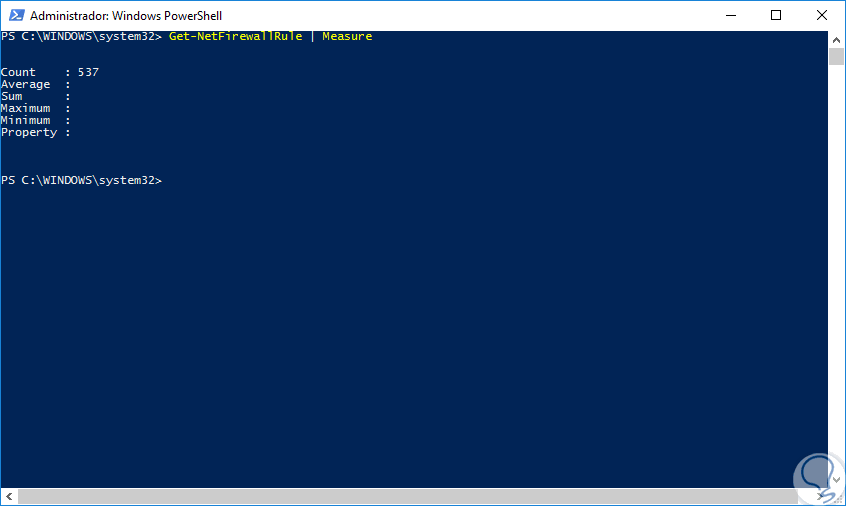
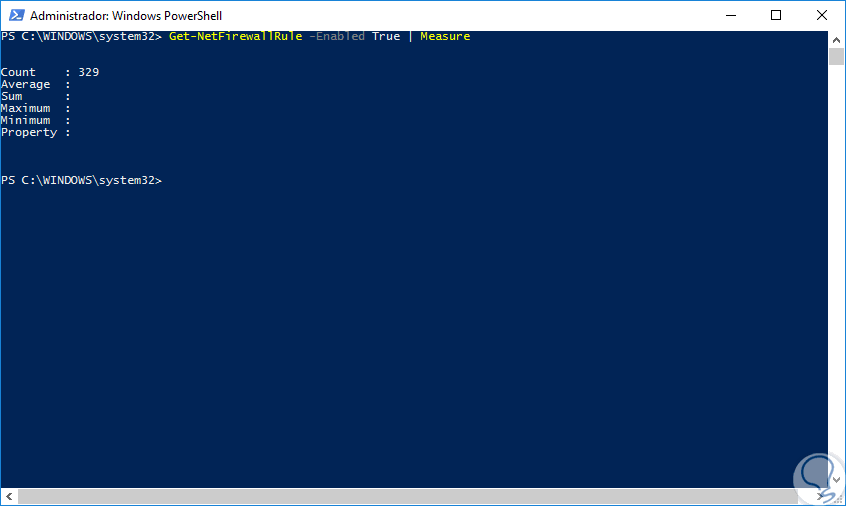
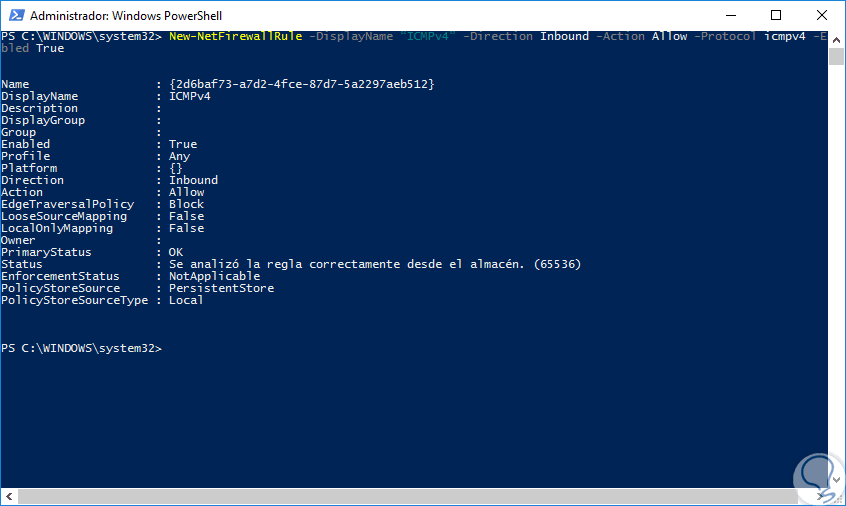



Curioso esto del firewall y lo que hace, aunque no soy muy de comandos lo ponéis sencillo jejej