Cada vez que una página web se carga en el navegador, los datos que introducimos se quedan almacenados en su disco duro. Todos estos archivos pueden ser utilizados para diferentes propósitos como conocer el historial de las páginas que hemos visitado o las descargas que hemos realizado.
Es posible que no quieras que se quede un registro de los sitios web que visitas y el contenido que descargas cuando navegas con Google Chrome. Para evitar que quede guardado un registro del historial de navegación, debes activar el modo incógnito.
Si quieres tener más información sobre los datos almacenados en modo incógnito, consulta la Política de privacidad de Chrome.
Para proteger nuestra privacidad en la red y evitar que nuestros datos relacionados con nuestra navegación queden registrados, la mejor opción es que activemos el modo incógnito y de este modo naveguemos en privado. En este tutorial vamos a ver cómo activar el modo incógnito de Chrome en sistemas operativos Mac, Windows, Android y iPhone.
1. Modo oculto navegar incógnito Chrome Windows
Lo primero que debes hacer es iniciar el navegador Chrome y dirigirte al menú situado en la esquina superior derecha de la ventana del navegador y seleccionar “Nueva ventana de incógnito”
Una vez seleccionemos esta opción, se abrirá una pestaña nueva de color gris con el símbolo de unas gafas y un sombrero. Esto indica que la navegación será privada. Una vez aquí, en cada pestaña que abramos dentro de esta ventana podremos navegar en en modo oculto. Si queremos seguir navegando en el modo normal podemos hacerlo en la otra ventana o cerrar esta y abrir de nuevo Chrome.
Si quieres navegar de forma oculta y rápida usa esta combinación de comandos:
Ctrl + Shift + N
2. Modo oculto navegar incógnito Chrome Mac
Lo primero que debes hacer es abrir una ventana en Chrome y dirigirte al menú situado en la esquina superior derecha de la ventana del navegador y seleccionar “Nueva ventana de incógnito”
Una vez seleccionemos esta opción, se abrirá una pestaña nueva de color gris con el símbolo de unas gafas y un sombrero. Todas las pestañas que se abran dentro de esta ventana, la navegación se va a producir en modo incógnito. Si queremos seguir navegando en el modo normal podemos hacerlo en la otra ventana o cerrar esta y abrir de nuevo Chrome.
Si quieres navegar de forma oculta y rápida usa esta combinación de comandos:
Cmd + Shift + N
3. Modo oculto navegar incógnito Android
Si queremos que la navegación en nuestro teléfono también sea privada, vamos a poder activar el modo incógnito de Chrome de la siguiente manera.
El primer paso que debes seguir es abrir una ventana con el navegador Chrome de Android. Nos tenemos que dirigir a la pestaña que encontramos en la esquina superior derecha.
Desplegamos el menú de los tres puntitos y ya podremos seleccionar “Nueva pestaña de incognito”
Cuando hayamos seleccionado esta opción, veremos como se abre una nueva pestaña en la que vamos a poder encontrar las condiciones del modo incógnito.
Ahora es cuando debemos escribir aquella web que queremos visitar en modo incógnito y veremos cómo la parte del navegador quedará en gris, indicándonos que está activo. Debemos cerrar esta pestaña si queremos volver a navegar de forma normal.
4. Modo oculto navegar incógnito iPhone
Si queremos que la navegación en nuestro teléfono también sea privada, vamos a poder activar el modo incógnito de Chrome de la siguiente manera.
El primer paso que debes seguir es abrir una ventana con el navegador Chrome en tu teléfono. Hay que acceder a la pestaña que aparece en la parte superior derecha marcada con tres puntitos. Una vez se despliegue, debemos seleccionar “Nueva pestaña de incognito”
Una vez pulsemos la opción, seremos redirigidos a una nueva pestaña, la cual nos informa de las condiciones del modo incógnito.
Debemos escribir la pagina web que queremos visitar, y la parte del navegador quedará en gris, indicándonos que el modo incógnito está activo.
5. Cómo deshabilitar Modo Incógnito Chrome en Windows 10 o macOS
Es posible que quieras saber cómo deshabilitar este modo en tu PC o Mac ya que por algún determinado motivo no quieres que las personas que naveguen en el dispositivo puedan acceder a este servicio y que por tanto queden registrados todos aquellos sitios a los que accede. Este proceso es diferente según el sistema operativo del que dispongas, por lo que en el siguiente tutorial vas a encontrar todos los pasos que debes seguir en cada uno de los casos.
Mientras naveguemos en modo incógnito en Chrome, nuestros datos no van a quedar grabados ni se almacenarán todos los archivos históricos y temporales de internet. Es una buena manera de salvaguardar nuestra privacidad y nuestros datos. Como ya sabemos el mundo de internet alberga ciertos peligros en este sentido. Google recoge cantidad de información de nosotros y e por ello recomendable que configuremos nuestros navegador para asegurarnos de que nuestros datos no son compartidos o al menos sin nuestro conocimiento.

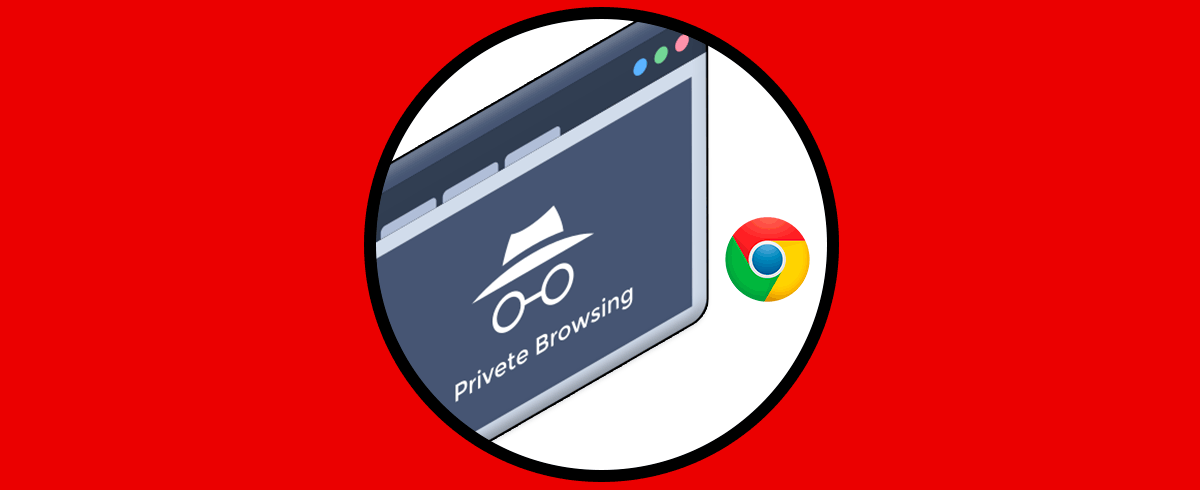
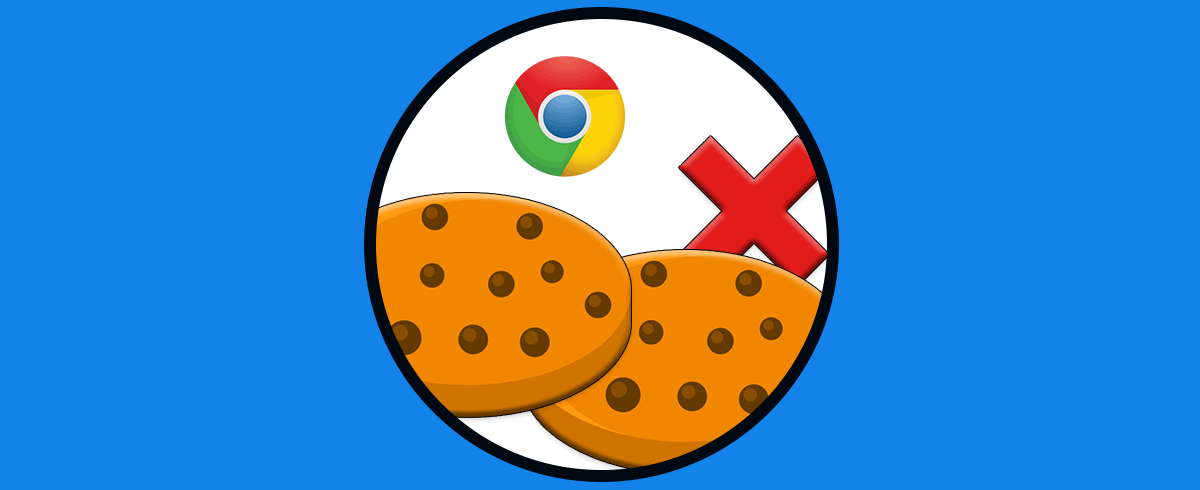
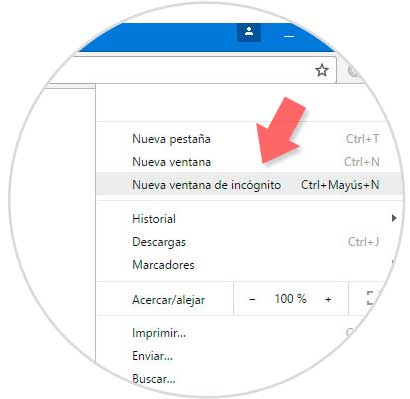
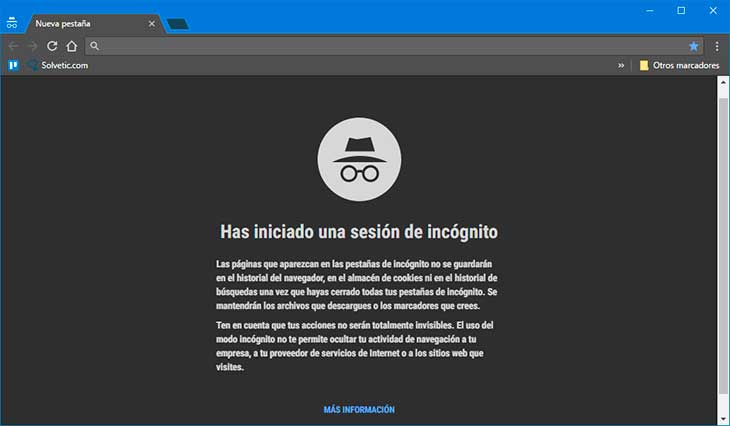
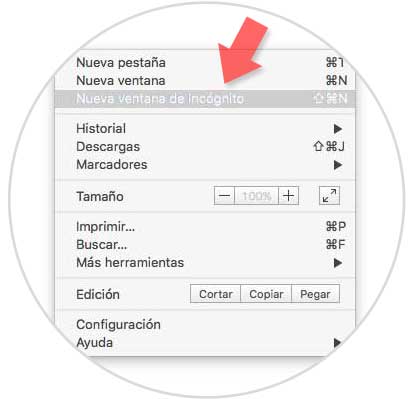
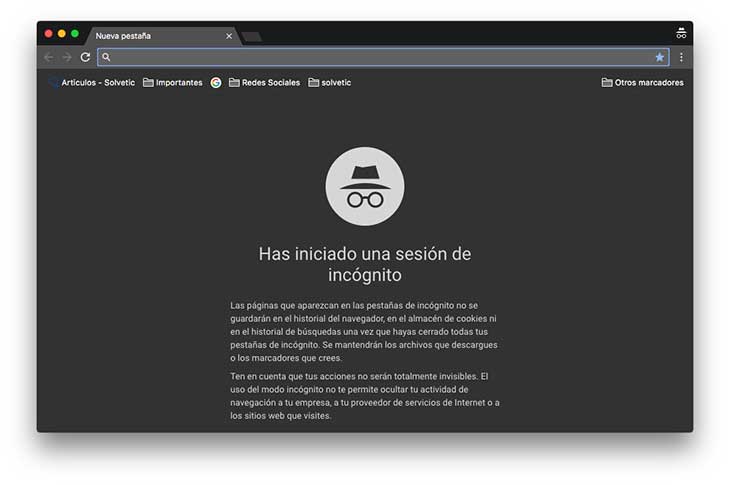
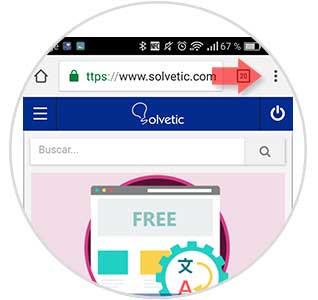
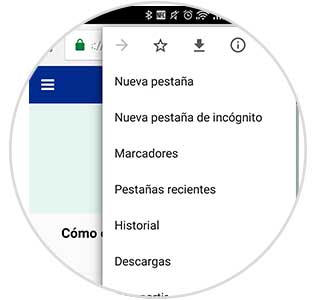
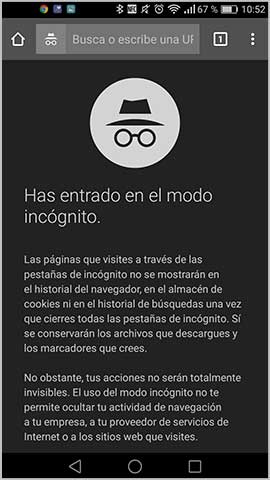
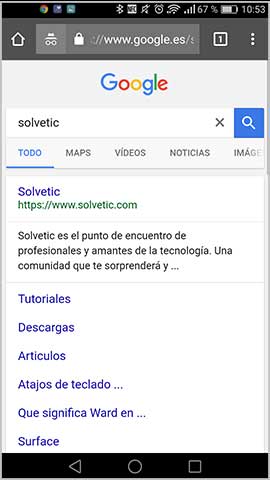
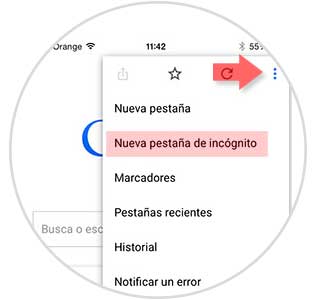
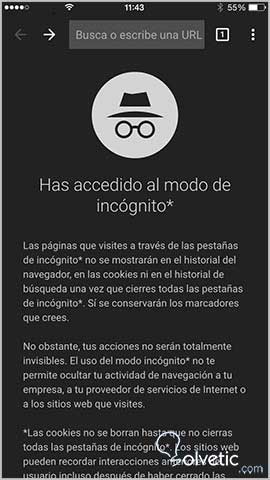
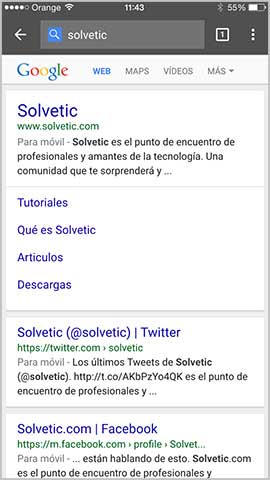
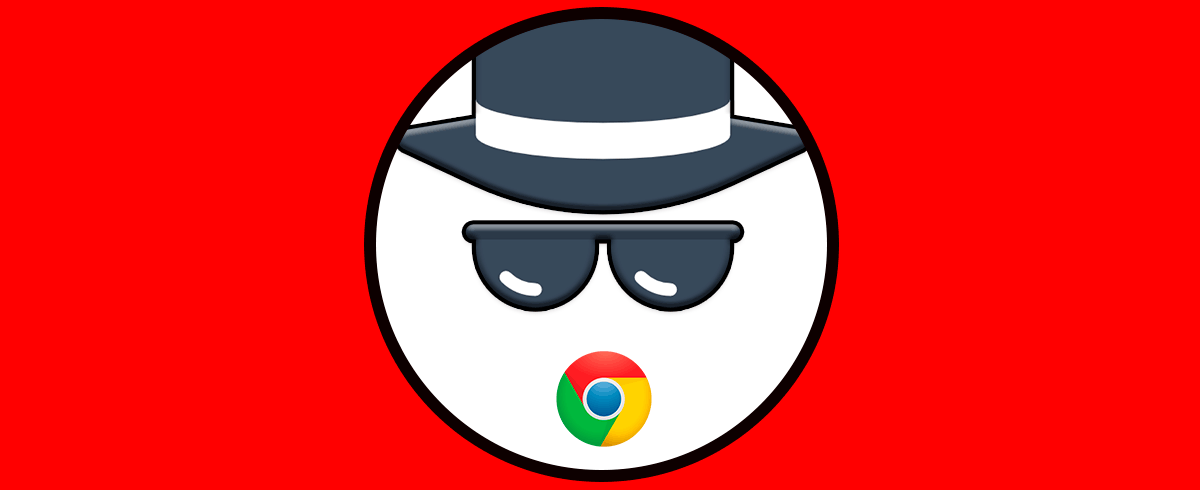
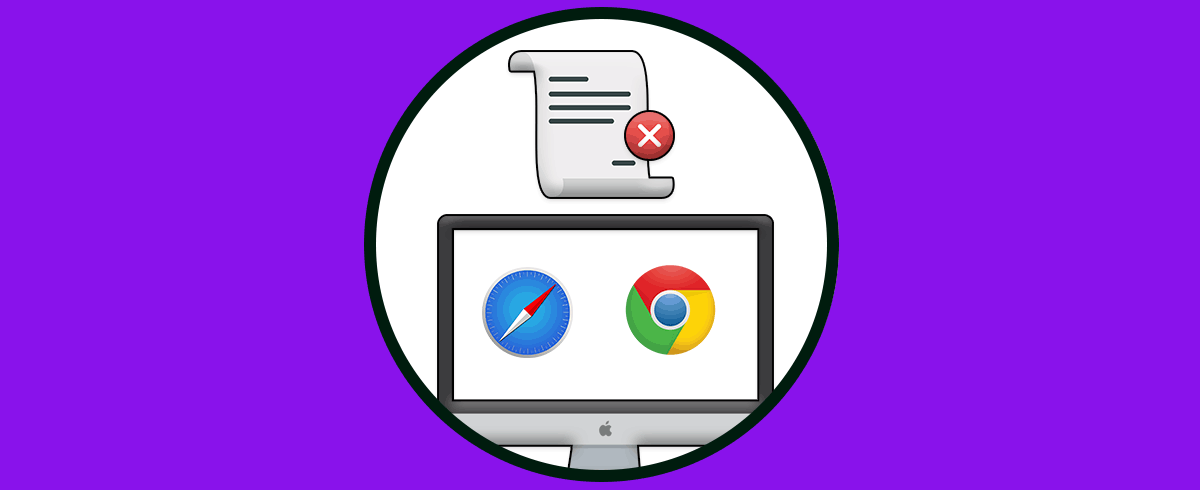



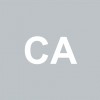

A mi me parece algo ultrabásico sobretodo en ordenadores ajenos. No entiendo como hay gente que todavía no lo usa...