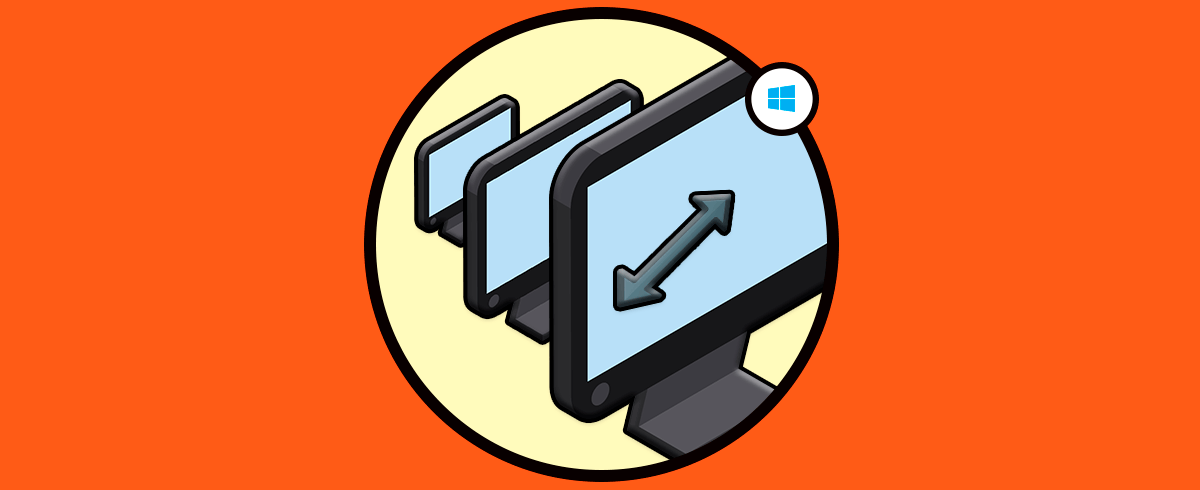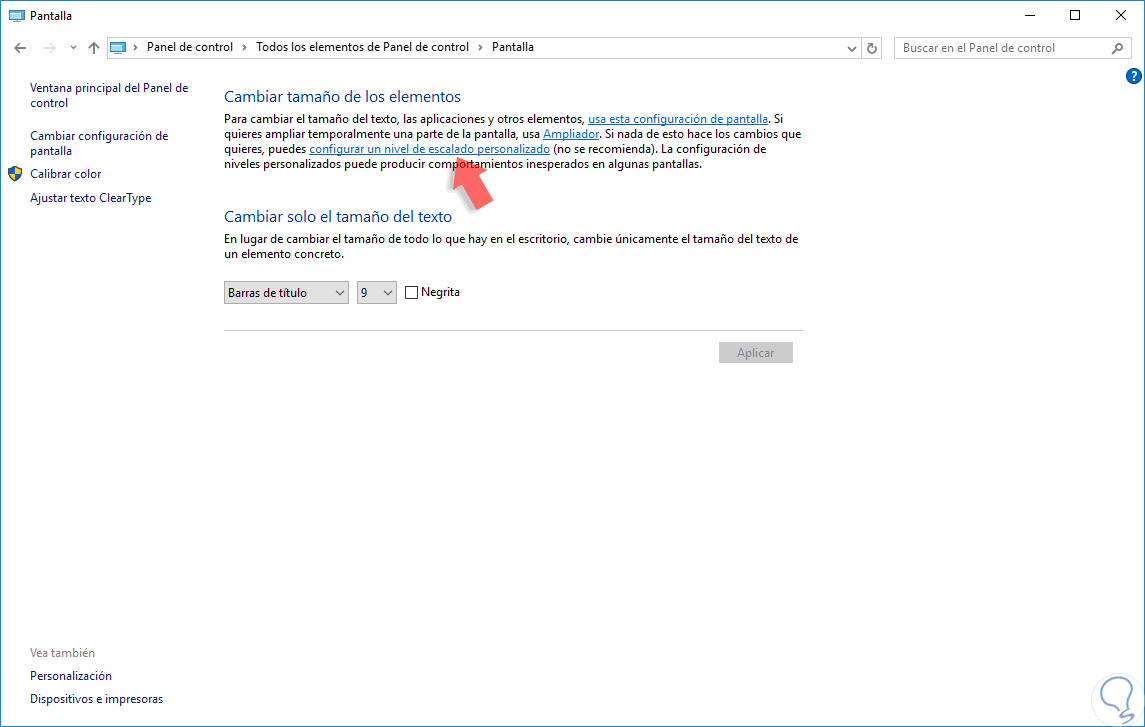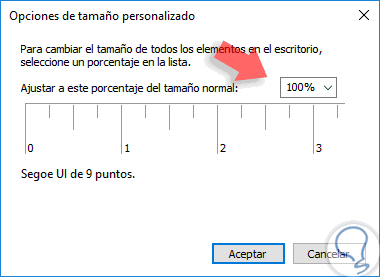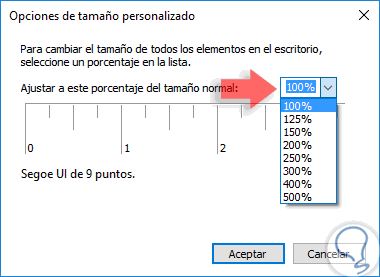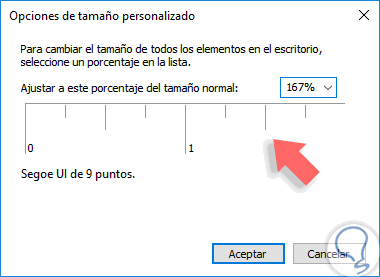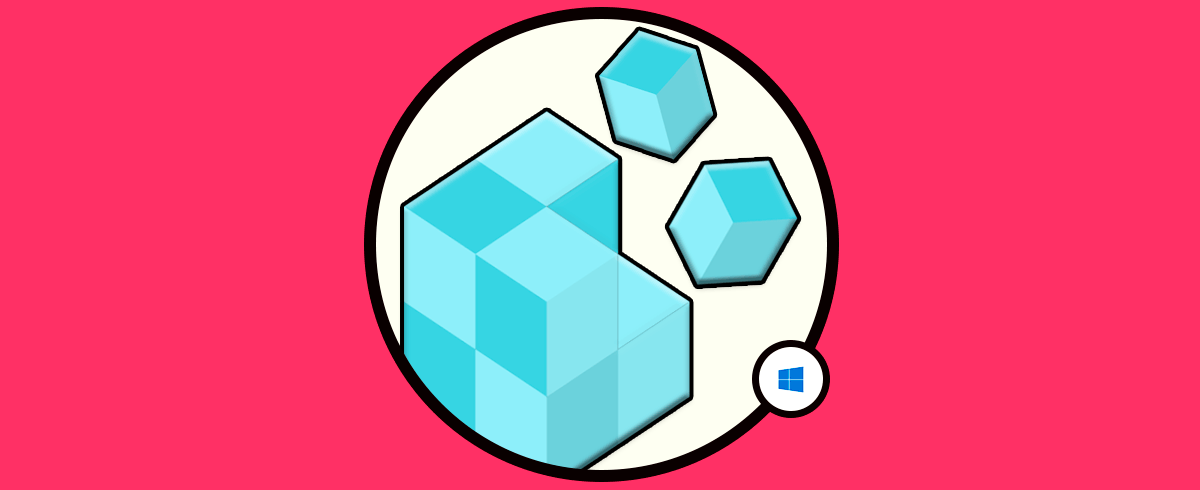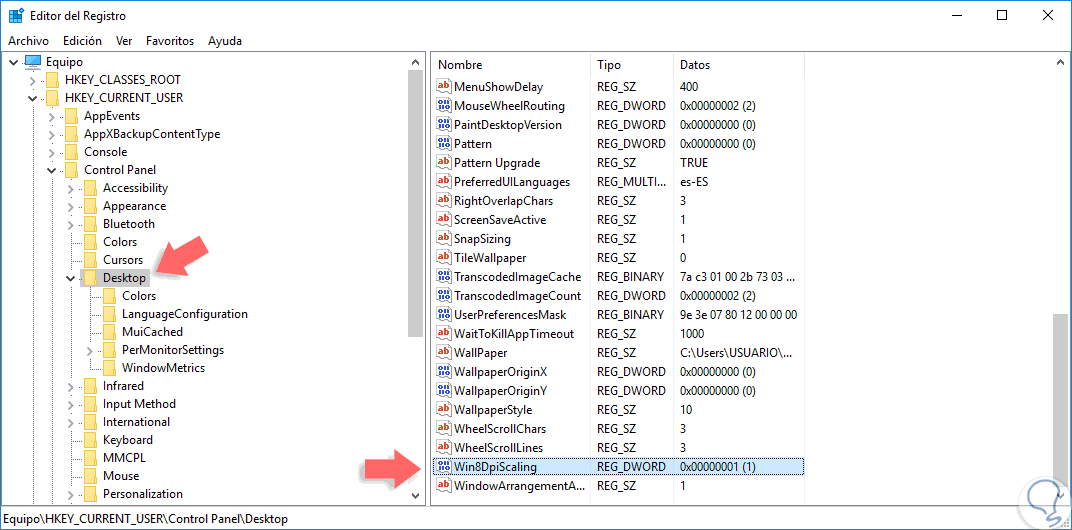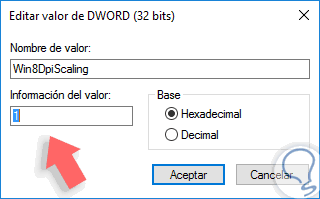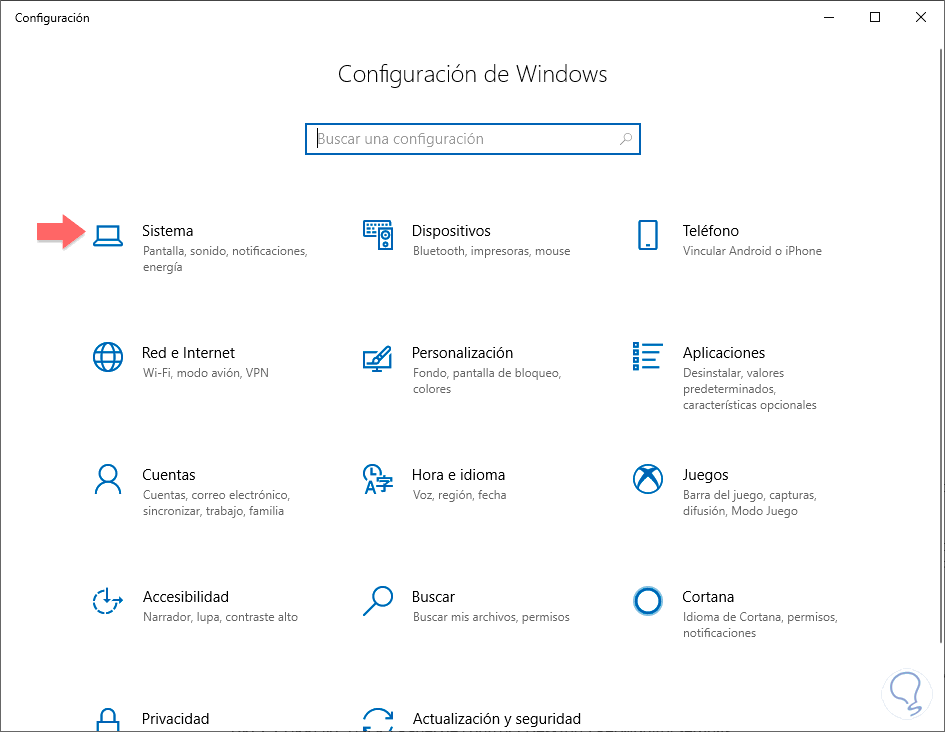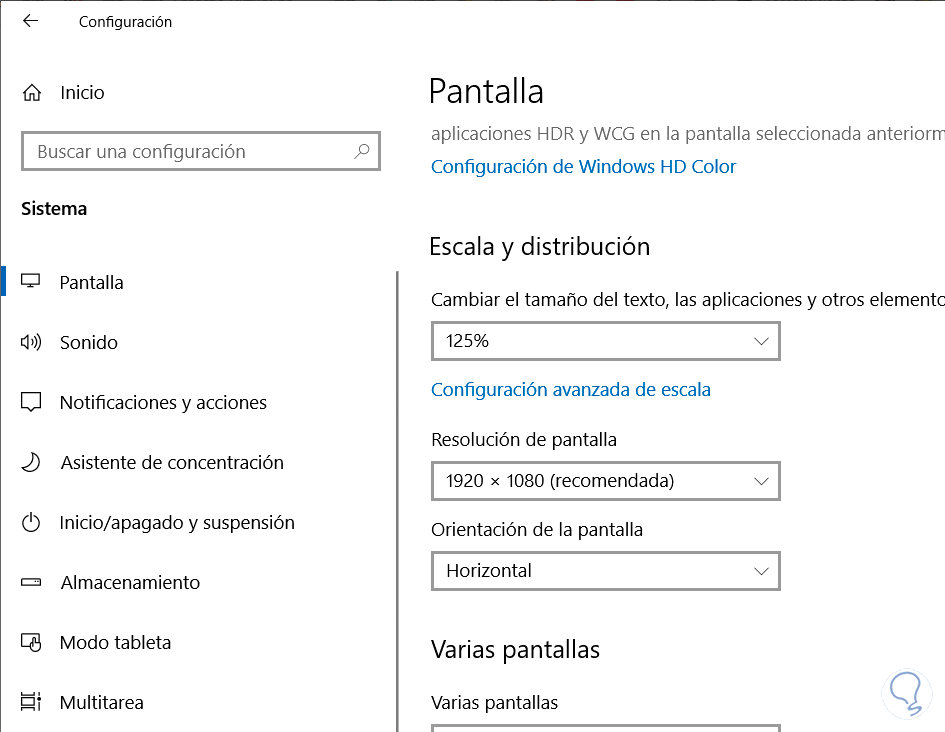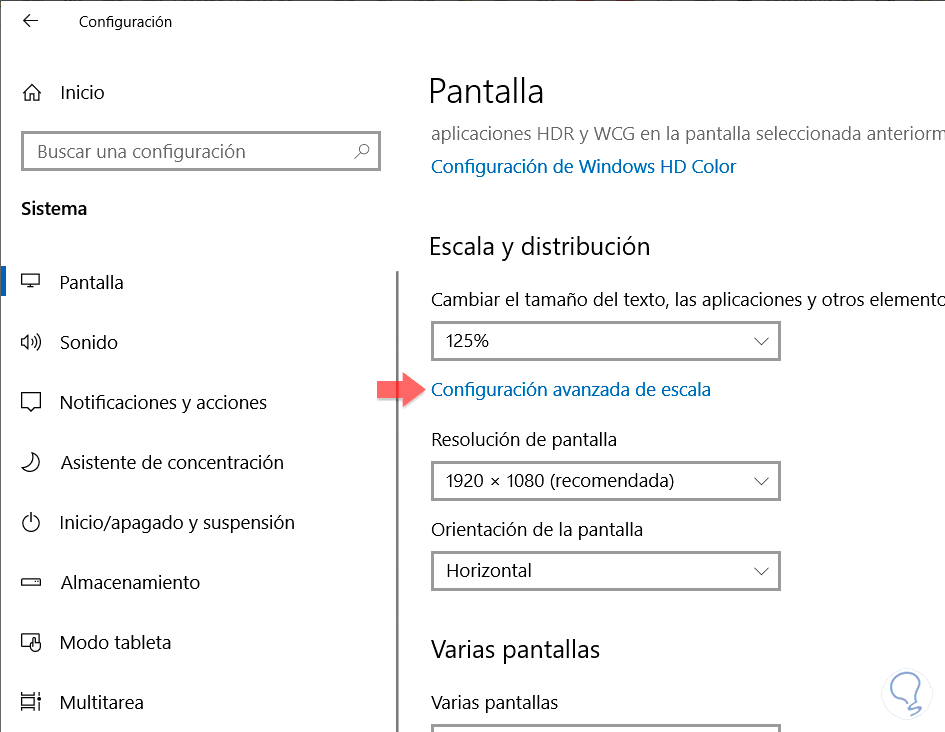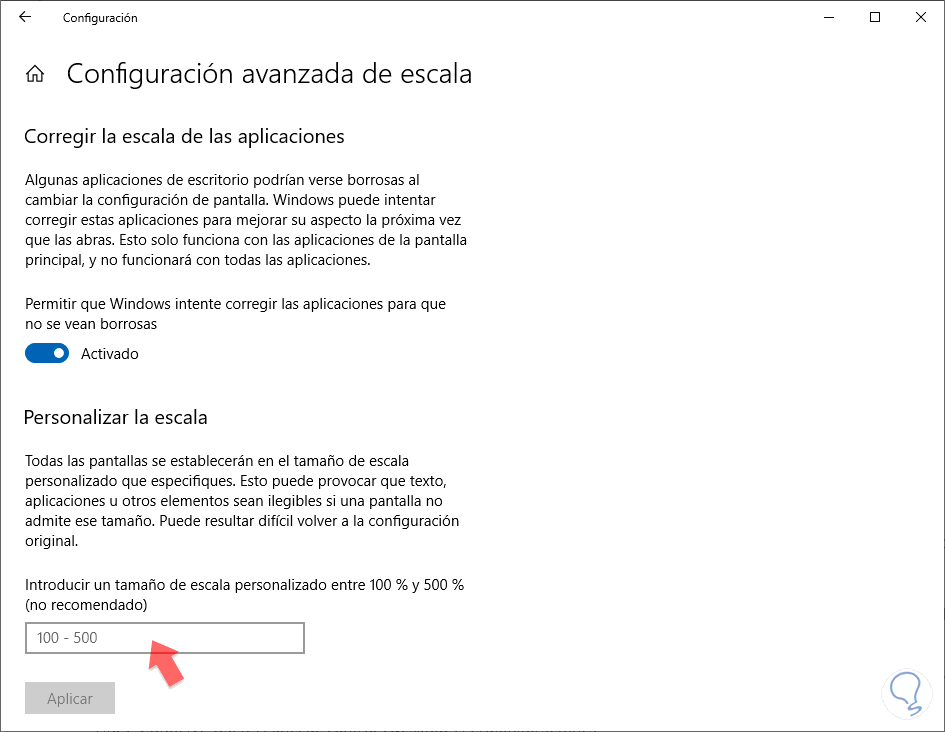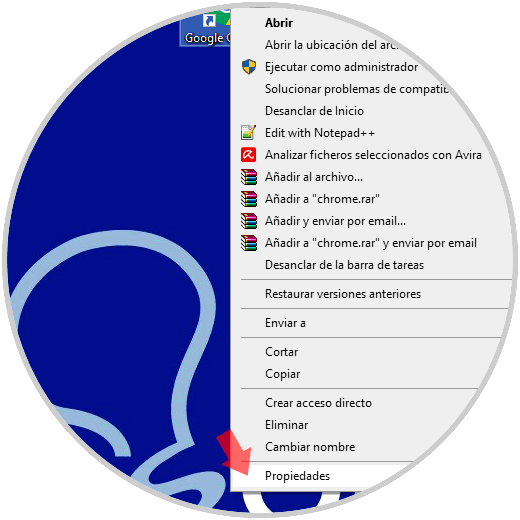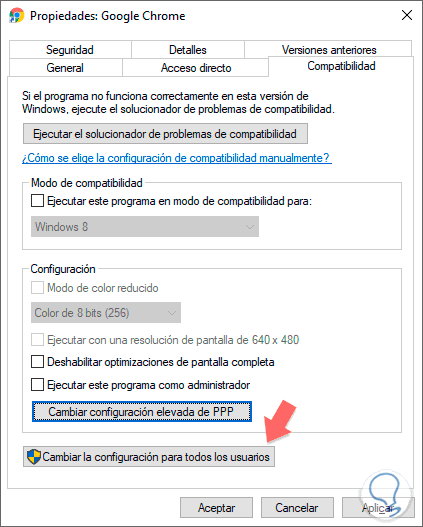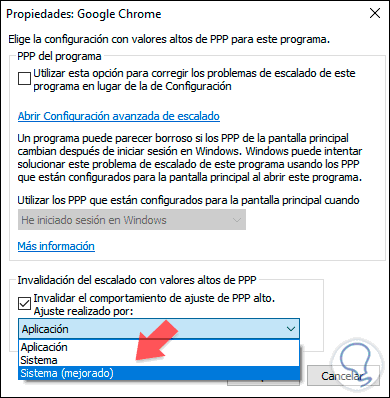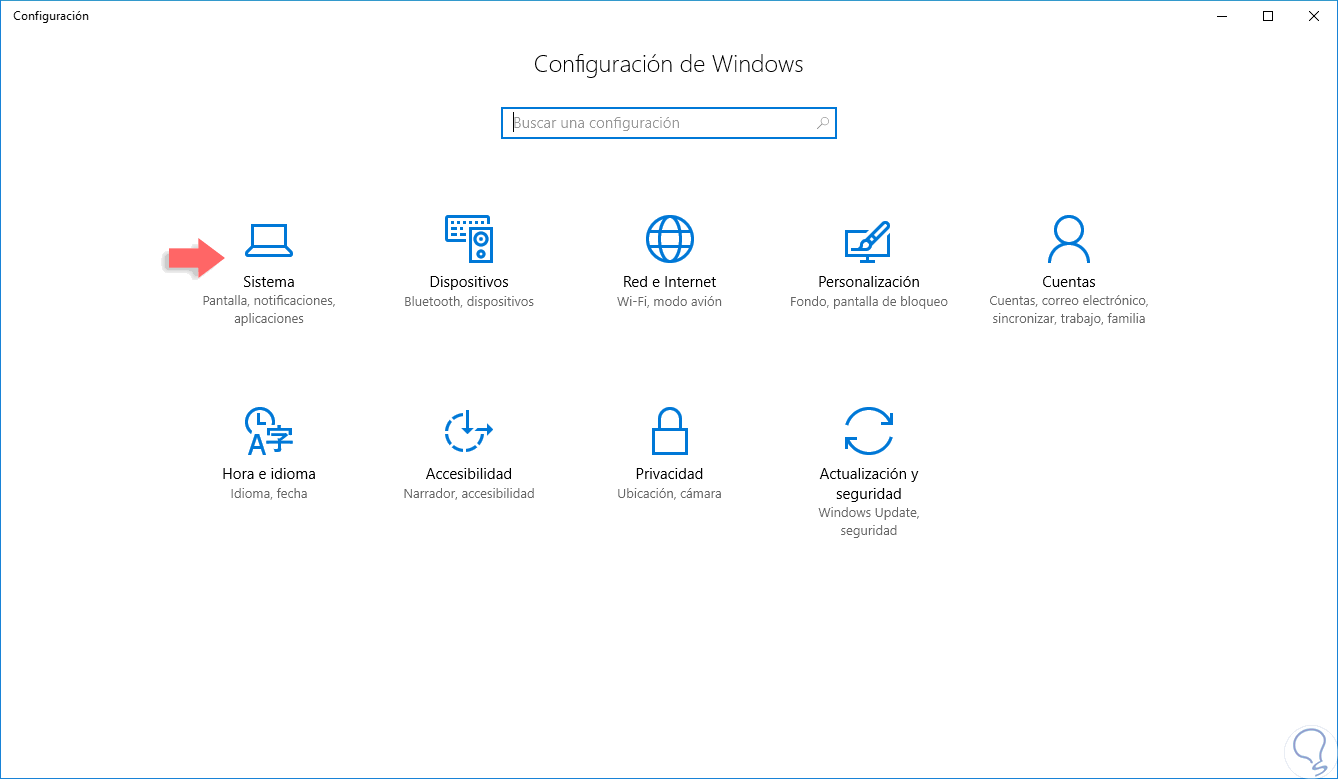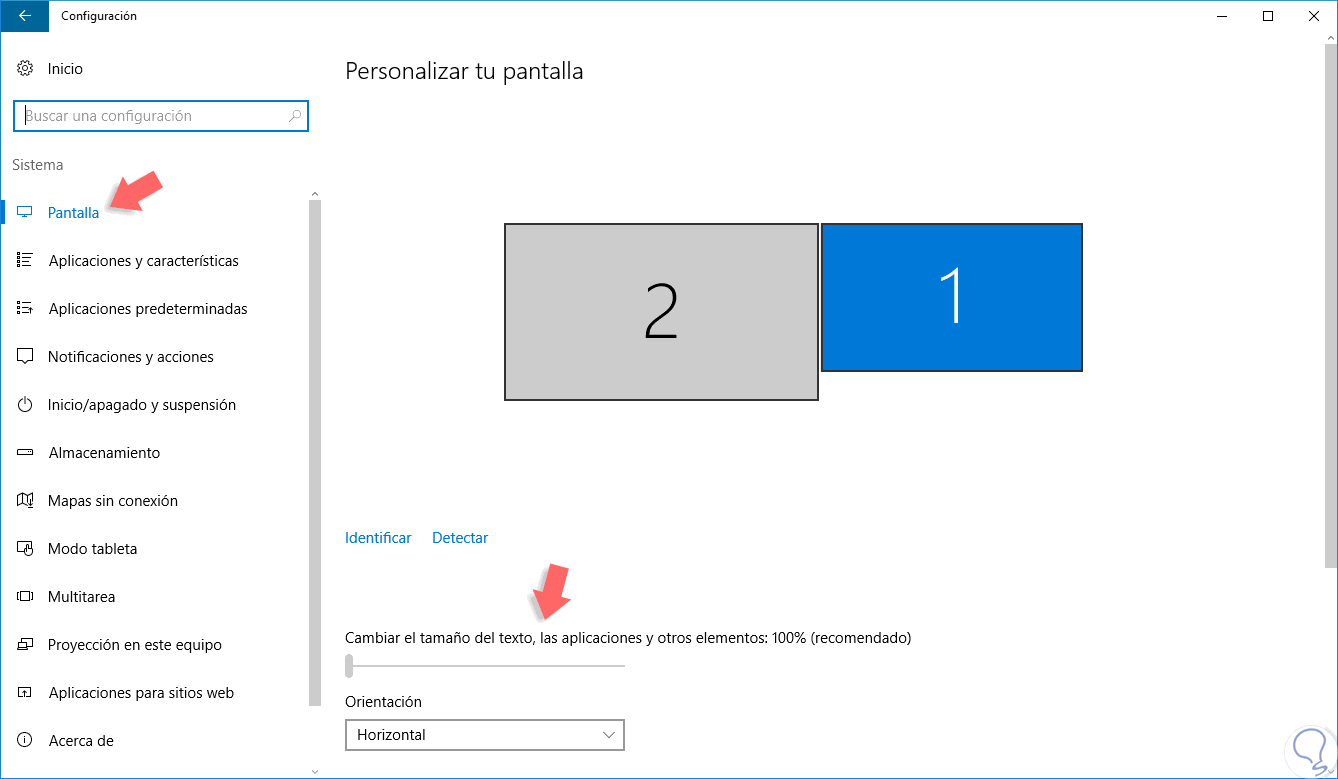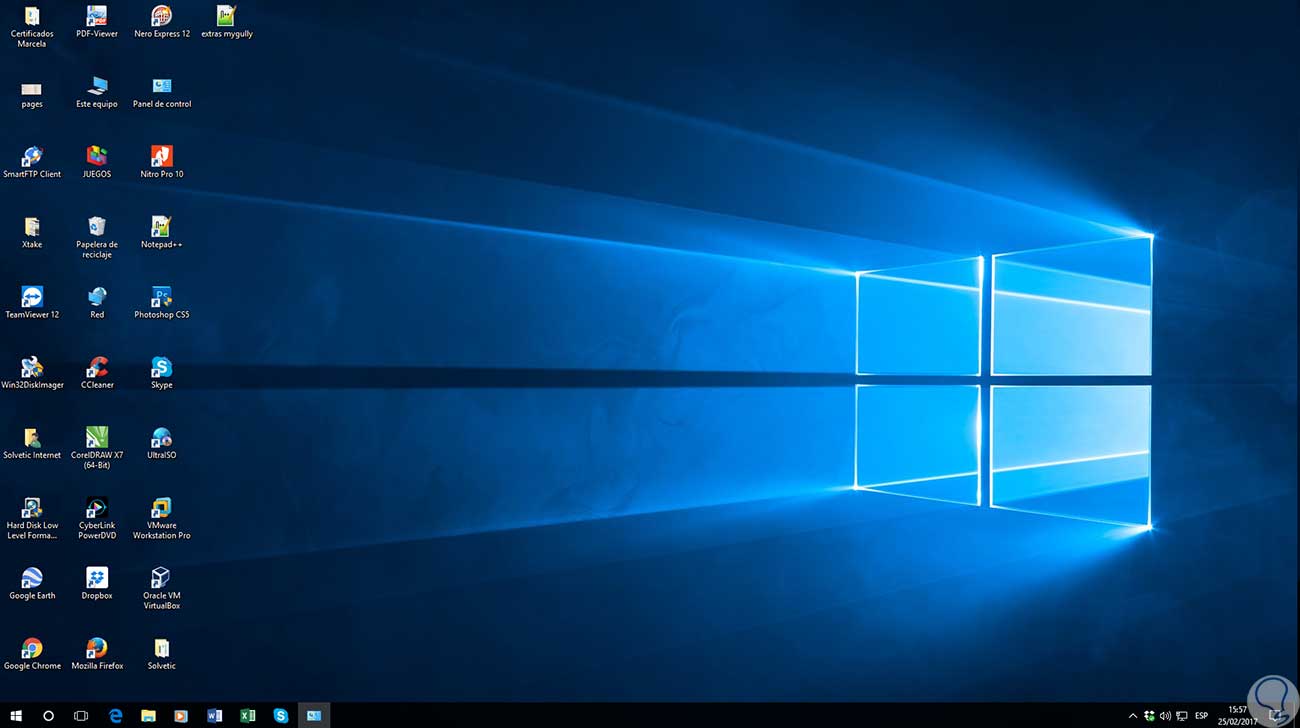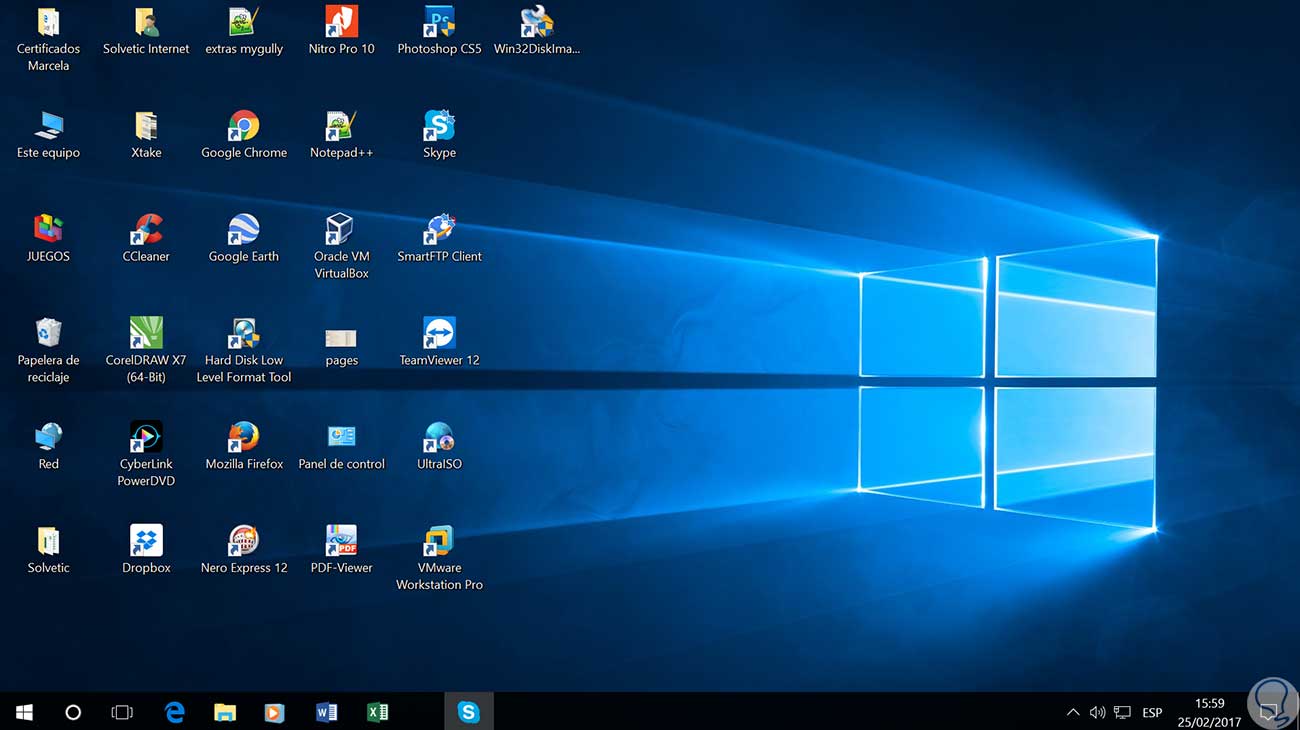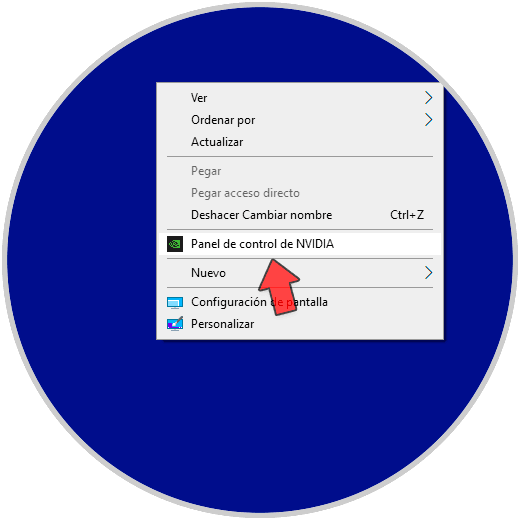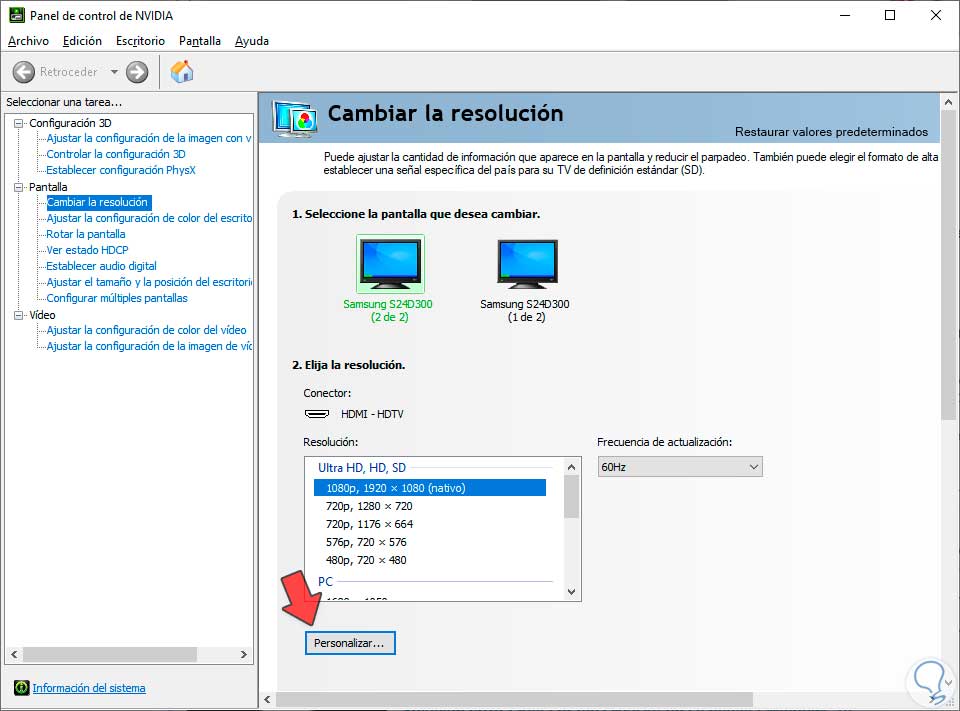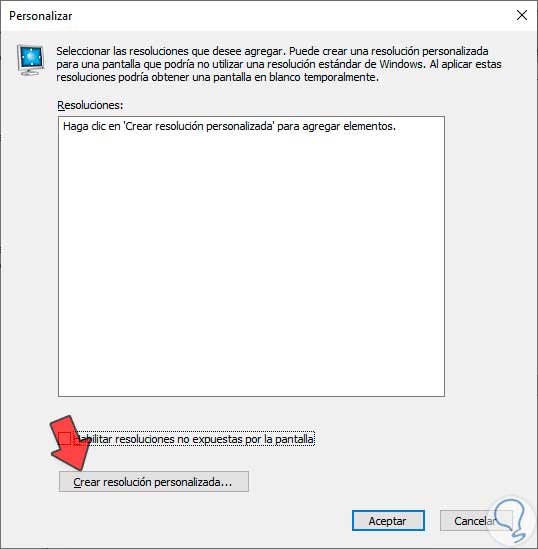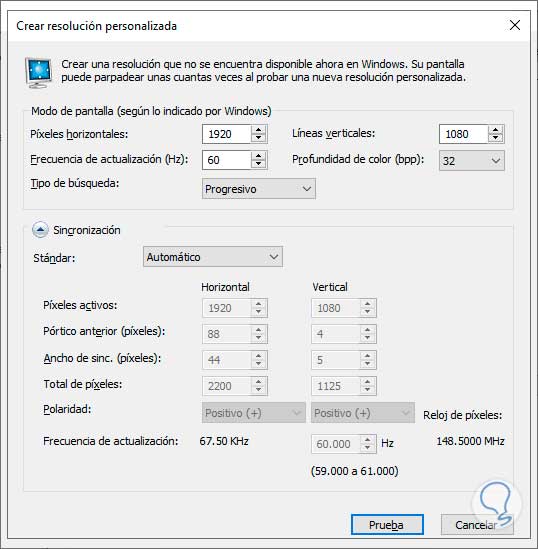El aspecto visual de nuestro escritorio y de los iconos desplegados en él es un aspecto de personalización y de ayuda visual que tenemos en la tarea diaria de estar frente a un monitor. Tener conciencia de que podemos configurar nuestras pantallas es importante para mejorar la experiencia de uso y así personalizarlo según nuestras necesidades. Los DPI son los puntos por pulgada y se relaciona con los píxeles o puntos que el cursos podrá desplazarse en una pulgada y los DPI se miden como PPP.
- Monitores hasta de 116 DPI, Windows configura la resolución en 96 DPI el cual despliega el texto y los iconos en tamaño pequeño (Nivel de escala 100%).
- Monitores entre 116 y138 DPI, Windows configura la resolución en 120 DPI el cual despliega el texto y los iconos en tamaño mediano (Nivel de escala 125%).
- Monitores con más de 138 DPI, Windows configura la resolución en 144 DPI el cual despliega el texto y los iconos en tamaño grande (Nivel de escala 150%).
La escala de DPI en sistemas operativos Windows va entre 96 y 480 DPI. A continuación, veremos cómo establecer un nuevo valor DPI en Windows 10.
1Cambiar DPI en Windows 10 con Panel de Control
Para este proceso usando el panel de control debemos ir a la siguiente ruta:
- Panel de control
- Todos los elementos de Panel de control
- Pantalla
Allí seleccionamos la opción “Configurar un nivel de escala personalizado” y se desplegara la siguiente ventana:
Podemos ver que el valor por defecto es Segoe UI de 9 puntos con un porcentaje del 100%, para editar este valor podemos usar dos opciones:
- Desplegar los valores en la lista Ajustar a este porcentaje del tamaño normal y elegir el más adecuado:
- Podemos arrastrar el slider representado en forma de regla hasta el nivel deseado:
Una vez definidos los valores será necesario cerrar sesión para que los cambios surtan efecto.
2Cambiar DPI en Windows 10 con Regedit
Es importante que al usar el editor de registros tengamos extremo cuidado al hacer uso de ellos ya que un cambio mal realizado puede afectar toda la estabilidad del sistema.
Para acceder al editor de registros usaremos estas opciones:
En la ventana desplegada vamos a la ruta:
HKEY_CURRENT_USER\Control Panel\Desktop
En el costado derecho ubicaremos un registro llamado “Win8DpiScaling” el cual debemos modificar dando doble clic sobre él o clic derecho / Modificar y en la ventana desplegada establecemos su valor en 1. Pulsamos en Aceptar para guardar los cambios, salimos del editor de registros y cerramos sesión para aplicar los cambios.
3Cambiar DPI en Windows 10 con Configuración
El primer paso será entrar en “Ajustes” y después seleccionar la opción de “Sistema”:
En la siguiente ventana entraremos en el menú de “Pantalla” de la izquierda y veremos la categoría de “Escala y distribución”. Veremos que podemos cambiar la escala con la opción de “Cambiar el tamaño del texto, las aplicaciones y otros elementos”. Ten en cuenta que, si tienes varias pantallas, también tendrás una configuración para cada una seleccionándola con los números indicados.
Al cambiar la escapa en porcentaje veremos cómo se modifica el tamaño de lo que vemos en la pantalla.
Si queremos establecer una escala personalizada podemos pulsar sobre la opción de “Configuración avanzada de escala”.
Aquí veremos dos opciones posibles relacionadas con la escala. Tanto la corrección de escala en aplicaciones como poder “Personalizar la escala”. Puedes poner el tamaño que quieras, aunque no se recomienda.
4Cambiar DPI en programa Windows 10
Podemos evitar que haya problemas de visualización de programas cuando se realiza un escalado alto. Para ello vamos a anular el comportamiento de cambios en los DPI de la siguiente forma.
Desde tu Escritorio haz clic derecho sobre la aplicación que queremos configurar. En este caso vamos a seleccionar Chrome. Después selecciona la opción de “Propiedades”.
Ahora pulsamos en la categoría de “Compatibilidad” y después en “Cambiar configuración elevada de PPP”.
Ahora habilitamos la opción de “Invalidar el comportamiento de ajuste de PPP alto, Ajuste realizado por:” y elegimos la opción de “Sistema (por defecto)”
5Cambiar DPI en Windows 10 versiones anteriores
Finalmente, la siguiente opción disponible es usar la configuración de Windows a través de la ruta inicio / Configuración:
Allí seleccionamos la opción “Sistema” y en la ficha “Pantalla” simplemente arrastramos la barra en el campo “Cambiar el tamaño del texto, las aplicaciones y otros elementos” hasta el tamaño deseado:
Usando alguna de las formas descritas veremos cómo se afecta el comportamiento de los iconos y aplicaciones:
6Cambiar DPI en Windows 10 NVIDIA
Vamos a ver cómo configurar la pantalla en nuestra tarjeta de Windows 10.
Lo primero será hacer clic derecho en una parte vacía del escritorio y elegir “Panel de Control de NVIDIA”
Ahora entramos en el apartado de "Cambiar la resolución" y después pulsaremos en "Personalizar".
Ahora pulsa en "Crear resolución personalizada"
Aquí ya podremos elegir la configuración que queramos para la resolución y los DPI para nuestra pantalla Windows 10.
Usemos esta opción según las necesidades que consideremos necesarias y aprovechemos al máximo Windows 10. Para saber más sobre la configuración de tus monitores, mira cómo puedes configurar varias pantallas y cambiar su resolución en Windows 10.