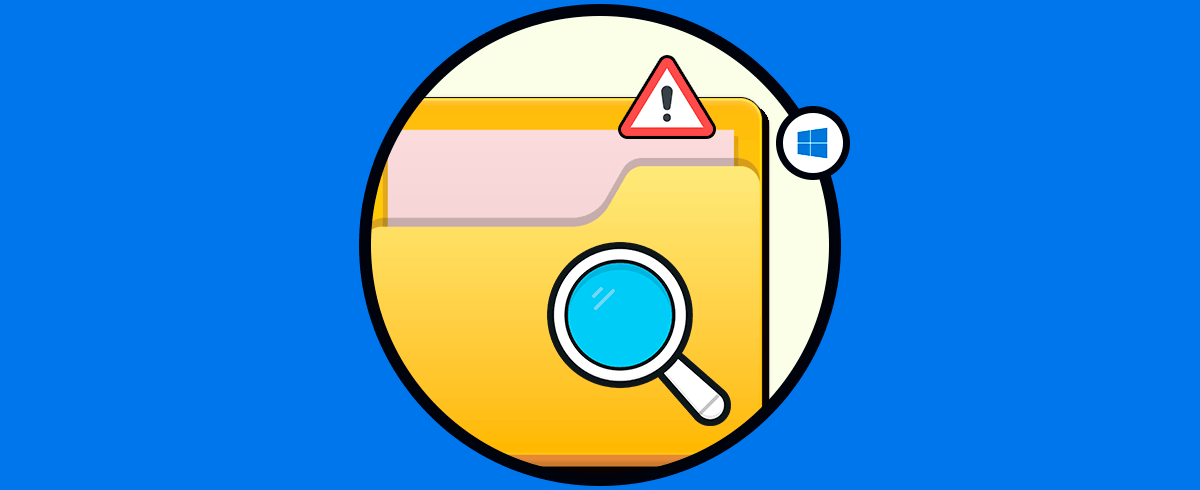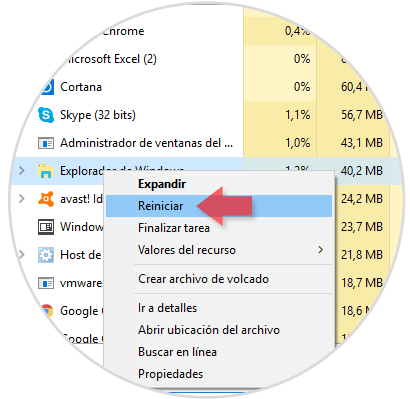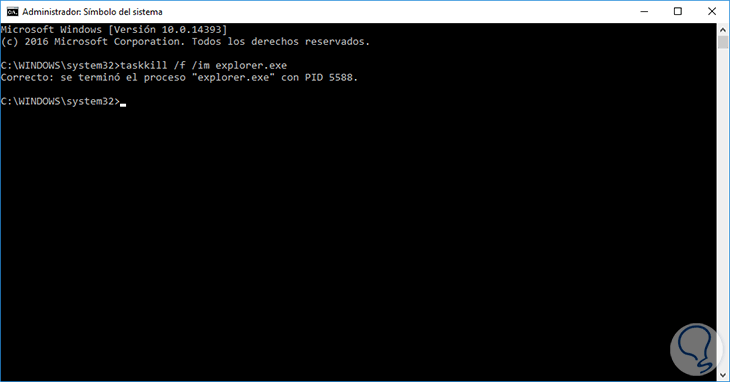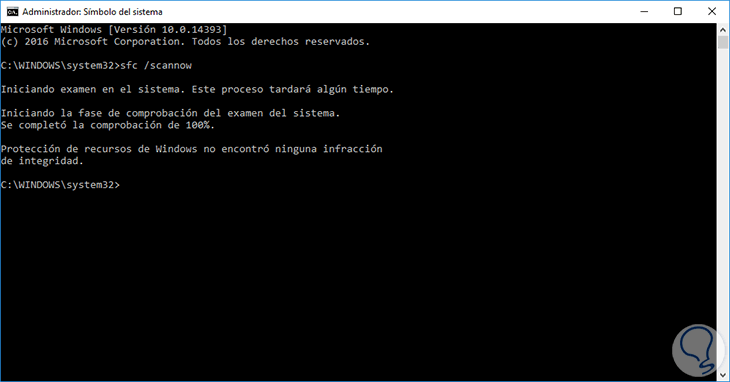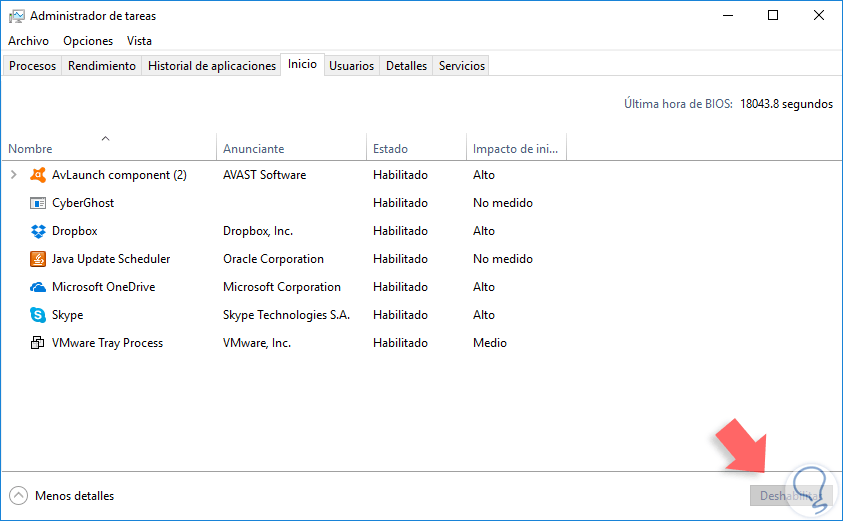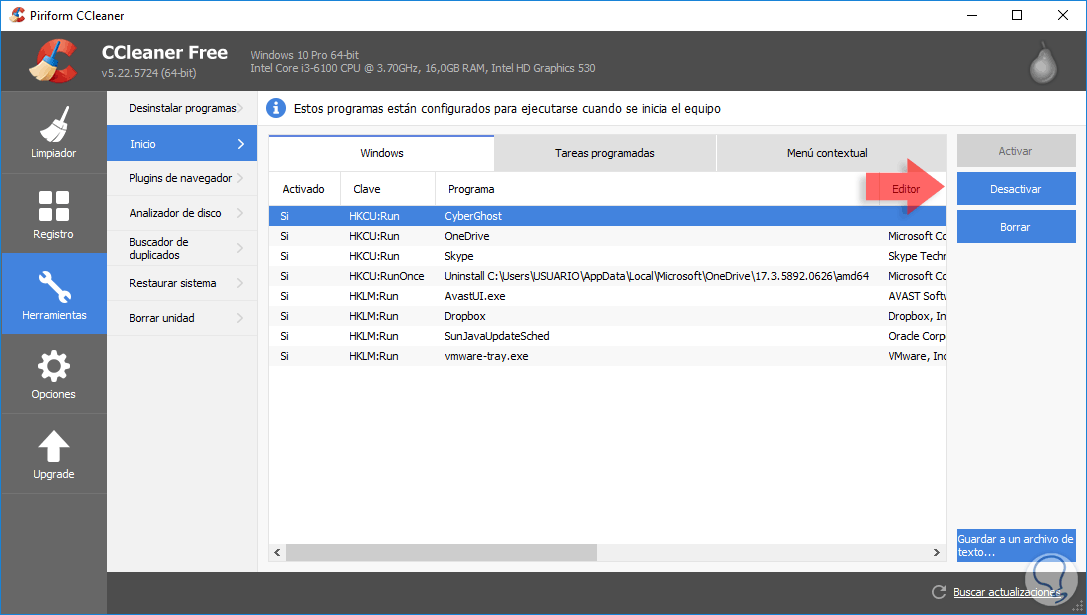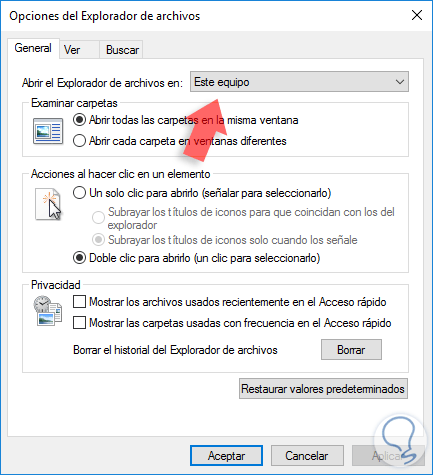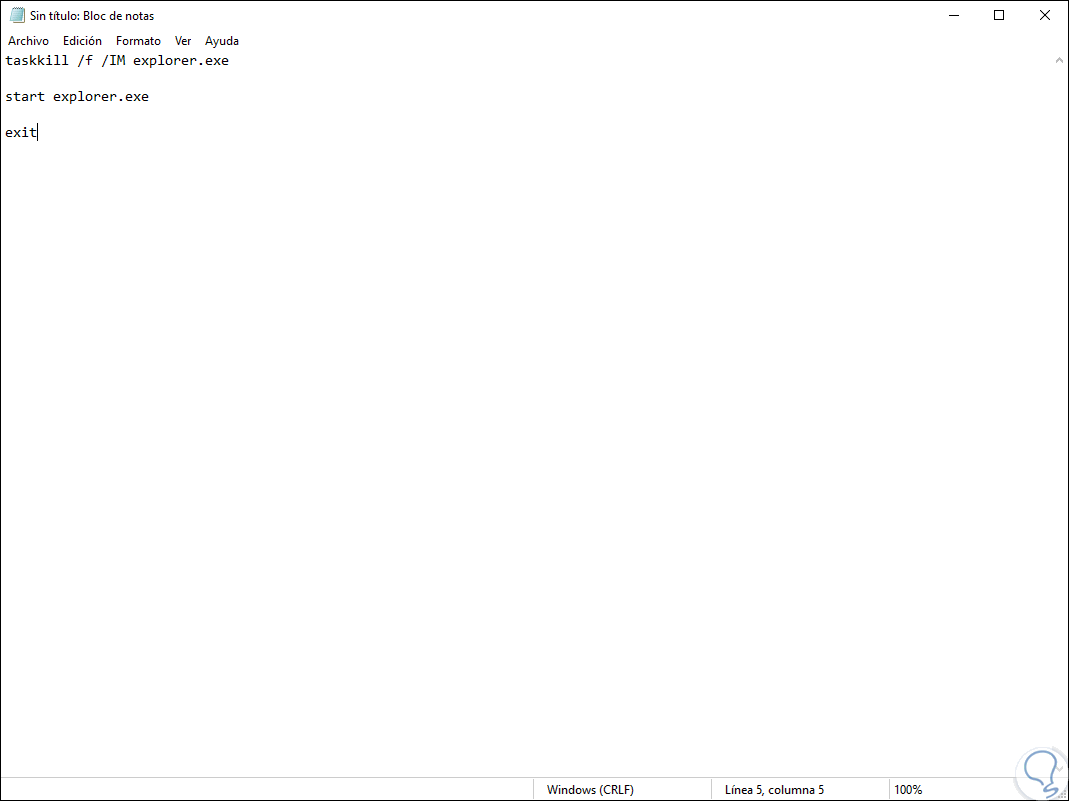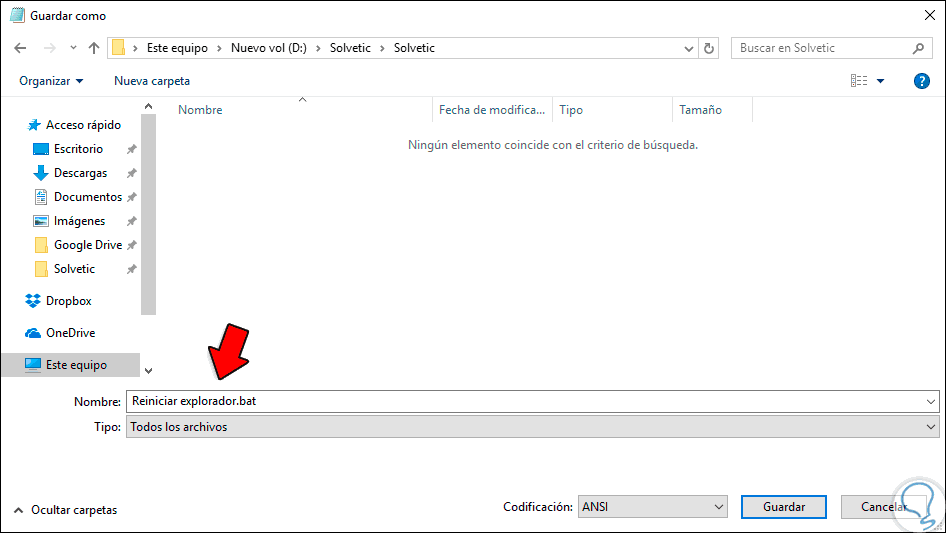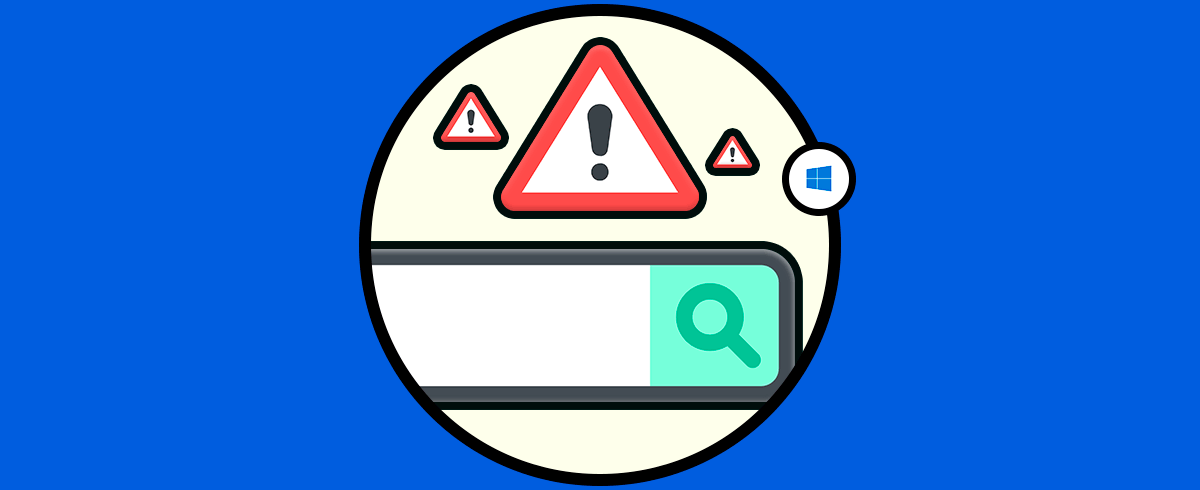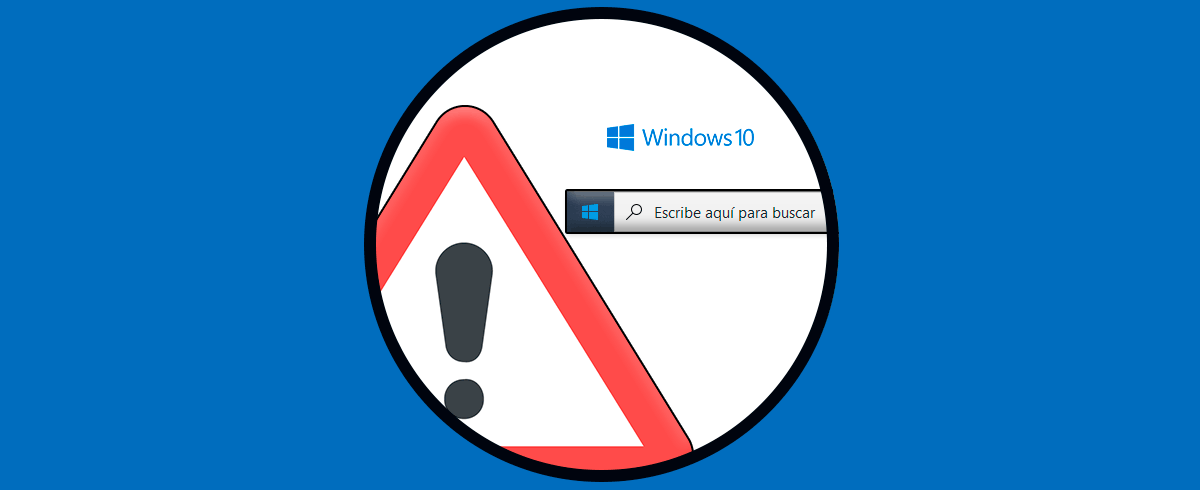Uno de los principales procesos de todos los sistemas operativos Windows es el explorador de Windows mediante el cual tenemos acceso a la mayoría de herramientas que usamos a diario, la barra de tareas, el escritorio, centro de notificaciones, etc. Gracias al Explorador de archivos podemos acceder a todas las unidades del sistema además de bibliotecas, carpetas, red... A medida que han ido incorporándose las actualizaciones de sistema, el Explorador ha ido mejorando y volviéndose mucho más accesible y completo. Pero no siempre todo se ejecuta como esperábamos y el Explorador de archivos puede verse afectado por errores propios o ajenos del sistema.
Es un proceso vital dentro de todo el ciclo de funcionamiento de Windows 10 y de nuestras tareas cotidianas y es por ello que cuando el explorador de Windows falla esto puede ser una situación delicada para muchos. A continuación veremos algunas opciones sobre como corregir los errores más comunes del explorador en Windows 10. Sabemos que la solución practica en la mayoría de los casos es reiniciar el servicio para que todo vuelva a la normalidad y estos son algunos métodos para reiniciar dicho servicio en Windows 10.
Con el Explorador de archivos podemos acceder a las diferentes rutas que tenemos dentro de nuestro PC y por eso es desesperante si vemos que Explorador de archivos no responde ya que no podremos hacer cosas como buscar en Windows 10. Si vemos que el Explorador de archivos se queda cargando o no responde, seguramente esté sufriendo algún problema temporal que podremos reparar con las siguientes opciones.
1Reparar Explorador de archivos Windows 10 con Administrador de tareas
Este es uno de los métodos más tradicionales para reiniciar dicho servicio.
Para acceder al administrador de tareas podemos usar alguno de los siguientes métodos:
En la ventana del Administrador de tareas vamos a la pestaña "Procesos" y allí contamos con dos opciones para reiniciar el proceso del explorador de Windows:
Para reiniciar el proceso del explorador hacemos lo siguiente:
- Dando clic derecho sobre el proceso y seleccionar la opción "Reiniciar".
- Pulsar el botón "Reiniciar" ubicado en la parte inferior derecha.
De esta forma reiniciamos el proceso desde el Administrador de tareas de Windows 10.
2Reparar Explorer.exe con CMD
Vamos a ver cómo reparar y reiniciar explorer.exe con CMD fácilmente:
Para ejecutar este proceso debemos iniciar el símbolo del sistema como administradores dando clic sobre él y seleccionando la opción "Ejecutar como administrador".
En la consola desplegada ingresaremos el siguiente comando para reiniciar el proceso del explorador de archivos:
taskkill /f /im explorer.exe
Una vez procesado este comando iniciamos de nuevo el explorador usando el comando. De esta forma podemos usar el símbolo del sistema para ejecutar este proceso.
start explorer.exe
3Reparar Explorador de archivos Windows 10 con CMD
El comprobador de archivos (SFC) es una herramienta integrada en Windows que nos da la posibilidad de analizar y corregir errores en el sistema de archivos.
Para hacer uso de este comando abrimos de nuevo una consola del símbolo del sistema como administradores e ingresaremos el siguiente comando:
sfc /scannow
Obtendremos el siguiente resultado. Este comando podemos ejecutarlo durante tres veces para corregir de forma completa todos los archivos dañados en el sistema operativo.
4Reparar el Explorador de archivos Windows 10 no responde con inicio
Es común que instalemos diferentes programas en Windows 10 ya sea por necesidad o gusto, el problema es que muchos de estos programas inician de forma automática cuando inicia el sistema y esto afecta el óptimo comportamiento del Explorador de Windows.
Para verificar que programas están iniciando de forma automática vamos al Administrador de tareas y allí vamos a la pestaña "Inicio" y veremos los diferentes programas:
Para evitar que alguno de estos inicie automáticamente basta con seleccionarlo y pulsar en el botón "Deshabilitar" ubicado en la parte inferior derecha. Si contamos con la herramienta CCleaner podremos realizar esta misma tarea pulsando en la opción
Herramientas / Inicio
Allí seleccionamos el programa y pulsamos en el botón "Desactivar"
5Reparar el Explorador de archivos Windows 10 no responde con acceso rápido
El acceso rápido permite que todos aquellos archivos que han sido usados últimamente, los cuales pueden ser bastantes, estén disponibles desde el explorador en la opción Acceso rápido y esto es una causa posible de la falla del explorador de Windows 10.
Para evitar esto vamos al cuadro de búsqueda de Windows 10 e ingresamos el término opciones y seleccionamos "Opciones del Explorador de archivos". Allí vamos a la ficha "General" y establecemos la opción "Este equipo" en el campo "Abrir el Explorador de archivos en". Pulsamos en Aceptar para guardar lo cambios.
Esto mejorará notablemente el inicio y funcionamiento del explorador de archivos en Windows 10 ya que no se cargarán todos los documentos recientes y por ende se evita sobrecarga de información.
6Explorador de archivos se queda colgado
Vamos a abrir un editor de texto como el Bloc de notas y vamos a pegar el siguiente texto:
taskkill /f /IM explorer.exe start explorer.exe exit
Lo siguiente será ir al menú del Bloc de notas en la ruta Archivo / Guardar como . Ahora pulsa en Guardar y dale un nombre con la extensión final de .bat. Haz estas dos selecciones:
- En el campo “Tipo” elige la opción “Todos los archivos”.
- En el nombre elegido debemos escribir la extensión .bat.
Después si ejecutas este archivo bat haciendo doble clic sobre él, conseguiremos hacer un reinicio del Explorador y reparar el explorer.exe
7Reparar Explorador de archivos Windows 10 otras opciones
Después de ver todos los métodos que podemos aplicar para reparar el Explorador de archivos, también vamos a listar algunos problemas habituales que pueden sugir con el explorador y que pueden ser difíciles de solventar.
Con estos métodos mejoraremos el funcionamiento del explorador de Windows en los niveles deseados de rendimiento y eficacia.