La forma más rápida como accedemos a una aplicación o programa en Windows 10 es pulsando sobre los respectivos iconos en el escritorio. El sistema operativo Windows 10 almacena una caché con estos iconos con el propósito de acelerar el proceso de apertura, pero en ocasiones podemos notar que el acceso desde los iconos a nuestros programas se torna lento o que el icono se encuentra dañado, desaparecido o está en blanco. En estos casos la solución práctica y efectiva es reconstruir esta caché de iconos para que de forma automática sean creados de nuevo. Veremos cómo realizar este proceso en Windows 10 de forma práctica.
Al igual que con otros componentes del sistema este archivo ira creciendo a medida que se va almacenando más caché y así cuando Windows 10 necesiten mostrar un icono, irá a esta base de datos, hará la comprobación en la caché y si encuentra una coincidencia con el icono solicitado lo desplegará. De lo contrario comprobará el archivo ejecutable de la aplicación.
1. Almacenamiento de la base de datos de la cache de iconos
La ruta donde Windows almacena esta caché es la siguiente:
C:\Users\USUARIO\AppData\Local\Microsoft\Windows\Explorer
C:\Users\usuario\AppData\Local\IconCache.db
En cualquiera de estas rutas encontraremos la siguiente cache de iconos:
- iconcache_16.db
- iconcache_32.db
- iconcache_48.db
- iconcache_96.db
- iconcache_256.db
- iconcache_768.db
- iconcache_1280.db
- iconcache_1920.db
- iconcache_2560.db
- iconcache_custom_stream.db
- iconcache_exif.db
- iconcache_idx.db
- iconcache_sr.db
- iconcache_wide.db
- iconcache_wide_alternate.db
2. Reconstruir base de datos de la caché de iconos
Para este proceso pulsamos la tecla Shift y damos clic derecho sobre la carpeta Explorer y en la lista desplegada seleccionamos la opción Abrir ventana de comandos aquí:
Esto abrirá una ventana del símbolo de sistema con la ruta en mención:
Para estar completamente seguros que es la ruta correcta usaremos el comando dir el cual nos desplegará la lista de todos los archivos dentro de la ruta y allí debemos ver los archivos de la caché de iconos los cuales tienen la extensión .db:
Ahora accederemos al administrador de tareas usando alguno de los siguientes métodos:
- Clic derecho sobre el menú Inicio y en la lista desplegada elegimos Administrador de tareas
- Clic derecho en la barra de tareas y seleccionar Administrador de tareas
- Usando la combinación de teclas Ctrl + Alt + Supr y en la lista desplegada elegimos Administrador de tareas
Allí ubicamos el proceso Explorador de Windows, pulsamos clic derecho sobre él y seleccionamos la opción Finalizar tarea
Esto hará que el explorador y el escritorio no sea visible pero debemos asegurarnos que la terminal siga activa. Ahora introducimos el siguiente comando en la terminal:
del iconcache*
Una vez ejecutado este proceso usaremos de nuevo el comando dir y podremos ver que la cache de iconos ha sido borrada:
En caso de que veamos aún algún archivo de icono, indica que aún existen aplicaciones en segundo plano que están activas. Procedemos a cerrarlas y repetir de nuevo el proceso para borrarlos de forma definitiva. Finalmente cerramos sesión para que los iconos con errores u obsoletos sean reparados y de esta manera no tengamos ningún problema a la hora de usar dichos iconos para acceder a nuestros programas o aplicaciones.
Es muy práctico usar esta opción para corregir aquellos problemas asociados a los iconos en Windows 10 y así disfrutar al máximo de esta forma practico de acceder a estas aplicaciones de una forma ágil.

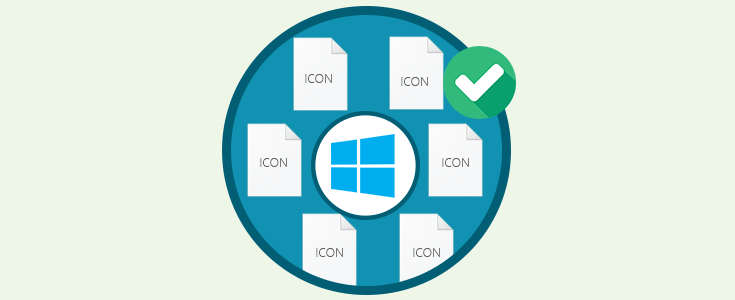

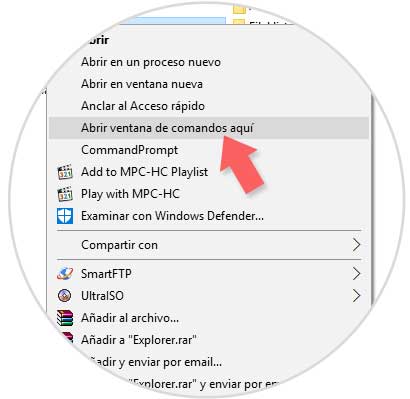

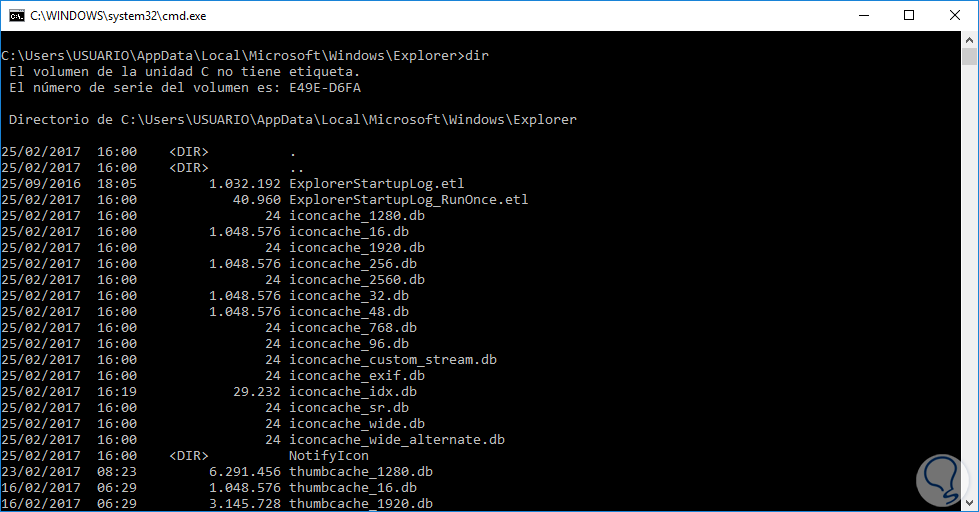
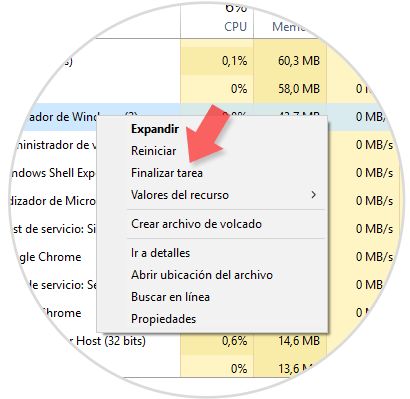
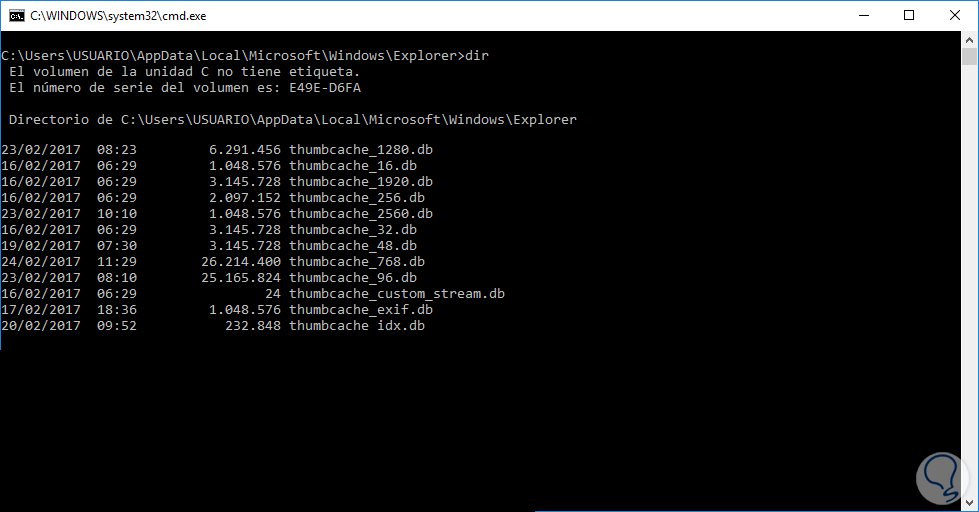



hola cual seria exactamente la carpeta Explorador(paso 2-1)?? gracias