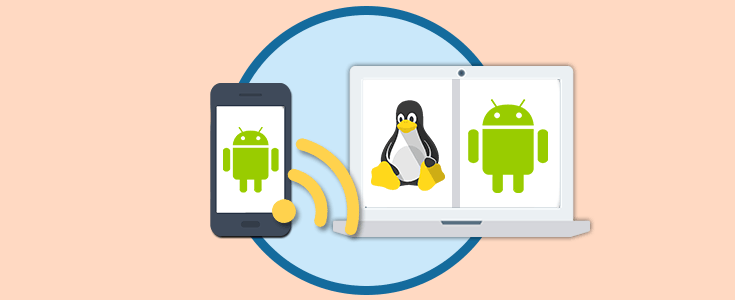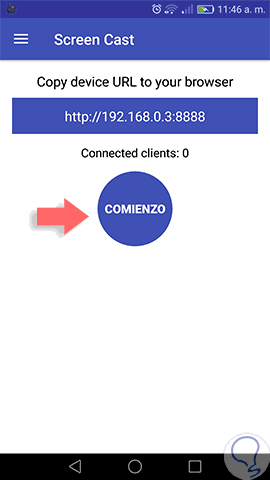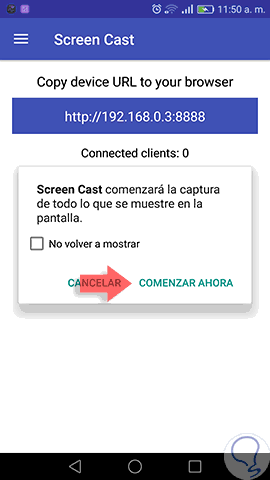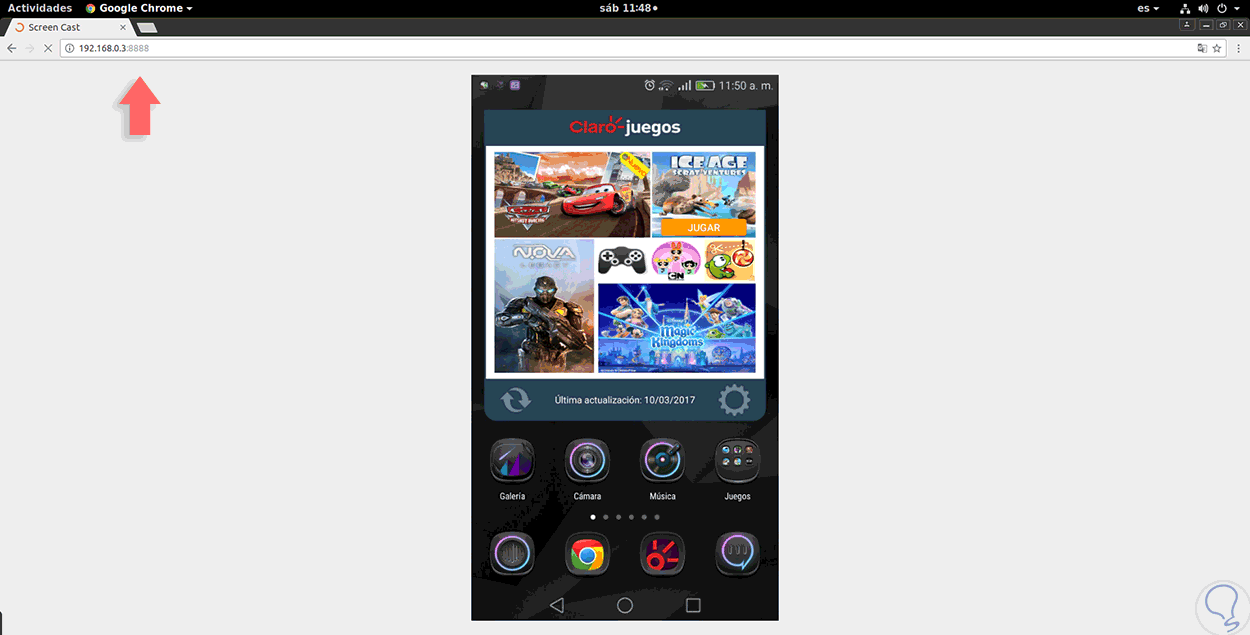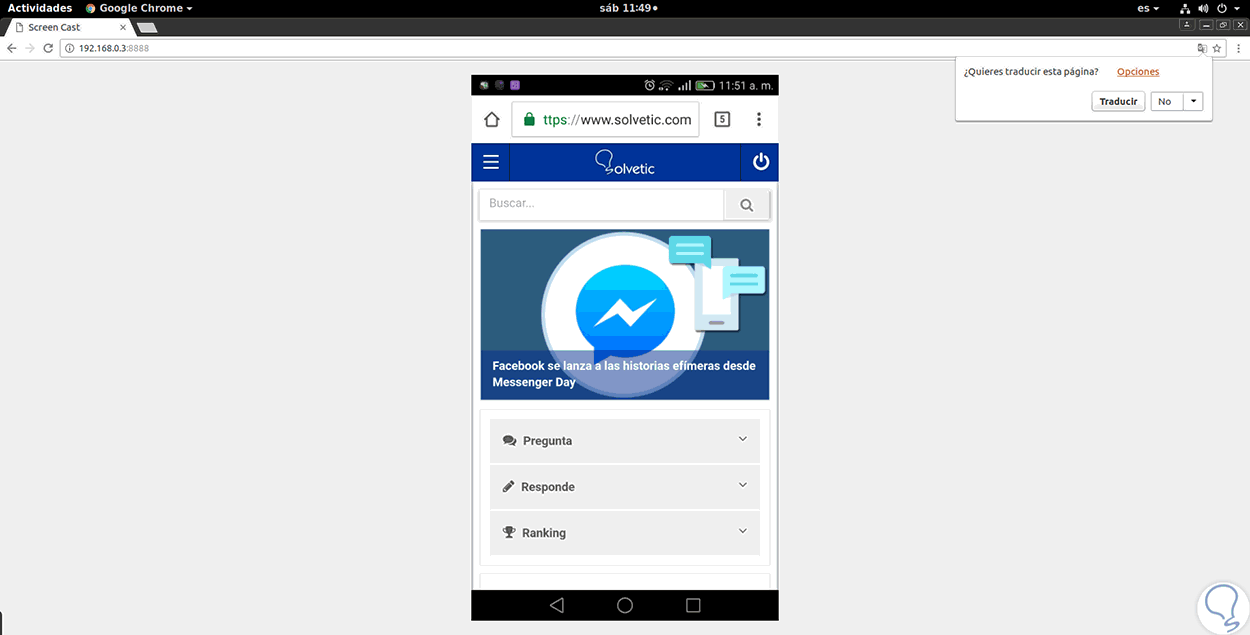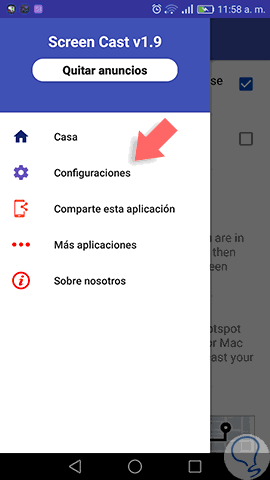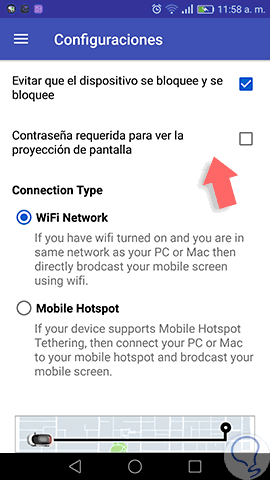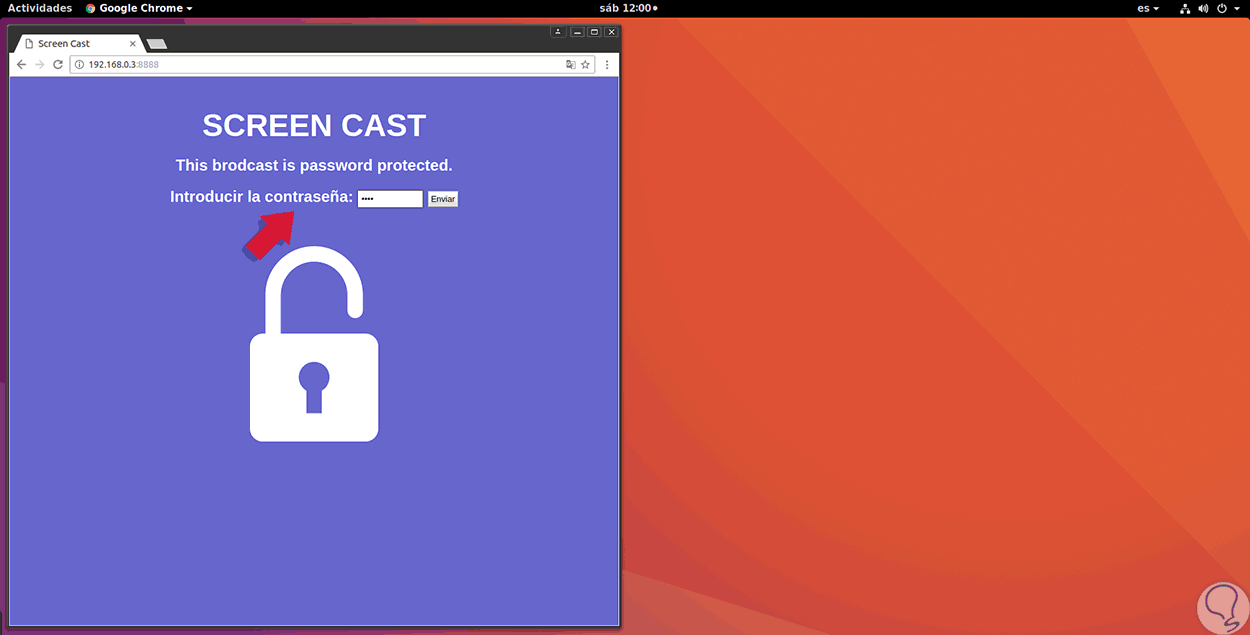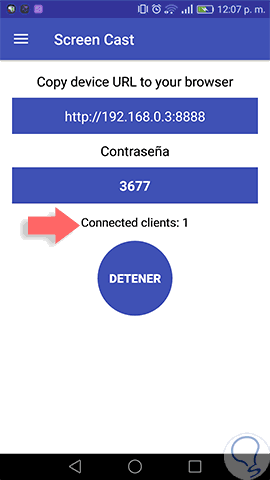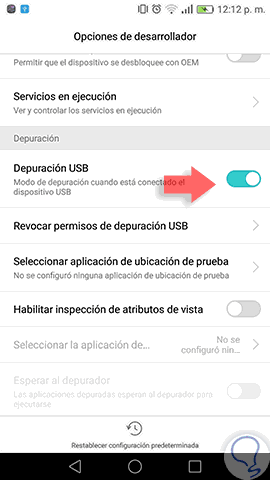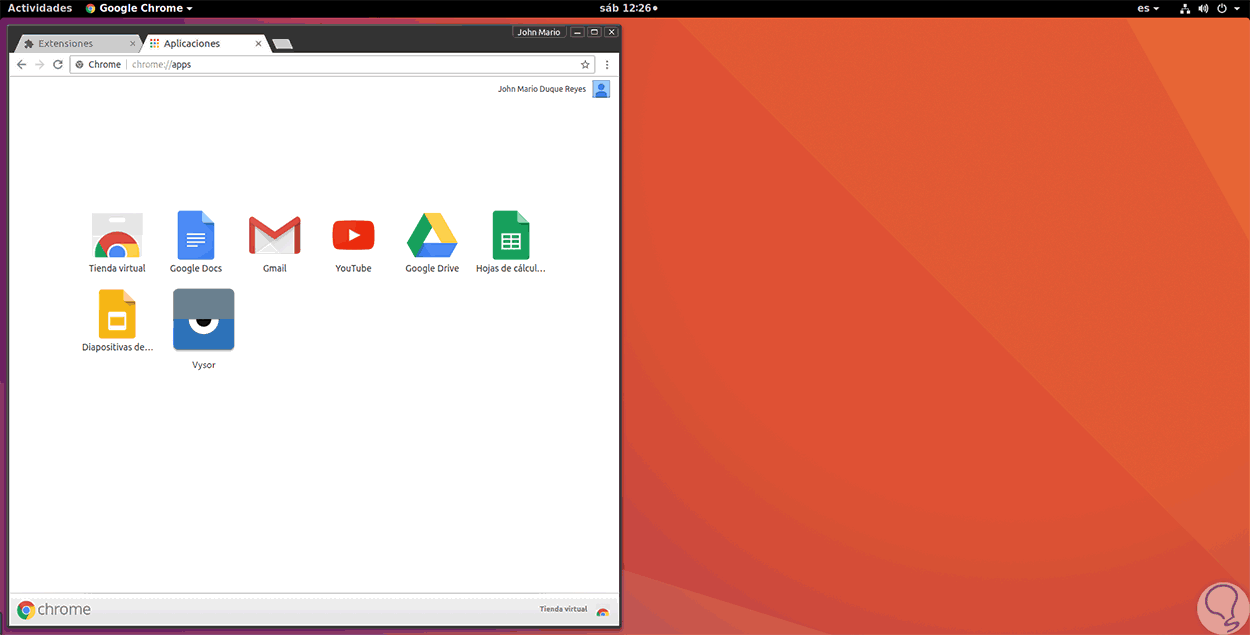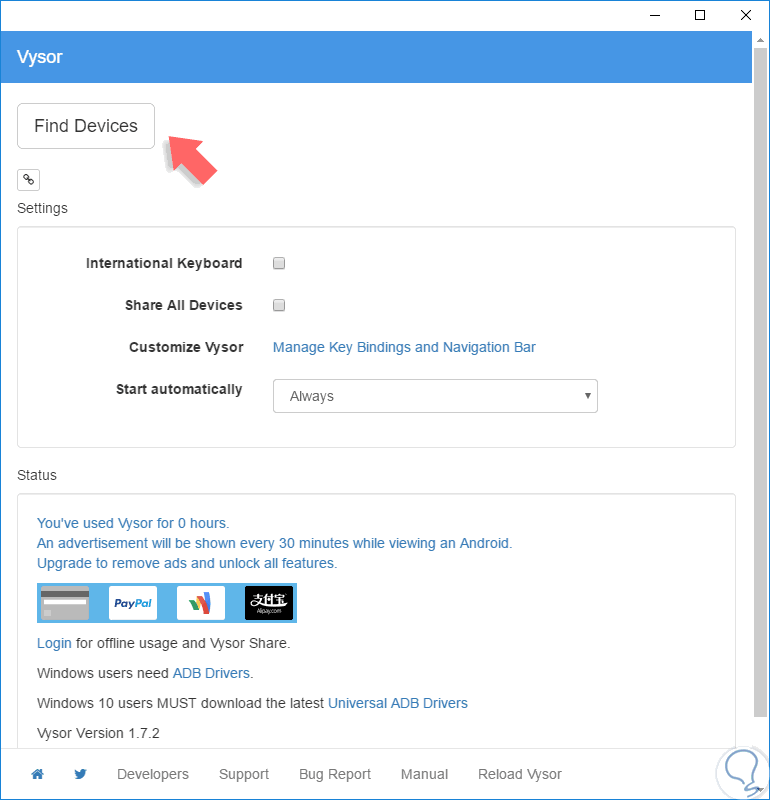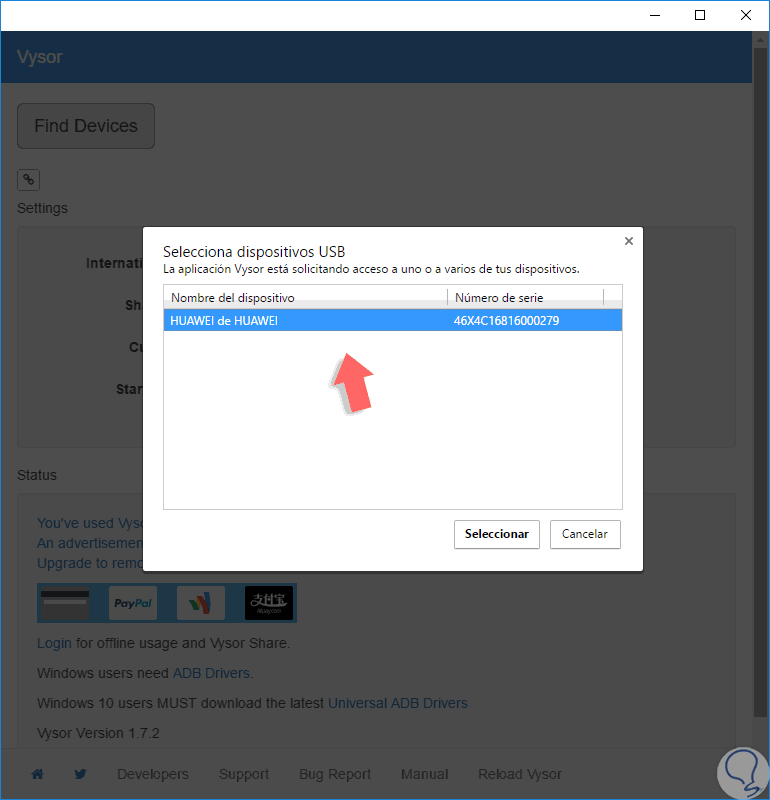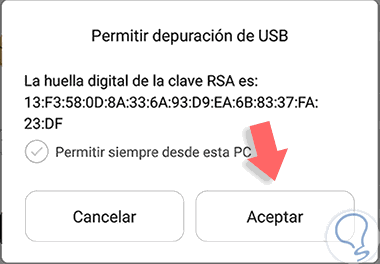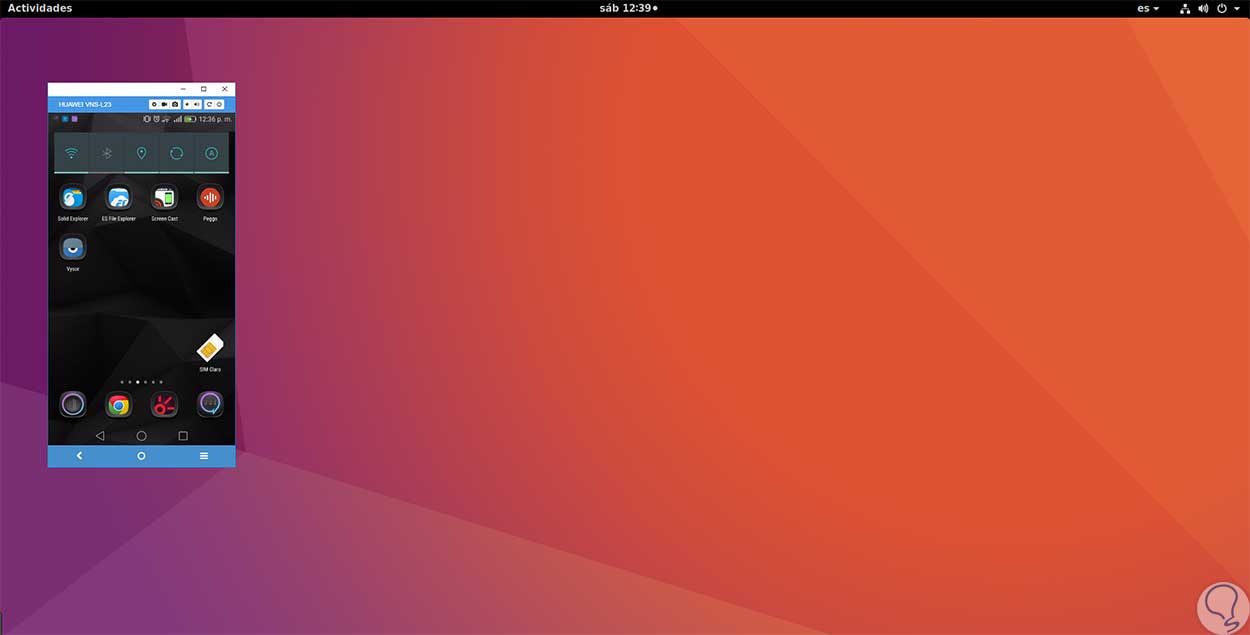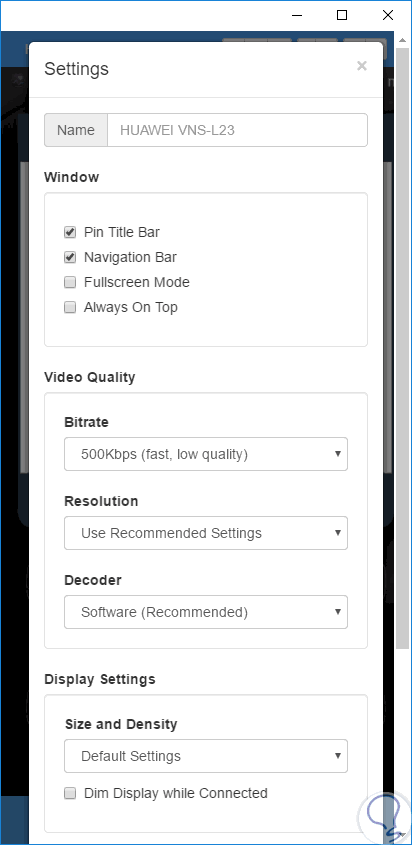En momentos específicos es necesario reflejar la pantalla de nuestros equipos Android en ambientes Linux ya sea por temas de la compañía, educativos, de soporte, entre otras opciones y no sabemos con certeza cómo realizarlo.
Hoy este tutorial te explicará diversas formas de cómo replicar la pantalla de nuestros equipos Android en entornos Linux y para esto usaremos Ubuntu 16.10. En Android será necesario instalar la aplicación Screencast.
Puede ser descargada e instalada en el siguiente enlace:
- Posibilidad de conectar múltiples dispositivos al tiempo.
- Conexión por red Wi-Fi o LAN.
- No requiere de cables USB para su uso.
- Es posible asignar una contraseña para aumentar la seguridad.
- Soporta interfaz con múltiples lenguajes, etc.
Notemos que es una herramienta que nos ofrece grandes posibilidades de conectividad.
1. Cómo usar Screencast en Android
En primer lugar, accedemos a la herramienta Screencast en el dispositivo Android y esta será la ventana inicial que veremos:
En ella se indica la dirección y el puerto que debemos ingresar en Google Chrome, Screencast solo trabaja sobre Google Chrome, para acceder a la replicación de la pantalla. Pulsamos en el botón Comienzo y se desplegara el siguiente mensaje donde pulsamos sobre la opción Comenzar ahora para que la tarea de replicación sea correcta:
Al pulsar esta opción podremos ir al navegador Google Chrome en Ubuntu 16.10 e ingresar en la barra de dirección la dirección IP suministrada por la aplicación con el puerto 8888 y veremos la pantalla principal de nuestro teléfono allí:
Podemos acceder a algún sitio web y se replicará de manera automática en el navegador:
Si deseamos incrementar la seguridad en Screencast podemos mejorar los niveles de acceso asignando una contraseña.
Para esto pulsamos sobre el icono de menú de la aplicación (tres líneas horizontales) y seleccionamos la opción Configuraciones:
Allí podemos activar la casilla Contraseña requerida para ver la proyección de pantalla. Notemos que Screencast no cuenta con muchas opciones de ajuste.
Al activar esta casilla veremos la contraseña que debe ser suministrada para acceder a la replicación de la pantalla en Google Chrome en Ubuntu 16.10:
Desde Google Chrome vemos la necesidad de ingresar la contraseña gracias a esta configuración:
Toda la actividad realizada en el teléfono será replicada en el navegador Chrome en Ubuntu 16 o en cualquier distro de Linux con Google Chrome instalado. En la aplicación podemos visualizar cuántos clientes están conectados a la pantalla en tiempo real:
Este método es sencillo y practico usándose de forma inalámbrica o Wi-Fi.
2. Cómo usar Screencast con cable USB en Android
Este método es útil cuando no estamos en la misma red local o cuando no tenemos la posibilidad de conectarnos de forma inalámbrica.
Para este proceso debemos tener habilitado el modo desarrollo en el dispositivo y habilitar el modo de depuración de la USB desde la ficha Ajustes / Opciones de desarrollador.
Una vez confirmado este paso procedemos a instalar la extensión Vysor en Google Chrome en el siguiente enlace. Pulsamos en Agregar a Chrome para que la misma sea instalada.
Conectamos el teléfono al PC y accedemos a las aplicaciones ingresando en la barra de dirección de Google Chrome chrome://apps y veremos allí la aplicación Vysor:
Pulsamos sobre ella y se desplegará la siguiente ventana:
Seleccionamos la opción Find Devices para que la extensión analice los equipos conectados por USB al equipo y el resultado será el siguiente. Seleccionamos nuestro dispositivo y pulsamos el botón Seleccionar.
En el teléfono veremos el siguiente mensaje que debemos aceptar:
De manera automática comienza la conexión de Vysor con el dispositivo Android. Después de un breve momento estaremos conectados al dispositivo. Podemos ver toda la actividad del teléfono en Ubuntu 16.10.
Vysor nos ofrece múltiples tareas sobre el equipo como:
- Tomar capturas de pantalla.
- Grabar la actividad del teléfono en tiempo real.
- Tomar acciones sobre el teléfono.
- Subir o disminuir el volumen, etc.
Al seleccionar el icono de configuración de Vysor se despliegan las múltiples opciones que tenemos sobre la extensión:
Usando alguno de estos métodos tenemos acceso seguro y sencillo a toda la actividad de nuestra pantalla en Android. Te sugerimos también cómo conectar tu móvil o Tablet Android a una televisión o proyector.