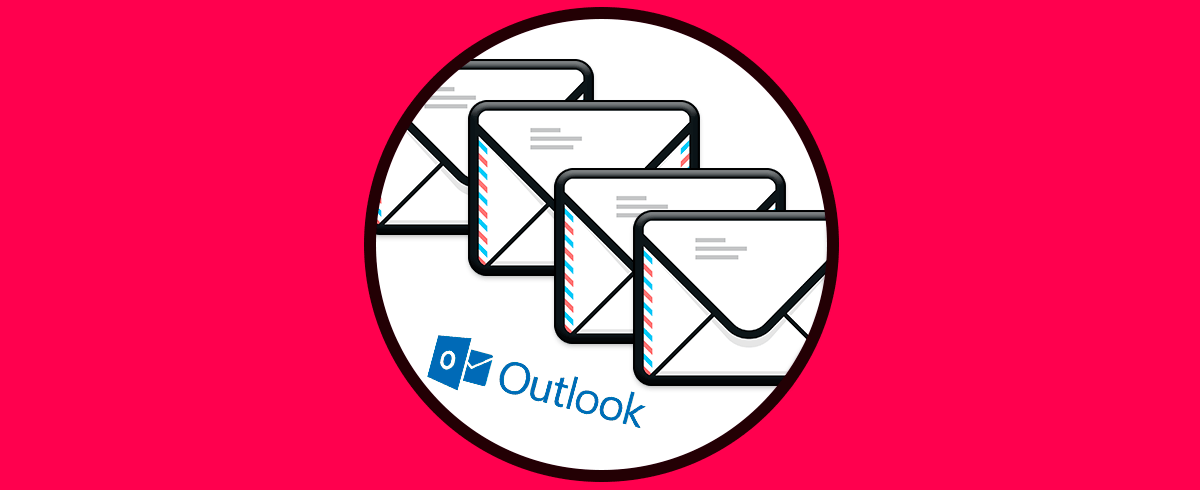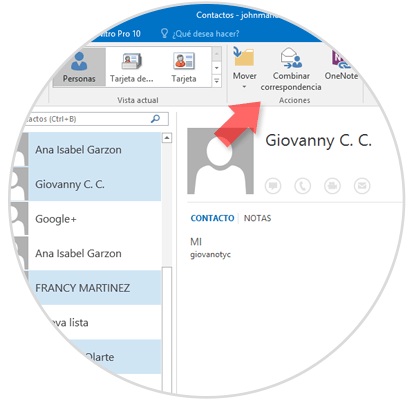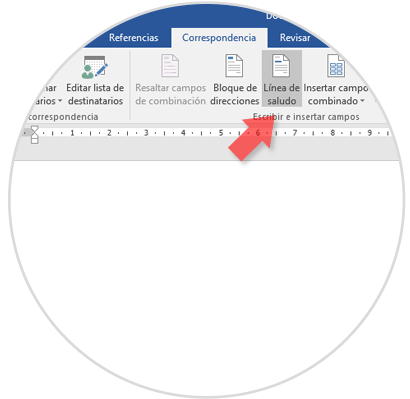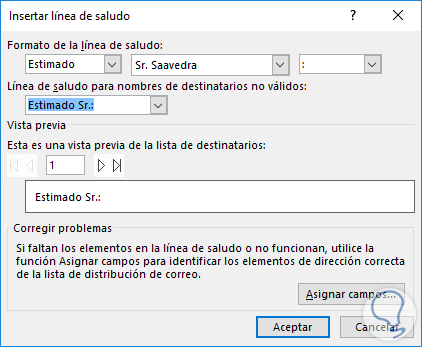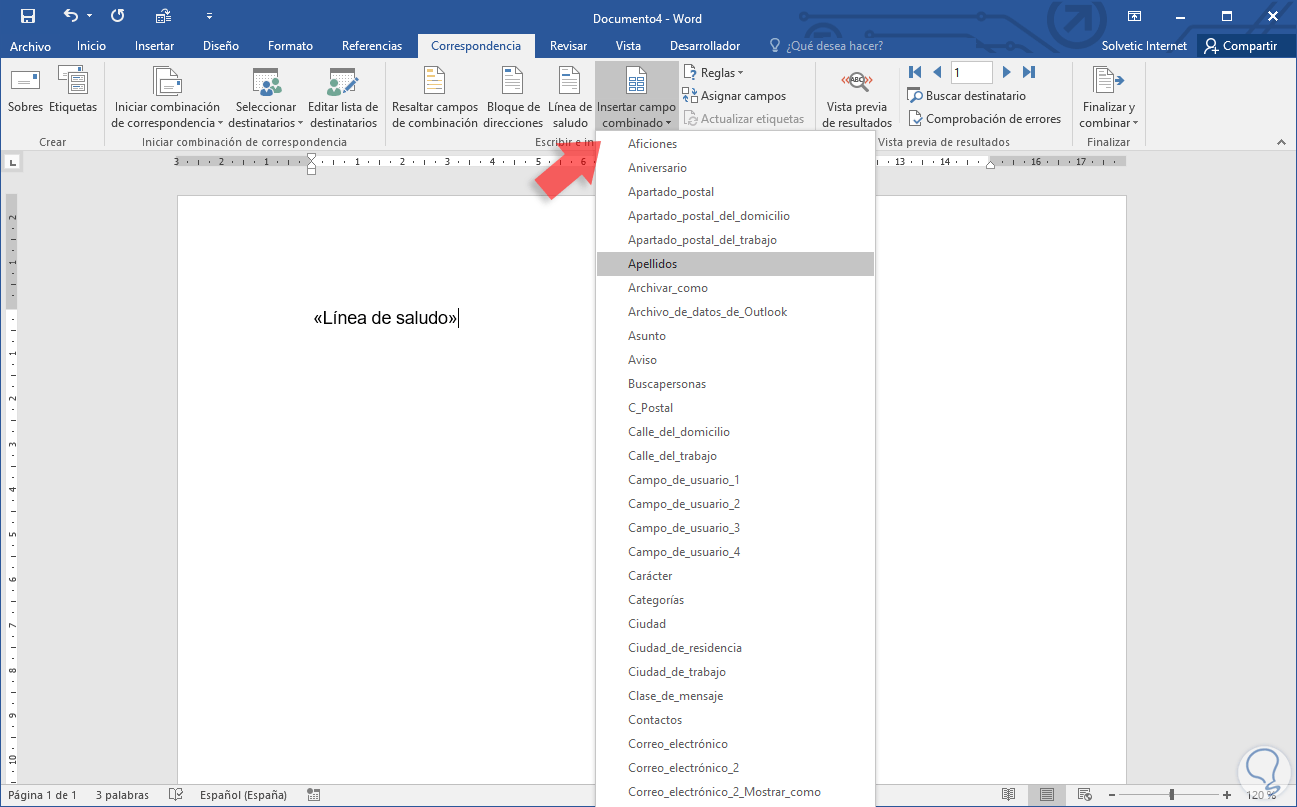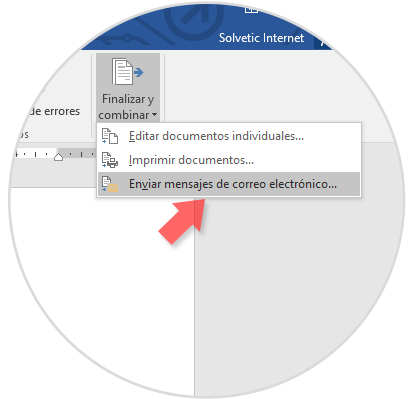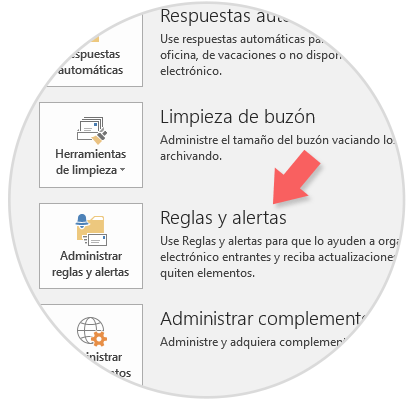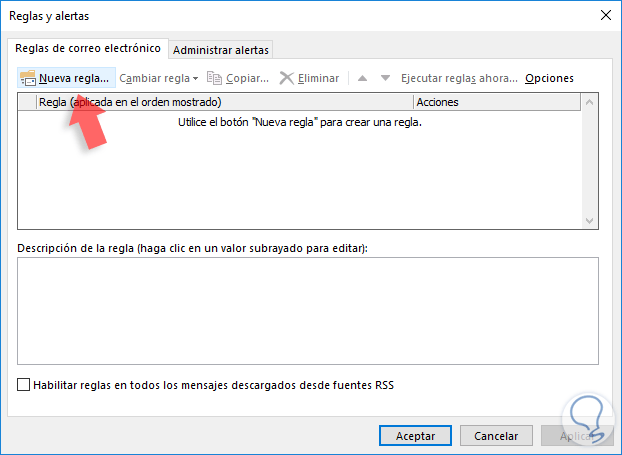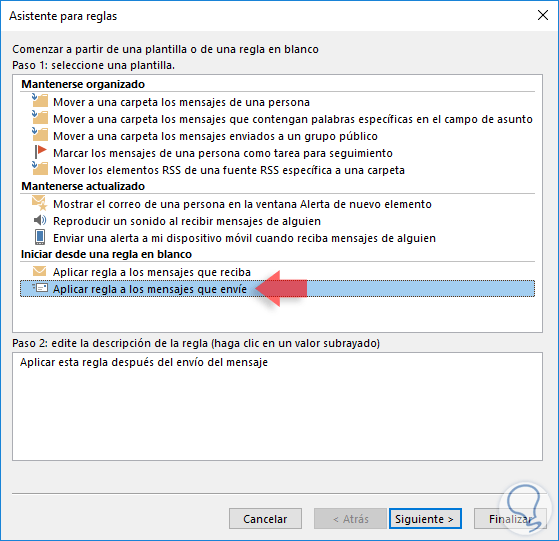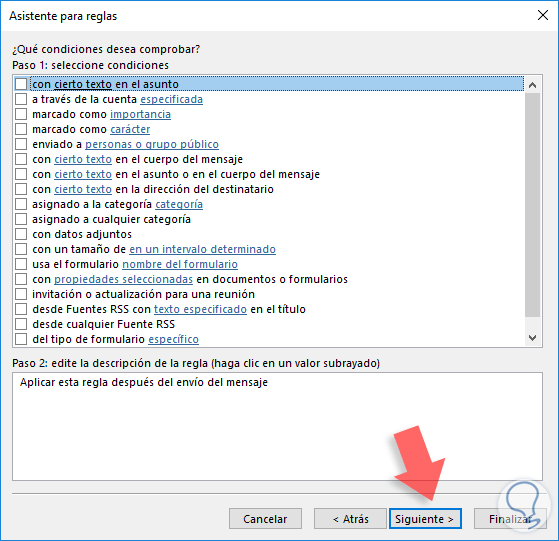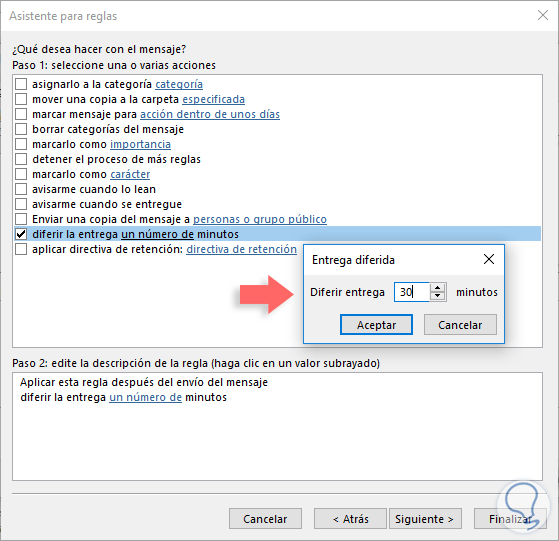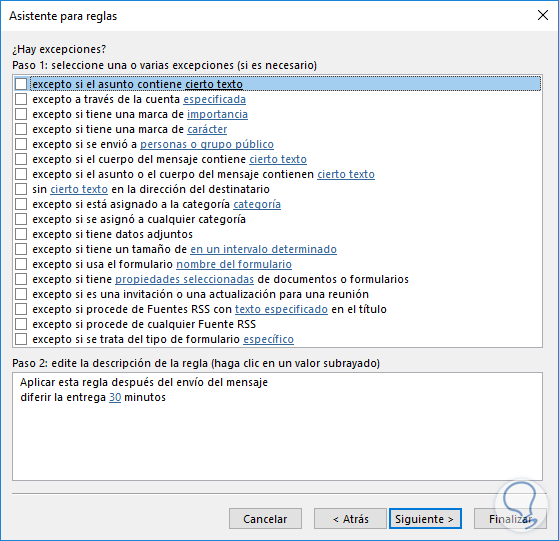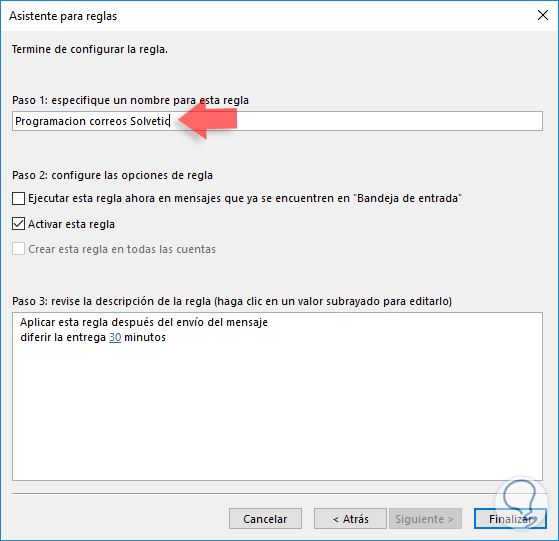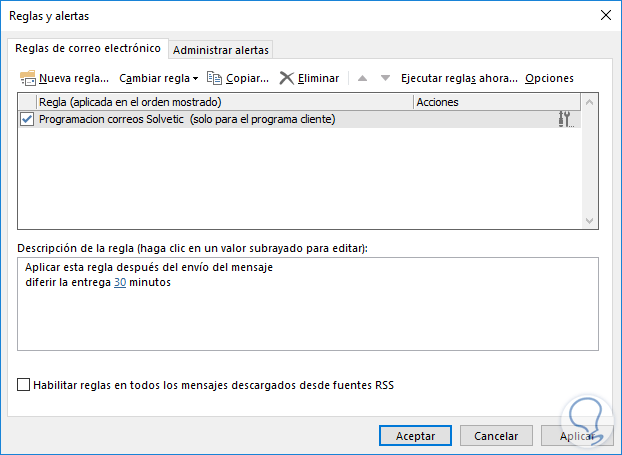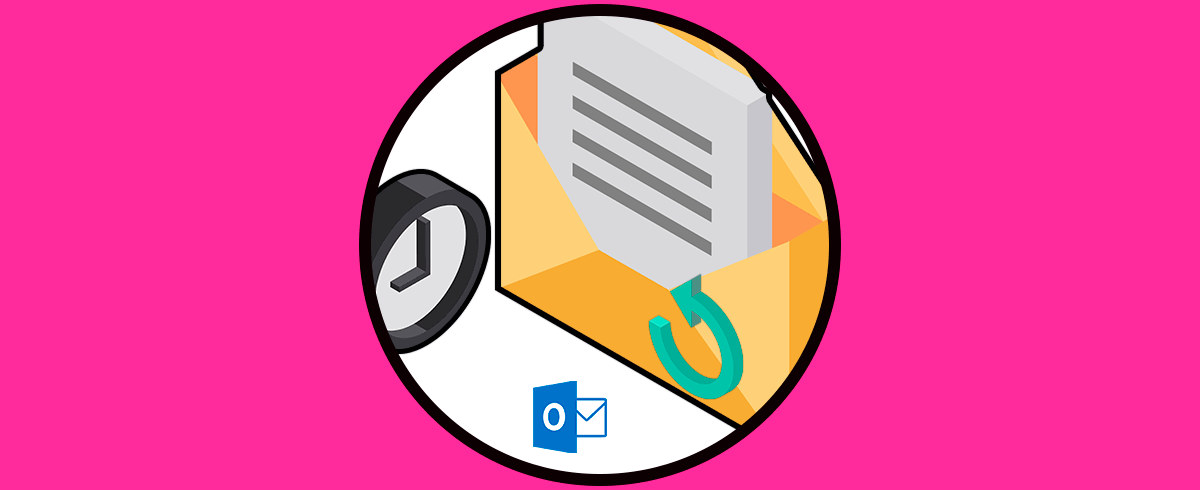El correo electrónico es uno de los medios digitales más utilizado en el ámbito profesional para intercambiar información y datos de todo tipo. A través de lo mail, se pueden adjuntar archivos y domcumentos, por lo que hace que su utilidad sea más atractiva. Outlook es uno de los clientes de correo más usados y reconocidos por su desarrollo y alcance para toda la gestión de correos electrónicos tanto a nivel de usuario final como a nivel organizacional.
En Outlook 2013 y 2016 tenemos múltiples opciones para la administración y envío de nuestros correos y una muy especial que debemos conocer y aprender a configurar es el envío masivo de correos ya que en determinados momentos será necesario que enviemos un correo específico a múltiples usuarios y si lo hacemos de forma individual esto tomará tiempo y gastos de recursos de forma innecesaria. Aprenderemos a enviar correos masivos de una manera sencilla y totalmente funcional. Este proceso cubre Outlook 2013 y Outlook 2016.
1Cómo enviar correos masivos con Outlook 2016, 2013
En este análisis usaremos Outlook 2016 pero los pasos son los mismos si tenemos Outlook 2013, en primer lugar accedemos a Outlook y vamos a la ficha Personas para acceder a los múltiples contactos. Una vez allí seleccionamos a las personas que deseamos enviar el correo masivo y pulsamos sobre la opción Combinar correspondencia ubicada en el grupo Vista actual:
Se desplegará la siguiente ventana donde debemos definir los siguientes valores:
- En el campo Tipo de documento seleccionamos la opción Cartas modelo
- En el campo Combinar en elegimos Correo electrónico
- En el campo Línea de asunto del mensaje ingresamos la línea que leerán todos los contactos como asunto del correo electrónico:
Con estos valores definidos pulsamos en la opción Aceptar y de forma automática será desplegado Word, en la versión que tengamos, en la ficha Combinar:
Allí seleccionamos la opción Línea de saludo ubicada en el grupo Escribir e insertar campos con el fin de añadir un saludo en cada mensaje enviado, se desplegará la siguiente ventana:
Aquí definimos el saludo que vaya más acorde con los usuarios y no debemos preocuparnos por el apellido aquí indicado ya que es solo de muestra, podemos ver una vista previa del saludo. Una vez definido el saludo pulsamos en Aceptar.
Si deseamos agregar campos adicionales en el mensaje podemos pulsar sobre la opción Insertar campo combinado y allí elegir la opción que sea correcta. Con esto definido procedemos a redactar el correo y notemos que en la parte superior del documento tenemos los campos que serán agregados de forma automática a los contactos seleccionados:
Una vez el cuerpo del mensaje haya sido redactado seleccionamos la opción Finalizar y combinar y en la lista desplegada elegimos Enviar mensajes de correo electrónico:
En la ventana desplegada podremos observar la configuración de los correos con la línea de asunto que hemos indicado. Pulsamos en Aceptar y de esta manera el mensaje será enviado a todos los contactos seleccionados en Outlook.
2 Cómo programar el envío de múltiples mensajes en Outlook 2013 / 2016
En el caos de que quieres programar el envío de múltiples correos en Outlook 2013 / 2016, los pasos que debes seguir son los siguientes.
Lo primero que debemos hacer es entrar en
- Menú Archivo
- Información
- Administrar reglas y alertas:
Se desplegará la siguiente ventana donde seleccionamos la opción Nueva regla:
Veremos una nueva ventana. Aquí vamos al campo iniciar desde una regla en blanco y selecciona la opción Aplicar regla a los mensajes que envíe
Ahora debes pulsar en "Siguiente". En el no nueva ventana no se debe activar ninguna casilla.
Volvemos a pulsar sobre "Siguiente" y el mensaje emergente, debes aceptarlo.
En la siguiente ventana activamos la casilla Diferir la entrega un numero de minutos. Definimos estos minutos pulsando sobre la opción numero ubicada en la parte inferior:
Pulsamos en Aceptar y luego en Siguiente. En la nueva ventana tenemos que definir las excepciones a los correos.
Una vez definido esto pulsamos en Siguiente y ahora escribimos un nombre para la regla:
Si nos fijamos, en la parte inferior podremos ver la descripción de la regla. Pulsamos en Finalizar y veremos que esta regla se ha establecido por encima de las demás.
Es un proceso sencillo que nos ahorrara mucho tiempo administrativo y facilitará la tarea de envíos de correo masivo.