Muchos usuarios desean modificar la apariencia de su Sistema Operativo a otras ediciones o a otros sistemas operativos ya sea por algún gusto especial o simplemente porque quieren conocer el entorno de un sistema diferente.
Para todos los usuarios de Ubuntu 16 Solvetic trae la forma como podemos modificar la apariencia de Ubuntu 16.04 a un entorno de Mac OS de una forma sencilla y completamente funcional para impresionar a nuestros amigos o compañeros de trabajo.
Esta transformación se denomina MacBuntu, el cual es un paquete de transformación disponible para Ubuntu 16.04 el cual contiene temas GTK que soportan los entornos Unity, Gnome, Canela, Mate y Xfce.
A continuación, explicaremos detenidamente como crear un entorno de Mac OS en Ubuntu 16.04.
La mayor parte de este proceso la realizaremos desde la terminal por lo cual debemos dejarla abierta en toda la tarea de actualización.
1. Cómo descargar los fondos de escritorio de Mac OS
En primer lugar, debemos descargar los fondos de escritorio desde el siguiente enlace:
De forma automática Ubuntu despliega el siguiente mensaje donde debemos activar la casilla Save File. Una vez descargado procedemos a extraer el contenido en la carpeta Pictures – Imágenes.
2. Cómo instalar temas, iconos y cursores de Mac OS en Ubuntu 16.04
Para todo el proceso de actualización debemos instalar un PPA seguro para que todo el proceso sea confiable y efectivo, ingresaremos la siguiente línea en la terminal:
sudo add-apt-repository ppa:noobslab/macbuntu
Posteriormente actualizamos el repositorio usando el comando:
sudo apt-get update
Una vez actualizado el repositorio usaremos la siguiente línea para instalar los iconos de MacBuntu:
sudo apt-get install macbuntu-os-icons-lts-v7
Finalmente instalamos los temas de MacBuntu usando lo siguiente:
sudo apt-get install macbuntu-os-ithemes-lts-v7
Si en algún momento deseamos desinstalar los temas e iconos de MacBuntu debemos ejecutar los siguientes comandos:
cd /usr/share/icons/mac-cursors && sudo ./uninstall-mac-cursors.sh sudo apt-get remove macbuntu-os-icons-lts-v7 macbuntu-os-ithemes-lts-v7
3. Cómo instalar Slingscold (Launchpad) en Ubuntu 16.04
Para contar con la apariencia del Launchpad en Ubuntu 16.04 debemos instalar la utilidad Slingscold usando la siguiente línea:
sudo apt-get install slingscold
Aceptamos la descarga y esperamos que la herramienta sea instalada en Ubuntu 16.04.
4. Cómo instalar Albert (SpotLight) en Ubuntu 16.04
Una de las utilidades más usadas en sistemas operativos Mac para todo lo relacionado con la búsqueda de archivos es SpotLight y en este caso no puede faltar, para ello existe esta herramienta llamada Albert que ofrece las mismas ventajas de SpotLight.
Gracias a esta herramienta podremos ubicar con facilidad documentos, imágenes, música, aplicaciones y mucho más.
Para instalar esta utilidad usaremos la siguiente línea:
sudo apt-get install Albert
Aceptamos la descarga y posterior instalación de los paquetes. Una vez instalado procedemos a abrirlo desde la opción Este equipo y será necesario configurar su hotkey (atajo de teclado) para facilitar su apertura. Podemos definir la combinación de teclas deseada en el campo Hotkey.
5. Cómo instalar Plan Dock en Ubuntu 16.04
Como su nombre lo indica esta herramienta cumple el papel de Dock en Ubuntu 16.04.
Para su instalación ejecutaremos la siguiente línea:
sudo apt-get install plank
Del mismo modo aceptamos la descarga e instalación de los paquetes. Ahora debemos instalar los temas de Plank, para ello usaremos la siguiente línea:
sudo apt-get install macbuntu-os-plank-theme-lts-v7
Para configurar el tema de Plank daremos clic derecho sobre él y se desplegará la siguiente ventana de configuración donde desplegamos las opciones del campo Theme:
Allí elegimos el más adecuado según nuestro gusto.
Si deseamos remover Plank de Ubuntu 16.04 usaremos el siguiente comando:
sudo apt-get autoremove plank macbuntu-os-plank-theme-lts-v7
6. Cómo modificar el escritorio de Ubuntu 16.04
A continuación, será necesario modificar la apariencia del escritorio de Ubuntu 16.04 como el de Mac OS, para ello ejecutamos lo siguiente:
cd && wget -O Mac.po http://drive.noobslab.com/data/Mac/change-name-on-panel/mac.po
Posteriormente ejecutamos lo siguiente. En caso de que la edición de Ubuntu 16 sea en español, modificamos la línea en/ por es/.
cd /usr/share/locale/en/LC_MESSAGES; sudo msgfmt -o unity.mo ~/Mac.po;rm ~/Mac.po;cd
Si deseamos tener nuevamente el entorno clásico de Ubuntu 16.04 usaremos el siguiente comando:
cd && wget -O Ubuntu.po http://drive.noobslab.com/data/Mac/change-name-on-panel/ubuntu.po cd /usr/share/locale/en/LC_MESSAGES; sudo msgfmt -o unity.mo ~/Ubuntu.po;rm ~/Ubuntu.po;cd
Ahora configuraremos el sistema para que el logo de Apple sea visible en el launcher, para esto ejecutamos lo siguiente:
wget -O launcher_bfb.png http://drive.noobslab.com/data/Mac/launcher-logo/apple/launcher_bfb.png
Posteriormente moveremos el icono descargado a la ruta correcta:
sudo mv launcher_bfb.png /usr/share/unity/icons/
Si deseamos remover dicho logo de Ubuntu 16.04 será necesario ingresar la siguiente línea:
wget -O launcher_bfb.png http://drive.noobslab.com/data/Mac/launcher-logo/ubuntu/launcher_bfb.png sudo mv launcher_bfb.png /usr/share/unity/icons/
7. Cómo instalar iconos monocromáticos en LibreOffice y fuentes en Ubuntu 16.04
LibreOffice maneja por defecto iconos humanos en Ubuntu, pero podemos transformar esta apariencia usando el siguiente comando:
sudo apt-get install libreoffice-style-sifr
Instalar las fuentes es un punto opcional, pero si deseamos que las fuentes del sistema operativo tengan la apariencia de Mac OS podemos ejecutar la siguiente línea:
wget -O mac-fonts.zip http://drive.noobslab.com/data/Mac/macfonts.zip
Descomprimimos el archivo usando la siguiente línea:
sudo unzip mac-fonts.zip -d /usr/share/fonts; rm mac-fonts.zip
Finalmente las instalamos:
sudo fc-cache -f –v
8. Cómo poner logo de Apple al iniciar sesión en Ubuntu 16.04
Si deseamos que cuando arranquemos el equipo veamos el logo de Apple tal como sucede en cualquier maquina Mac debemos agregar el siguiente repositorio:
sudo add-apt-repository ppa:noobslab/themes
Actualizamos el repositorio:
sudo apt-get update
Instalamos la utilidad de screen inicial:
sudo apt-get install macbuntu-os-bscreen-lts-v7
9. Cómo tener apariencia de Mac para el inicio de sesión instalando el tema LightDM en Ubuntu 16.04
Es posible que deseemos tener la apariencia del inicio de sesión de Mac OS en Ubuntu 16.04, para esto será necesario ejecutar el siguiente parámetro:
sudo apt-get install macbuntu-os-lightdm-lts-v7
Aceptamos la descarga y respectiva instalación. Si en algún momento deseamos remover esta opción usaremos la siguiente línea:
sudo apt-get remove macbuntu-os-lightdm-lts-v7
10. Cómo cambiar temas de Ubuntu instalando el tema Tweak en Ubuntu 16.04
Tweak nos ofrece la posibilidad de cambiar los temas en Ubuntu de una forma dinámica y confiable.
Sera necesario ejecutar los siguientes comandos para su instalación usando los dos entornos de Ubuntu 16. Una vez concluido este proceso procedemos a reiniciar el Sistema operativo.
sudo apt-get install unity-tweak-tool sudo apt-get install gnome-tweak-tool
Una vez reinicie el sistema esta será la pantalla de bienvenida:
Ingresamos nuestras credenciales y estaremos en Ubuntu 16.04 con un entorno de Mac OS:
De esta forma tenemos la posibilidad de personalizar de una forma radical todo el entorno de Ubuntu 16.04 y comenzar a experimentar el uso de un sistema Mac OS de forma sencilla, gratuita y funcional. Si lo tuyo es personalizar tu sistema, aquí tienes cómo instalar entornos de KDE en Ubuntu.

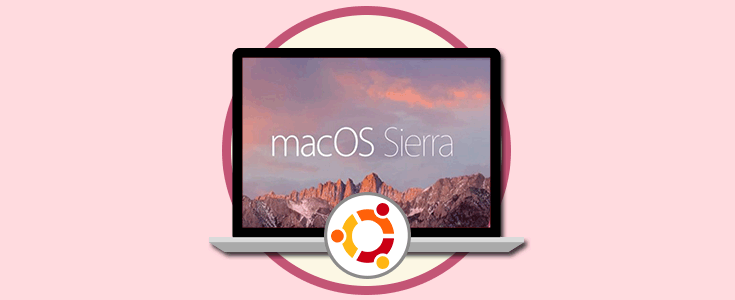
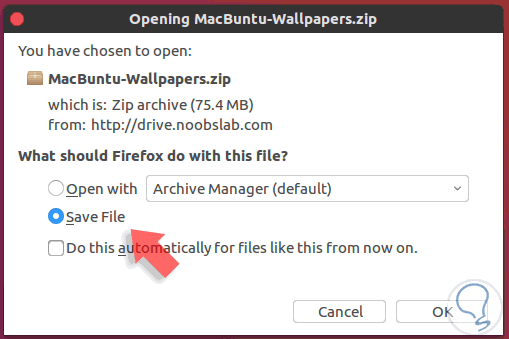
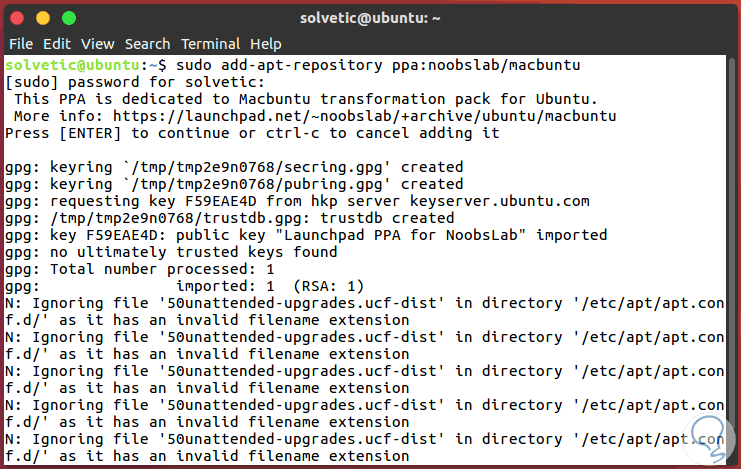
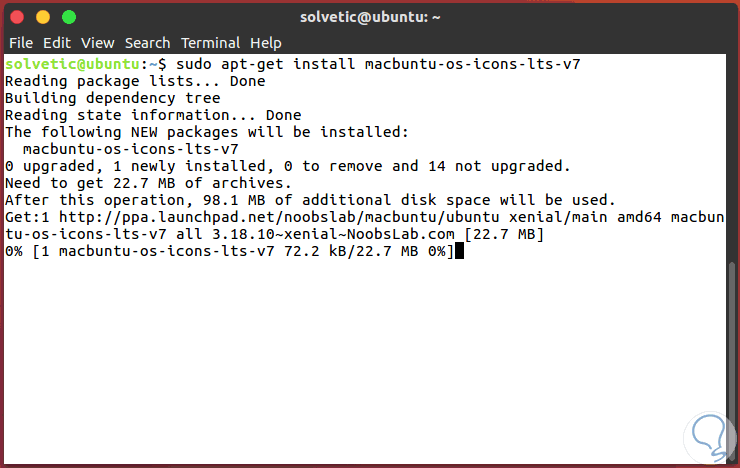
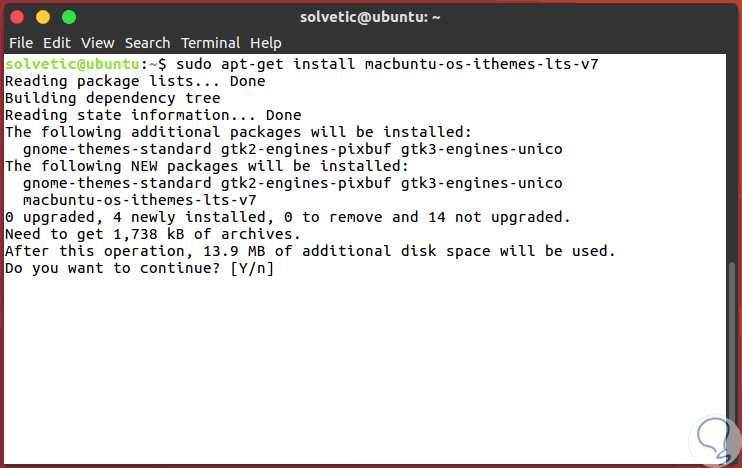
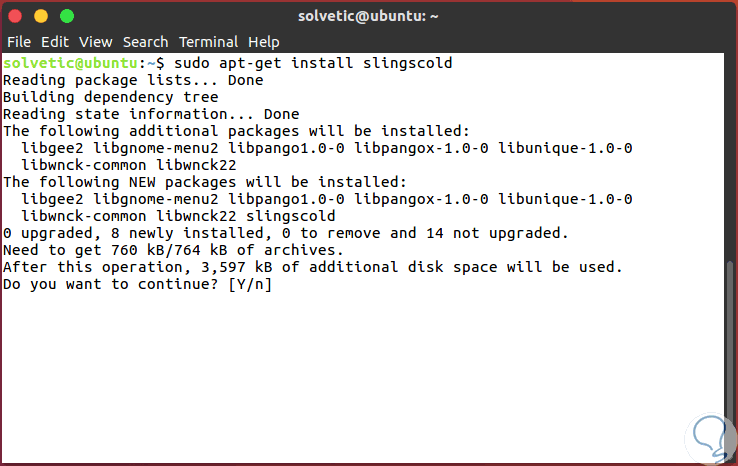
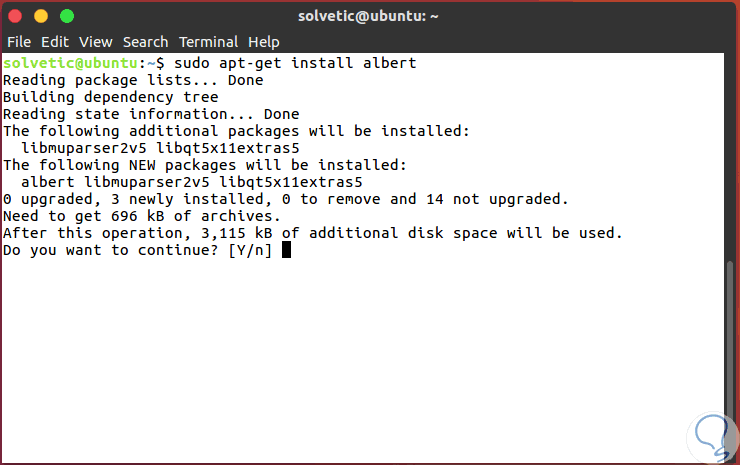
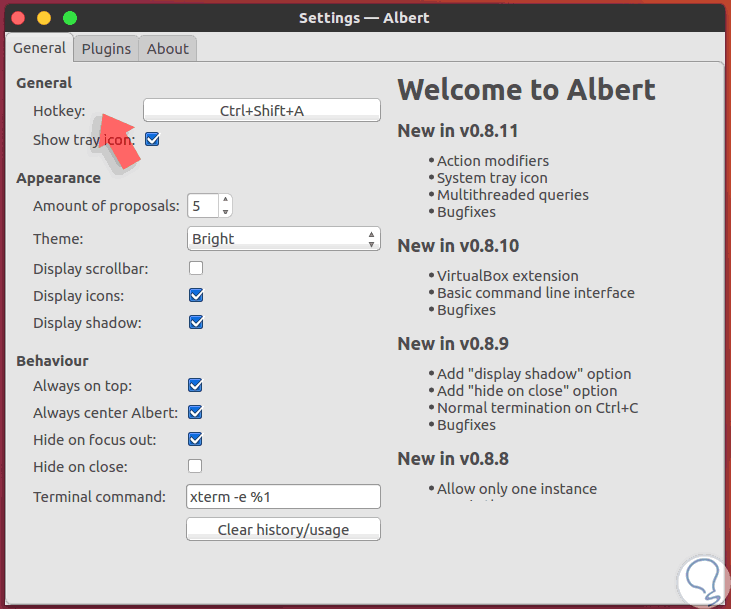
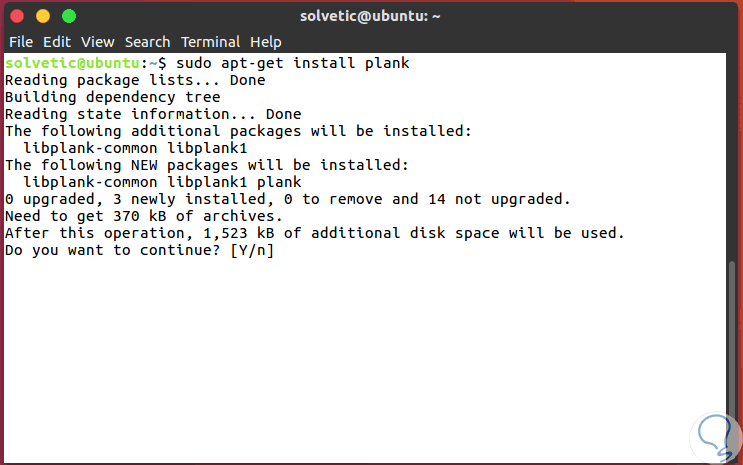
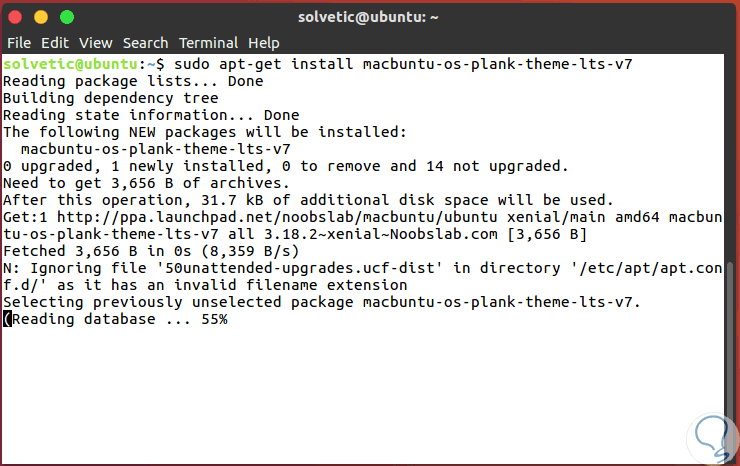
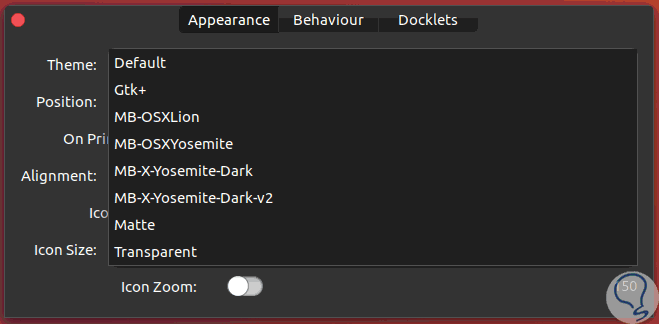
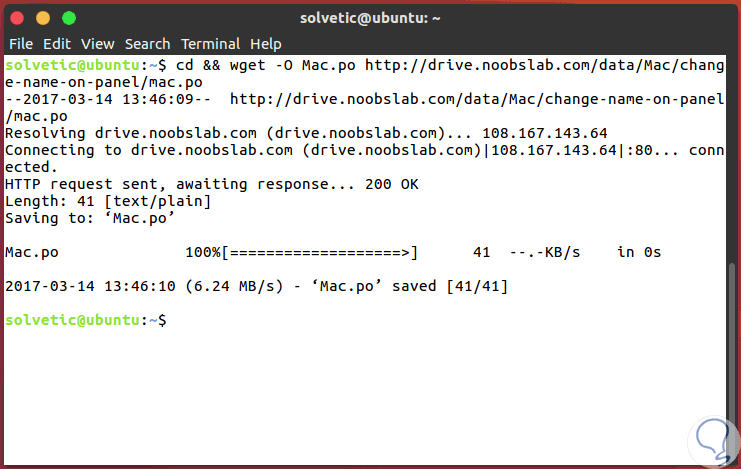
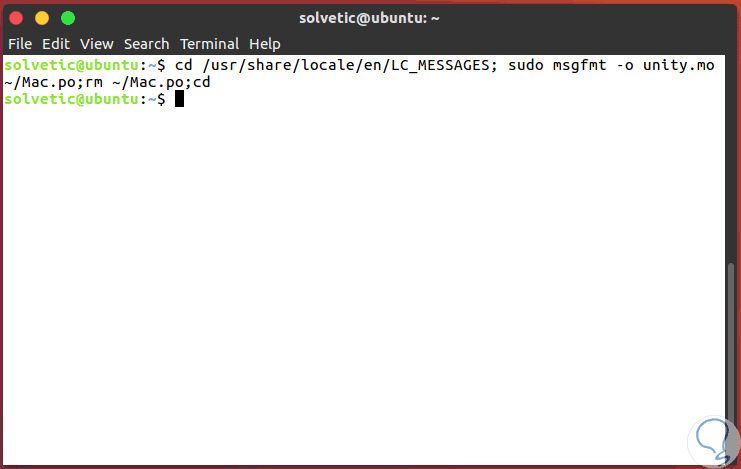
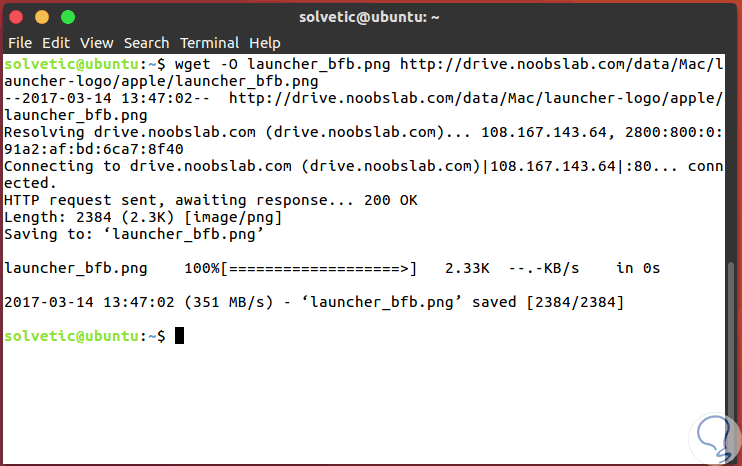
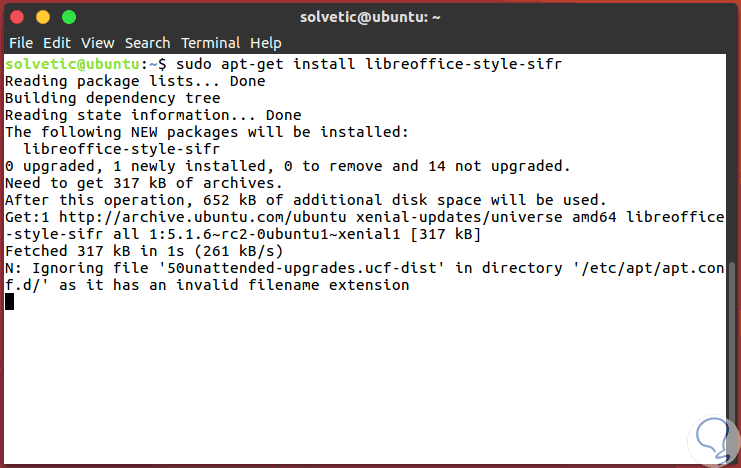
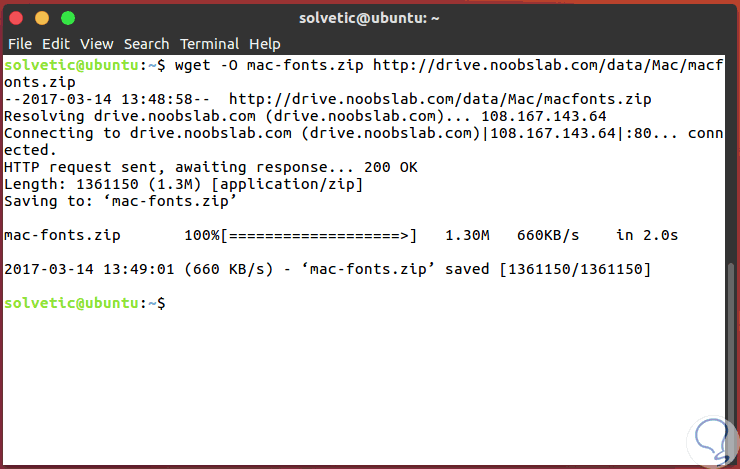
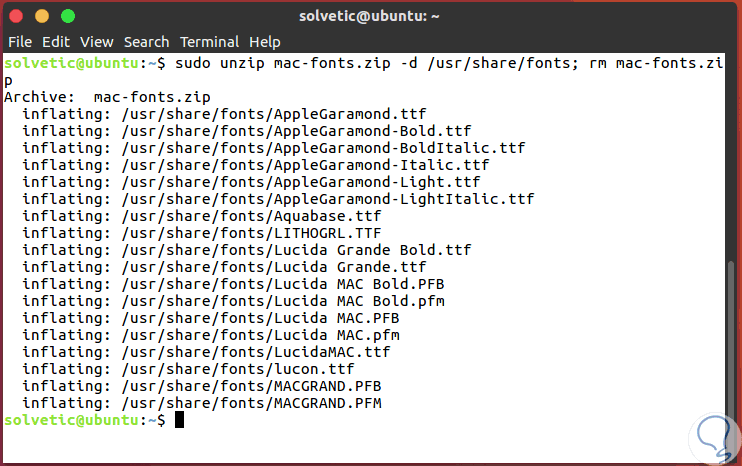
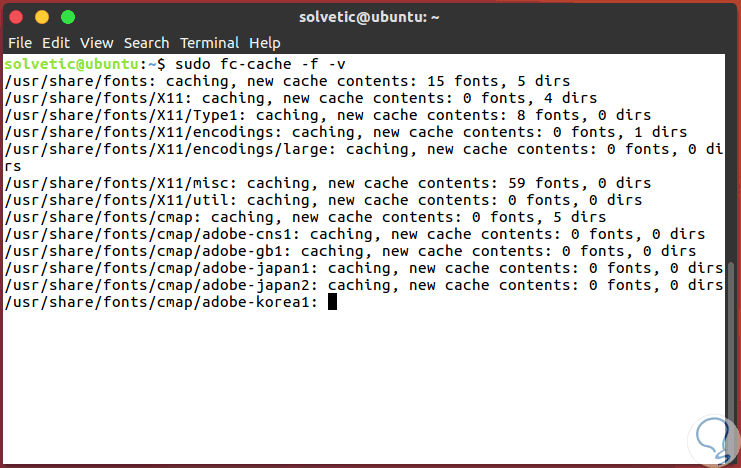
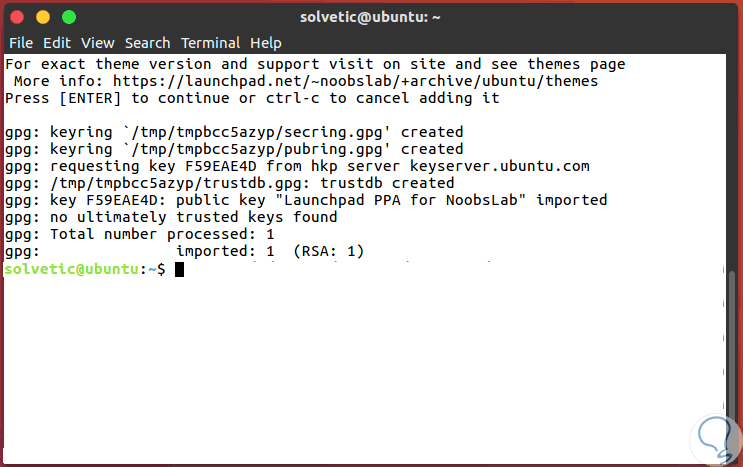
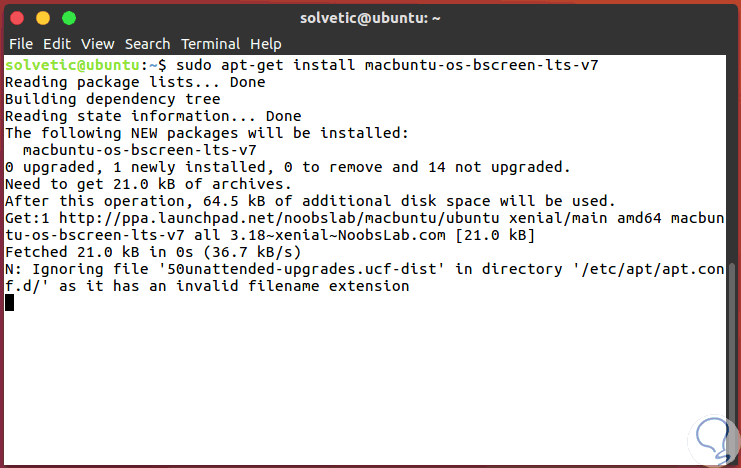
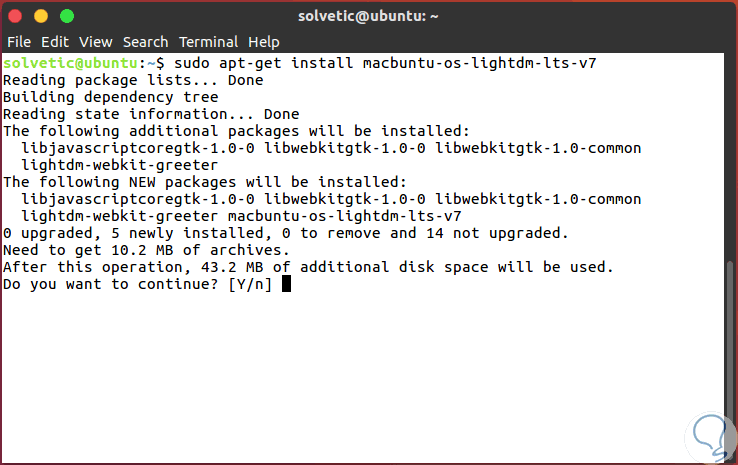
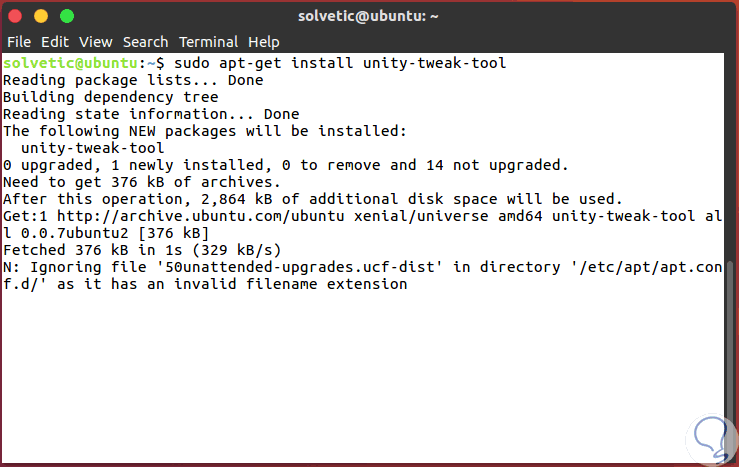
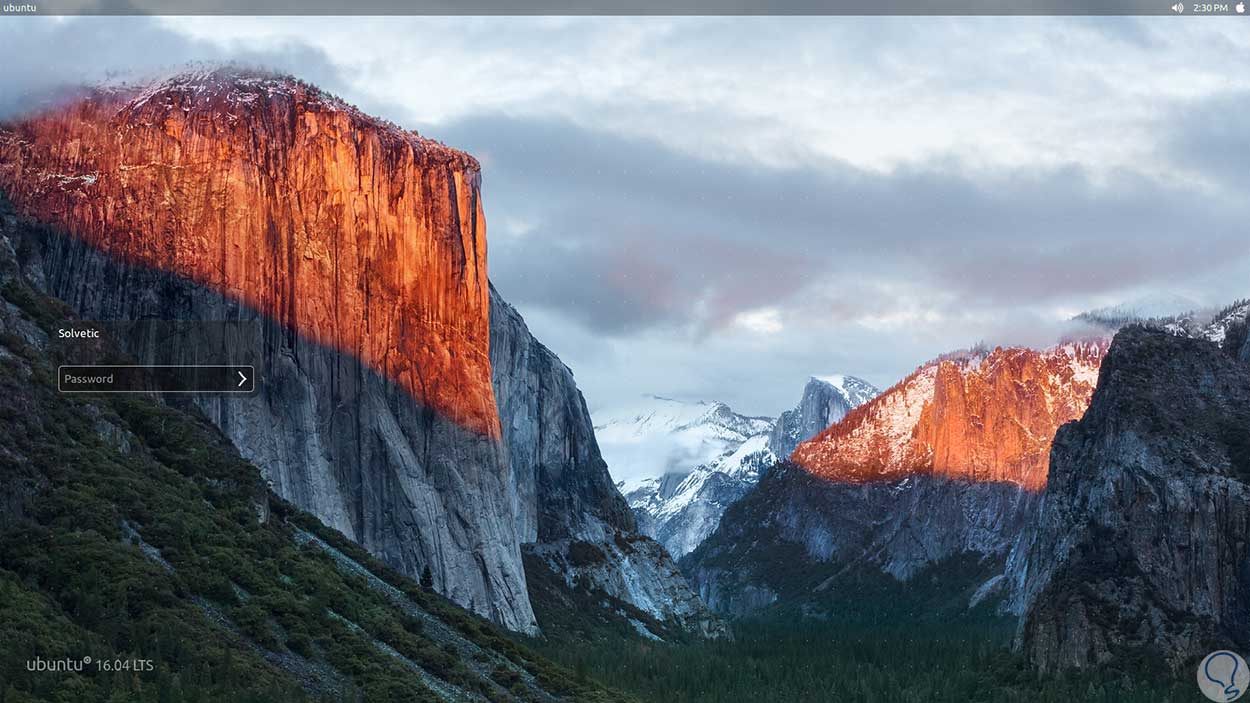
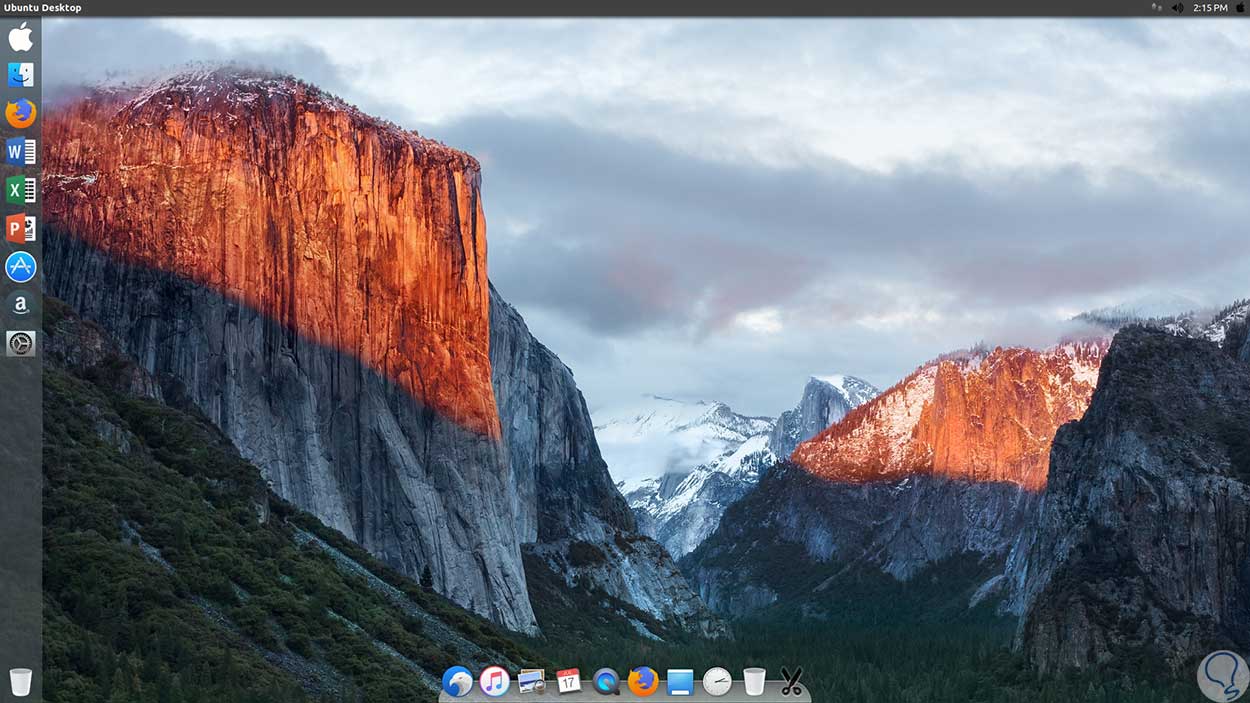



WTF! ¿Se puede poner al estilo Mac en Linux? xDD ya podemos tener gratis un Mac.