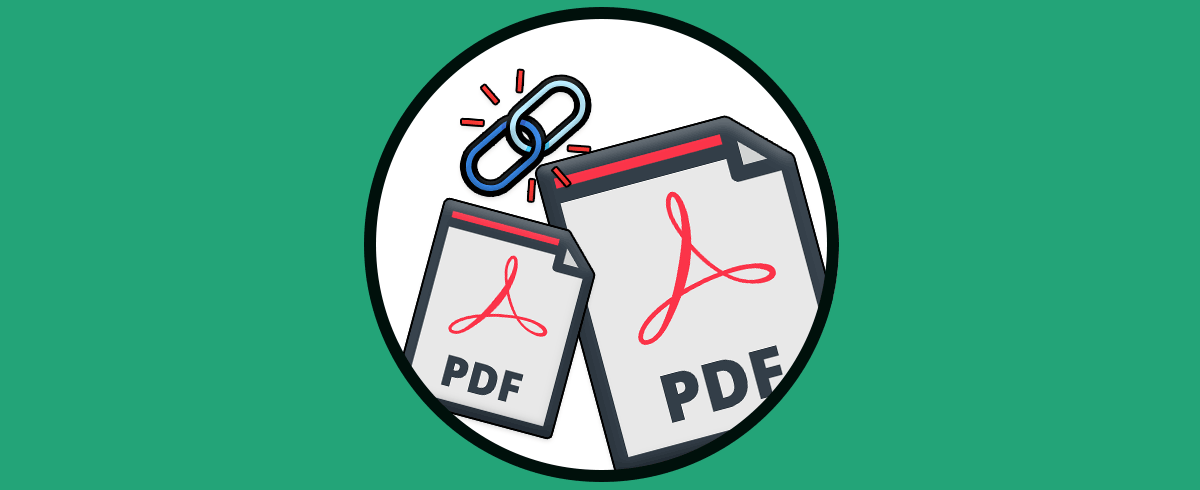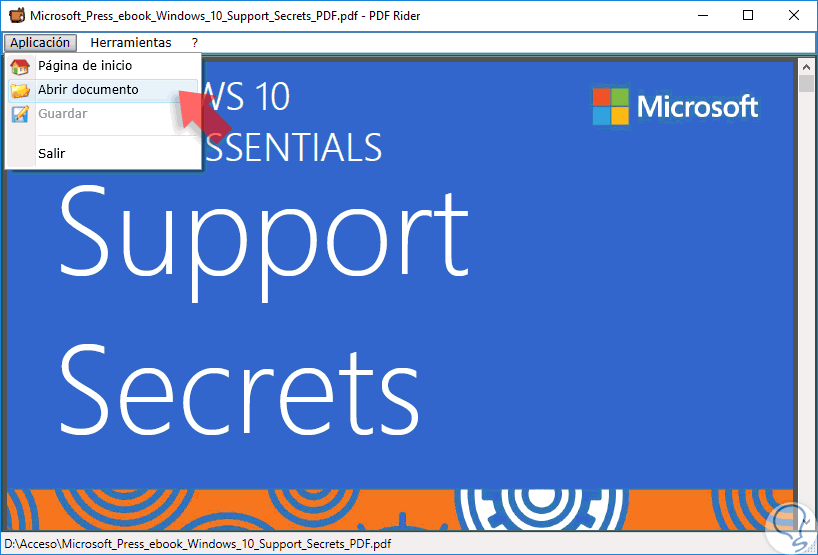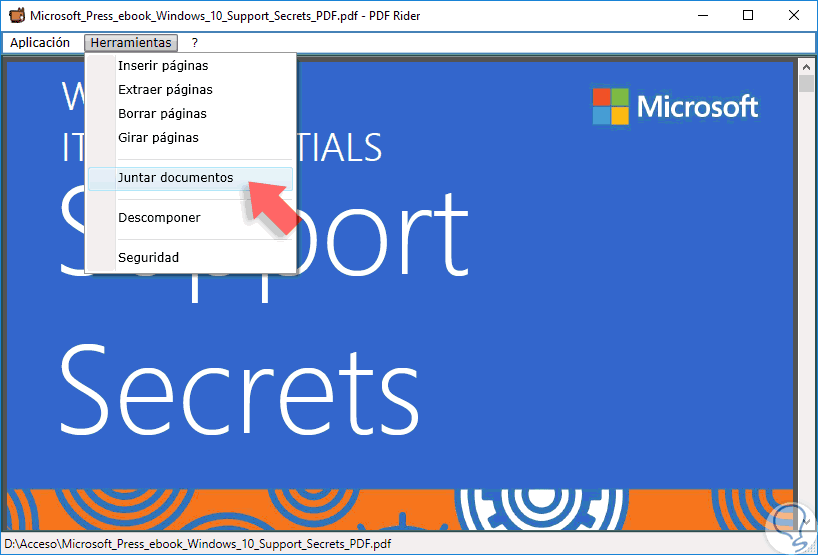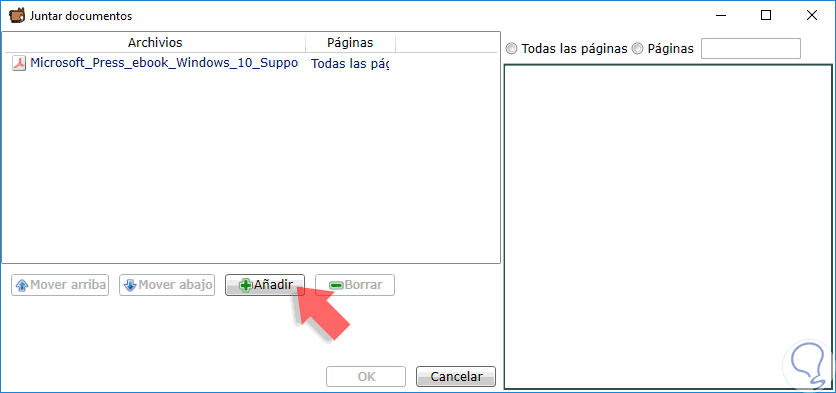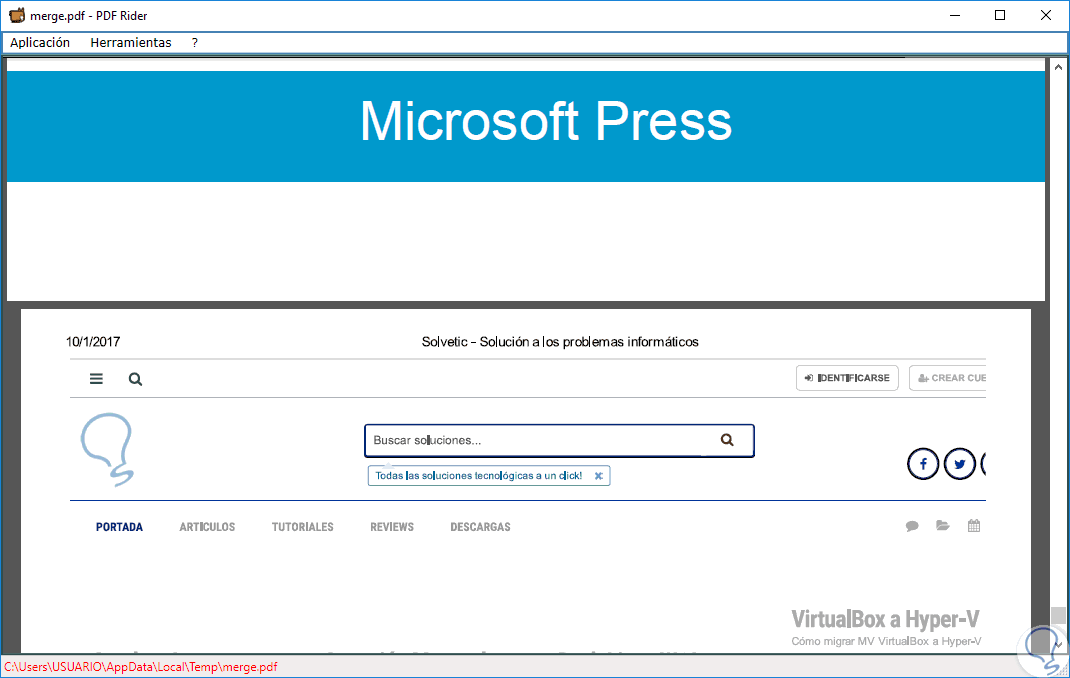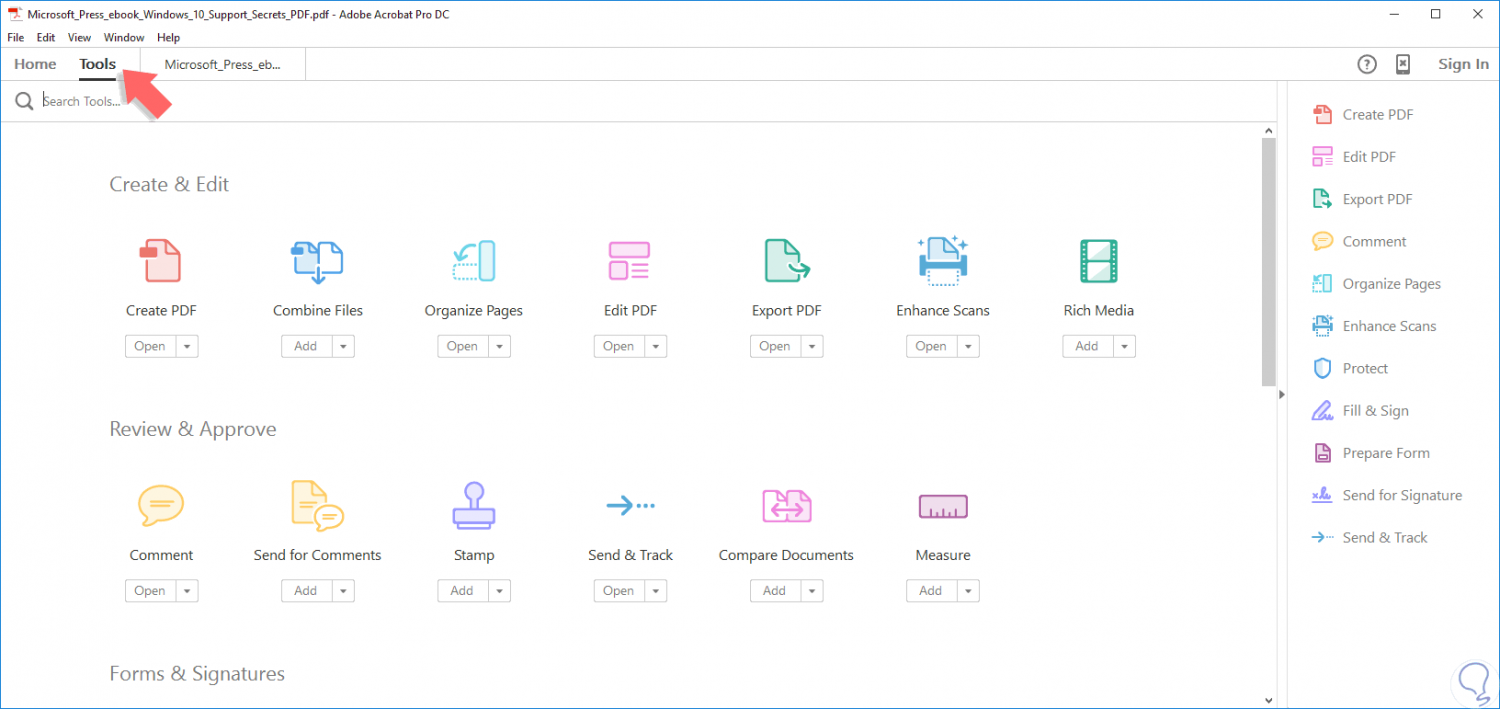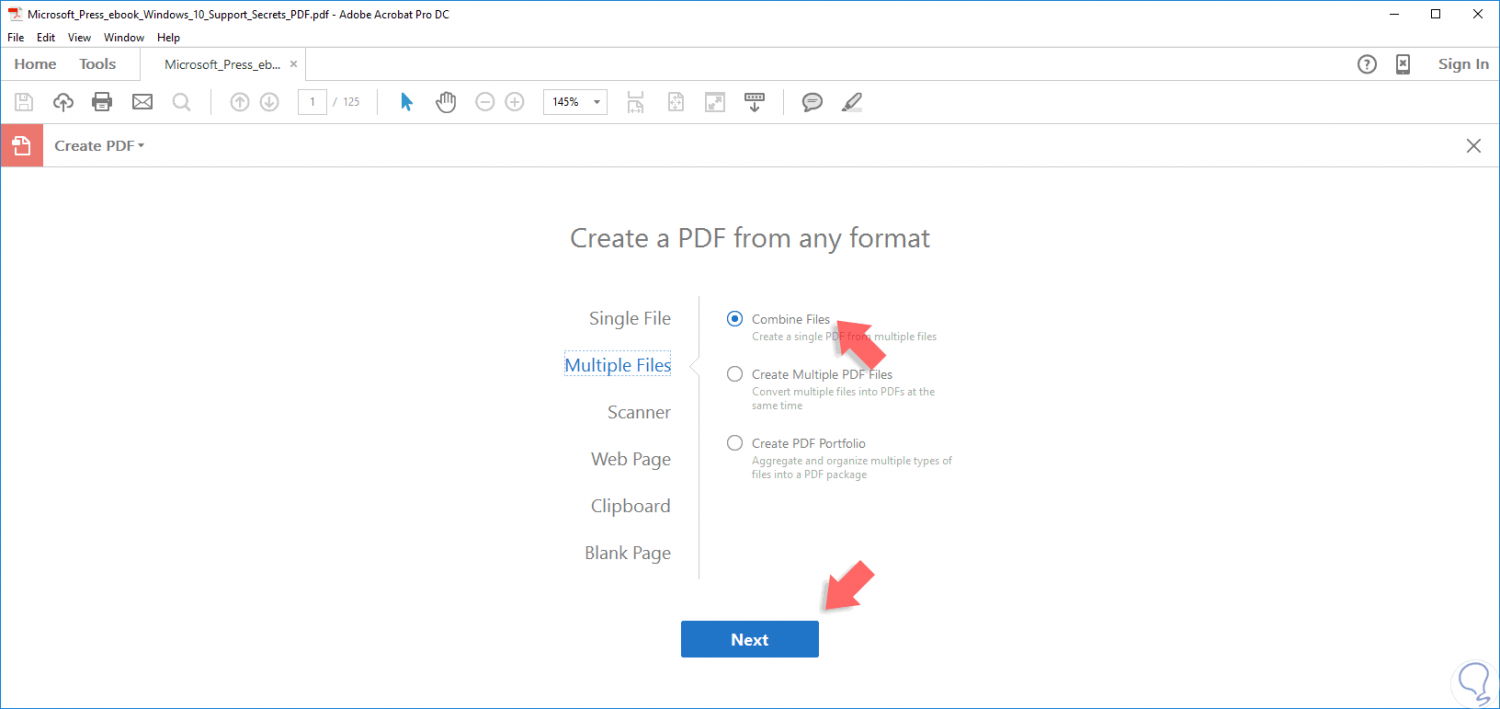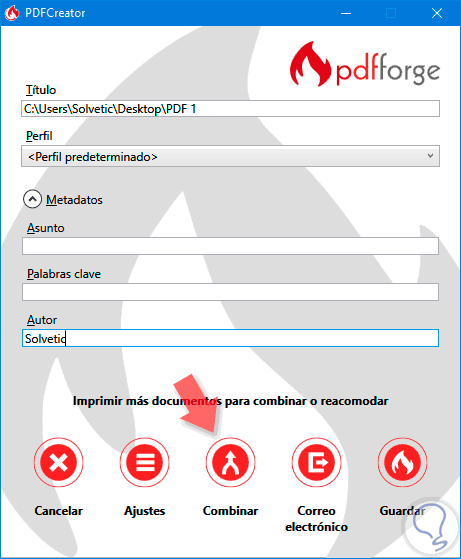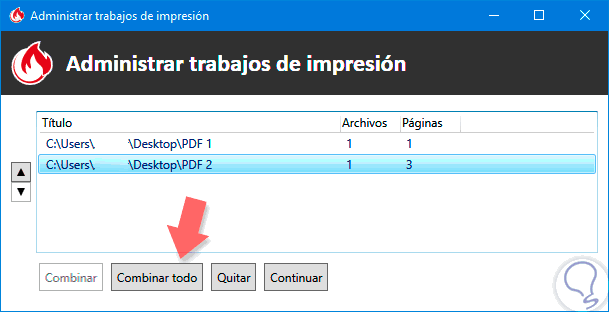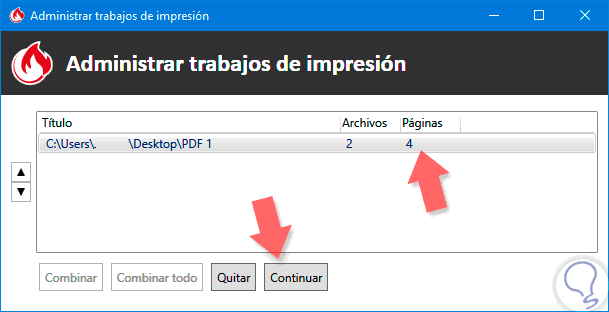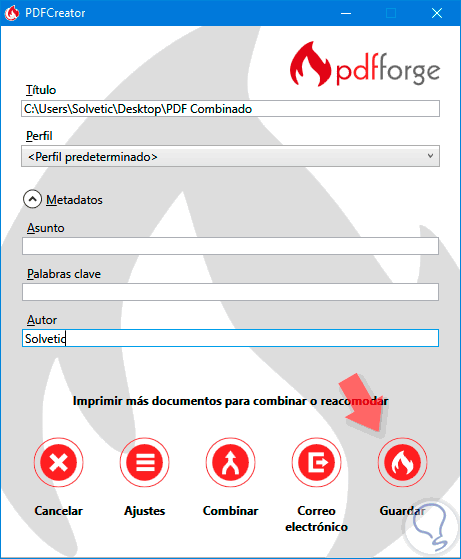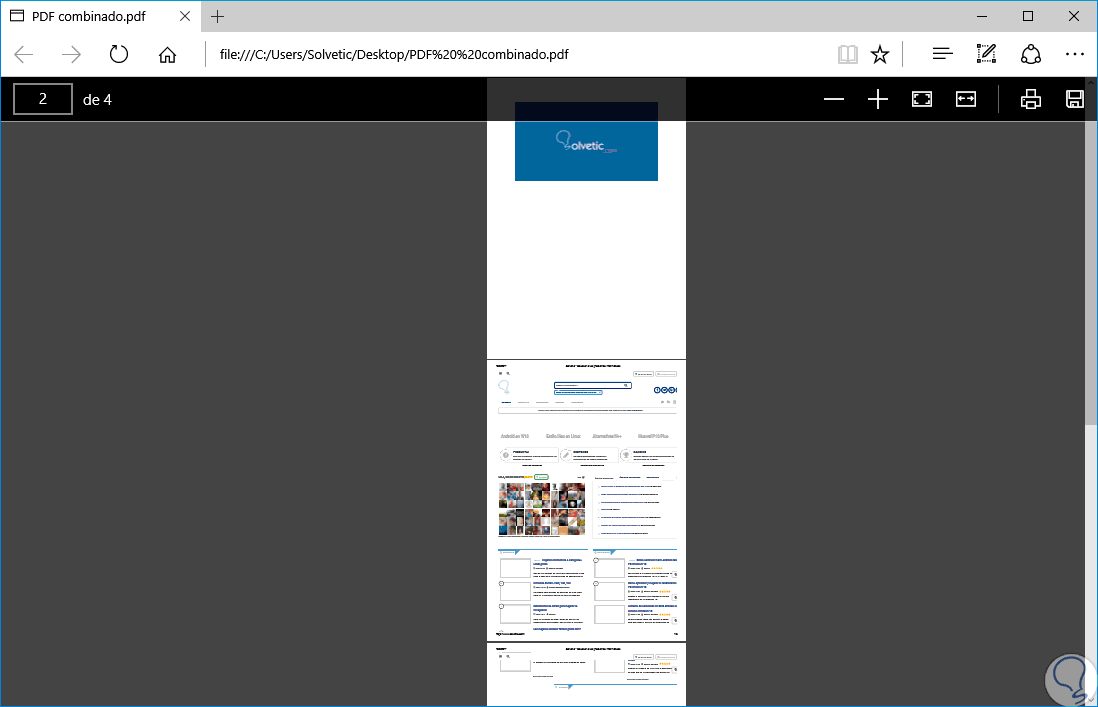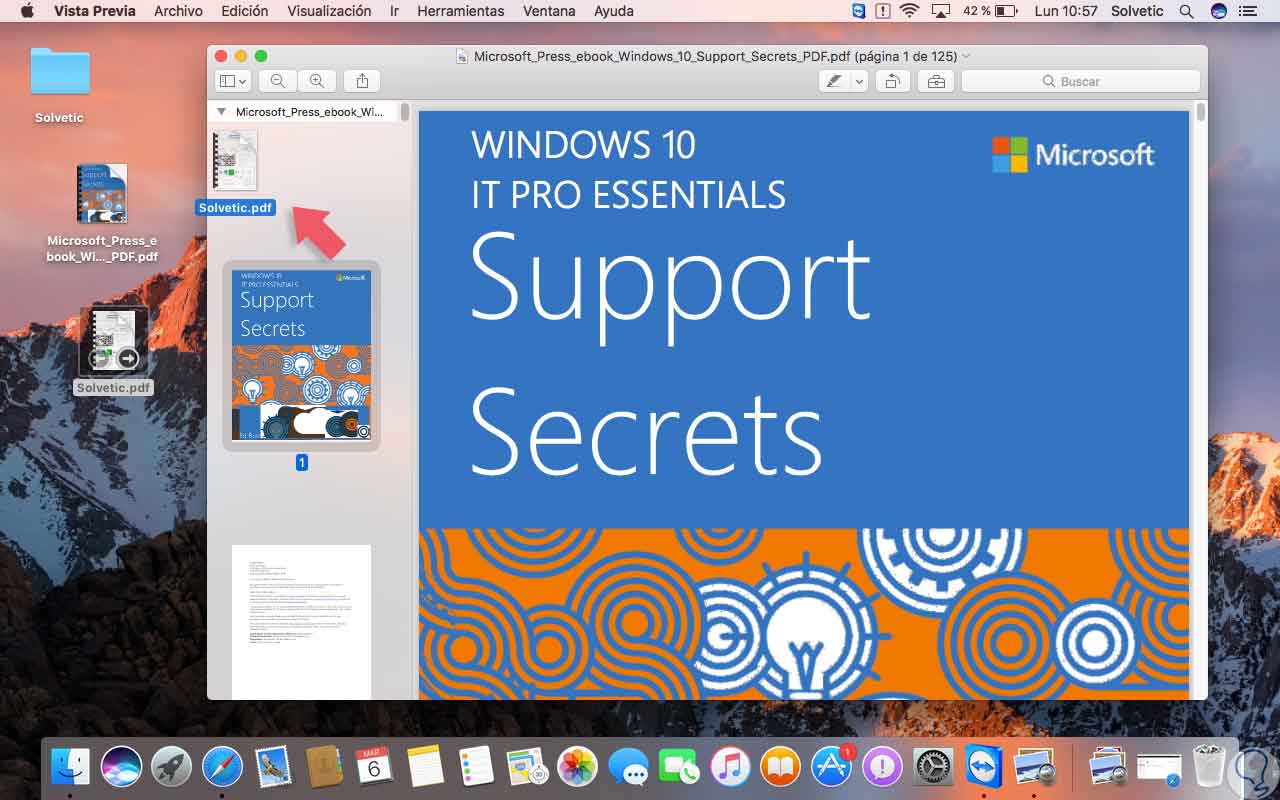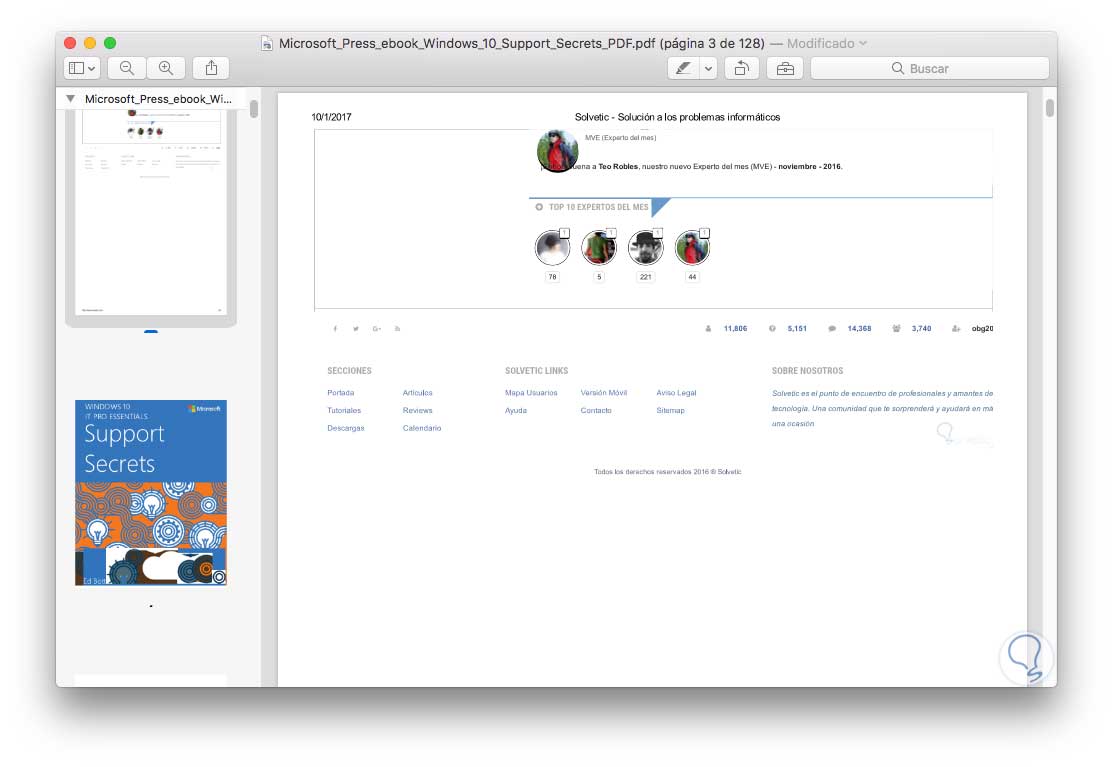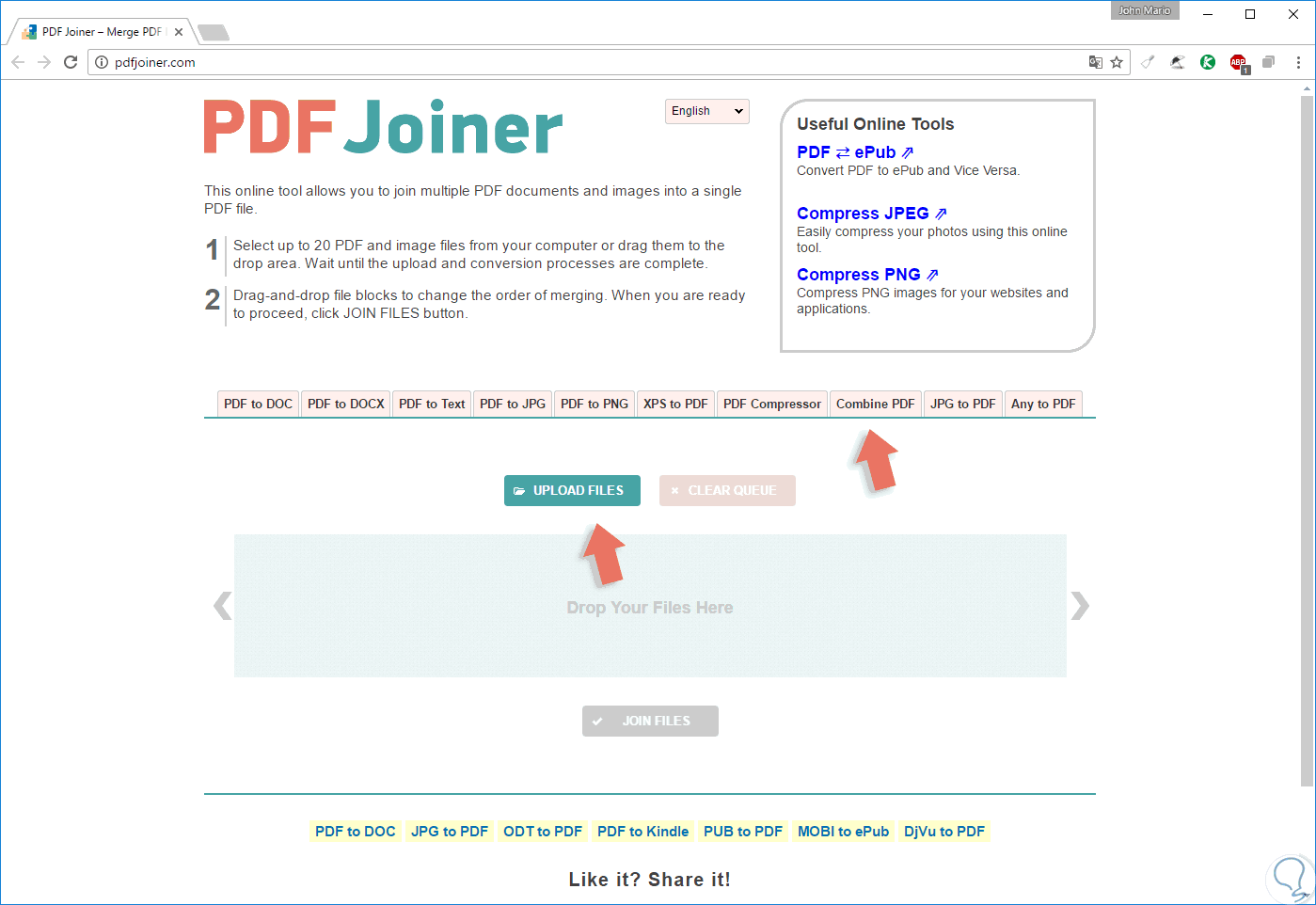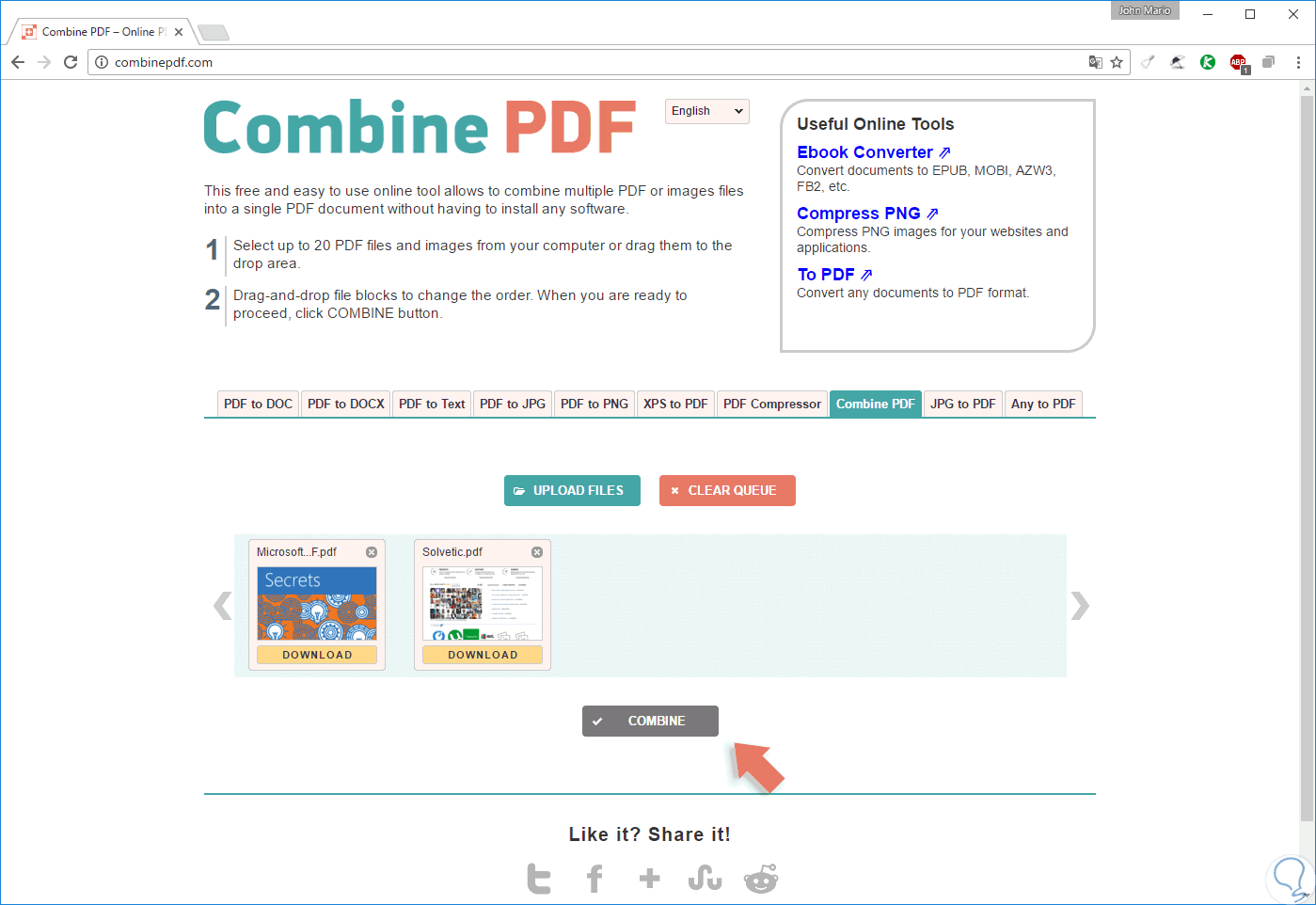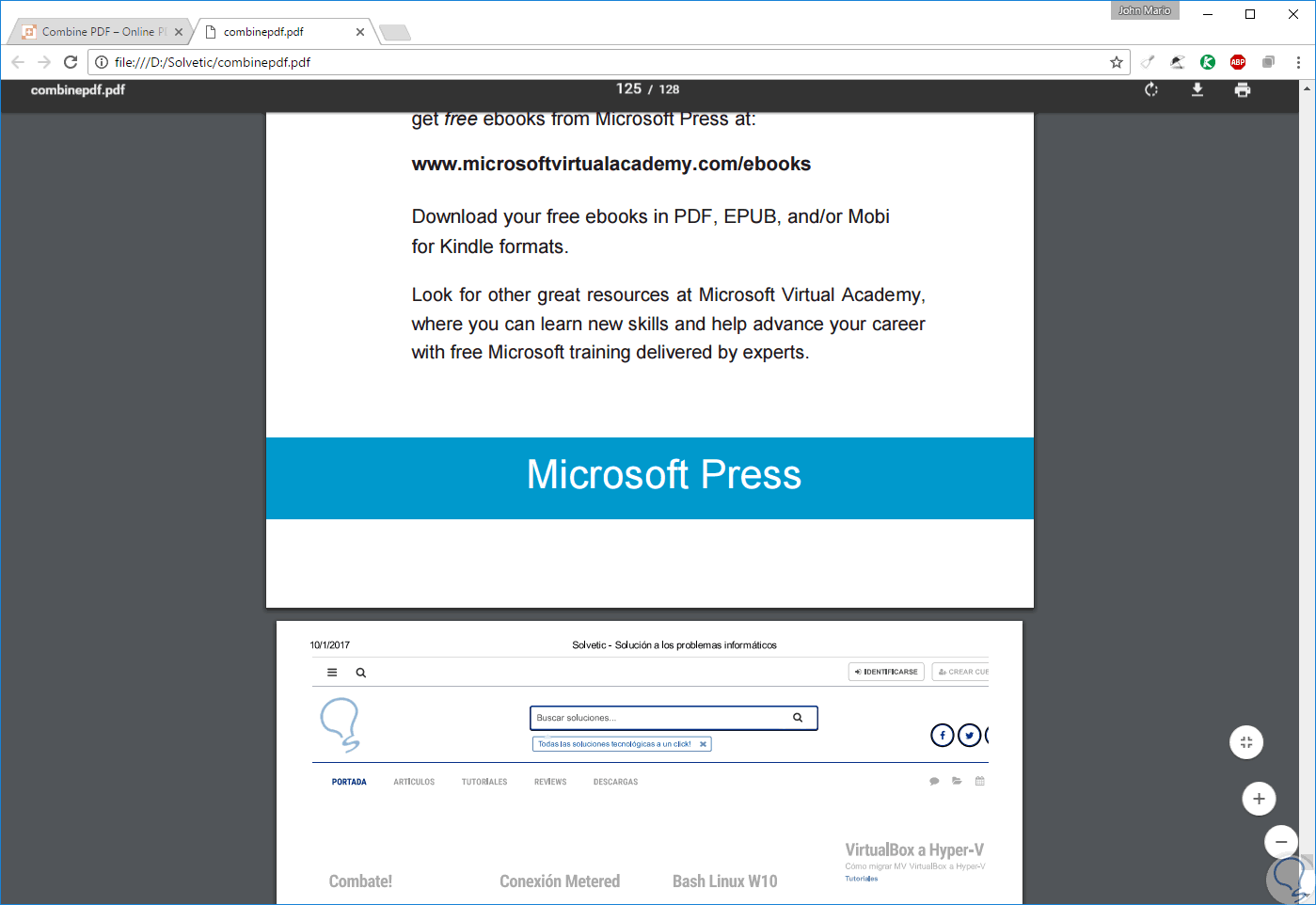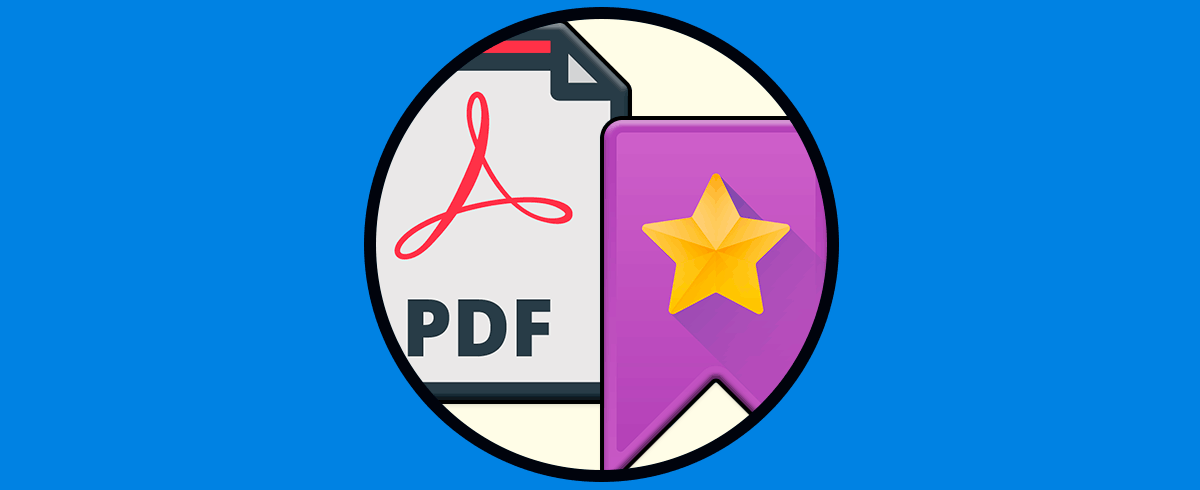Hoy en día gestionamos la diferente información que almacenamos en nuestros ordenadores, a través de documentos, archivos y carpetas. Es por ello que tener que generalmente utilizamos formas de fácil acceso, para que en el caso de tener que compartirlo, el receptor del mensaje no tenga ningún tipo de problema al abrirlo. Uno de los tipos de archivo que usamos con más frecuencia son los archivos PDF por su portabilidad, compatibilidad y seguridad.
La cantidad de archivos que gestionamos hoy en día puede llegar a ser bastante pesada, ya que tanto a nivel personal como profesional hacemos uso de ellos. Es por ello que en algunas ocasiones nos encontramos ante situaciones en que debemos unir uno o más archivos PDF bien sea por razones administrativas o de organización y no sabemos cómo realizar este proceso de forma correcta.
Es por ello que a continuación vamos a ver diferentes formas de cómo podemos podemos unir varios archivos PDF, conservando la integridad de los datos. Existen múltiples herramientas que nos brindan la posibilidad de ser descargadas al sistema y desde allí realizar todo el proceso de unión de uno o más archivos PDF.
1Cómo unir PDF Windows 10 Pdfrider
Vamos a ver cómo realizar todo el proceso de unión de uno o más archivos PDF. En esta oportunidad usaremos Pdfrider.
Pdfrider es una herramienta sencilla y gratuita que nos brinda la posibilidad de realizar múltiples tareas sobre los archivos PDF y no solo unirlos. Podemos descargarla desde el siguiente enlace:
- Unir archivos PDF
- Eliminar páginas de un archivo PDF
- Rotar paginas PDF
- Encriptar y descifrar archivos PDF
- Establecer un archivo PDF en varias páginas individuales.
Al ejecutar la aplicación vamos al menú Aplicación y allí seleccionamos la opción Abrir documento para seleccionar el primer archivo PDF:
Una vez lo tengamos abierto vamos a la pestaña Herramientas y allí seleccionamos la opción Juntar documentos para realizar el proceso de unión de los archivos PDF:
Se desplegará la siguiente ventana seleccionaremos la opción Añadir. En la ventana desplegada seleccionaremos el siguiente archivo PDF que será unido a este y una vez definidos los archivos pulsamos en el botón OK para aceptar los cambios:
De este modo la página que hemos añadido, Solvetic, será incluida al final del archivo principal:
Como vemos es un proceso muy sencillo que conserva la estructura de los datos. Otras herramienta similar que podemos usar es:
2Cómo unir PDF Windows 10 Acrobat Reader
Adobe nos ofrece la posibilidad de unir PDFs usando su propia herramienta de visualización de una forma segura y sencilla.
En caso de no tener instalado Acrobat podemos descargarlo desde el siguiente enlace.
El primer paso es abrir el archivo PDF usando Acrobat, recordemos que en algunos casos pueden estar otros programas predeterminados para la apertura de dichos archivos, para esto damos clic derecho sobre el archivo y seleccionamos la opción Abrir con y allí elegimos Acrobat Reader.
Una vez abierto el archivo vamos a la pestaña Tools (Herramientas) y allí
Allí seleccionamos la opción Open del campo Create PDF y en la ventana desplegada seleccionamos la opción Multiple Files y activamos la casilla Combine Files
Pulsamos en Next y en la siguiente ventana ubicamos los archivos PDF a agregar bien sea a través del explorador o arrastrándolo directamente a Acrobat. Una vez tengamos el archivo pulsamos sobre el botón Combine ubicado en la parte superior.
Una vez concluya el proceso veremos ambos archivos como uno solo:
3Cómo unir PDF Windows 10 PDFCreator
Lo primero que haremos será descargar este programa gratuito del siguiente enlace:
Ve donde tienes guardado tu archivo PDF y haz clic derecho sobre él. Selecciona Abrir con / PDFCreator.
En la ventana de PDFCreator que te aparece selecciona la opción de Combinar en la parte inferior.
Ahora arrastra los archivos que quieres que sean combinados a esta ventana. Una vez lo tengas listo pulsa en Combinar todo.
Como ves, se ha creado un único archivo con los documentos que tenías cargados y ahora tu número de páginas es 4, el total de los dos archivos. Pulsa en Continuar para seguir.
Para finalizar tan solo tendrás que pulsar en Guardar y tu documento se creará con los PDF unidos.
Si lo abres verás tu archivo PDF con diferentes combinados se ha creado satisfactoriamente.
4Cómo unir PDF en Mac
Para realizar este proceso en macOS Sierra tenemos la opción de usar la vista previa y de este modo realizar el proceso de forma sencilla e integra de los datos.
Por defecto Vista previa es la aplicación para visualizar archivos PDF en macOS Sierra pero en caso de no serlo daremos clic derecho (Ctrl + click) sobre el archivo y seleccionamos la opción Abrir con / Vista previa.
Una vez el archivo principal sea abierto veremos una barra lateral en el costado izquierdo del archivo, simplemente arrastramos el nuevo archivo PDF bien sea al inicio o al final de la barra:
Esto permite que ambos archivos PDF estén en la barra lateral. Allí debemos organizar los archivos PDF como consideremos necesario y finalmente vamos al menú Archivo y seleccionamos la opción Guardar para que ambos archivos PDF queden como uno en macOS Sierra.
5Cómo unificar y unir varios PDF en uno online
Es muy común hoy en día contar con herramientas en línea que nos permiten llevar a cabo esta tarea de una forma sencilla y gratuita.
Aunque es gratuito en ocasiones podemos estar limitados por el tamaño de los archivos que no superen 25 MB.
En este análisis usaremos PDF Joiner.
Allí podemos arrastrar directamente los archivos o bien buscarlos de manera local usando la opción Upload Files. Para unir nuestros archivos PDF seleccionamos la pestaña Combine PDF ubicada en el panel central y subimos los respectivos archivos:
Una vez los archivos hayan sido cargados de forma correcta pulsamos en el botón Combine para iniciar el proceso, debemos indicar la ruta donde se almacenará el archivo unificado y de este modo hemos unido dos archivos PDF en línea.
Veremos que se ha creado nuestro archivo satisfactoriamente.
Tenemos a mano múltiples opciones para llevar a cabo esta tarea. Si lo que tienes son documentos de texto pero te gustaría que acabasen todos juntos, ordenados y como PDF, tan sólo mira cómo convertir Word y .Doc en documentos PDF y después únelos con el tutorial de hoy.