Como personal de IT que día a día debe buscar nuevas alternativas a todos los avances que ofrecen la tecnología, existen un punto muy especial que es de gran ayuda para muchas tareas de soporte y pruebas y es la virtualización.
Gracias a esta tecnología tenemos la capacidad de contar con múltiples máquinas de un mismo o diferente sistema operativo en un solo equipo físico lo cual nos ofrece:
- Ahorro en recursos y dinero.
- Posibilidad de probar nuevas aplicaciones antes de ser lanzadas de forma oficial.
- Conocer nuevos sistemas operativos.
- Ampliar las posibilidades del hardware real.
- Es gratuito.
- Puede ser ejecutada en sistemas operativos Windows, Linux, Solaris y Mac.
- Soporta arquitecturas de 32 y 64 bits.
- Cuenta con un gran soporte a nivel de hardware.
- Puede ser portable.
- No requiere virtualización de hardware.
- Soporta el arranque de imágenes por red o PXE.
- Soporta ACPI.
- Soporta dispositivos USB.
- Podemos crear grupos dentro de VirtualBox para llevar un orden de las máquinas virtuales.
- Podemos iniciar y gestionar máquinas de forma remota.
Como vemos es una herramienta con muchas ventajas para el personal de IT. Hoy este tutorial analizará cómo virtualizar Windows 10 usando VirtualBox en Ubuntu 16.10.
1. Cómo preparar la instalación de VirtualBox en Ubuntu 16.10
El primer paso consiste en instalar VirtualBox en Ubuntu 16.10 y para ello realizaremos el siguiente proceso.
Es necesario agregar el repositorio APT para que la instalación de VirtualBox sea correcta, para esto debemos editar el archivo sources.list usando nano o vi, ingresaremos lo siguiente:
sudo nano /etc/apt/sources.list
Alli debemos agregar la siguiente línea al final del archivo.
deb http://download.virtualbox.org/virtualbox/debian yakkety contrib
En caso de tener una edición diferente debemos modificar la línea “yakkety” por el nombre correcto el cual conseguimos ejecutando el comando lsb_release –c en la terminal.
Guardamos los cambios usando la combinación de teclas:
Ctrl+ O
y salimos del editor usando las teclas:
Ctrl + X
Una vez instalado el repositorio el siguiente paso será instalar en Ubuntu 16.10 las claves públicas de Oracle, para ello ejecutaremos los siguientes comandos uno a uno:
wget -q https://www.virtualbox.org/download/oracle_vbox_2016.asc -O- | sudo apt-key add - wget -q https://www.virtualbox.org/download/oracle_vbox.asc -O- | sudo apt-key add –
2. Cómo instalar VirtualBox en Ubuntu 16.10
Con estos valores definidos podemos proceder con la instalación de VirtualBox en Ubuntu 16.10 y para ello primero actualizamos el sistema usando el siguiente comando:
sudo apt-get update
Ahora ejecutamos el siguiente comando para la instalación de VirtualBox:
sudo apt-get install virtualbox-5.1
Ingresamos la letra S para proceder con la descarga y respectiva instalación de los paquetes de VirtualBox en Ubuntu 16.10. Una vez instalado VirtualBox en Ubuntu 16.10 podremos acceder a él desde Buscar en este equipo:
Si deseamos iniciar VirtualBox desde la terminal podremos ingresar en la línea de comandos virtualbox y pulsar Enter.
3. Cómo crear máquina virtual de Windows 10 en Ubuntu 16.10
Es el momento de crear la máquina virtual de Windows 10 en Ubuntu 16.10 y para ello este será el entorno que nos ofrece VirtualBox al momento de su ejecución:
Pulsamos en el icono Nueva para crear la máquina virtual de Windows 10 y en la siguiente ventana será necesario ingresar el nombre de la maquina a crear y del mismo modo tipo y versión de Windows.
Pulsamos en Siguiente y en la siguiente ventana definimos la cantidad de memoria RAM a asignar:
Al pulsar Siguiente activamos la casilla Crear un disco duro virtual ahora:
Pulsamos en Crear y en la siguiente ventana dejamos la opción por defecto VDI
Pulsamos Siguiente y ahora será necesario definir cómo se almacenará el disco, de forma dinámica o de tamaño fijo:
Definimos la opción más adecuada y pulsamos en Siguiente. A continuación, establecemos la ruta donde se ha de ubicar el disco duro a crear: Pulsamos en Crear para culminar el proceso.
El siguiente paso es ir a la configuración de la máquina para establecer la imagen ISO de Windows, para ello pulsamos en la pestaña Configuración / Almacenamiento y allí seleccionamos la opción de agregar una nueva unidad óptica, veremos el siguiente mensaje:
Alli seleccionamos la opción Seleccionar disco y ubicamos la imagen ISO de Windows 10.
Pulsamos en el botón Inicio y comenzara el proceso de instalación de Windows 10 en VirtualBox en Ubuntu 16.10:
Una vez finalizado el proceso de instalación Windows 10 estará ejecutándose de forma correcta en Ubuntu 16:
VirtualBox es una alternativa muy importante para toda la gestión de máquinas virtuales que será de gran ayuda en nuestras tareas de gestión y apoyo en diferentes áreas y circunstancias. Si en vez de virtualizar preferirías tener ambos sitemas en tu equipo, aquí tienes cómo tener dual boot de Ubuntu Linux y Windows 10


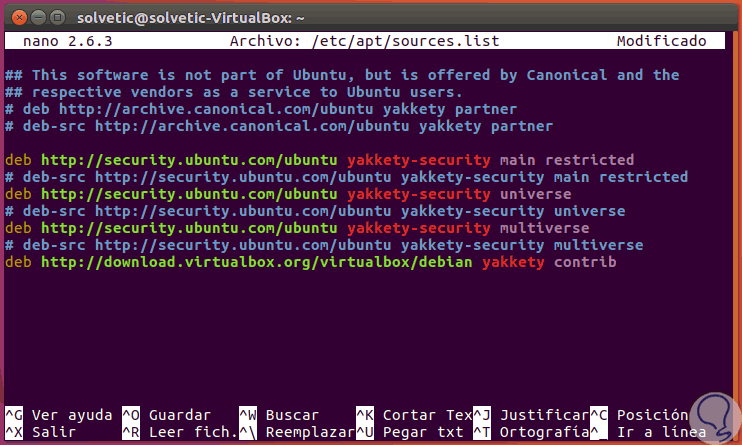
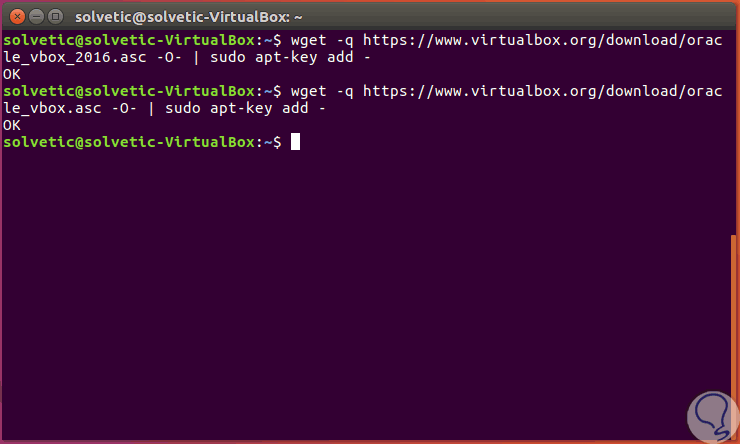

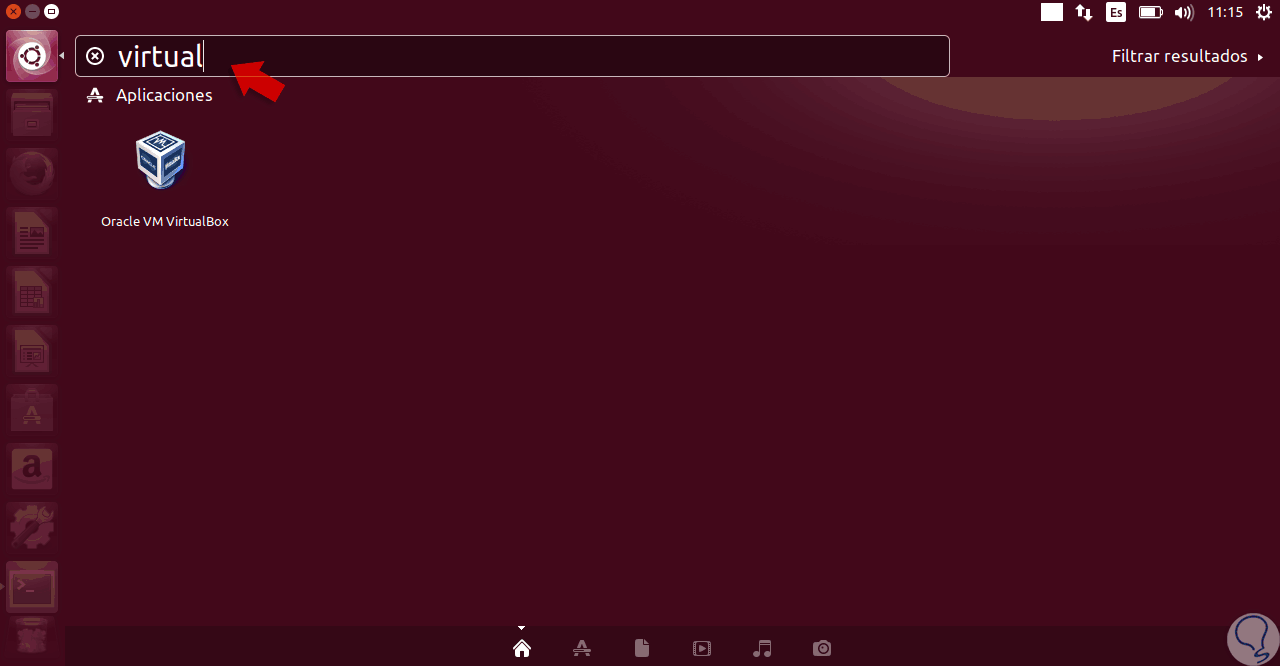

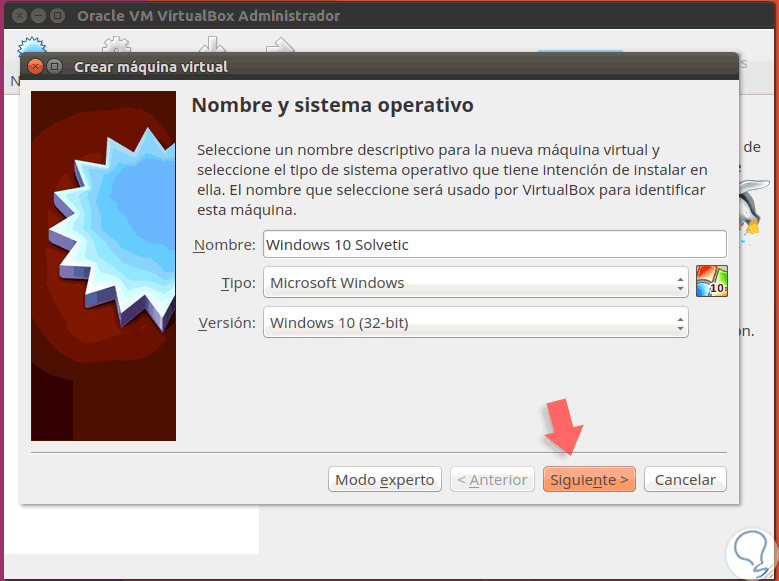

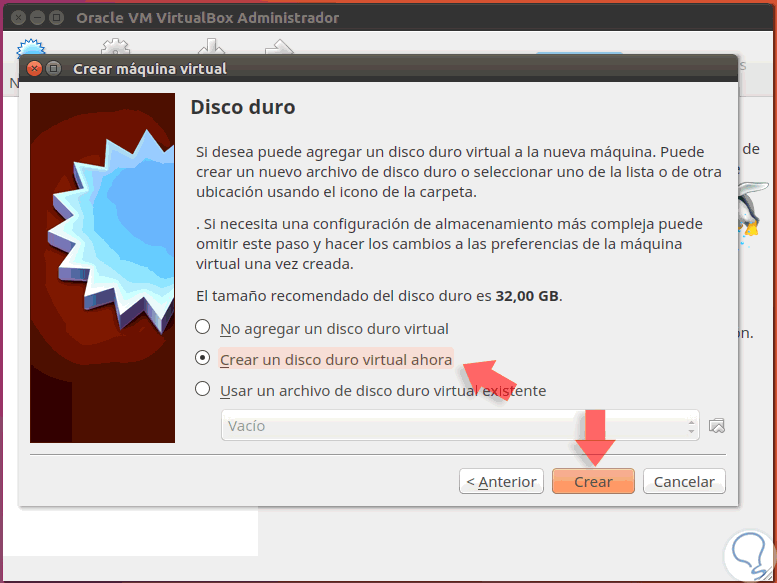
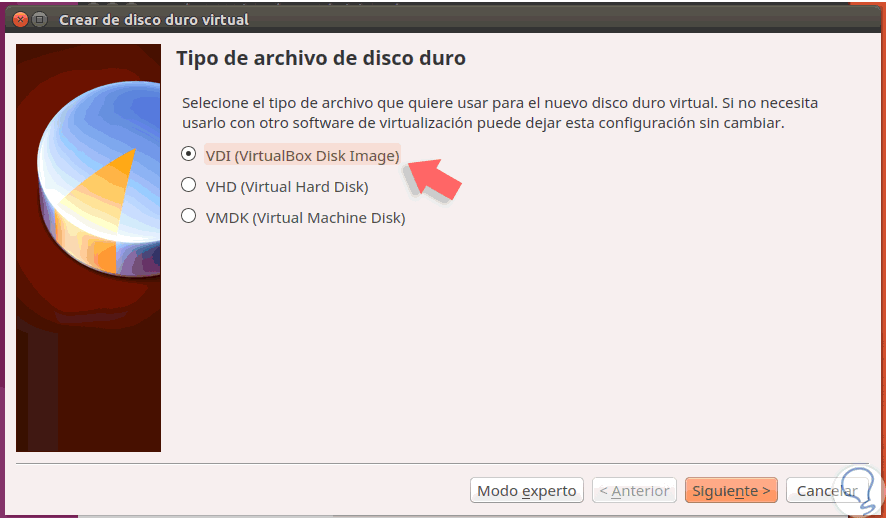
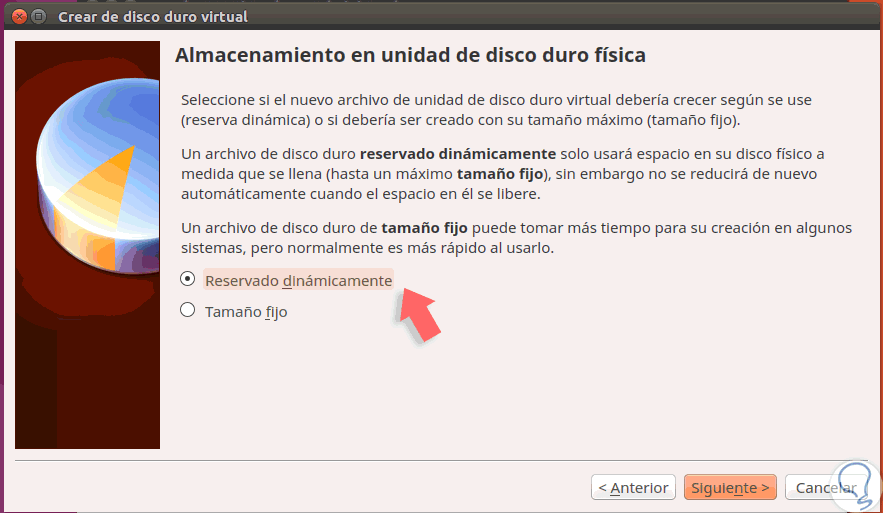
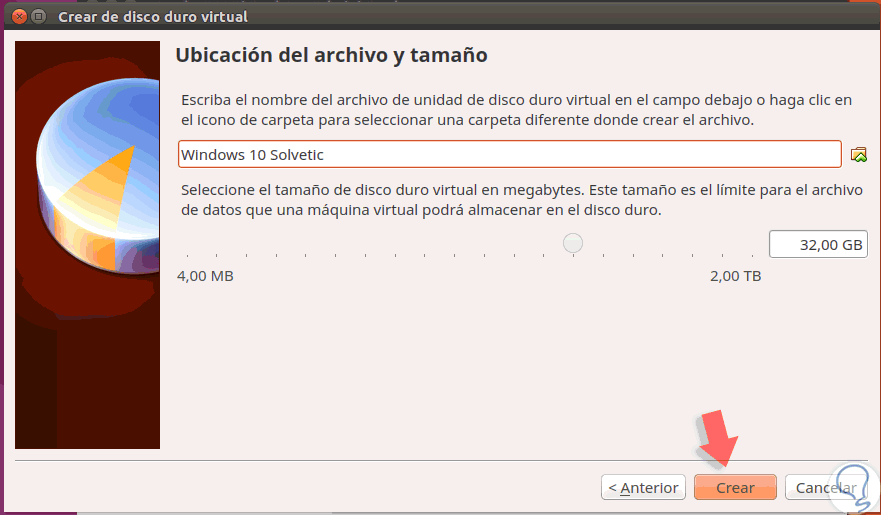
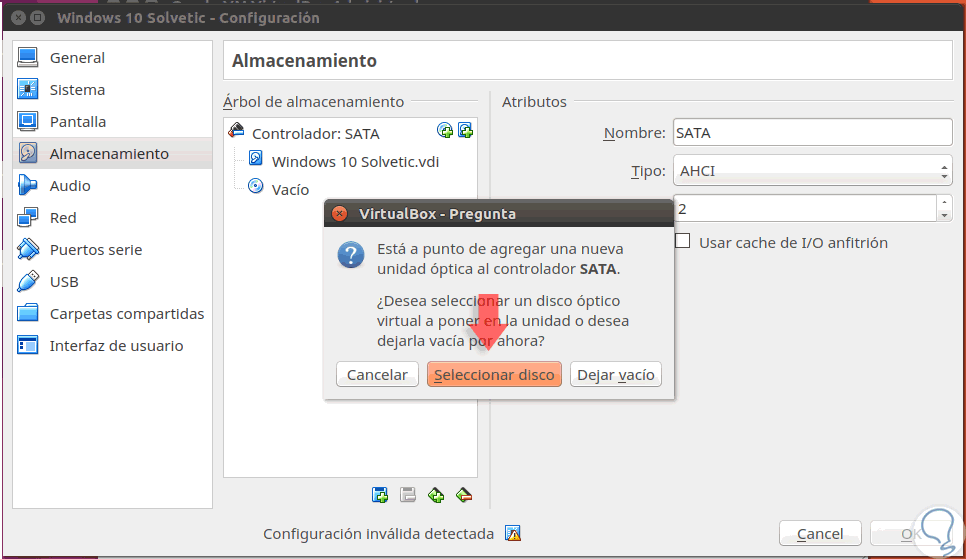
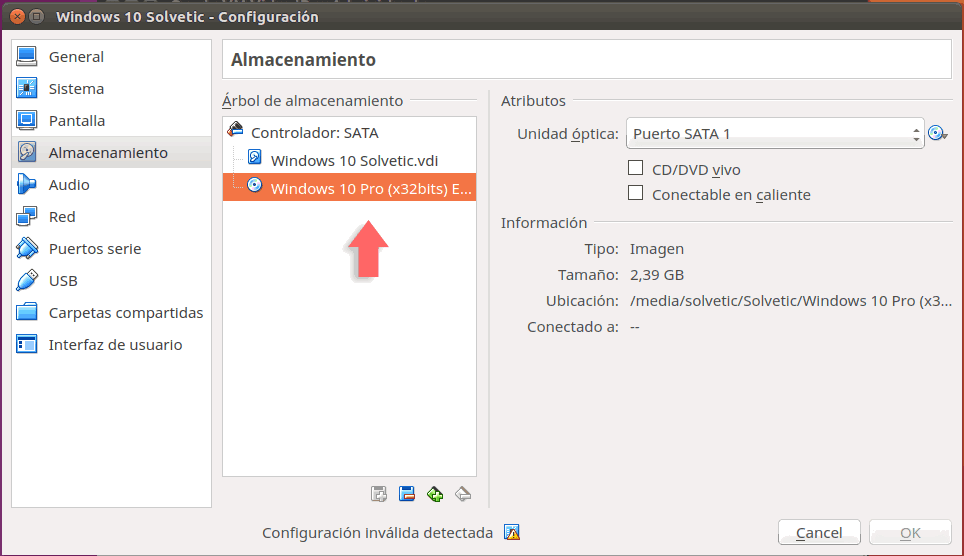
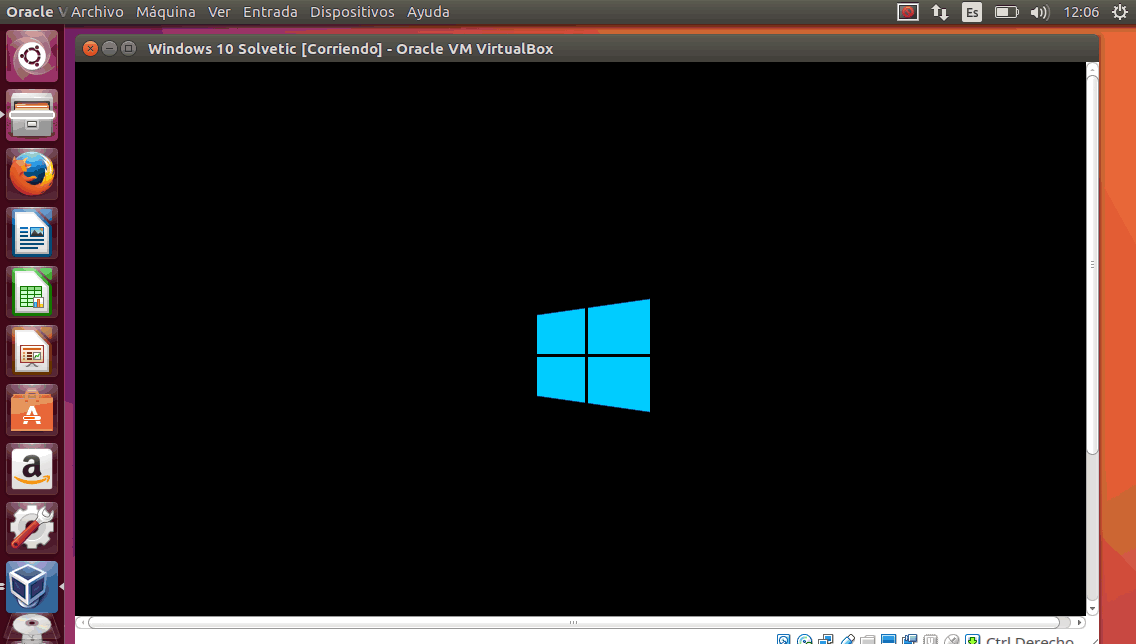
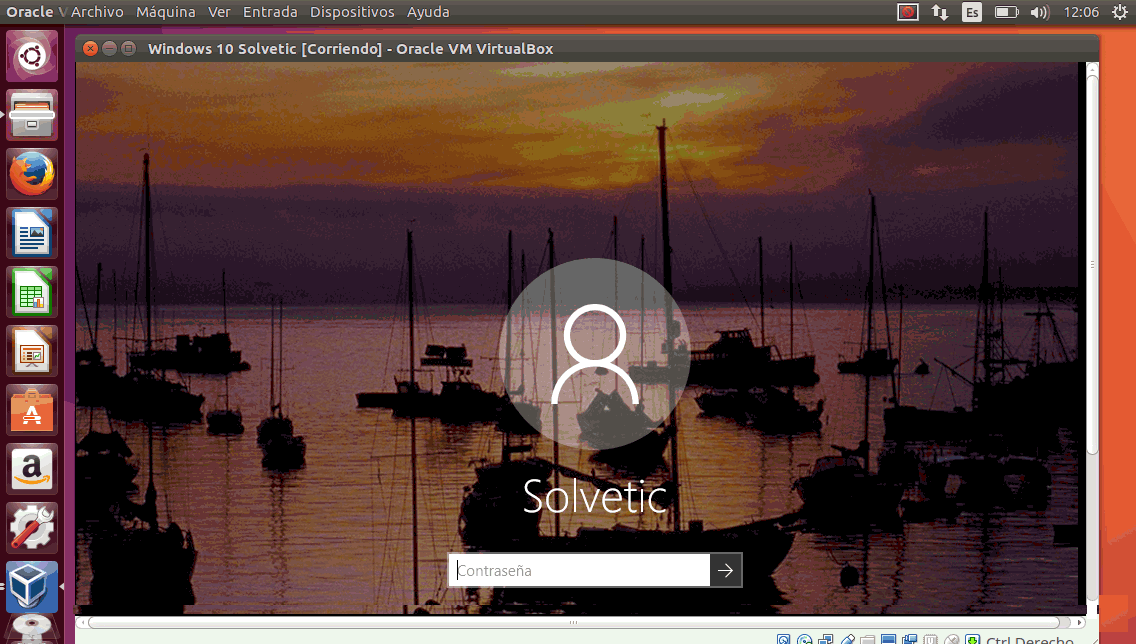



se me queda pegado en el logo de windows y no avanza :c