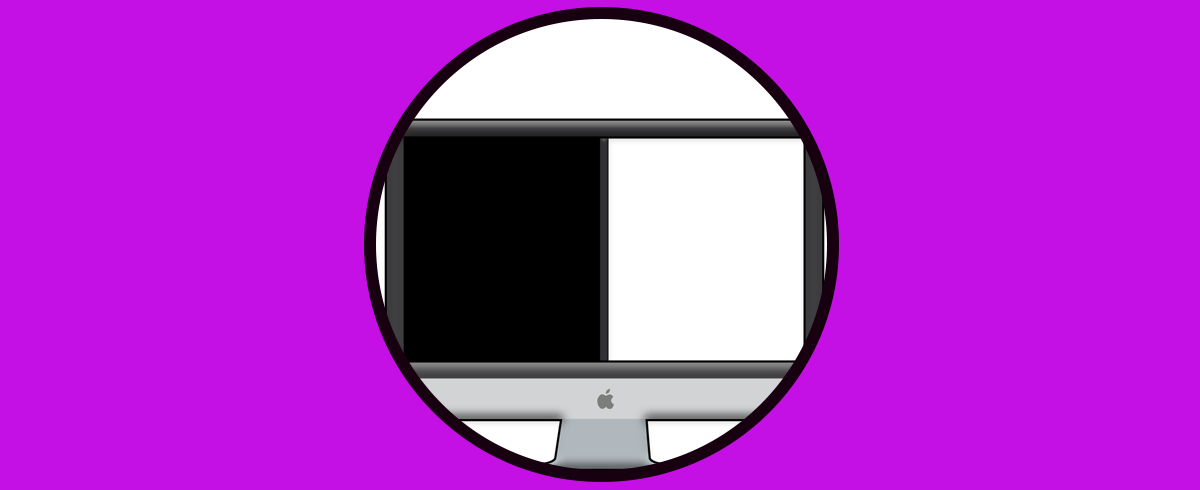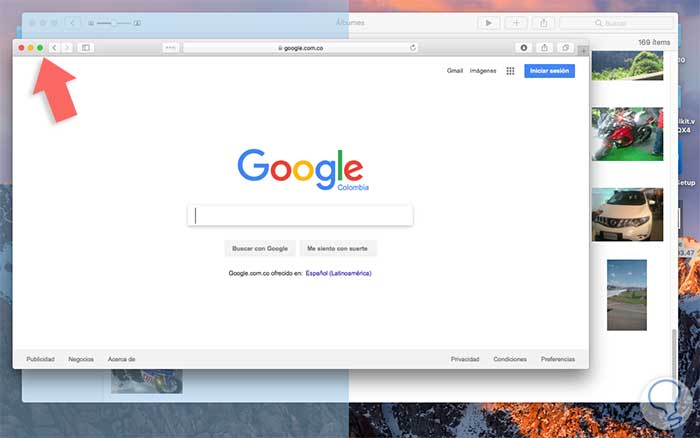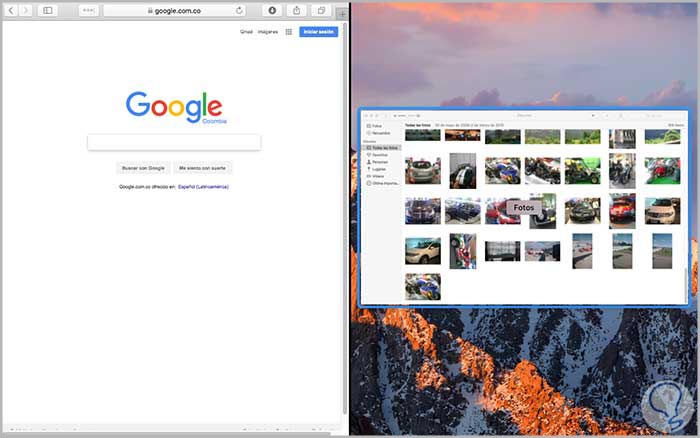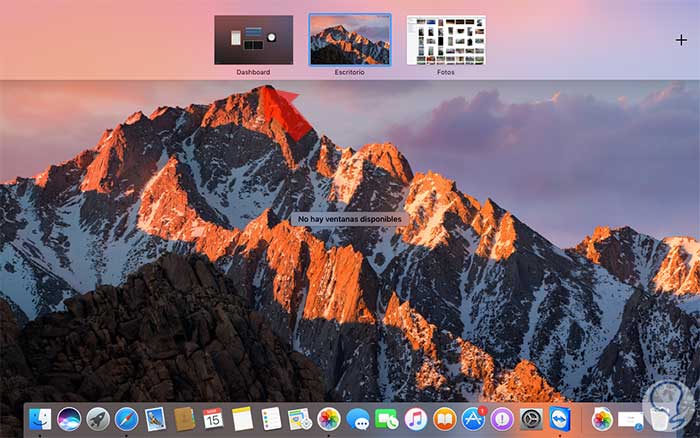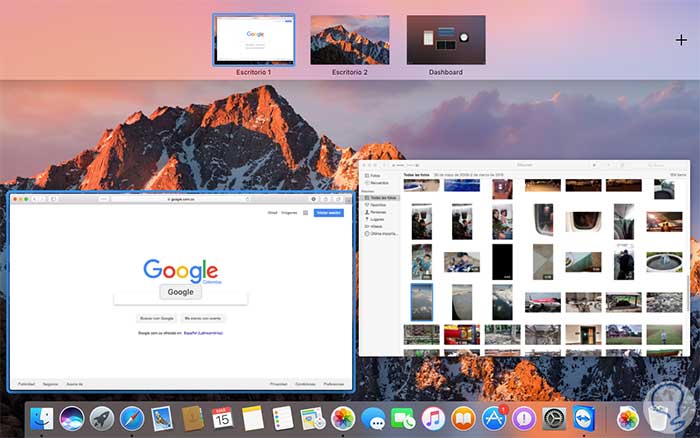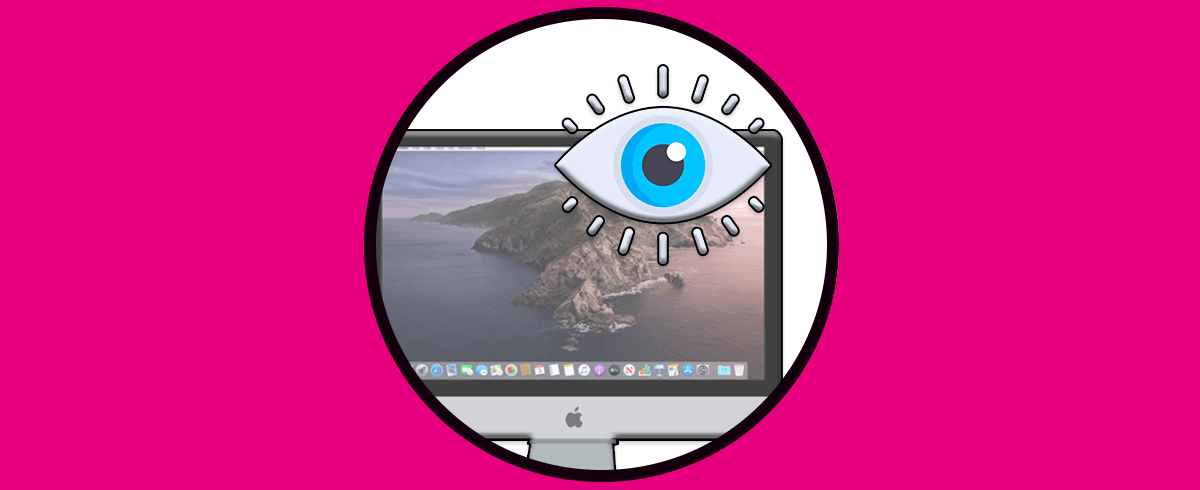Hoy en día pasamos cantidad de horas enfrente del ordenador, ya que se ha convertido en un medio indispensablepara muchos de nosotros a la hora de trabajar. Esto supone que que su configuración y ajustes resulte algo vital para que nos sintamos cómodos durante su uso y tengamos la productividad esperada. La cantidad de configuraciones que podemos hacer es bastante amplia, por lo que debemos conocer todas las posibilidades de las que disponemos.
Cuando trabajamos con el ordenador, que la pantalla de este se ajuste a nuestras necesidades es algo vital para que el trabajo resulte cómo para nosotros. Una de las configuraciones que tenemos que hacer es ajustar la resolución al modo más adecuado.
Debido a las diferentes aplicaciones que debemos ejecutar en Mac, en muchas oportunidades una de las formas de tener un mejor control sobre estas o de adquirir un mejor punto de vista sobre las mismas y Mac nos ofrece una característica útil para este tipo de situación y es usar la división de pantalla o Split view. Es por ello que a continuación veremos cómo dividir la pantalla de Mac y de este modo tener un mejor punto de apoyo sobre cada aplicación o archivo abierto en Mac.
1Dividir pantalla Mac
Esta es una de las formas más sencillas como podemos dividir la pantalla en Mac.
Abrimos dos aplicaciones, Safari y Fotos.
Para dividir las pantallas pulsamos de forma continua el icono de maximizar (tercer icono en la parte superior de la ventana) en alguna de las ventanas, en este caso lo hacemos en la de Safari y veremos lo siguiente:
Podemos ver que se activa el costado de la pantalla que es donde ubicaremos la ventana de Safari.
Una vez puesta allí damos clic sobre la siguiente aplicación:
Ahora veremos que cada una de las aplicaciones está a un costado de la pantalla en macOS Sierra:
Esta es una de las formas más sencillas para dividir la pantalla en Mac. Para salir de esta vista podemos usar la tecla Esc o pulsar de nuevo en el botón Maximizar.
2Dividir pantalla en Mac usando Mission Control o Split view
Mission Control nos ofrece otra alternativa para dividir la pantalla en Mac.
Para acceder a Mission Control podemos ir al Preferencias o buscarlo directamente en Spotlight. Una vez accedamos a Mission Control basta con arrastrar las respectivas aplicaciones desde la parte superior al panel central:
Del mismo modo arrastramos la otra aplicación que queramos seleccionar y de esta forma tendremos la división de pantalla en macOS Sierra. Para ello pulsamos en la ventana y podremos comprobar el resultado obtenido.
Podemos comprobar como es de sencillo dividir la pantalla en Mac y disfrutar de una mejor experiencia visual en las múltiples tareas a realizar.