Windows 10 ha sido diseñado para proteger la integridad de su contenido ocultando diferentes elementos y archivos con el fin de evitar que usuarios sin experiencia accedan a ellos y editen su contenido afectando el óptimo rendimiento del mismo. Una de estas carpetas es WindowsApps y es allí donde el sistema operativo Windows 10 aloja todas las aplicacionespropias del sistema y las que son descargadas de la tienda. En Winodws Apps será donde se encuentren alojados los datos de software instalado en nuestro equipo por lo que es importante conocerla y determinar si se puede o no acceder a ella. En ocasiones podemos encontrarnos con el problema que no podemos entrar a la carpeta Windows Apps windows 10 y se nos arroja el error de " Actualmente no tiene permiso de acceso a esta carpeta". Por ello vamos a ver cómo hacerla visible y cómo cambiar los propietarios asociados a ella para poderla abrir.
Esta carpeta la encontramos en la ruta C:\Program Files\WindowsApps y podríamos acceder a ella para buscar algún tipo de solución a algún problema existente, pero cuando lo intentamos hacer veremos el siguiente mensaje. Por eso hoy veremos como tener acceso a la carpeta WindowsApps fácilmente.
- Esta oculta
- Está protegida contra el acceso de todos los usuarios del sistema
Te dejamos también el videotutorial para acceder a WindowsApps permisos fácilmente.
1. Entrar a carpeta WindowsApps permisos
En primer lugar, debemos activar la opción de ver los archivos y carpetas ocultas, si no lo hemos realizado. Para esto abrimos una ventana del Explorador de archivos de Windows 10 y pulsamos sobre el menú Vista y posteriormente activamos la casilla Elementos ocultos para que estos sean visibles:
Edición de los permisos en la carpeta WindowsApps. Ahora vamos a la ruta donde se encuentra la carpeta WindowsApps y daremos clic derecho sobre ella y seleccionamos la opción Propiedades:
C:\Program Files\WindowsApps
En la ventana desplegada vamos a la pestaña Seguridad y pulsamos en el botón Opciones avanzadas
Se desplegará la siguiente ventana:
Allí pulsamos en la opción Cambiar ubicada en el campo Propietario. Asignamos como nuevo propietario al grupo Administradores:
Pulsamos en Aceptar y veremos la siguiente ventana donde será necesario activar la casilla Reemplazar propietario en subcontenedores y objetos:
Pulsamos en Aplicar e iniciará el proceso de cambio de propietario:
Finalmente pulsamos en Aceptar. Vamos de nuevo a la ruta donde está alojada la carpeta WindowsApps e intentamos abrirla de nuevo:
Pulsamos en el botón Continuar y como vemos ya tendremos acceso al contenido de dicha carpeta:
ENTER: sfc /scannow
2. Acceder a WindowsApps Windows 10 desde acceso directo
Una vez ya hemos habilitado poder abrir la carpeta WindowsApps podemos crearle un acceso directo que nos facilite encontrarla y acceder a ella.
Vamos al lugar donde queremos poner el acceso directo, puede ser el escritorio o en una carpeta concreta y damos clic derecho. Después elegimos "Nuevo - Acceso directo".
Aquí pondremos la siguiente ruta y después elegimos "Siguiente"
C:\Program Files\WindowsApps
Damos un nombre a nuestro acceso directo
Veremos que se ha creado nuestro acceso directo para acceder a WinodwsApps con permisos.
Usando este método contamos con una opción adicional de solucionar problemas asociados a las aplicaciones en Windows 10.

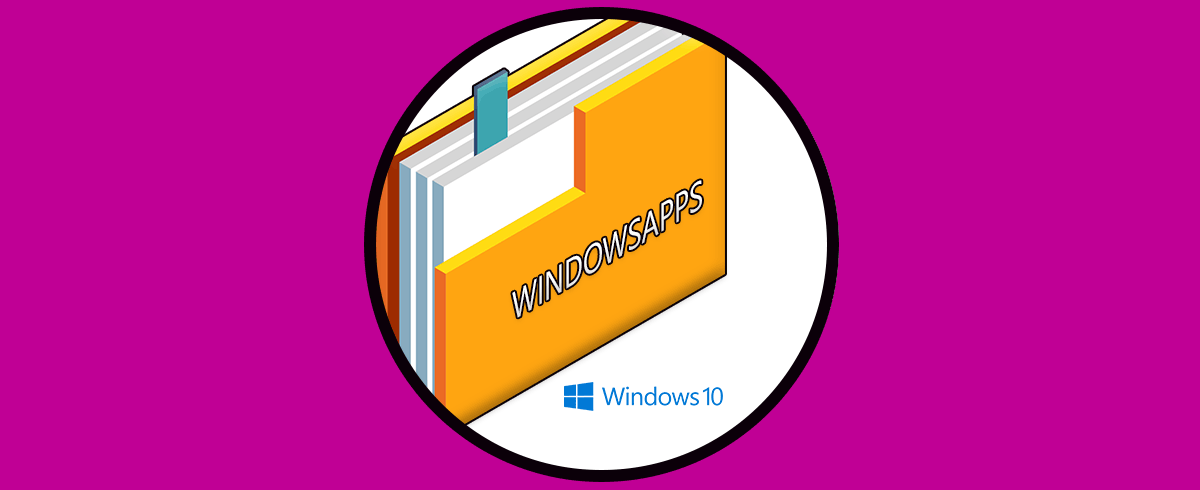

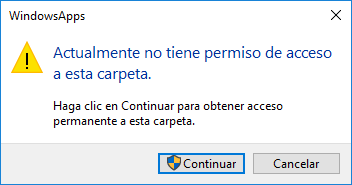

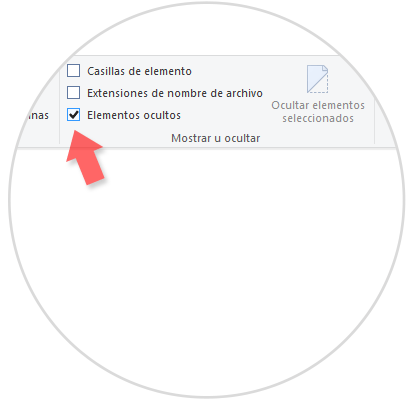
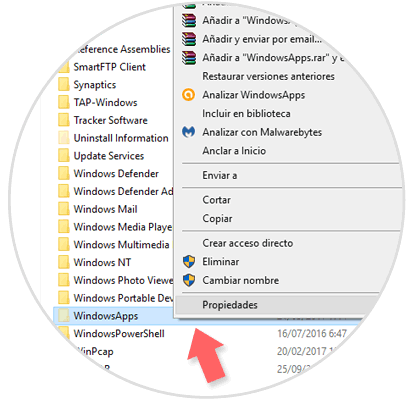
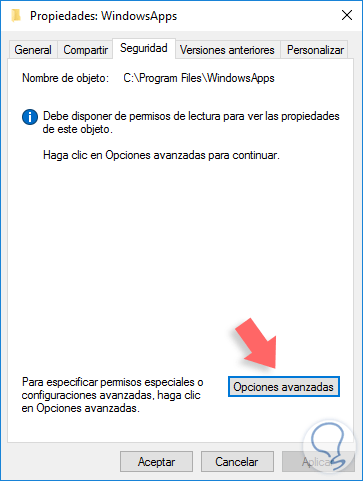


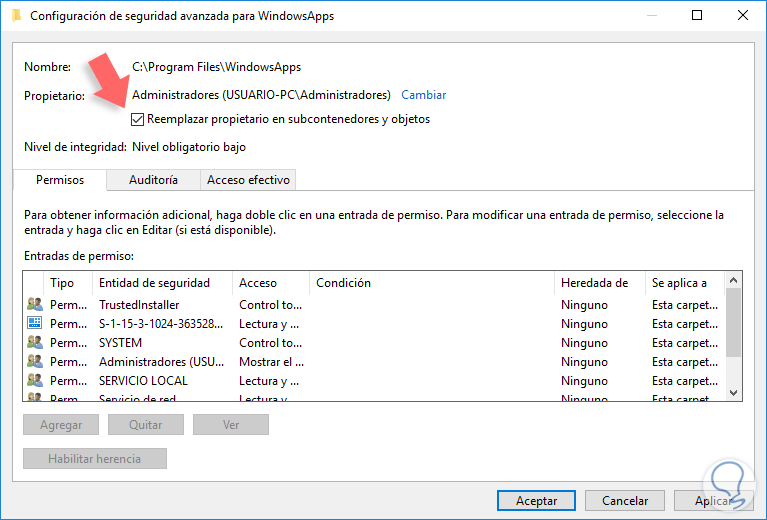
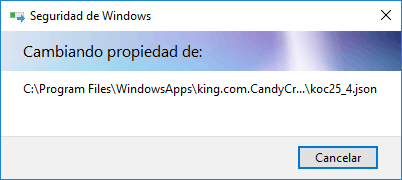
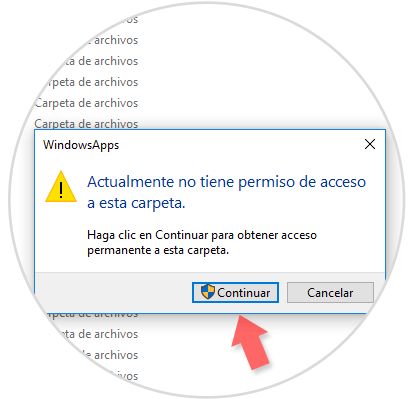
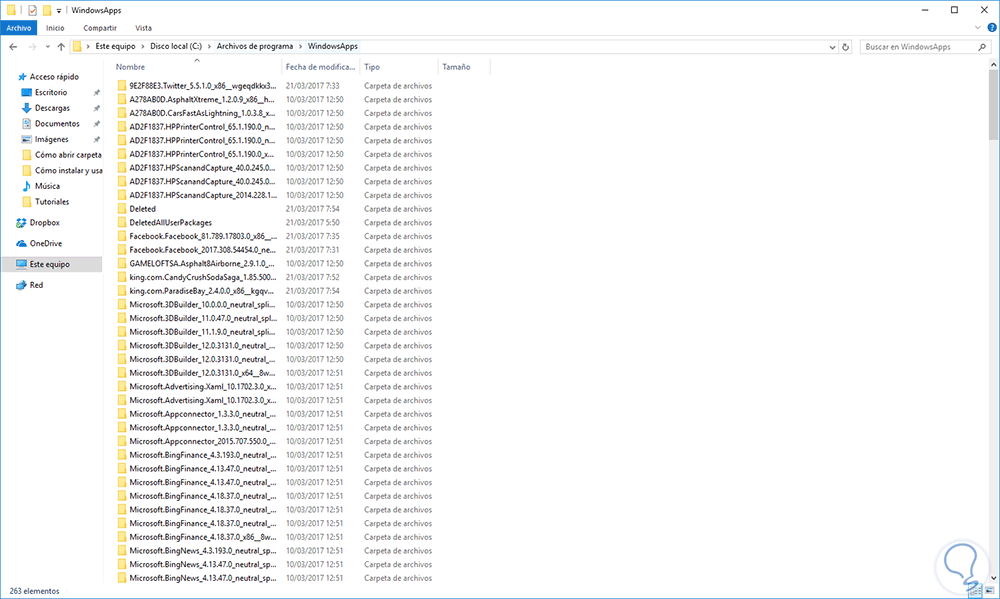
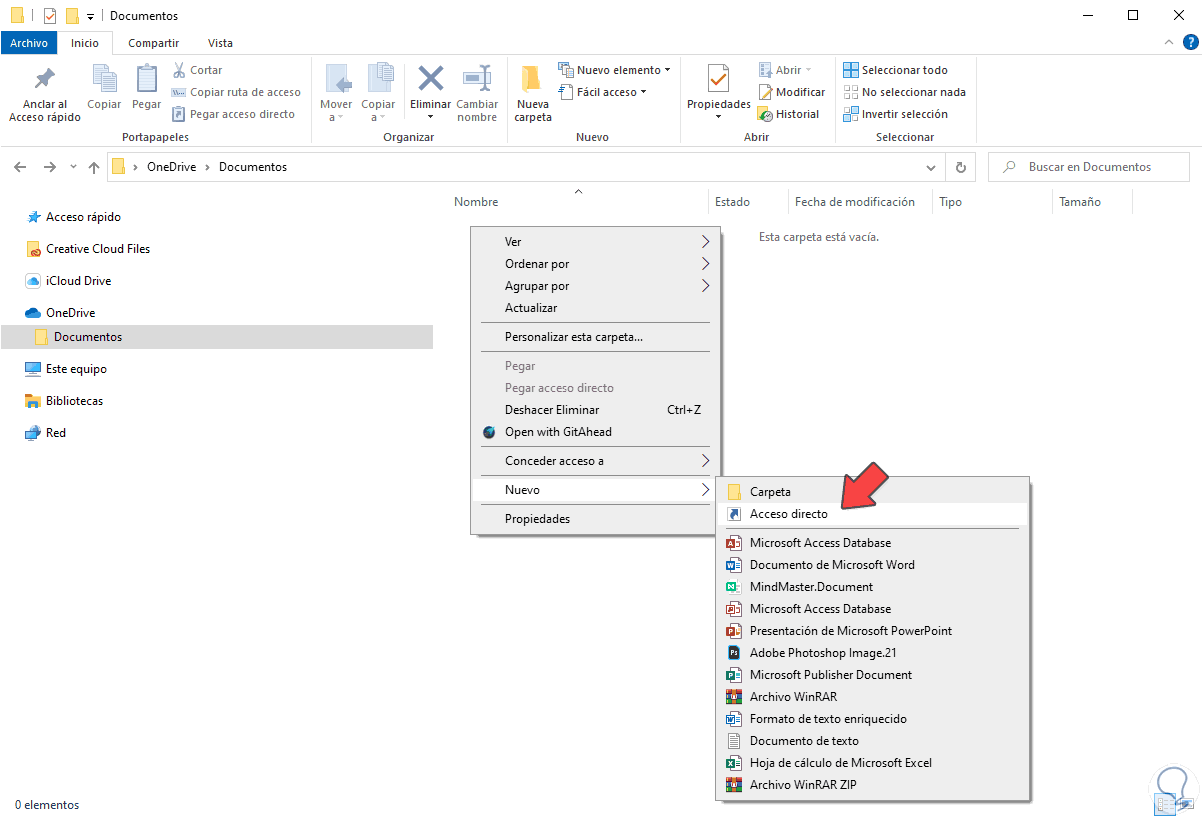
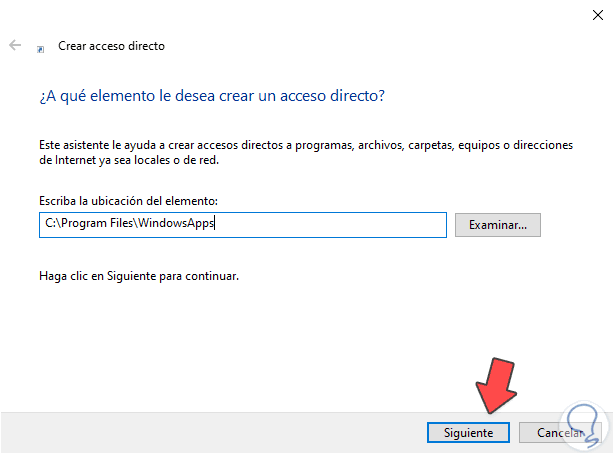
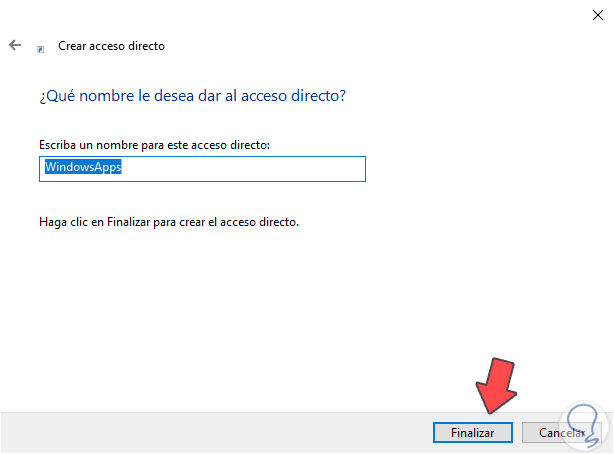
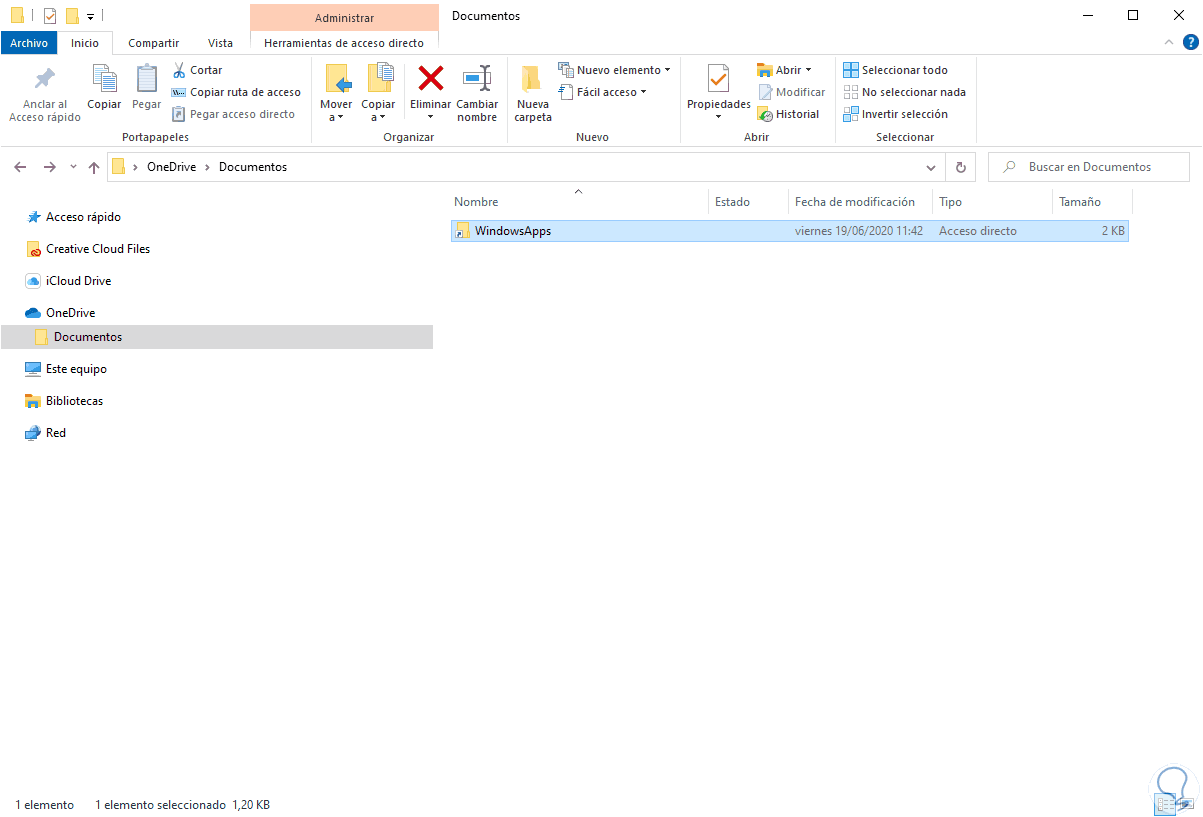
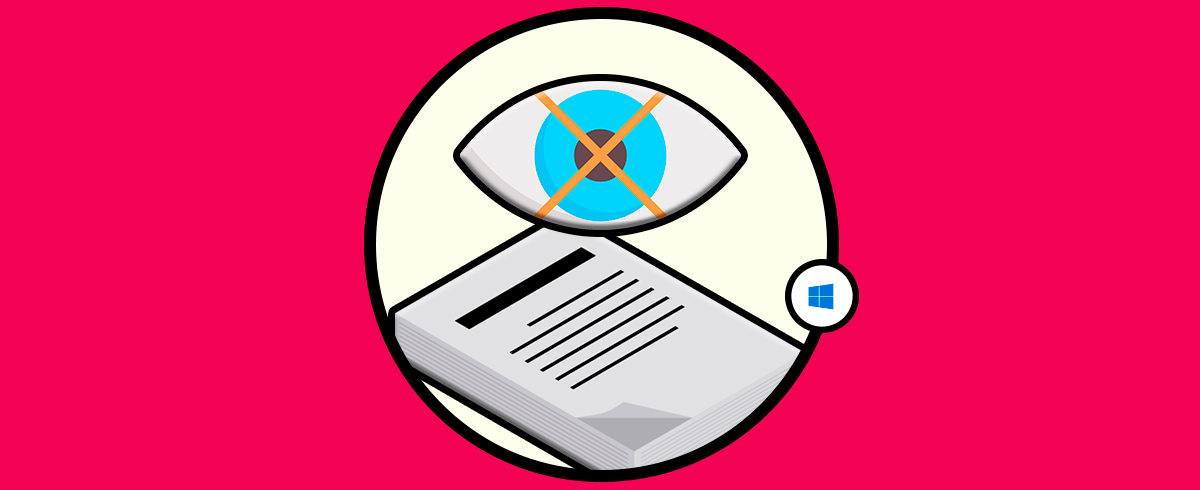




Perfecto, ha servidor para tomar posesión de ella como administrador.
SO W10 Prox64 1803