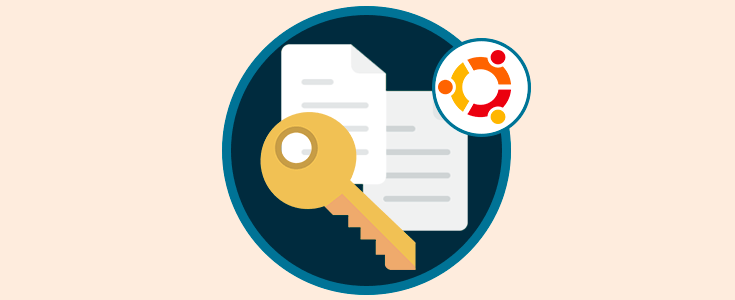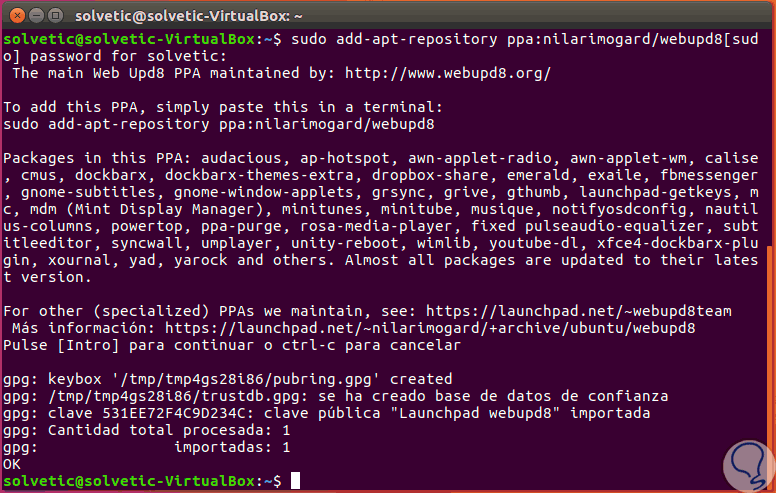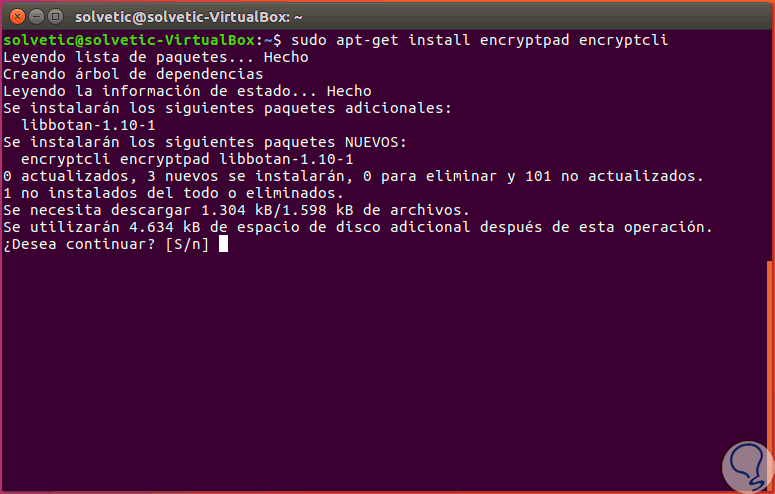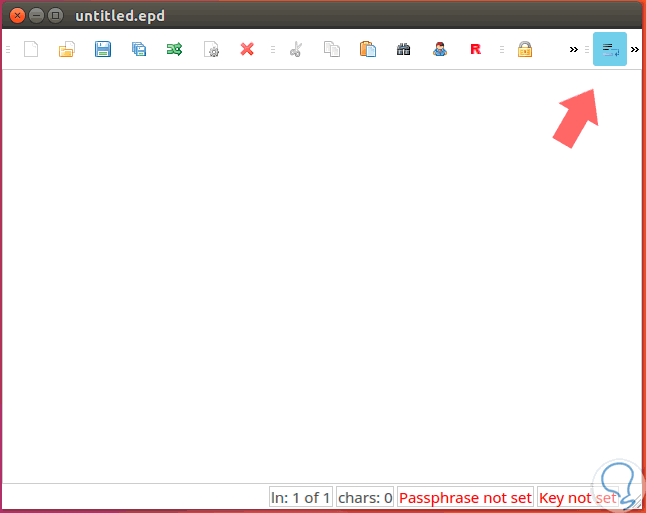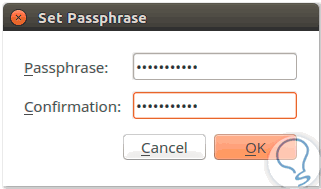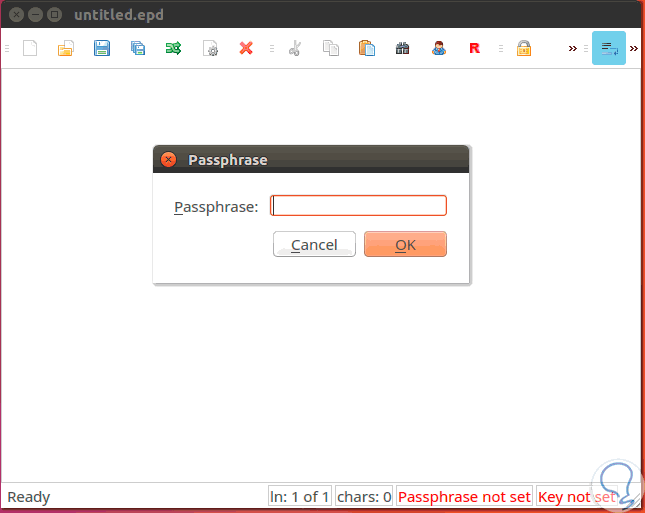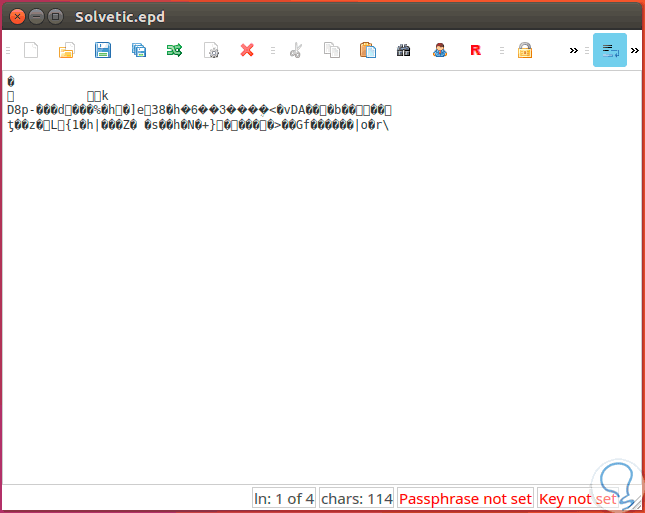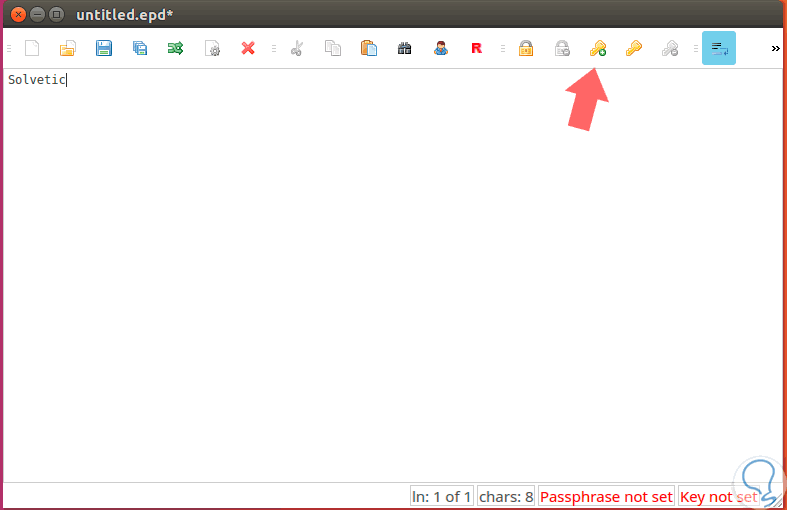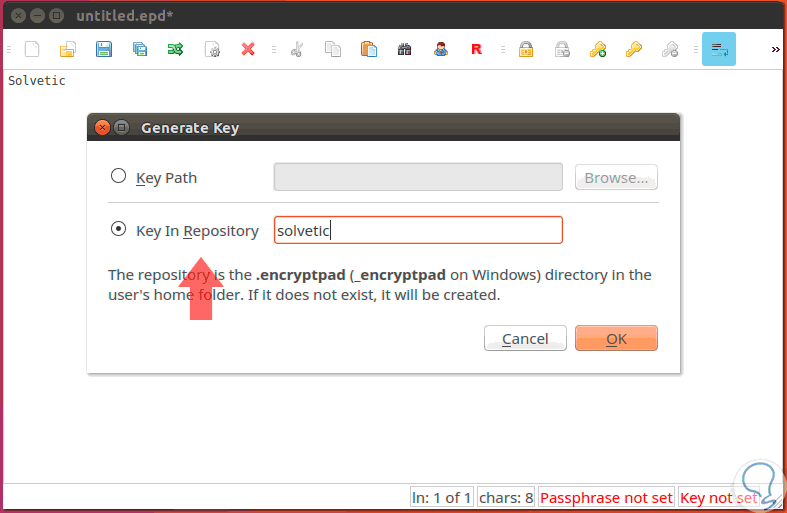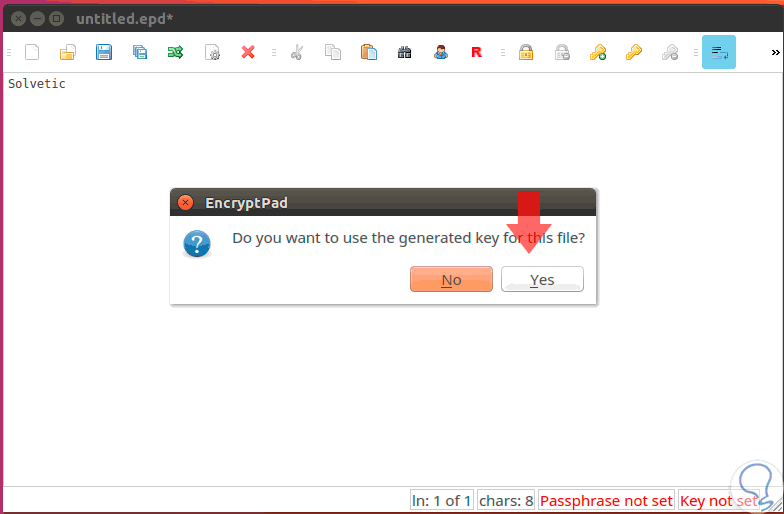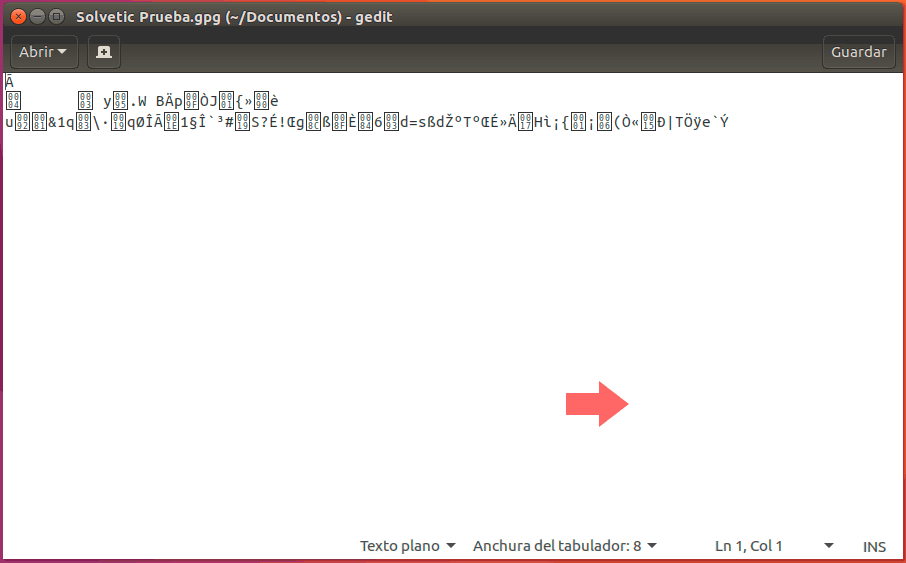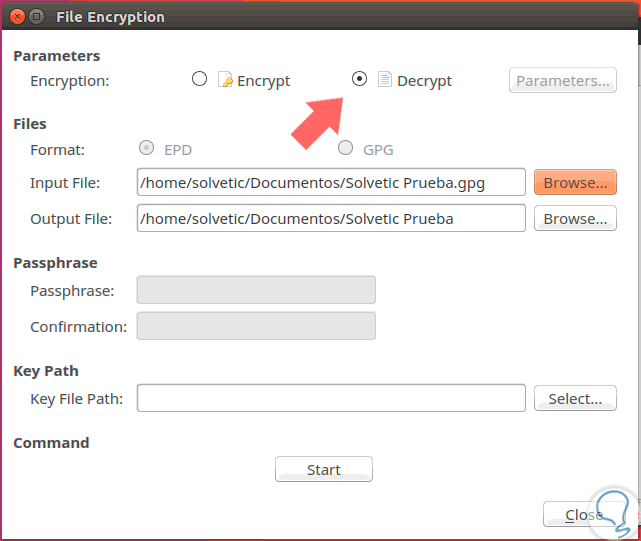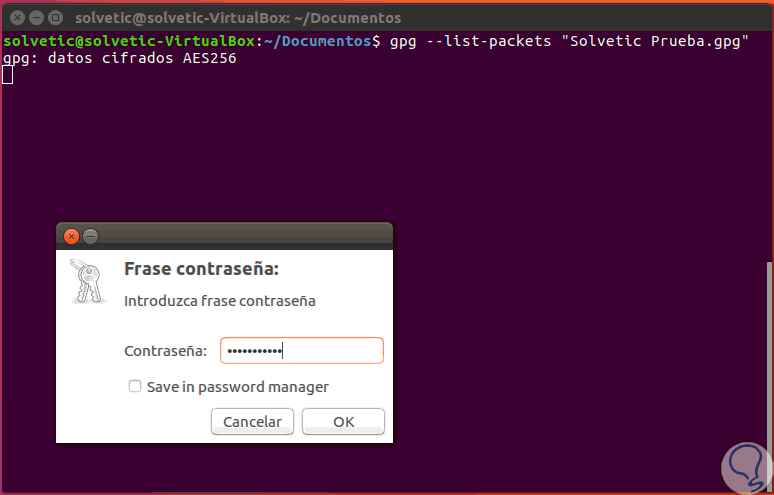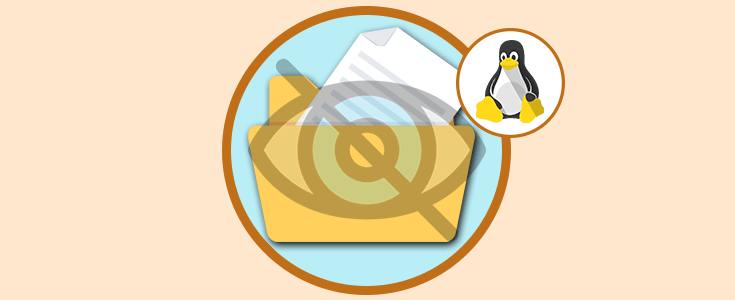La seguridad de la información debe ser uno de los principales objetivos que toda persona involucrada en el área de IT debe trazarse a diario ya que de una buena seguridad y privacidad dependen muchos procesos administrativos y de soporte dentro de una organización.
A nivel usuario final es importante mantener los documentos delicados protegidos de cualquier acceso no autorizado que pueda poner en riesgo la confidencialidad de estos.
Cuando trabajamos sobre entornos Ubuntu, sea a nivel de servidor o de escritorio, podemos encontrar muchas aplicaciones que nos ofrecen altos niveles de seguridad, algunas gratuitas, otras no, pero su fin es el mismo, proteger y cuidar la información.
Hoy este tutorial analizará en detalle una práctica utilidad que nos permitirá aumentar notablemente los niveles de seguridad para nuestros archivos y es la aplicación Encryptpad.
Es una herramienta cuyo fin es cifrar y descifrar archivos binarios en el disco mientras ofrece medidas integras para proteger la información, y usa el formato de archivo de calidad OpenPGP RFC 4880 para garantizar la seguridad de la información.
- Encriptación simétrica.
- Protección de archivos clave.
- Protección usando contraseña.
- Generador de archivos de clave aleatorio.
- Cifrado de archivos binarios (imágenes, videos, archivos, etc.).
- Codificación de texto UTF8.
- Repositorio clave en un directorio oculto en la carpeta principal del usuario
- Algoritmos de cifrado: CAST5, TripleDES, AES128, AES256 garantizando altos estándares de seguridad.
- Formato de archivo compatible con OpenPGP.
- Algoritmos de hash: SHA-1, SHA-256, SHA-512.
- Protección de integridad: SHA-1.
- Usa mecanismos de compresión ZLIB y ZIP.
Encryptpad puede ser instalado en Sistemas Operativos Windows, Linux o Mac OS. A continuación veremos cómo instalar Encryptpad en Ubuntu 16.10.
Te dejamos también el videotutorial completo con todos los capítulos para poder cifrar y descifrar archivos desde comandos en UBuntu de Linux.
1. Cómo instalar repositorio y actualizar sistema en Ubuntu 16.10
En primer lugar será necesario instalar el siguiente repositorio para la óptima instalación de Encryptpad:
sudo add-apt-repository ppa:nilarimogard/webupd8
Una vez instalado el repositorio procedemos a actualizar los paquetes en Ubuntu 16.10 usando el comando:
sudo apt-get update
2. Cómo instalar y usar Encryptpad en Ubuntu 16.10
Ahora procedemos con la instalación de Encryptpad en Ubuntu 16.10, para esto ejecutamos el siguiente comando. Después aceptamos la descarga e instalación de los respectivos paquetes de Encryptpad. De esta manera hemos instalado Encryptpad en Ubuntu 16.10.
sudo apt-get install encryptpad encryptcli
Al ejecutar Encryptpad veremos el siguiente entorno. Como vemos es un editor de texto normal.
Allí podemos ingresar algún texto o bien usar la opción Abrir para subir un archivo ya existente. Una vez tengamos el texto que deseamos encriptar pulsamos en el botón Guardar cómo y en el campo Files of type establecemos el valor
Encryptpad (*.epd)
Una vez pulsemos en el botón Guardar se activará la siguiente ventana donde estableceremos las respectivas credenciales. Una vez definidas pulsamos en OK.
Ahora cuando intentemos acceder al archivo veremos lo siguiente:
Allí ingresaremos nuestra contraseña para acceder al contenido del archivo, de lo contrario este será el resultado obtenido:
3. Cómo crear archivos con doble encriptación en Ubuntu 16.10
Existe la posibilidad que el archivo sobre el cual estamos trabajando sea muy confidencial, en este caso podemos aplicar una doble encriptación para aumentar la seguridad del mismo.
Para ello abrimos Encryptpad, ingresamos el texto a proteger y pulsamos sobre el icono "Generate Key" (Primer icono de llave):
Se desplegará la siguiente ventana. Allí tenemos la posibilidad de seleccionar alguna clave ya guardada en el sistema o bien permitir que Encryptpad nos genere una de forma automática seleccionando la opción "Key in Repository", si seleccionamos esta opción establecemos el nombre de la clave y pulsamos en OK.
Al pulsar OK de manera automática se abre la siguiente ventana donde definiremos la contraseña:
Pulsamos en OK y veremos el siguiente mensaje. Pulsamos en la opción Yes para generar la respectiva clave a el archivo.
Este archivo lo guardaremos como GnuPG (*.gpg) y al intentar acceder a él, este será su contenido. Como vemos, su contenido se encuentra protegido.
Si deseamos desencriptar dicho archivo, debemos pulsar en el icono "File Encryption" y en la ventana desplegada activamos la casilla Decrypt. Allí seleccionamos el archivo a descifrar y la ruta de destino.
Pulsamos en el botón Start y en primer lugar ingresaremos la clave asignada y posteriormente la contraseña para ver el contenido del archivo.
5. Cómo verificar el estado de encriptación desde la terminal en Ubuntu 16.10
Podemos acceder a la terminal para ver en detalle el estado de la encriptación de un determinado archivo. Para este ejemplo usaremos el archivo gpg.
Accedemos a la terminal, vamos al directorio donde se encuentra el archivo y allí ejecutamos el siguiente comando:
gpg --list-packets "archivo.gpg"
Veremos que se despliega una ventana emergente donde será necesario ingresar la contraseña del archivo:
Una vez pulsemos en OK y veremos en detalle toda la información sobre el archivo encriptado:
Como hemos observado es sencillo proteger toda la información delicada gracias a Encryptpad. Aquí te dejamos más opciones para que protejas tus archivos y carpetas ocultándolos en Ubuntu de Linux.